Как убрать сообщение из спама в аутлуке
Обновлено: 05.07.2024
Списки нежелательной почты
Типы учетных записей электронной почты и фильтр нежелательной почты
Фильтр нежелательной почты может использоваться при следующих типах учетных записей электронной почты:
Добавление имени в список Заблокированные отправители
Существующие списки имен и электронных адресов, которые требуется заблокировать, можно импортировать в Microsoft Office Outlook. Для этого их необходимо сохранить в формате текстового файла (.txt), а затем импортировать.
Если используется учетная запись электронной почты сервера Microsoft Exchange и работа ведется в режиме реального времени, необходимо использовать сервер Microsoft Exchange или более позднюю версию. Если неизвестно, какая версия сервера Exchange используется учетной записью электронной почты, обращайтесь к администратору Microsoft Exchange.
Добавление имени в список Надежные отправители или Надежные получатели
Можно добавить адрес электронной почты отправителя или имя его домена в список Надежные отправители.
Повторите шаги 4–5 для каждого имени или адреса, которые требуется добавить.
- Выберите в меню Файл команду Параметры.
- Щелкните по ссылке Нежелательная почта.
- Перейдите на вкладку Надежные отправители.
- Установите флажок Доверять письмам от адресатов из списка контактов.
Редактирование списков фильтра нежелательной почты
Выберите в меню Файл команду Файл и щелкните по ссылке Нежелательная почта. На вкладках Надежные отправители, Надежные получатели или Заблокированные получатели, выполните одно из следующих действий.
Импортирование адресов электронной почты в списки фильтра нежелательной почты
Экспортирование адресов из списков фильтра нежелательной почты
При экспорте списка Надежные отправители и установленном флажке Доверять письмам от адресатов из списка контактов адреса электронной почты для контактов не будут включены в текстовый файл, созданный в процессе экспортирования. Чтобы распечатать списки нежелательной почты, после экспорта файла откройте его при помощи Блокнота или другой программы, поддерживающей этот формат файла, а затем напечатайте файл.
выберите Главная > Нежелательная почта > Не является нежелательным.
Чтобы изменить параметры фильтра нежелательной почты:
выберите Главная > Нежелательная почта > Параметры нежелательной почты.
Списки фильтра нежелательной почты
Различия в работе фильтра нежелательной почты в зависимости от состояния режима кэширования Exchange
Использование учетной записи Exchange предоставляет дополнительные инструменты для борьбы с нежелательной почтой.
Механизм работы фильтра нежелательной почты
Параметрами фильтра нежелательной почты можно управлять в диалоговом окне Параметры нежелательной почты.
На вкладке Главная в группе Удалить щелкните элемент Нежелательная почта и выберите пункт Параметры нежелательной почты.
Папка "Нежелательная почта"
На вкладке Главная в группе Удалить щелкните элемент Нежелательные, а затем — Не является нежелательным.
Списки фильтра нежелательной почты
Типы учетных записей электронной почты, поддерживаемые фильтром нежелательной почты
Ниже указаны типы учетных записей электронной почты, с которыми можно использовать фильтр нежелательной почты.
Учетные записи Microsoft Exchange в режиме кэширования сервера Exchange
Учетная запись Exchange, доставляющая почту в Файл данных Outlook (PST)
Учетная запись POP3
Учетная запись IMAP
Microsoft Outlook Connector для IBM Lotus Domino
Если вы хотите изменить свой профиль, необходимо перед этим экспортировать копии списков фильтра нежелательной почты, а затем импортировать данные в Outlook. В этом случае списки фильтра нежелательной почты не придется создавать заново.
Различия в работе фильтра нежелательной почты в зависимости от состояния режима кэширования Exchange
Использование учетной записи Exchange предоставляет более широкие возможности и инструменты для борьбы с нежелательной почтой.
Механизм работы фильтра нежелательной почты
Папка "Нежелательная почта"
Списки фильтра нежелательной почты
Пять списков фильтра нежелательной почты
Список "Надежные отправители"
Адреса электронной почты лиц, которые отсутствуют в вашем списке контактов, но с которыми вы переписываетесь, будут включены в этот список, если установить флажок Автоматически добавлять людей, которым отправляется почта, в список надежных отправителей. По умолчанию этот флажок снят.
С помощью этого флажка нельзя добавить в список "Надежные отправители" личные списки рассылки.
Если вы работаете с учетной записью Exchange (обычно она используется на предприятиях, а не для личной почты), все имена и электронные адреса в глобальный список адресов автоматически считаются надежными.
Список "Надежные получатели"
Список "Заблокированные отправители"
Если у вас уже есть готовые списки имен и адресов отправителей, которым вы доверяете или которых следует заблокировать, импортируйте их в Outlook.
"Международные контакты" — список блокируемых доменов первого уровня
Кодировки Юникода не включены в список блокируемых кодировок.
Типы учетных записей электронной почты, поддерживаемые фильтром нежелательной почты
Ниже перечислены типы учетных записей электронной почты, для которых можно использовать фильтр нежелательной почты.
Учетные записи Microsoft Exchange в режиме кэширования сервера Exchange
Учетная запись Exchange, доставляющая почту в файл личных папок (PST)
Учетная запись POP3
Учетная запись IMAP
Соединительная линия Microsoft Office Outlook для IBM Lotus Domino
Соединительная линия Outlook для MSN
Чтобы изменить свой профиль пользователя, экспортируйте перед его изменением списки фильтра нежелательной почты, а затем импортируйте их в Outlook. В этом случае вам не придется создавать списки фильтра нежелательной почты заново.
Фильтр нежелательной почты и различные версии сервера Microsoft Exchange
Microsoft Exchange Server 2003
Microsoft Exchange Server 2000 и более ранние версии
При работе в режиме реального времени. Фильтр нежелательной почты недоступен.
OUTLOOK ПРОДОЛЖАЕТ ОТПРАВЛЯТЬ ЭЛЕКТРОННЫЕ ПИСЬМА В ПАПКУ НЕЖЕЛАТЕЛЬНОЙ ПОЧТЫ ИЛИ СПАМА [ПОЛНОЕ ИСПРАВЛЕНИЕ] - ИСПРАВЛЯТЬ - 2022
Microsoft Outlook - это менеджер персональных данных, который поставляется с пакетом Microsoft Office. Хотя он в основном используется в качестве почтового клиента, он также содержит календарь, приложение для создания заметок и некоторые другие полезные функции.
Outlook работает с Microsoft Exchange Server и Microsoft SharePoint Server для нескольких пользователей, которые могут иметь общий календарь и почтовые ящики, но его также можно использовать как отдельное приложение.
Он имеет постоянную поддержку и развитие от Microsoft. Несмотря на это, проблемы с Outlook возникают довольно часто, и одним из наиболее важных является то, что приложение отправляет законную электронную почту в Junk.
Что я могу сделать, если Outlook продолжает отправлять электронные письма в папку нежелательной почты или спама? Вы можете быстро решить эту проблему, пометив определенное письмо или отправителя как не спам / нежелательная почта. Эта проблема иногда возникает из-за того, что отправитель электронной почты помечен как нежелательный / спам. После этого добавьте определенного отправителя в список надежных отправителей и проверьте ваши правила рассылки.
Для этого выполните следующие действия.
Как остановить Outlook от перемещения электронной почты в папку нежелательной почты / спама
- Отметить определенное письмо как не спам / нежелательная
- Добавить отправителя в список надежных отправителей
- Проверьте правила рассылки
- Создайте правило, которое будет обходить фильтр нежелательной почты
Решение 1. Отметьте определенное письмо как не спам / нежелательная
Одно из самых простых решений - пометить определенную электронную почту или определенного отправителя электронной почты как не спам / нежелательная почта. Таким образом, вы дадите Outlook знать, что это письмо вас заинтересует. Для этого выполните следующие действия:
Решение 2. Добавьте отправителя в список надежных отправителей.
Решение 3 - Проверьте правила рассылки
В некоторых случаях вы или кто-либо другой, имеющий доступ к вашей учетной записи, мог создать правило для пересылки писем в папку нежелательной почты. Чтобы убедиться, что это так, сделайте следующее:

- ЧИТАЙТЕ ТАКЖЕ: Решить Outlook не может войти в систему ошибки на Windows 10
Решение 4. Создайте правило, которое будет обходить фильтр нежелательной почты.
Это решение не рекомендуется, поскольку все ваши электронные письма, включая спам и спам, будут загружены, и вы будете в большой степени полагаться на свой почтовый клиент для настольного компьютера, чтобы правильно их отсортировать. Это последний вариант.


Вот и все. Надеюсь, что одно из этих решений сработало для вас, и теперь интересующие вас электронные письма не отправляются автоматически в папку нежелательной почты.
Если у вас есть вопросы или решения, просто обратитесь к комментариям ниже.
Кроме того, попробуйте один из 6 лучших антивирусов с антиспамом, чтобы избавиться от всех нежелательных писем.
Исправлено: я не могу отправлять электронные письма из Outlook на Windows 10

Если ваша учетная запись электронной почты Outlook не будет отправлять электронные письма, вот несколько решений для решения этой проблемы.
Что делать, если cortana не может отправлять продиктованные электронные письма или делать заметки

Кортана не может отправлять продиктованные электронные письма или делать заметки? Вы можете решить эту проблему, используя 3 решения, перечисленные в этом руководстве.
Исправлено: Outlook не будет отправлять электронные письма после обновления до Windows 10


Если ваш почтовый ящик Outlook находится в спам-осаде, проверьте лучшие инструменты для защиты от спама для Outlook.
1. SpamBully

SpamBully принимает корону в качестве спам-фильтра с самым высоким рейтингом для Microsoft Outlook. Это спам-фильтр премиум-класса, но он обеспечивает превосходные результаты прямо из коробки, так как он очищает входящие почтовые ящики и сохраняет их в чистоте.
SpamBully работает с Outlook, Office 365, Office 2019, Office 2016 и более ранними версиями Office.
SpamBully предоставляет широкий спектр фильтрации и блокировки спама в Outlook. Он узнает, как вы используете свою электронную почту, следя за тем, чтобы только хорошая почта передавалась на ваш почтовый ящик, даже если он автоматически удаляет спам, без постоянного обновления вашего черного списка.
Еще одна интересная функция — пароль электронной почты для незнакомых отправителей. Если адрес выглядит подозрительным или поддельным, вы можете попросить отправителя ввести пароль до того, как письмо попадет в ваш почтовый ящик. Спамер не собирается тратить время на ввод индивидуальных паролей для каждого спам-письма.
Если вы не уверены в вредоносной почте, почему бы не попробовать фишинговую электронную почту от викторина ? Он учит, как выявлять и избегать фишинговых писем и других вредоносных типов электронной почты.
Загрузить: SpamBully для Windows (бесплатная пробная версия)
2. MailWasher Free и Pro

MailWasher — это спам-фильтр Outlook, который получает отличные отзывы. MailWasher поставляется в двух вариантах: Free и Pro . Бесплатная версия работает с одной учетной записью электронной почты, и вы не можете блокировать входящую почту в зависимости от страны происхождения.
Помимо этих ограничений, MailWasher Free предлагает те же функции, что и Premium-версия.
Годовая лицензия на MailWasher Pro обойдется вам в 39,95 долларов, а пожизненная лицензия — в 100 долларов. MailWasher также доступен для iOS и Android.
3. SPAMfighter

SPAMfighter — это отмеченный наградами бесплатный фильтр нежелательной почты для Microsoft Outlook. SPAMfighter также является золотым партнером Microsoft, тесно сотрудничая для создания отличного спам-фильтра.
После установки SPAMfighter защищает все учетные записи на вашем компьютере (включая Outlook Express и Mozilla Thunderbird). Когда вы получаете электронное письмо, SPAMfighter проверяет его автоматически. Если это спам, он направляется прямо в папку со спамом.
Удобно, SPAMfighter автоматически создает белые списки, и вы также можете фильтровать электронные письма, используя список языков.
Загрузить: SPAMfighter для Windows 10 (бесплатно для домашних пользователей)
4. Спамихилатор

Существует мастер настройки, который появляется автоматически после установки. Мастер в порядке, если у вас есть учетная запись электронной почты POP3. Однако, если вы используете IMAP, вам нужно ввести конфигурацию электронной почты в настройках Spamihilator.
Если вы не уверены, какой тип электронной почты вы используете, вот различия между IMAP и POP3 .
В отличие от большинства других спам-фильтров, Spamihilator предлагает переносную программу установки. Портативный установщик работает непосредственно с USB-накопителя, что означает, что вы можете использовать его для очистки от спама на другом компьютере без установки. Вы можете найти портативные установщики на странице загрузки Spamihilator .
Загрузить: Spamihilator для Windows 32-bit | Windows 64-bit (обе бесплатны)
5. Spam Reader

Помимо высокой скорости сканирования, Spam Reader отслеживает и анализирует ваши входящие, чтобы понять, как вы используете.
Что такое лучший спам-фильтр Outlook?
Фильтр спама в Outlook по умолчанию не выделяет достаточно спама. Спам — это большой бизнес, а Microsoft проигрывает войну.
Конечно, спам варьируется между почтовыми ящиками. Если ваша электронная почта попала в список спама, вы получите больше спама, чем большинство. К сожалению, взлом данных крайне распространен, поэтому ваш адрес электронной почты вполне может оказаться в руках спамеров.
Лучший спам-фильтр Outlook — это SpamBully. Он ловит почти каждый бит входящего спама и быстро узнает о вашем почтовом ящике и привычках использования. SpamBully поставляется с ценой. Но для того, чтобы в почтовом ящике Outlook не было много времени и потенциально вредоносного спама, это стоит вложений.
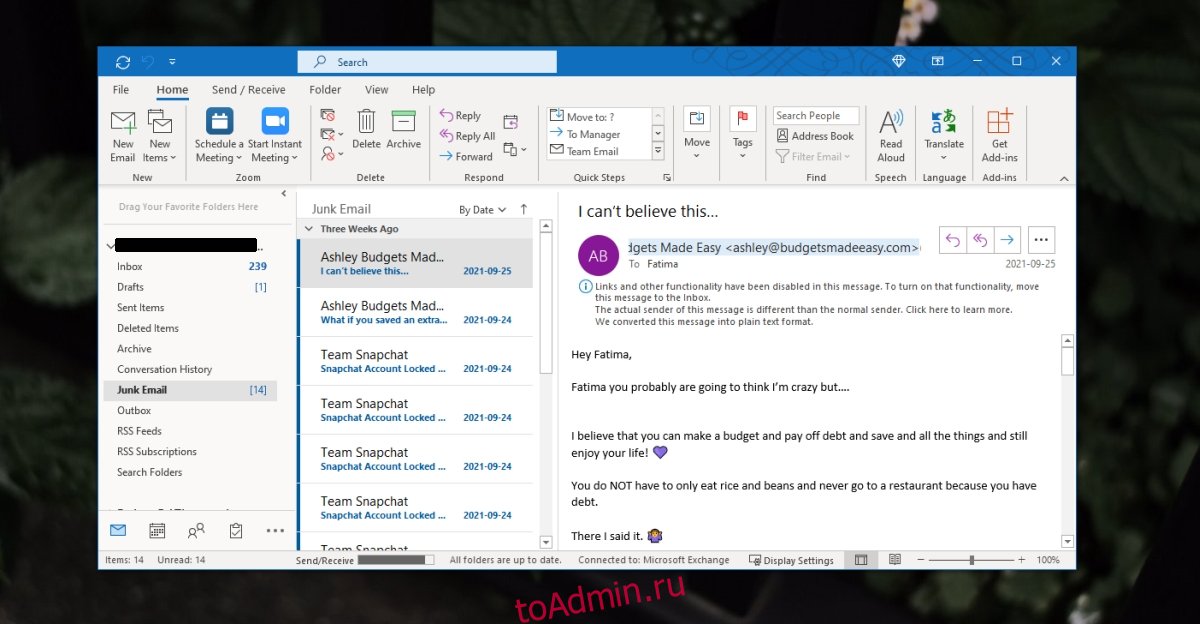
В почтовых клиентах и сервисах есть встроенные спам-фильтры. Эти фильтры необходимы, поскольку спам поступает регулярно, и вручную отсортировать его вручную не представляется возможным. Всегда лучше позволить фильтрам делать свою работу.
Outlook продолжает отправлять электронные письма в спам или нежелательную почту
1. Добавьте адрес электронной почты в белый список.
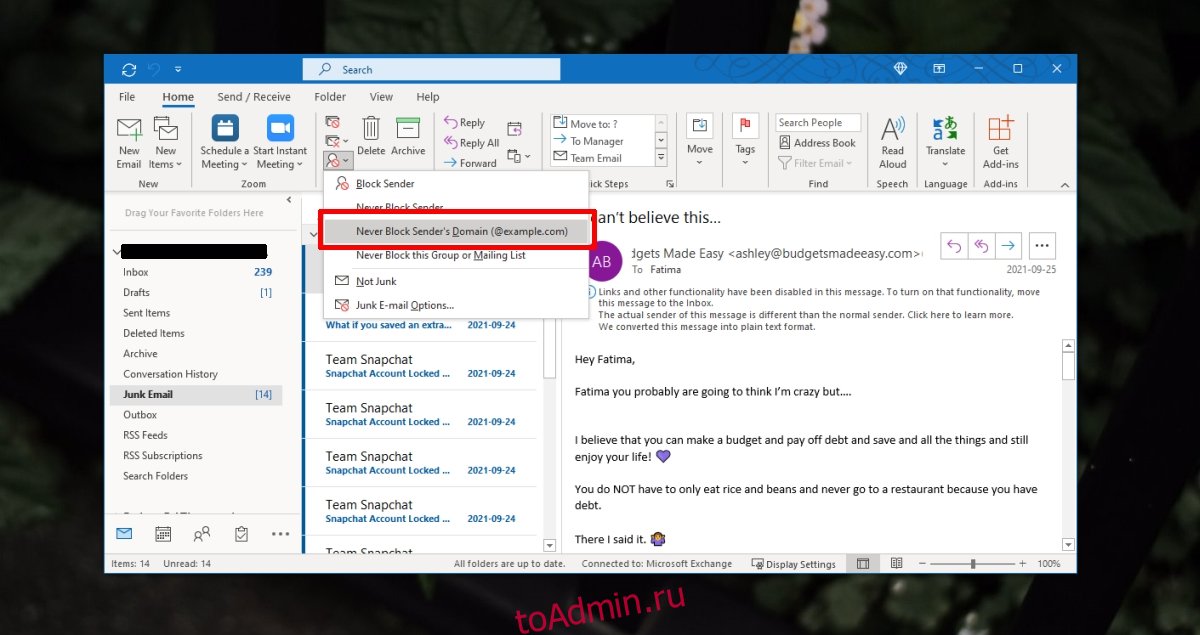
2. Сохраните электронную почту как контакт
Вы можете добавить электронную почту в качестве контакта. Outlook не будет отправлять электронные письма от контакта в папку нежелательной почты.
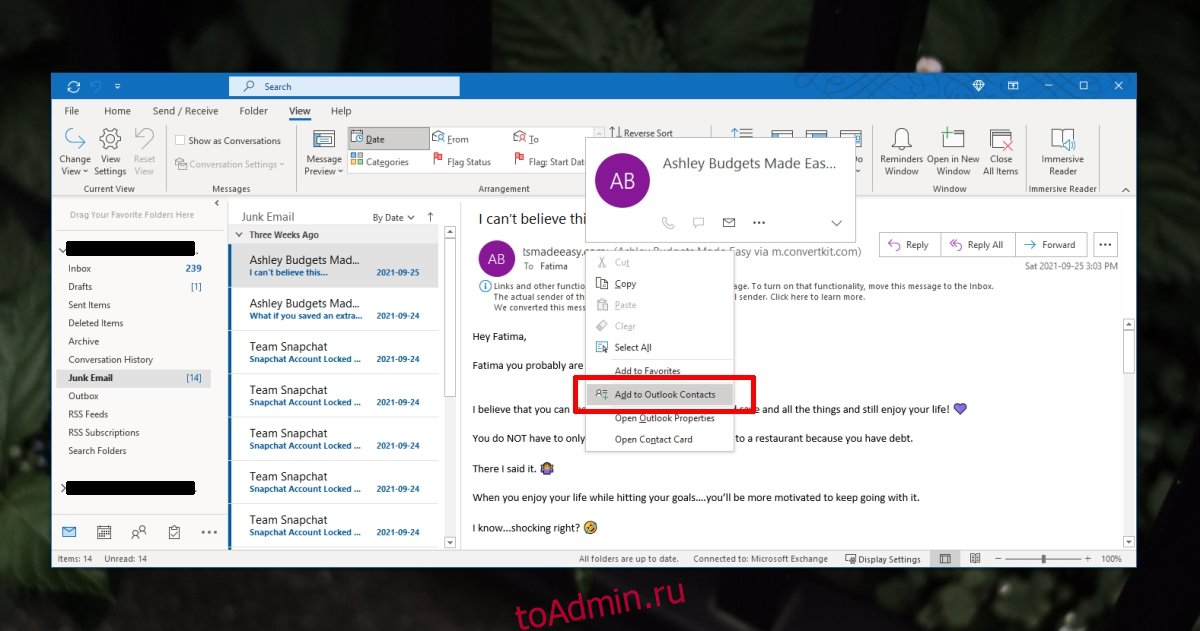
3. Создайте правило для перезаписи фильтра нежелательной почты.
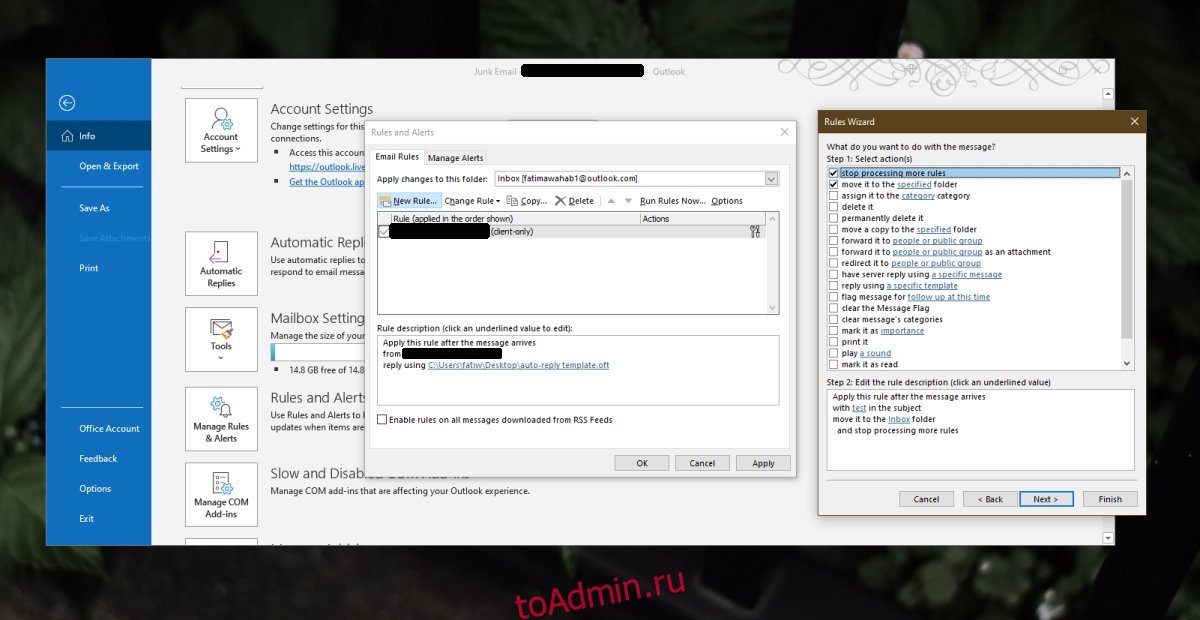
Заключение
Если вы настроили в Outlook учетную запись, отличную от Microsoft, проверьте фильтры нежелательной почты / спама, которые настроила ваша почтовая служба. Фильтрация может применяться службой электронной почты, и Outlook просто синхронизирует ее с папкой нежелательной почты.
Читайте также:

