Как сделать на ios 14 чтобы при открытии приложения отправлялось сообщение
Обновлено: 07.07.2024
Это обычное дело, когда новая версия iOS запускается и массово достигает тысяч пользователей, эти проблемы не заставляют себя долго ждать. В этом случае проблема с уведомлением появляется на многие iPhone под управлением iOS 14 и не только последний iPhone 12.
Уведомления не приходят
Основная проблема в том, что пользователи не получают уведомления. В некоторых случаях, уведомления приходят, но не их баннеры. В других вариантах проблемы уведомления появляются только тогда, когда вы находитесь внутри приложения, которое должно их получать, но они перестают появляться, как только экран заблокирован. Независимо от версии одной и той же проблемы, это что-то крайне неудобное, что на данный момент не имеет четкого решения. Тем временем специализированные форумы продолжают заполняться пользователями, сообщающими об этой проблеме, хотя также начали появляться возможные решения.
Неделю назад Apple представила iOS 14 — с библиотекой приложений и виджетами на домашнем экране, системными улучшениями и новыми функциями. Мы уже писали о всех возможностях новой ОС, в этой статье собрали изменения, которые вы могли пропустить.

Финальная версия iOS 14 для пользователей всех совместимых устройств вышла 16 сентября.
Полезные функции iOS 14, которые вы могли пропустить
Наш видеообзор iOS 14:
1. Закрепление чатов в iMessage
Полезным обновлением iMessage стала возможность закреплять важные переписки вверху списка диалогов.
Чтобы закрепить одну переписку, свайпните по ней вправо и нажмите на иконку пина.
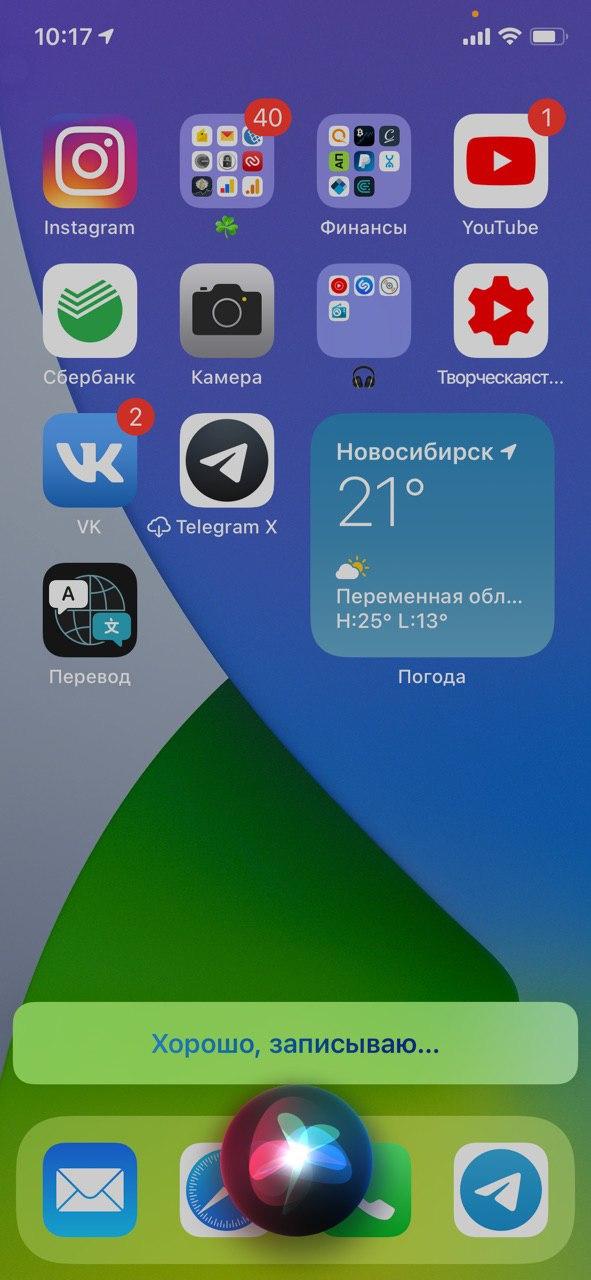
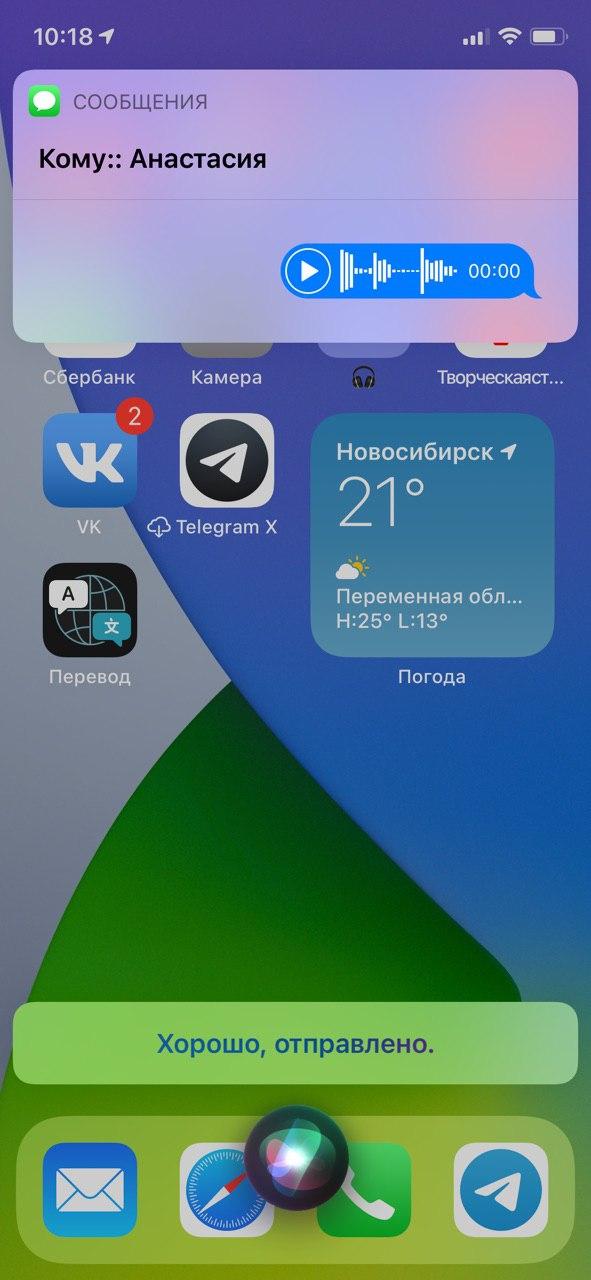
3. Уведомление об упоминании вас в групповых чатах iMessage
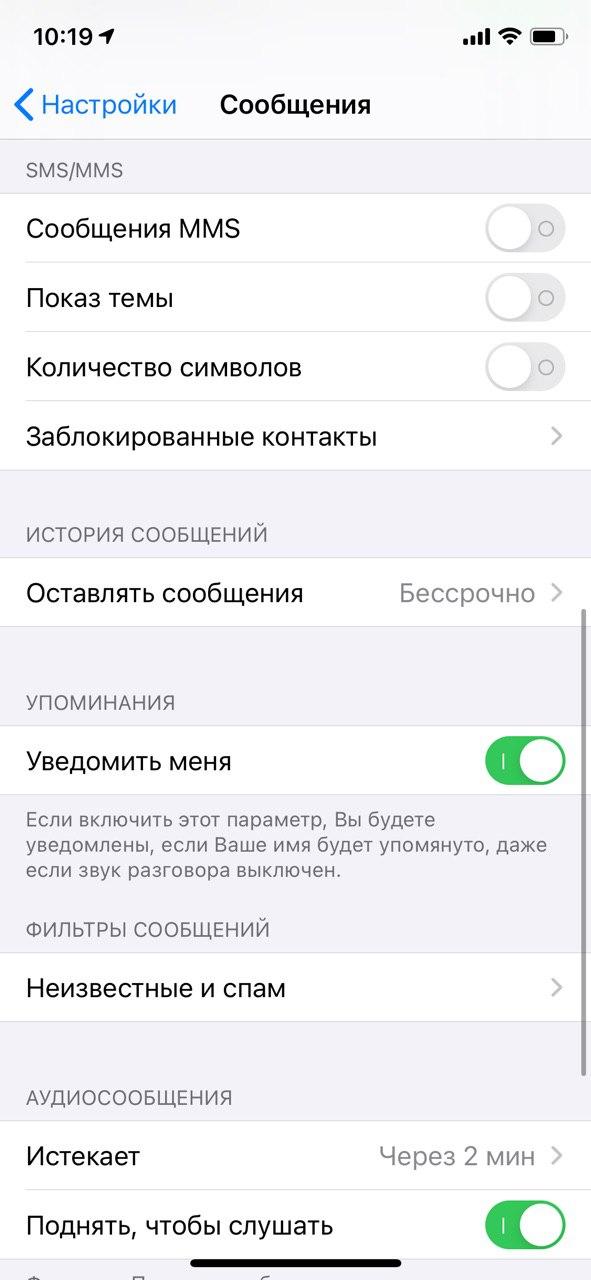
4. Режим сна
Включить и выключить режим сна можно в пункте управления.
Чтобы активировать и настроить режим сна, зайдите в приложение Здоровье. В нижней части окна нажмите Просмотр, выберите раздел Сон. Здесь можно задать расписание сна (время отхода ко сну и пробуждения), а также желаемую продолжительность сна. Не забудьте зайти в дополнительные параметры для активации автоматического включения режима сна и других полезных параметров.
Пока, конечно, режим сна выглядит очень запутанно.
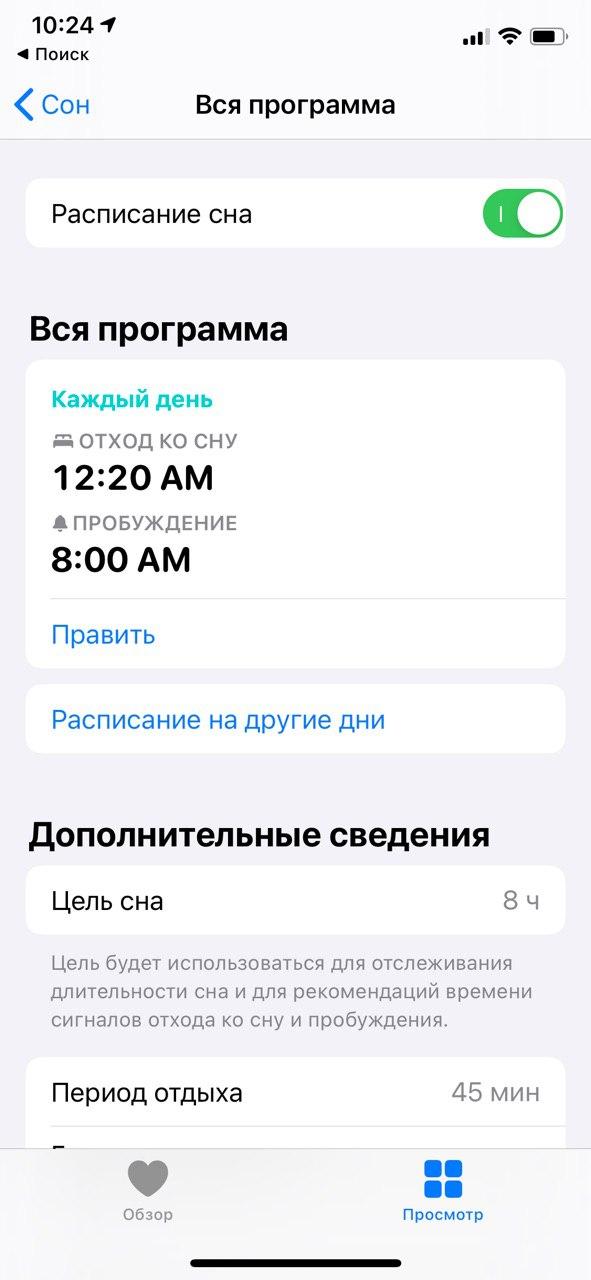
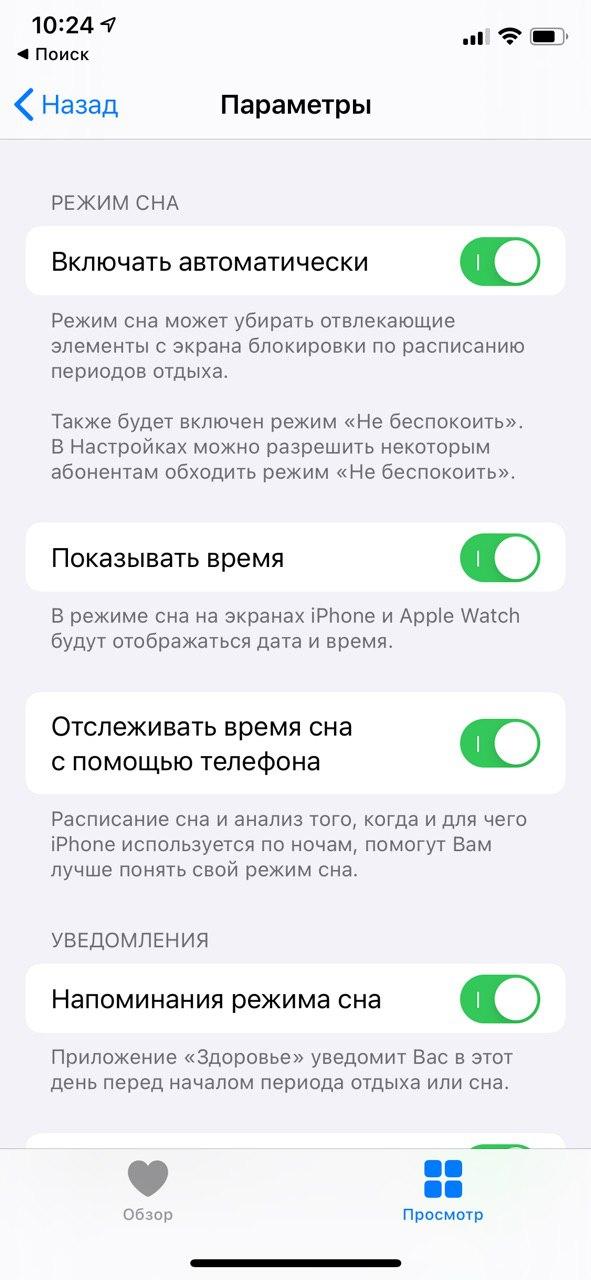
5. Период отдыха
Еще одной фичей обновленного режима сна в iOS 14 является период отдыха, который убирает отвлекающие элементы с экрана блокировки за несколько минут или часов до предполагаемого отхода ко сну (период отдыха вы задаете сами).
Также доступно создание быстрых команд, которые помогут настроиться на сон.
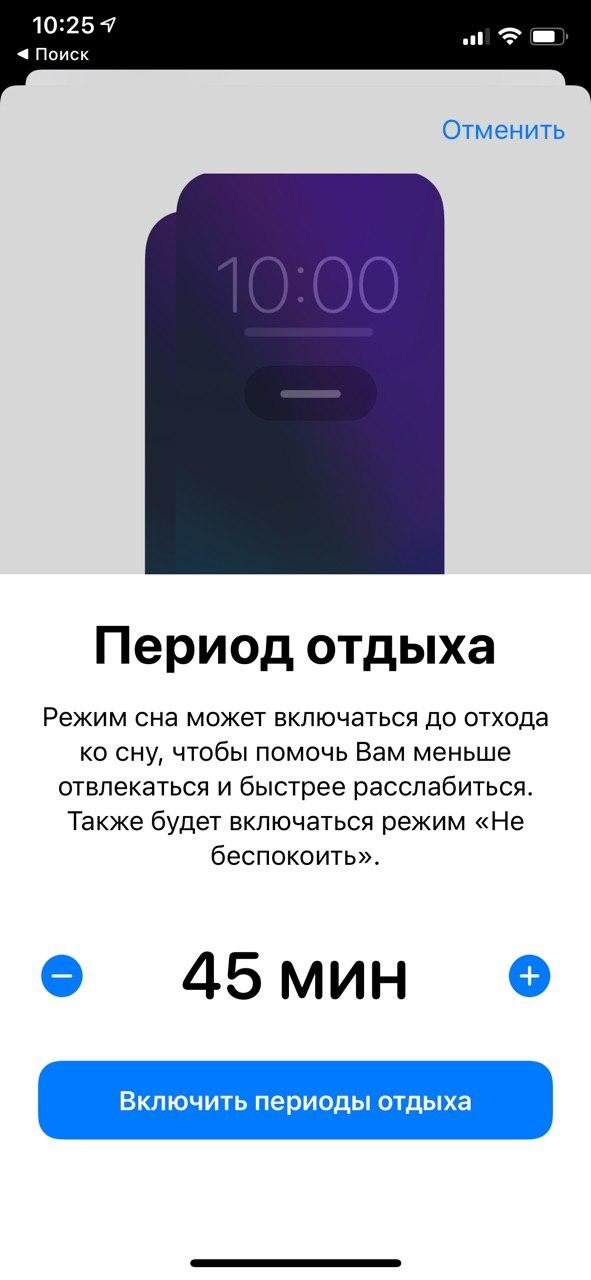
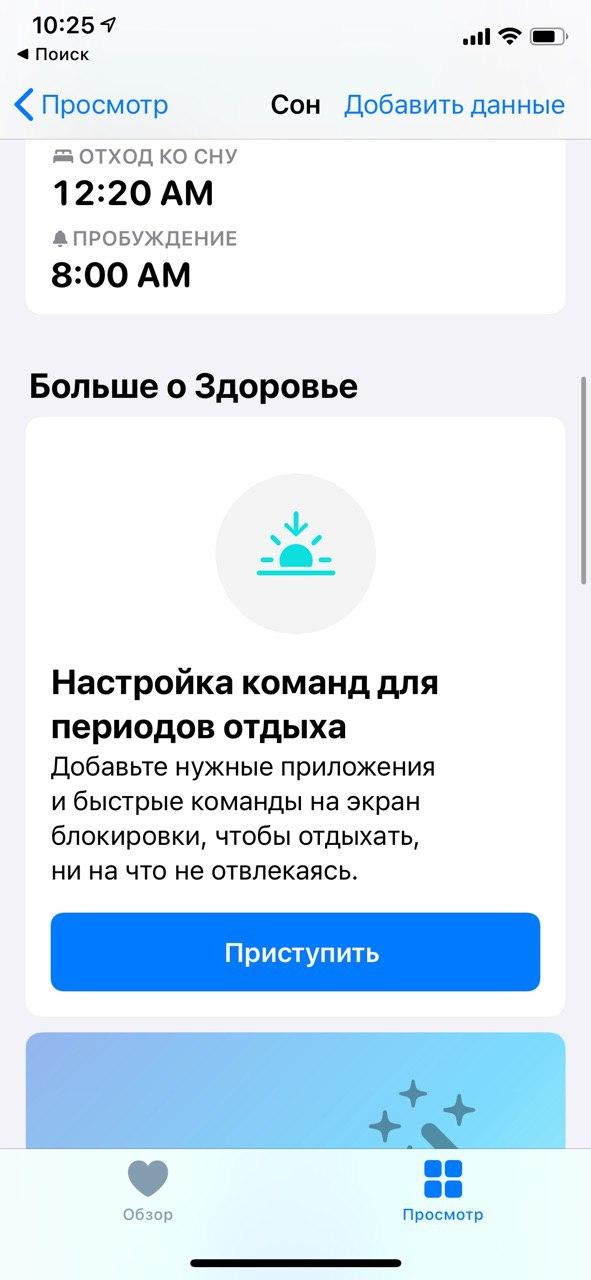
6. Контроль уровня громкости в наушниках
Включить контроль уровня громкости можно в настройках: Настройки > Звуки, тактильные сигналы > Приглушение громких звуков > Активировать тумблер для Приглушать громкие звуки.
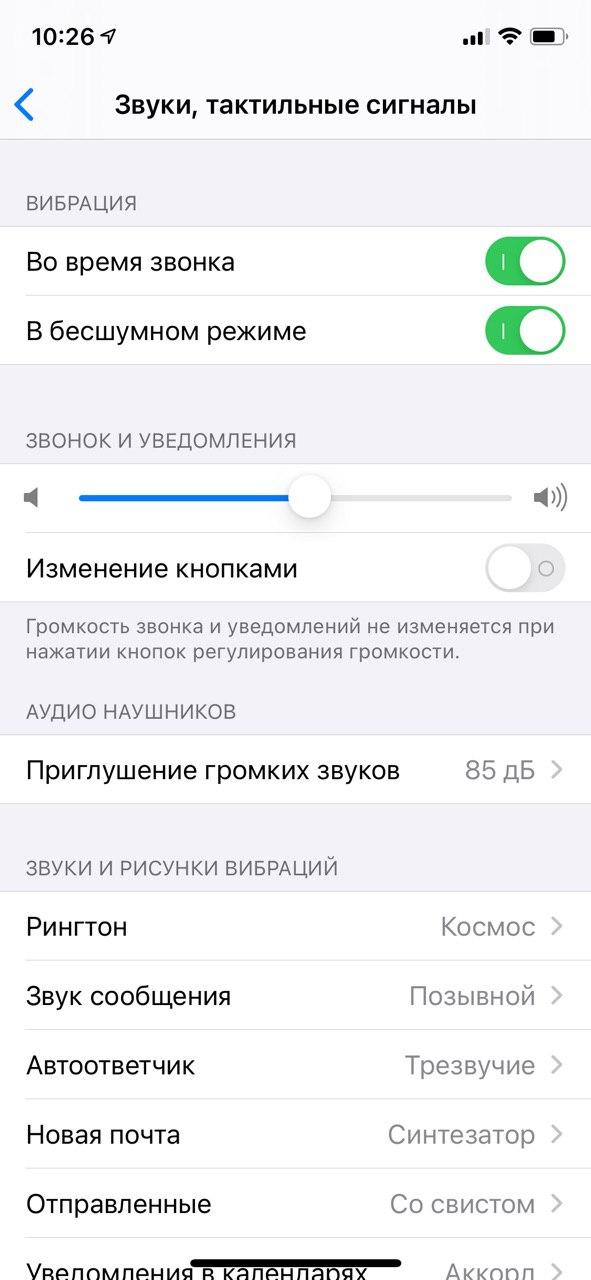
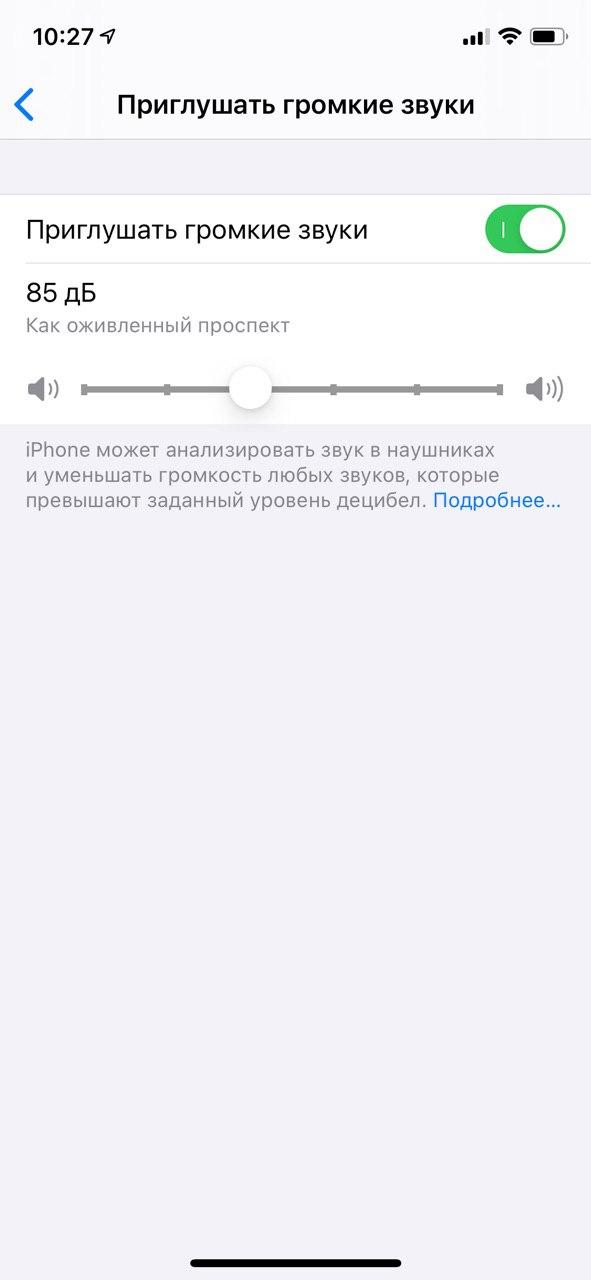
7. Отзеркаливание селфи (не вошло в финальную версию)
В iOS 14 появилась возможность отзеркаливания фото, сделанных на фронтальную камеру.
Включить функцию можно в настройках: Настройки > Камера > Передняя камера зеркально.
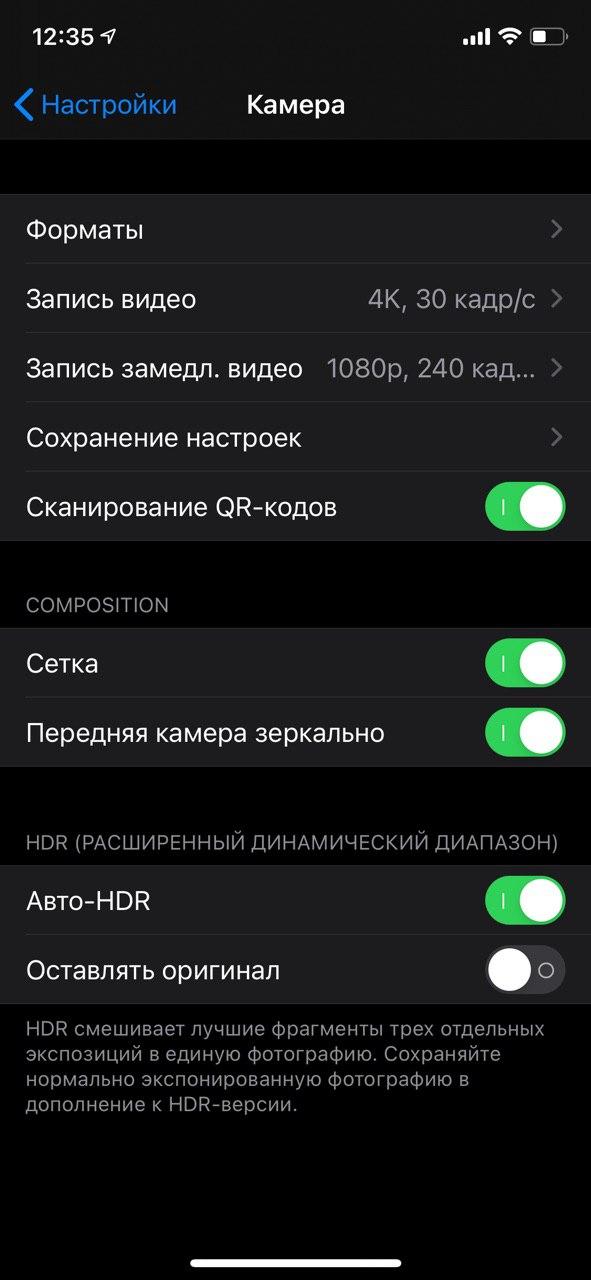
8. Смарт-стопки виджетов
Классная особенность обновленных виджетов — смарт-стопки. Это слайдер, в котором добавленные виджеты можно листать вручную или они могут перемещаться автоматически, чтобы показывать наиболее актуальную информацию в течение дня: фото, заметки, погоду.
Чтобы добавить нужный виджет в слайдер, перейдите в режим редактирования домашнего экрана. Слева вверху нажмите на значок плюса, затем выберите смарт-стопку и добавляйте нужные виджеты.
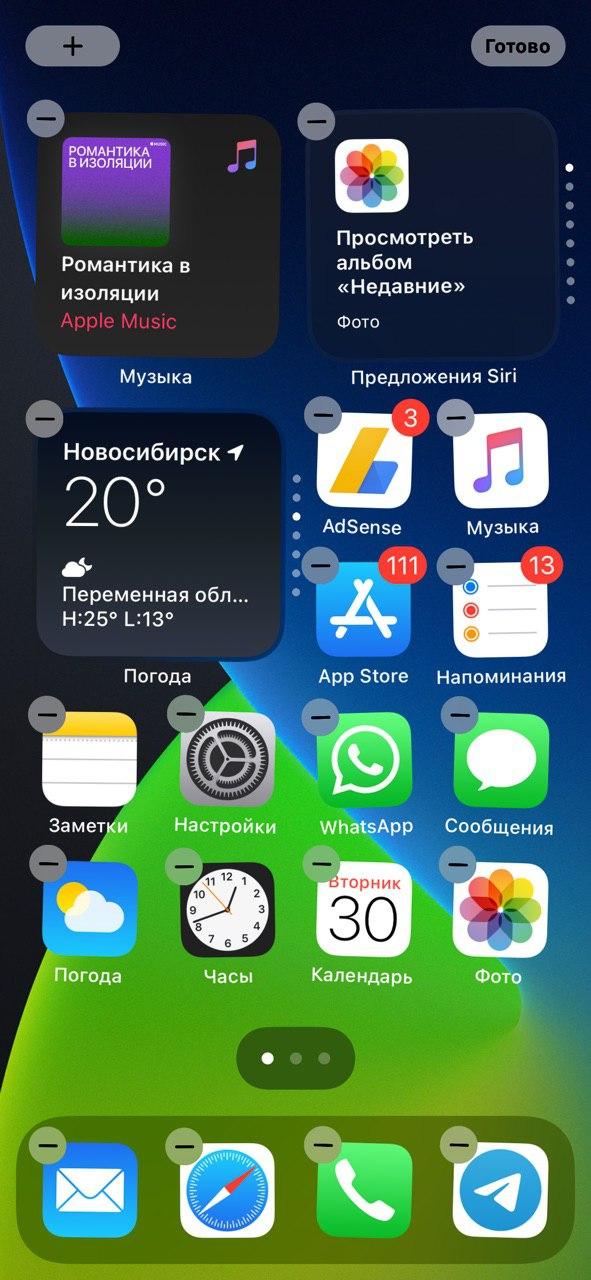
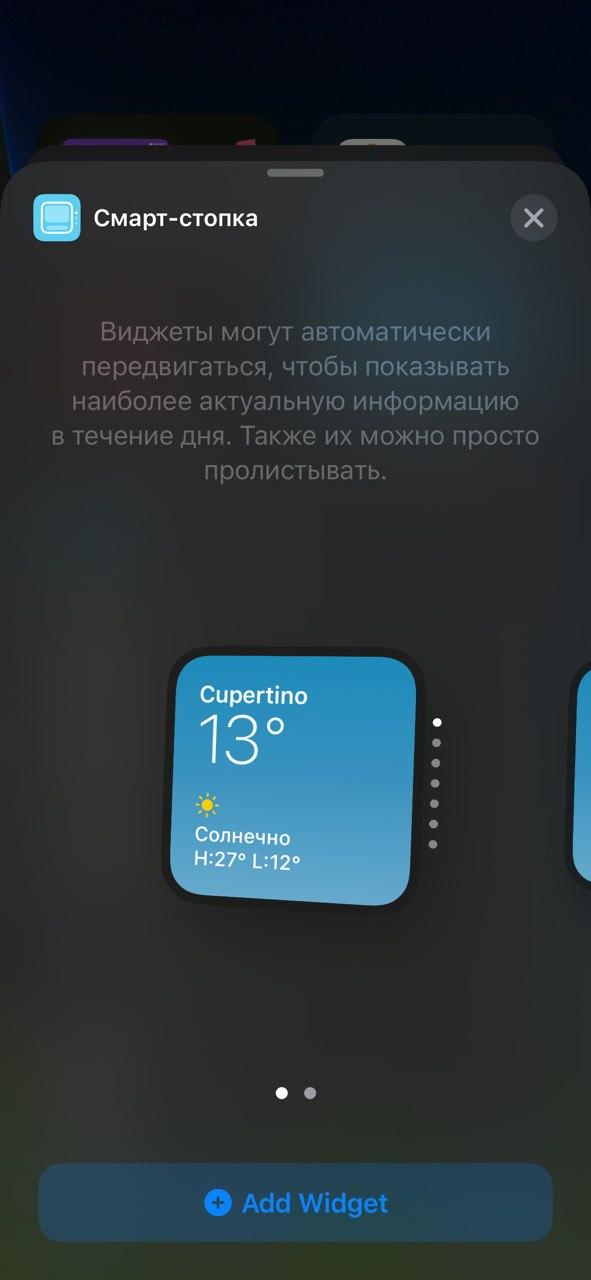
9. Новые варианты удаления приложений
При попытке удалить приложение система предложит вам добавить программу в библиотеку приложений. Таким образом можно удалить приложение с главного экрана, но не с устройства.
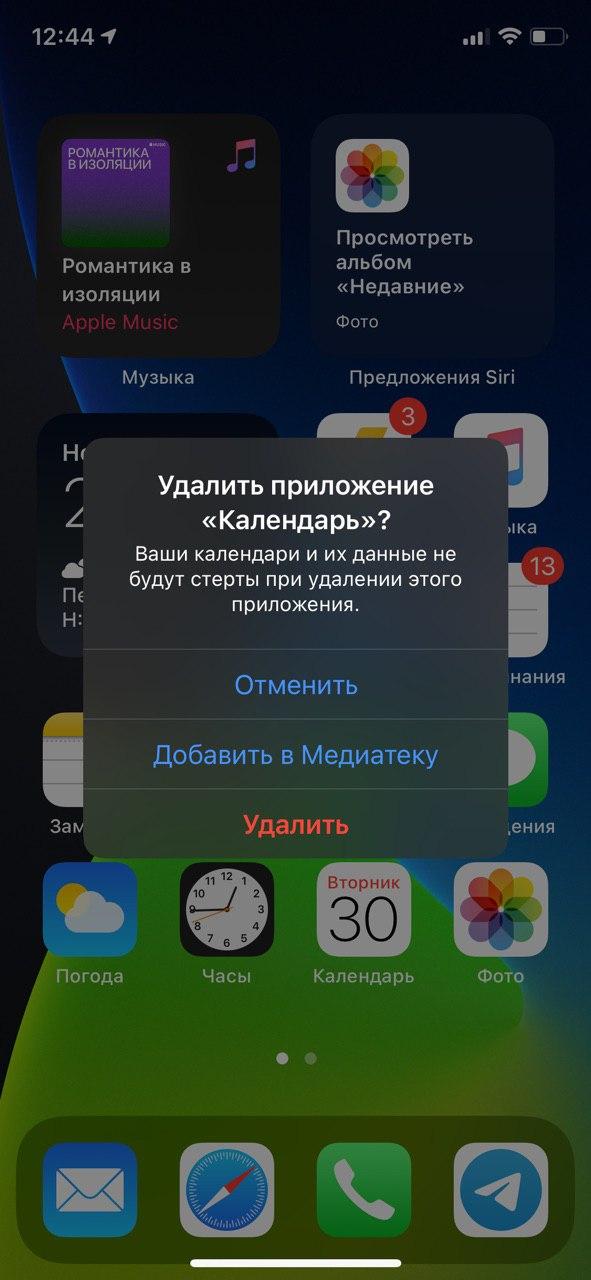
10. Скрытие страниц домашнего экрана
Прекрасное обновление главного экрана iOS 14 — возможность скрыть страницы с неиспользуемыми приложениями, например, оставив одну страницу с важными программами и библиотеку для быстрого доступа ко всем программам.
Чтобы скрыть страницы с приложениями, перейдите в режим редактирования домашнего экрана. Внизу нажмите на появившиеся три точки, затем уберите галочки со страниц, которые хотите скрыть.
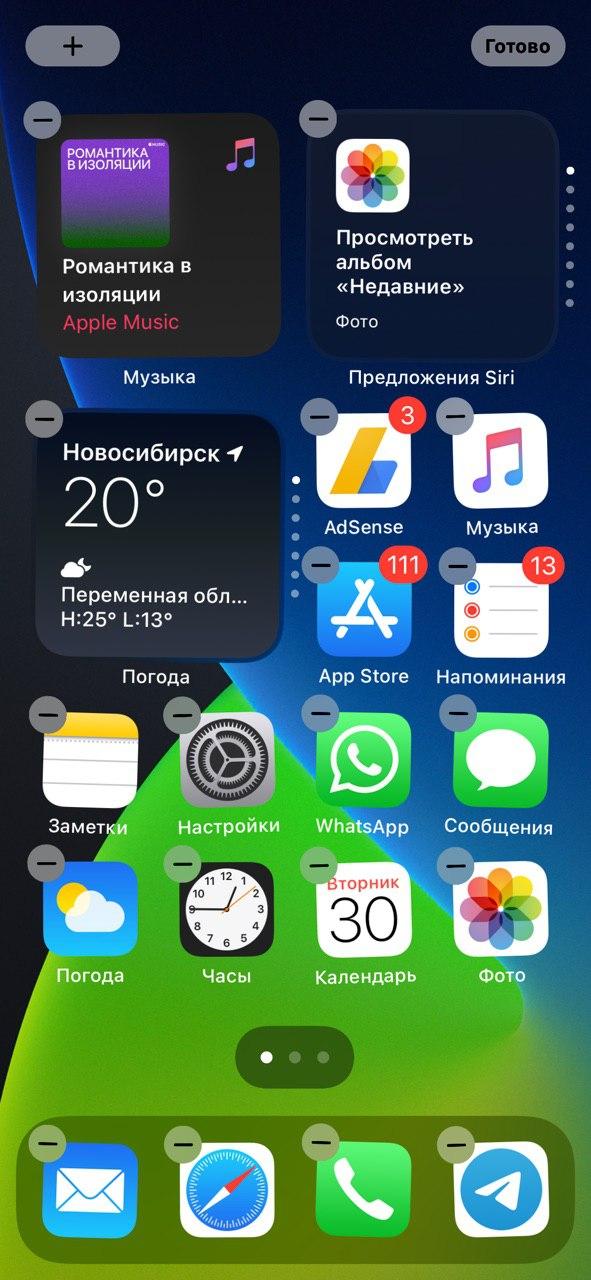
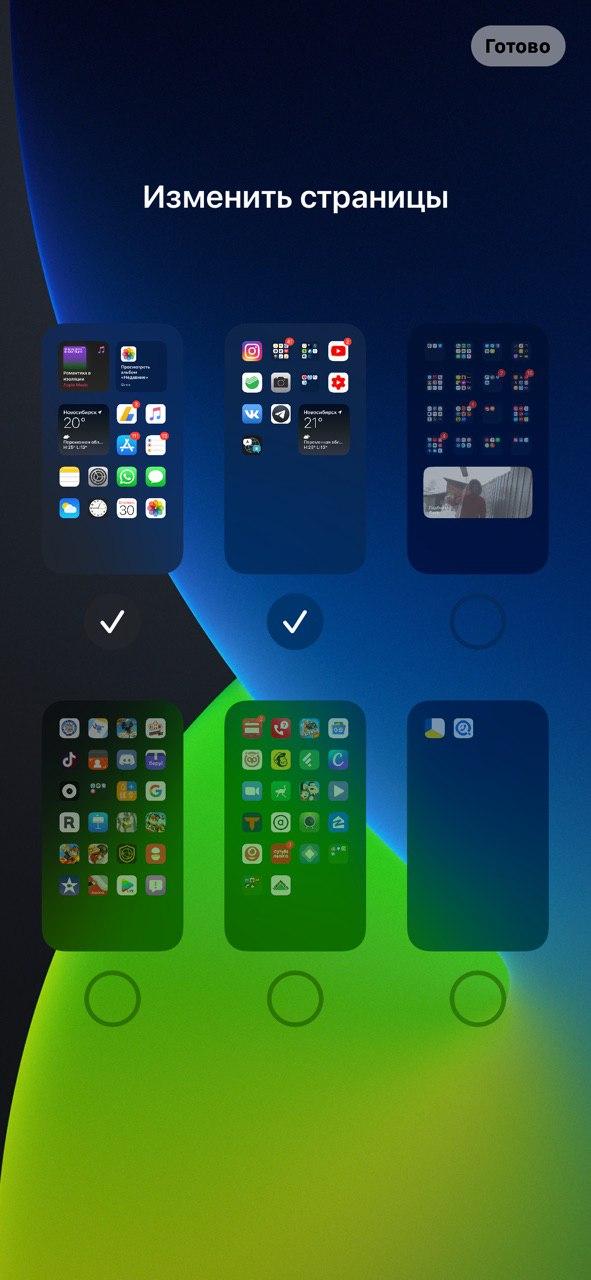
11. Загрузка приложений в библиотеку
В iOS 14 можно выбрать, куда будут добавляться новые приложения: на страницу домашнего экрана или в библиотеку приложений.
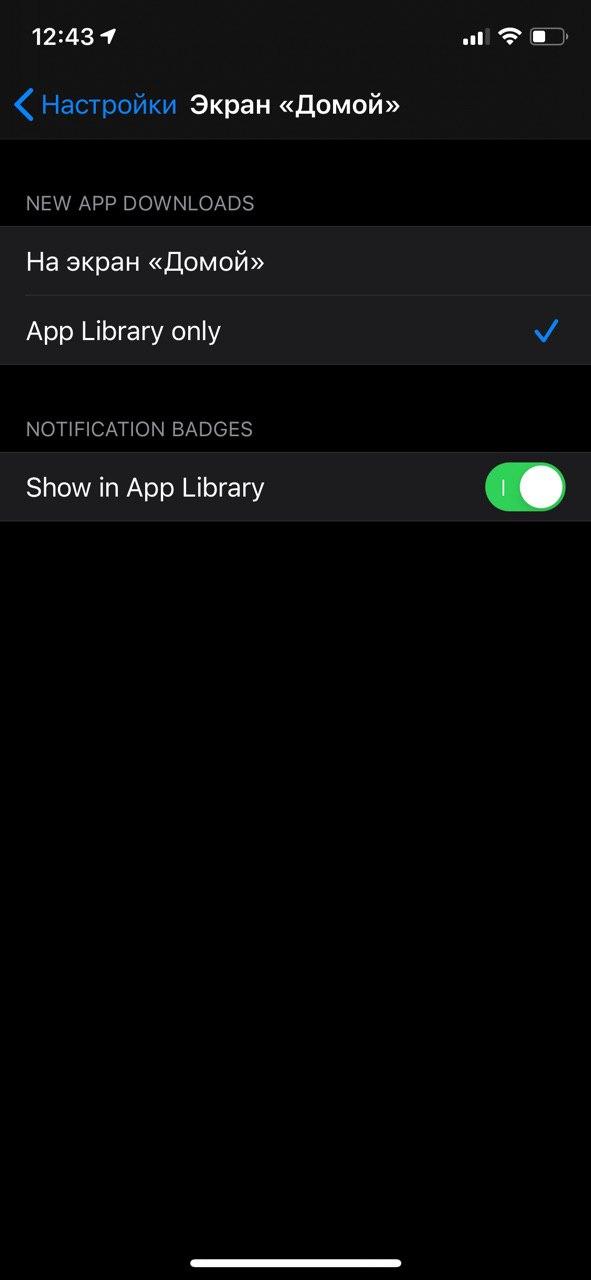
12. Новый интерфейс добавления времени и даты
Не очень функциональное, но приятное в отношении взаимодействия с устройством изменение: раньше выбор времени и даты был в виде барабана, который нужно было крутить, сейчас числа можно вводить вручную.
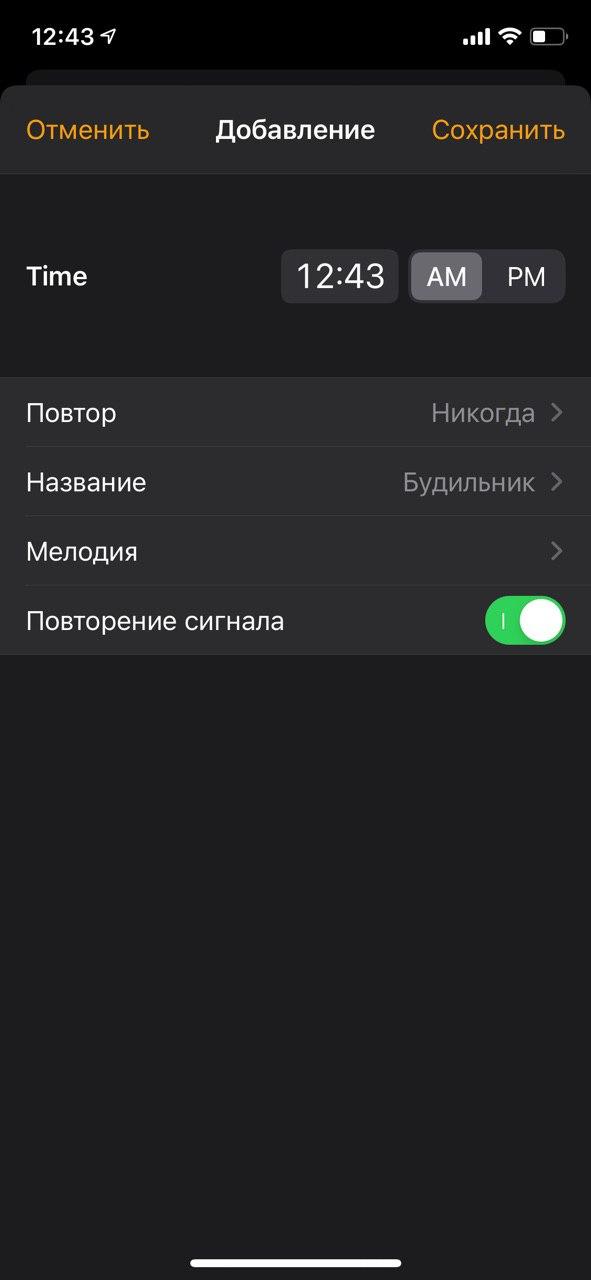
13. Двойной или тройной тап по заднему корпусу iPhone
В iOS 14 появилась возможность касания задней панели iPhone для выполнения определенных действий. Каких именно, можно задать в настройках (например, вызов переключателя приложений, центра уведомлений, Siri; снимок экрана и многое другое) для двойного и тройного тапа.
Активировать и настроить функцию можно по пути: Настройки > Универсальный доступ > Коснуться сзади.


14. Баннер с уведомлением о подключении Bluetooth-устройства
В iOS 14 появилось долгожданное уведомление вверху экрана о подключении Bluetooth-устройства c названием подключенного девайса. Больше не нужно возвращаться в пункт управления, чтобы понять, какое устройство подключено.
15. Индикаторы используемых камеры или микрофона
В iOS 14 появились новые индикаторы конфиденциальности на передней панели устройства. Желтый значок оповещает о том, что приложение использует микрофон, зеленый – камеру.
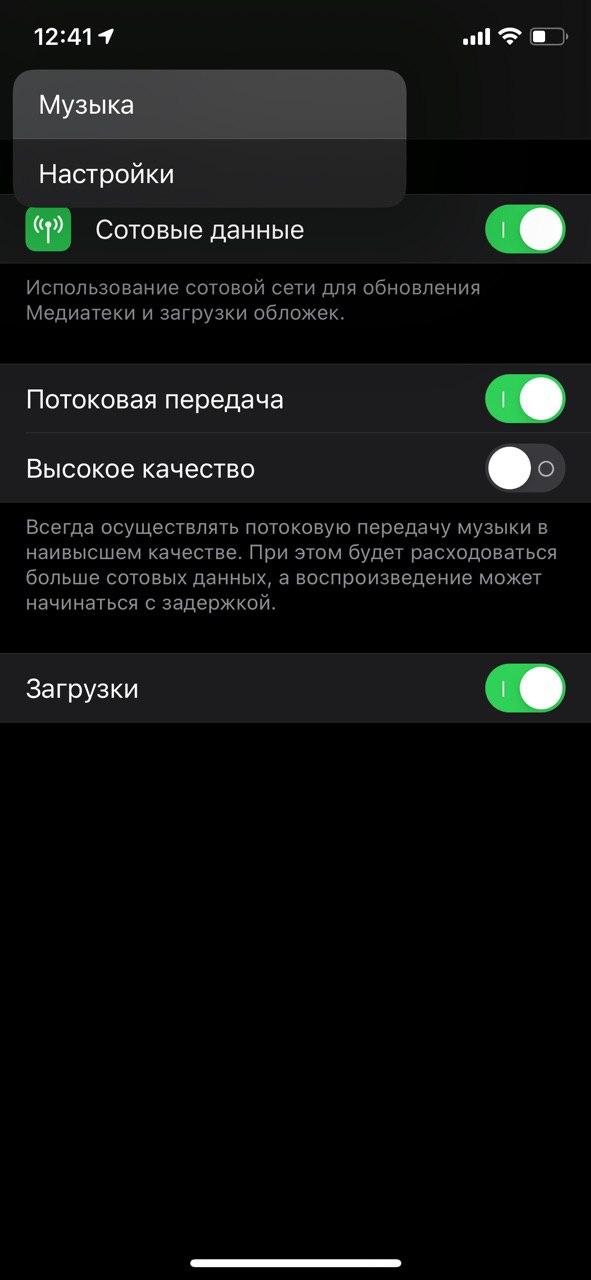
Фишка уже работала на iPhone 11, с выходом iOS 14 — доступна на всех совместимых iPhone.
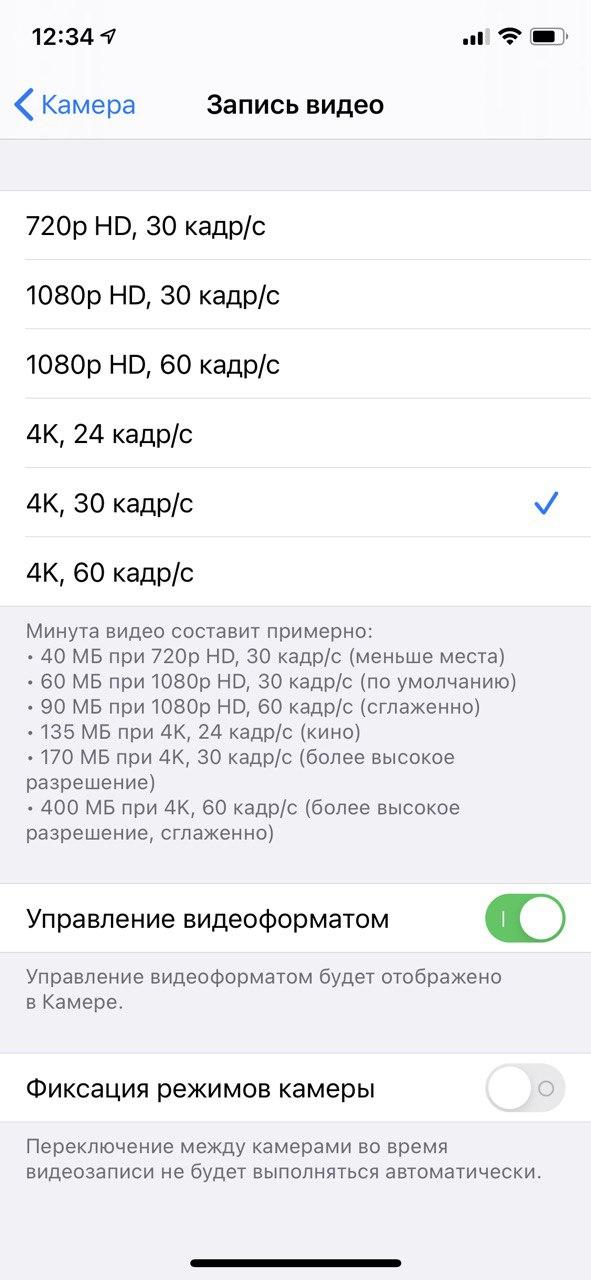
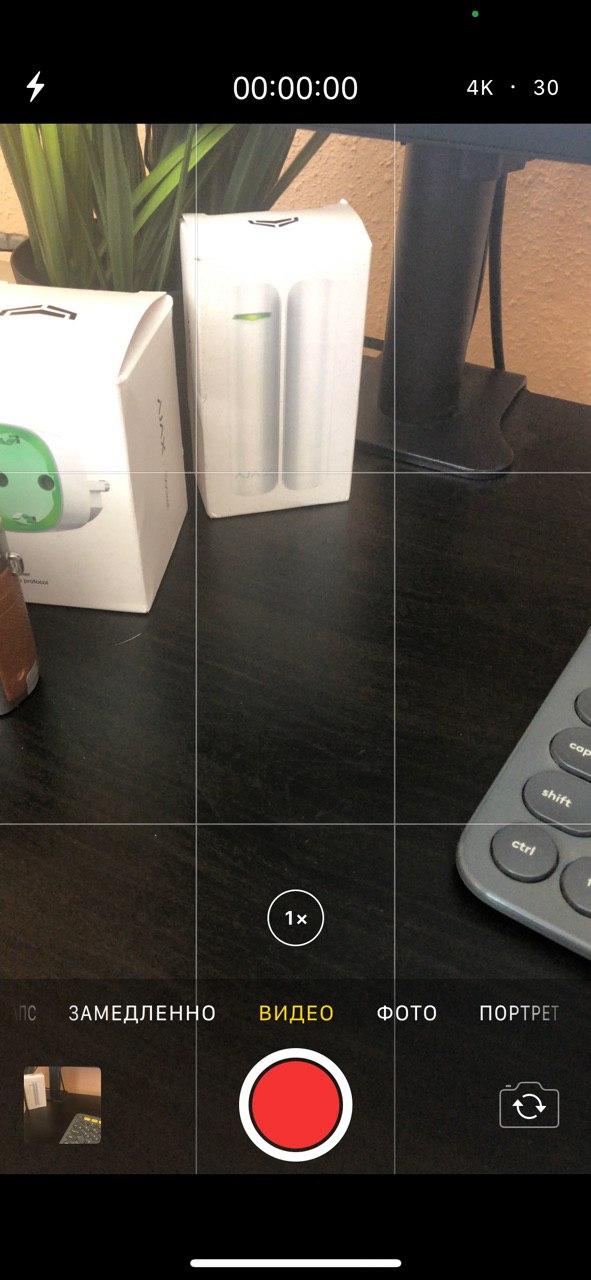
19. Скрытие входящего звонка в новом интерфейсе
В iOS 14 Apple наконец-то переосмыслила интерфейс входящего звонка. Уведомление больше не занимает весь экран: теперь это небольшой баннер вверху. Чтобы скрыть входящий звонок, не отклоняя его, свайпните вверх: в левом верхнем углу появится небольшой зеленый индикатор, нажатие на который вернет полное окно звонка.
Чтобы отклонить вызов, нажмите крестик.
20. Напоминание о необходимости заряда AirPods
Незначительное, но приятное обновление iOS 14: система уведомит вас, когда пора заряжать AirPods.
21. Отчет о трекерах в Safari
Браузер Safari в iOS 14 получил значительный апдейт в вопросах конфиденциальности. Теперь браузер блокирует трекеры, которые собирают пользовательские данные. Отчет с сайтами, на которых были заблокированы трекеры, можно посмотреть в Safari в разделе Traking report.
22. Рекомендации iCloud Keychain о необходимости смены пароля
iCloud Keychain в iOS 14 предупреждает о возможной утечке данных в интернете и просит сменить пароль, если сайт небезопасен, предоставляя ссылку на изменение пароля.
23. Приблизительная геопозиция
В iOS 14 можно скрывать свою точную геопозицию для выбранных приложений. Отключить свое точное местоположение можно по пути: Настройки > Конфиденциальность > Службы геолокации > зайдите в нужное приложение и уберите тумблер с Точная геопозиция.
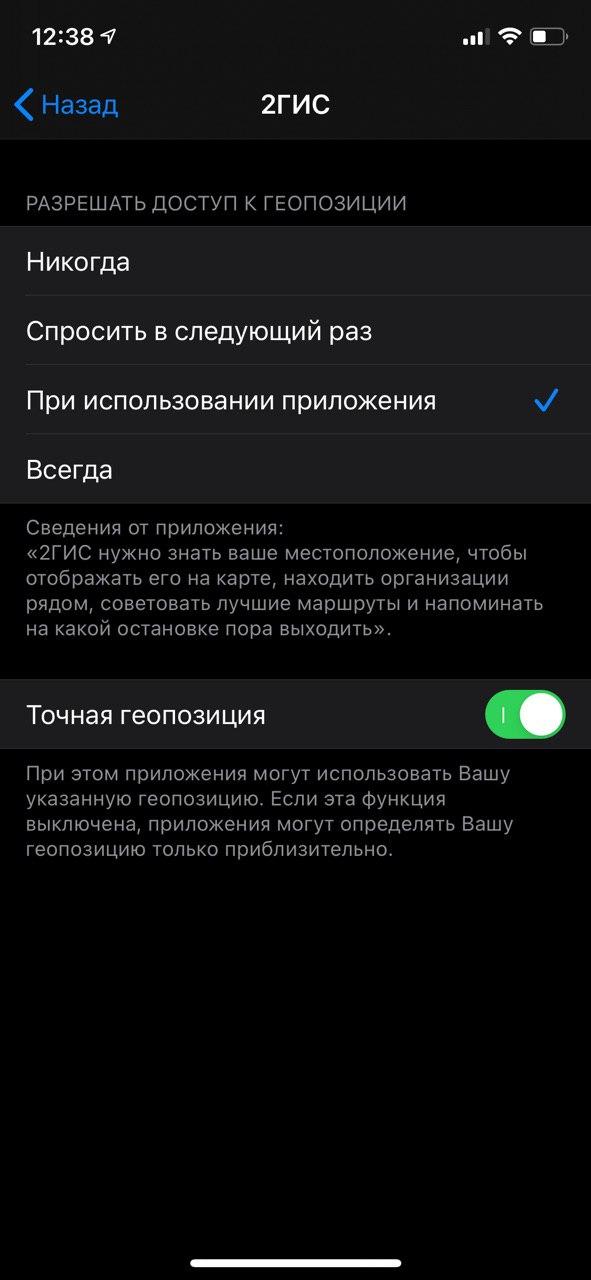
24. Функция распознавания звуков тревоги
Apple добавила в iOS 14 автоматическое распознавание звуков. Теперь система анализирует все звуки и определяет, какие из них сигнализируют об опасности. Если система распознает какой-либо из сигналов — пользователь получает уведомление. Всего iPhone сможет распознать 14 сигналов тревоги.
25. Доступ к фото для приложений
Многие бета-тестеры iOS 14 в нашем Telegram-чате заметили новый тип уведомлений, которые позволяют пользователям узнать, вставляет ли приложение какую-либо информацию из буфера обмена. Например, если вы скопировали важную информацию, а потом открыли какое-то приложение, уведомление сразу скажет, обращалось ли приложение к буферу обмена. Это является частью улучшений конфиденциальности iOS 14. Но иногда такие баннеры могут сильно надоедать.

Сейчас такие уведомления отправляет чуть ли не каждое второе приложение
Почему появляются уведомления в iOS 14
В первой iOS 14 beta это предупреждение появляется всякий раз, когда происходит операция вставки текста. В целом, это нормально. Тем не менее многие популярные приложения предварительно проверяют буфер обмена после запуска, чтобы выполнить какое-то полезное действие. Например, клиент Reddit Apollo проверяет буфер обмена, чтобы узнать, скопировал ли пользователь ссылку на Reddit, и предлагает перенести ее прямо в приложение. Поэтому баннер появляется каждый раз, когда запускается это приложение. И таких примеров довольно много.
Некоторые рекламные сети, которые используются в приложениях, действительно следят за буфером обмена и отслеживают действия пользователя, и iOS 14 теперь может рассказать вам, если это происходит. Привлечение внимания к этому в iOS 14 также заставит многих рекламных компаний отказаться от практики чтения буфера обмена.
Как iOS 14 отслеживает действия приложений с буфером обмена
Безопасность iOS 14
Такое количество баннеров, появляющихся в верхней части экрана, может раздражать, и их невозможно отключить (в отличие от других разрешений к конфиденциальным данным, таких как доступ к Bluetooth или микрофону). Поэтому Apple улучшила API-интерфейсы iOS 14, чтобы уменьшить количество отображаемых уведомлений о вставке в буфер обмена.
В предыдущих версиях iOS единственным способом для приложения узнать, какая текстовая информация была в буфере обмена, было скопировать ее и проверить после того, как к ней был получен доступ. Теперь же приложение может запросить в буфере обмена тип текстовых данных, которые он содержит, без фактического доступа к нему. Например, приложение может узнать, содержит ли буфер обмена URL-адрес, но не читать его.

Пример уведомления о вставке из буфера обмена
Например, то же приложение Apollo сможет запрашивать в iOS 14, содержит ли буфер обмена текст, похожий на URL. Если это так, то Apollo может скопировать содержимое и перейти на соответствующую страницу в приложении. В этом случае появится то самое уведомление. Однако если буфер обмена не содержит ссылку, приложение Apollo просто ничего не сможет сделать. И баннер появляется не будет. По сути, количество ложных срабатываний будет уменьшаться при обновлении приложений разработчиками.
Поскольку API был добавлен только в iOS 14, пользователям придется подождать до осени, пока разработчики добавят изменение в свои приложения. Поэтому тем, кто установил себе бета-версию iOS 14 сейчас, придется потерпеть надоедливые уведомления от буфера обмена.
Новый API, конечно, не решает каждый сценарий использования, но в нем рассматриваются основные причины, по которым приложение хочет получить доступ к буферу обмена без действий пользователя. Возможно, Apple добавит параметр, позволяющий скрывать уведомления для каждого приложения в будущем выпуске ОС.
Вы также сталкиваетесь с аналогичной проблемой: не удается быстро ответить на iOS 12, так что странный сбой. Не волнуйся. Здесь я поделюсь с вами потенциальным устранением неполадок, которое поможет вам избавиться от ответа iOS, когда экран блокировки не работает.
Вы, парень, прокрутите экран своего устройства и получите полное руководство по исправлению быстрого ответа iOS 12, не работающего на iPhone 7/7 Plus, iPhone 6S / 6S Plus, или быстрого ответа без устройства 3D Touch под управлением iOS 11 / iOS 12 или новее. Давайте начнем осторожно и разберемся с проблемами iOS 12.
Как устранить неполадки, когда Quick Reply не работает на iPhone и iPad
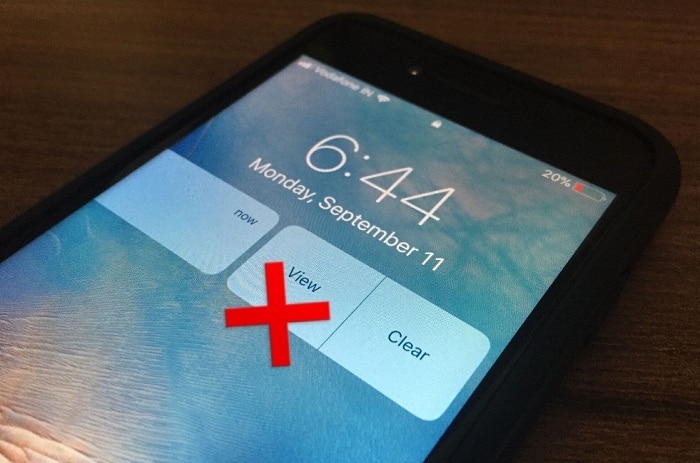
Исправление №1. Прежде всего, вы должны проверить, что быстрый ответ включен в настройках приложения.
Если у вас есть настройки устройства, такие же, как на нашем изображении, но быстрый ответ не будет работать со значка / панели уведомлений, продолжайте работу для дальнейших обходных путей.
Убедитесь, что 3D Touch включен / зеленый. Отключено принудительное касание, убивает текстовое поле с клавиатурой.
Итак, как мне включить 3D Touch на моем iPhone?
Откройте Настройки — Общие — Доступность — 3D touch — Включите переключатель 3D Touch / Зеленый. А теперь попробуйте еще раз.
Исправление №3. Попробуйте принудительно перезагрузить iPhone
Для пользователей iPhone 7/7 Plus или более поздних версий — нажмите кнопку питания + кнопка уменьшения громкости появится у левого края вашего iPhone.
Исправление №4. Проверить наличие обновлений программного обеспечения
Настройки — Общие — Обновление ПО.
Все хорошо. Однако проблема не устранена; тем не менее, вы можете сделать резервную копию своего iPhone в iCloud или iTunes, а затем восстановить iPhone из последней резервной копии и повторить попытку.
Читайте также:

