Как посмотреть сообщение в gmail
Обновлено: 04.07.2024
Знаете ли вы, что Gmail включает мощную утилиту поиска?
Если вы похожи на меня, вы либо игнорируете эту панель поиска в Gmail, которая находится в верхней части вашего почтового ящика, либо не используете ее функции. Возможно, вы не представляете себе, насколько это может быть полезно. Возможно, вы решили, что это вернет вас на страницу Google поиска в интернете.
Независимо от того, по каким причинам вы не используете инструмент поиска в Gmail, пришло время переосмыслить их снова.
Google известен своей высококлассной поисковой системой. Поэтому, вполне логично, что и строка поиска в Gmail будет также мощной.
Вы когда-нибудь теряли важное письмо от клиента или коллеги? Если это так, вы знаете, как трудно найти потерянное письмо, особенно если вы по ошибке заархивировали его или случайно отправили в корзину.
Используйте инструмент поиска в Gmail, чтобы найти важные письма.
Владельцам малого бизнеса будет полезно, изучить возможности использования инструмента поиска в Gmail. Это может помочь вам сэкономить свое время и также поможет привести в порядок свою папку входящие. В этом уроке я дам вам пошаговое руководство, в котором показано, как искать письма в Gmail профессионально. Я также расскажу об операторах поиска Gmail и о том, как их использовать.
Как искать в Gmail
Посмотрите это короткое скринкаст видео, чтобы узнать, как использовать утилиту поиска в gmail:
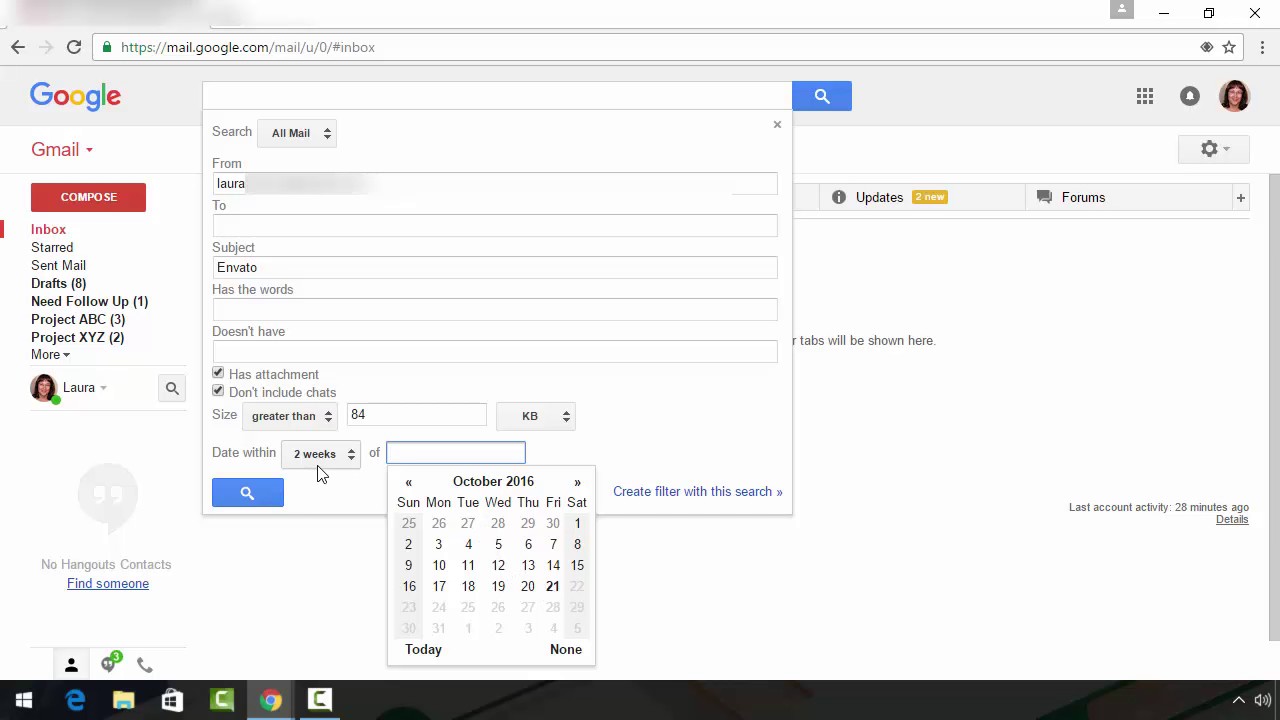
Или выполните описанные ниже действия для получения подробных инструкций по использованию функций поиска в Gmail.
Как в Gmail открыть расширенное поле поиска
Откройте свой Gmail аккаунт. На главном экране Gmail, нажмите на небольшую стрелку вниз, в строке поиска Google в верхней части экрана, чтобы отобразить расширенное поле поиска Gmail:
Окно расширенного поиска в Gmail.
На этом экране вы можете найти восемь различных элементов поиска в Gmail. Вы также можете комбинировать элементы поиска для более сложных запросов. Вот список основных элементов Gmail, которые вы можете найти:
Давайте рассмотрим каждый элемент поиска в Gmail.
1. Как искать в Gmail по ярлыку
Шаг 1
Выпадающее меню выбора ярлыка в Gmail.
Шаг 2
Пример поиска по ярлыку.
Шаг 3
В этом случае я хотела выполнить поиск в моей папке Project XYZ. Чтобы завершить поиск, щелкните иконку увеличительного стекла в левом нижнем углу расширенного окна поиска в Gmail. Появятся результаты вашего поиска.
2. Как искать в Gmail по отправителю
Шаг 1
Поиск в Gmail по отправителю.
Примечание: Заглавные буквы не имеют значения. Тем не менее правописание имеет значение. Кроме того, вы не можете написать часть имени для получения результатов.
Шаг 2
В этом случае я хотела найти Всю Почту отправленную компанией Envato. Чтобы завершить поиск, щелкните иконку увеличительного стекла в левом нижнем углу расширенного окна поиска в Gmail. Появятся результаты вашего поиска.
3. Как искать в Gmail по получателю
Шаг 1
Примечание: Заглавные буквы не имеют значения. Тем не менее правописание имеет значение. Кроме того, вы не можете написать часть имени для получения результатов.
Шаг 2
Шаг 1
Шаг 2
Шаг 2
Чтобы завершить поиск, щелкните иконку увеличительного стекла в левом нижнем углу расширенного окна поиска в Gmail. Появятся результаты вашего поиска.
6. Как искать электронные письма с прикрепленными файлами
Шаг 1
Поиск писем с прикрепленными файлами.
Шаг 2
Чтобы завершить поиск, щелкните иконку увеличительного стекла в левом нижнем углу расширенного окна поиска в Gmail. Появятся результаты вашего поиска.
7. Как исключить чаты из вашего поиска в Gmail
Шаг 1
Исключение чатов из поиска в Gmail.
Шаг 2
Чтобы завершить поиск, щелкните иконку увеличительного стекла в левом нижнем углу расширенного окна поиска в Gmail. Появятся результаты вашего поиска.
Шаг 1
Шаг 2
Выберите вариант больше чем или меньше чем. Введите числовое значение в поле рядом с раскрывающимся меню больше или меньше.
Шаг 3
Шаг 1
Раскрывающееся меню с периодом времени.
Шаг 2
Шаг 3
Как использовать поисковые операторы в Gmail
Окно поиска Gmail - это довольно эффективный способ найти то, что вы ищете. Однако, если вы знаете правильные поисковые операторы в Gmail, вы можете написать их непосредственно в панели поиска Gmail, не переходя в окно расширенного поиска.
Таблица операторов поиска в Gmail
Ниже приведен список полезных поисковых операторов в Gmail и описание того, что каждый из них делает, а также примеры запросов.
Примечание: В приведенной ниже таблице параметры поиска выделены курсивом и заключены в скобки рядом с поисковым оператором.
Поисковый Оператор
Для чего он используется?
Введите -Помощь в строке поиска после любого поискового запроса.
"[условие или фраза]"
Ищет определенное слово или группу слов.
Введите "Отчет о состоянии дел" в строке поиска.
Введите +Отчет в строке поиска.
Введите After:2016/10/01 в строке поиска.
Введите Bcc:Джо в строке поиска.
Category:[название категории]
Введите Category:Promotions в строке поиска.
Введите Cc:Джо в строке поиска.
Filename:[имя файла] или [тип файла]
Введите Filename:jpg в строке поиска.
Находит .jpg файлы.
Введите From:Джо в строке поиска.
Has:[описание]
Введите Has:attachment в строке поиска.
In:[папка] или [ярлык]
Введите In:Drafts в строке поиска.
Is:[описание]
Введите Is:unread в строке поиска.
Label:[имя ярлыка]
Введите Label:Project ABC в строке поиска.
Larger:[размер файла]
Введите Larger:8KB в строке поиска.
Введите Newer:2016/10/01 в строке поиска.
Newer_than: [период времени]
Введите Newer_than:4d в строке поиска.
Older: [Дата]
Введите Older:2016/10/01 в строке поиска.
Older_than: [Дата]
Введите Older_than:4d в строке поиска.
Введите From:Джо OR Is:starred в строке поиска.
Size: [размер файла]
Введите Size:2KB в строке поиска.
Smaller: [размер файла]
Введите Smaller:4KB в строке поиска.
Subject:[слово] или [фраза]
Поиск по слову или фразе в поле темы письма.
Введите Subject:ABC Project в строке поиска.
Введите To:Джо в строке поиска.
Примечание: За исключением оператора OR (который всегда должен быть в верхнем регистре), заглавные буквы поисковых операторов не имеют значения. Has:attachment будет работать, также как has:attachment.
Поисковые операторы в Gmail позволяют вам искать различными способами, недоступными из меню поиска Gmail. Вы можете комбинировать поисковые операторы, чтобы сузить параметры поиска.
Пример объединения параметров поиска.
Подробнее о том, как поиск в Gmail поможет вам стать более организованным
Использование поиска в Gmail может помочь организовать ваш малый бизнес. Вот лишь некоторые задачи, которые вы можете выполнить с помощью поиска:
Чтобы узнать больше о том, как ваш малый бизнес может организовать свою электронную почту, просмотрите следующие руководство:
Знаете ли вы, что Gmail включает мощную утилиту поиска?
Если вы похожи на меня, вы либо игнорируете эту панель поиска в Gmail, которая находится в верхней части вашего почтового ящика, либо не используете ее функции. Возможно, вы не представляете себе, насколько это может быть полезно. Возможно, вы решили, что это вернет вас на страницу Google поиска в интернете.
Независимо от того, по каким причинам вы не используете инструмент поиска в Gmail, пришло время переосмыслить их снова.
Google известен своей высококлассной поисковой системой. Поэтому, вполне логично, что и строка поиска в Gmail будет также мощной.
Вы когда-нибудь теряли важное письмо от клиента или коллеги? Если это так, вы знаете, как трудно найти потерянное письмо, особенно если вы по ошибке заархивировали его или случайно отправили в корзину.
Используйте инструмент поиска в Gmail, чтобы найти важные письма.
Владельцам малого бизнеса будет полезно, изучить возможности использования инструмента поиска в Gmail. Это может помочь вам сэкономить свое время и также поможет привести в порядок свою папку входящие. В этом уроке я дам вам пошаговое руководство, в котором показано, как искать письма в Gmail профессионально. Я также расскажу об операторах поиска Gmail и о том, как их использовать.
Как искать в Gmail
Посмотрите это короткое скринкаст видео, чтобы узнать, как использовать утилиту поиска в gmail:
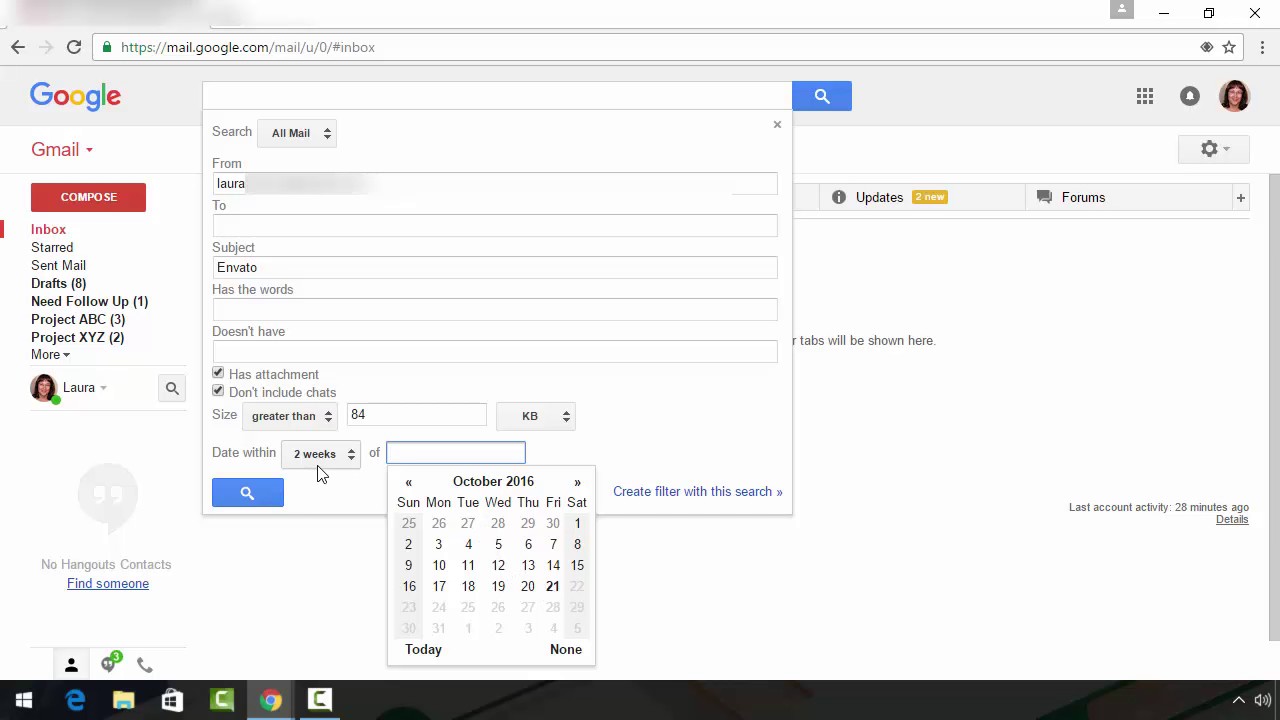
Или выполните описанные ниже действия для получения подробных инструкций по использованию функций поиска в Gmail.
Как в Gmail открыть расширенное поле поиска
Откройте свой Gmail аккаунт. На главном экране Gmail, нажмите на небольшую стрелку вниз, в строке поиска Google в верхней части экрана, чтобы отобразить расширенное поле поиска Gmail:
Окно расширенного поиска в Gmail.
На этом экране вы можете найти восемь различных элементов поиска в Gmail. Вы также можете комбинировать элементы поиска для более сложных запросов. Вот список основных элементов Gmail, которые вы можете найти:
Давайте рассмотрим каждый элемент поиска в Gmail.
1. Как искать в Gmail по ярлыку
Шаг 1
Выпадающее меню выбора ярлыка в Gmail.
Шаг 2
Пример поиска по ярлыку.
Шаг 3
В этом случае я хотела выполнить поиск в моей папке Project XYZ. Чтобы завершить поиск, щелкните иконку увеличительного стекла в левом нижнем углу расширенного окна поиска в Gmail. Появятся результаты вашего поиска.
2. Как искать в Gmail по отправителю
Шаг 1
Поиск в Gmail по отправителю.
Примечание: Заглавные буквы не имеют значения. Тем не менее правописание имеет значение. Кроме того, вы не можете написать часть имени для получения результатов.
Шаг 2
В этом случае я хотела найти Всю Почту отправленную компанией Envato. Чтобы завершить поиск, щелкните иконку увеличительного стекла в левом нижнем углу расширенного окна поиска в Gmail. Появятся результаты вашего поиска.
3. Как искать в Gmail по получателю
Шаг 1
Примечание: Заглавные буквы не имеют значения. Тем не менее правописание имеет значение. Кроме того, вы не можете написать часть имени для получения результатов.
Шаг 2
Шаг 1
Шаг 2
Шаг 2
Чтобы завершить поиск, щелкните иконку увеличительного стекла в левом нижнем углу расширенного окна поиска в Gmail. Появятся результаты вашего поиска.
6. Как искать электронные письма с прикрепленными файлами
Шаг 1
Поиск писем с прикрепленными файлами.
Шаг 2
Чтобы завершить поиск, щелкните иконку увеличительного стекла в левом нижнем углу расширенного окна поиска в Gmail. Появятся результаты вашего поиска.
7. Как исключить чаты из вашего поиска в Gmail
Шаг 1
Исключение чатов из поиска в Gmail.
Шаг 2
Чтобы завершить поиск, щелкните иконку увеличительного стекла в левом нижнем углу расширенного окна поиска в Gmail. Появятся результаты вашего поиска.
Шаг 1
Шаг 2
Выберите вариант больше чем или меньше чем. Введите числовое значение в поле рядом с раскрывающимся меню больше или меньше.
Шаг 3
Шаг 1
Раскрывающееся меню с периодом времени.
Шаг 2
Шаг 3
Как использовать поисковые операторы в Gmail
Окно поиска Gmail - это довольно эффективный способ найти то, что вы ищете. Однако, если вы знаете правильные поисковые операторы в Gmail, вы можете написать их непосредственно в панели поиска Gmail, не переходя в окно расширенного поиска.
Таблица операторов поиска в Gmail
Ниже приведен список полезных поисковых операторов в Gmail и описание того, что каждый из них делает, а также примеры запросов.
Примечание: В приведенной ниже таблице параметры поиска выделены курсивом и заключены в скобки рядом с поисковым оператором.
Поисковый Оператор
Для чего он используется?
Введите -Помощь в строке поиска после любого поискового запроса.
"[условие или фраза]"
Ищет определенное слово или группу слов.
Введите "Отчет о состоянии дел" в строке поиска.
Введите +Отчет в строке поиска.
Введите After:2016/10/01 в строке поиска.
Введите Bcc:Джо в строке поиска.
Category:[название категории]
Введите Category:Promotions в строке поиска.
Введите Cc:Джо в строке поиска.
Filename:[имя файла] или [тип файла]
Введите Filename:jpg в строке поиска.
Находит .jpg файлы.
Введите From:Джо в строке поиска.
Has:[описание]
Введите Has:attachment в строке поиска.
In:[папка] или [ярлык]
Введите In:Drafts в строке поиска.
Is:[описание]
Введите Is:unread в строке поиска.
Label:[имя ярлыка]
Введите Label:Project ABC в строке поиска.
Larger:[размер файла]
Введите Larger:8KB в строке поиска.
Введите Newer:2016/10/01 в строке поиска.
Newer_than: [период времени]
Введите Newer_than:4d в строке поиска.
Older: [Дата]
Введите Older:2016/10/01 в строке поиска.
Older_than: [Дата]
Введите Older_than:4d в строке поиска.
Введите From:Джо OR Is:starred в строке поиска.
Size: [размер файла]
Введите Size:2KB в строке поиска.
Smaller: [размер файла]
Введите Smaller:4KB в строке поиска.
Subject:[слово] или [фраза]
Поиск по слову или фразе в поле темы письма.
Введите Subject:ABC Project в строке поиска.
Введите To:Джо в строке поиска.
Примечание: За исключением оператора OR (который всегда должен быть в верхнем регистре), заглавные буквы поисковых операторов не имеют значения. Has:attachment будет работать, также как has:attachment.
Поисковые операторы в Gmail позволяют вам искать различными способами, недоступными из меню поиска Gmail. Вы можете комбинировать поисковые операторы, чтобы сузить параметры поиска.
Пример объединения параметров поиска.
Подробнее о том, как поиск в Gmail поможет вам стать более организованным
Использование поиска в Gmail может помочь организовать ваш малый бизнес. Вот лишь некоторые задачи, которые вы можете выполнить с помощью поиска:
Чтобы узнать больше о том, как ваш малый бизнес может организовать свою электронную почту, просмотрите следующие руководство:
Используете Gmail или только хотите зарегистрироваться в гугл-почте?
Автоматические ответы и другие полезные функции сэкономят Ваше время.
Рассмотрим 16 крутых возможностей сервиса.

СОДЕРЖАНИЕ
Нужен трафик?
Помогу найти точки роста в SEO.
Наладим стабильный трафик из поиска на Ваш сайт.
Напиши и получи бесплатный анализ.
Gmail — один из самых популярных почтовых сервисов во всем мире.
По статистике, он занимает около 20% рынка и имеет широкие функциональные возможности.
Все, что нужно знать о работе с Gmail — в одной статье.
16 крутых фишек сервиса, которые помогут, если Вы решили зарегистрировать почту Gmail.
В Вашем почтовом ящике всегда будет порядок.
Вы легко сможете найти нужное письмо и сэкономить время на ведении переписок.
Сперва разберемся, почему важно знать секретные фишки работы с гугл-почтой:
| 61% людей в возрасте от 18 до 29 лет используют Gmail | 20% мирового рынка электронной почты занимает джимейл |
| 1,5 млрд пользователей в месяц в 2019 году | 27% всех открытий электронной почты приходится на Gmail |
По статистике, более 61% владельцев бизнеса используют почту Гугл.
Это неудивительно, ведь с каждым годом сервис модернизирует свой функционал.
К сожалению, немногие знакомы с возможностями Gmail, поэтому тратят много времени на поиск и отправку писем.
В результате Вы тратите ценное время на то, чтобы разобраться с функционалом.
Мы собрали для Вас 16 практических советов по работе с гугл-почтой, чтобы сократить Ваше время на поиск новых писем в 2-3 раза.
Сперва разберемся, как почистить входящие.

Ты его пока не видишь, а он – есть! Узнай как SEOquick даст тебе трафик
По уму настроим контекст на Яндекс Директ и Google AdWords с жирным трафиком и высоким процентом возврата инвестиций
Метко подберем вид рекламы, который будет релевантен твоему бизнесу и даст профит
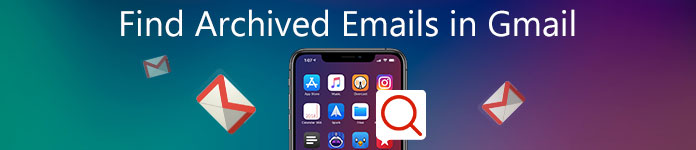
Однако многие не знают, где находится архив в приложении Gmail. К счастью, эта статья показывает вам как найти архивированные письма в приложении Gmail на разных платформах. Таким образом, вы можете прочитать и следовать конкретному руководству, чтобы легко находить, получать или разархивировать эти электронные письма.
Часть 1 : Как просмотреть мои архивные электронные письма в Gmail на Android
На самом деле, архивирование письма не означает, что вы потеряете его навсегда. Учитывая, что корзина Gmail содержит ваши удаленные письма только за месяц. Поэтому, если вы удалите свои старые электронные письма в Gmail, вы не сможете восстановить их через 30 дней. Вот почему многие люди предпочитают архивировать электронное письмо, а не перемещать его в корзину. Ничего страшного, если вы не знаете, как найти свои заархивированные электронные письма в приложении Gmail на Android. Просто читайте и следите.
Шаг 1 : Отправляйтесь в приложение Gmail на Android.
Шаг 2 : Найдите весь почтовый раздел.
Шаг 3 : Найти архивированные письма в Gmail Android.
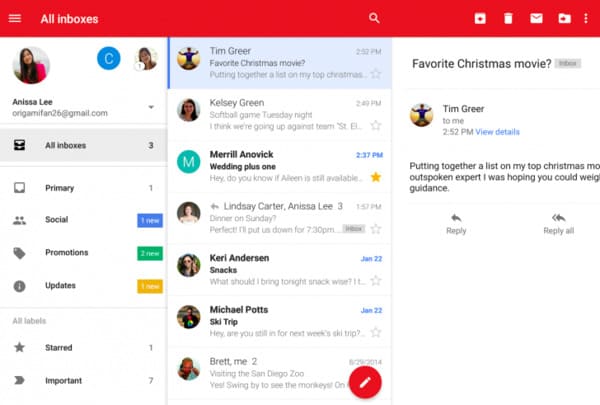
Часть 2 : Куда попадают мои архивные письма на сайте Gmail онлайн
Вы также можете просматривать архивированные письма в приложении Gmail. Например, открытие сайта Gmail также является хорошим способом. Поэтому вы можете попробовать выполнить следующие действия, чтобы найти заархивированные электронные письма в Gmail на iPhone, iPad и других устройствах Apple.
Шаг 1 : Войти на сайт Gmail

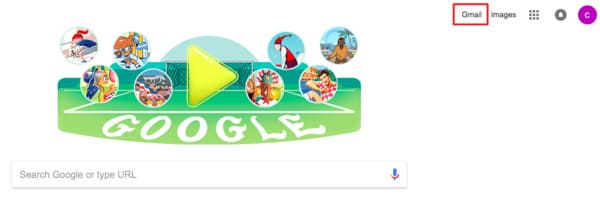
Шаг 2 : Найти архивированные письма в Gmail на рабочем столе
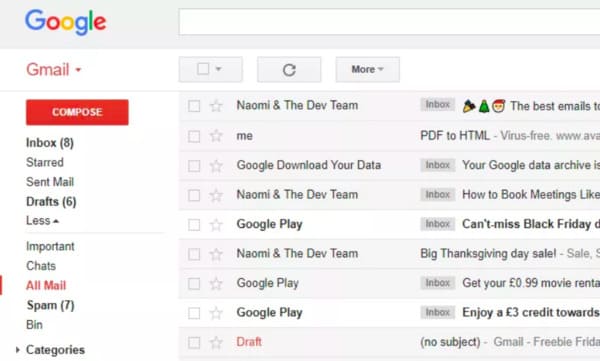
Часть 3 : Восстановить заархивированные электронные письма в Gmail? Вот ваше решение, чтобы вернуть их
Шаг 1 , Найдите архивную электронную почту в Gmail, которую вы хотите восстановить
Шаг 2 , Восстановление архивированных писем в приложении Gmail
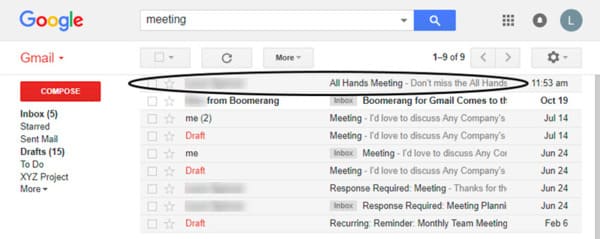
Рекомендация : Один клик для резервного копирования и восстановления всех данных Android безопасно
Что если вы потеряете важный документ без резервного копирования? Есть ли способ освободить больше места на вашем телефоне или планшете Android? Что ж, Резервное копирование и восстановление данных Apeaksoft может быть вашим первым выбором. Вы можете резервное копирование всех ваших файлов Android на компьютер в один клик. Кроме того, он позволяет пользователям просматривать и восстанавливать резервные копии на любом телефоне или планшете Android избирательно и безопасно.

Это все, что вам нужно для поиска архивных писем в Gmail на Android и других платформах. Не стесняйтесь обращаться к нам, если у вас все еще есть проблемы с архивированными письмами в приложении Gmail.
Читайте также:

