Как обесцветить фотографию сообщение
Обновлено: 03.07.2024
С помощью фотошопа любое изображение и фотографию можно обесцветить, то есть изменить все цветные оттенки на соответствующие аналоги из градации серого. Обесцвечивание — это один из простейших способов сделать фотографию черно-белой. Но это, разумеется, не единственный способ применения.
Так выглядит обесцвеченное изображение:

В фотошопе есть два способа как это можно сделать: команда Обесцветить и перевод изображения в режим Градация серого. Причем хоть результат и одинаковый, но есть существенное принципиальное отличие, которое может быть полезным для дальнейшем работы над изображением возможность дальнейшей работы с цветом после обесцвечивания.
В этой статье подробно рассмотрим оба способа, начнем с классики жанра.
Способ 1 — команда Обесцветить
Самый популярный способ добиться обесцвечивания изображения — команда Обесцветить. Поэтому в фотошопе есть два способа применить эту команду:
- через меню программы:
- с помощью комбинации горячих клавиш.
Комбинация горячих клавиш, чтобы обесцветить: Shift+Ctrl+U.
Через меню фотошопа: Изображение — Коррекция — Обесцветить.

Команда Обесцветить не накладывает никаких ограничений на дальнейшую работу с цветом для данного изображения (в отличии от следующего способа):
- операция применяется не ко всему изображению, а только к выбранному слою. Это означает, что добавив новый слой, содержащий цвет, он будет отображаться также в цвете.
- тоже самое произойдет и с самим слоем, которому было применено обесцвечивание. Например, если начнете рисовать по нему красной кисточкой, то красный цвет будет корректно отображаться.
Способ 2 — режим Градация серого
Если изменить цветовой режим изображения на Градации серого, то можно получить интересный эффект.
Особенность данного режима в том, что все цвета отображаются в оттенках серого цвета. И режим применяется абсолютно на все слои. Если вы попытаетесь, например, той же красной кисточкой нанести цвет, то ничего не выйдет — вместо него будет оттенок серого. Добавьте новый слой и, например, вставьте туда хоть радугу — все равно этот слой с радугой автоматически изменится на оттенки серого.
Таким образом, если есть необходимость работать только над обесцвеченным изображением, то выбирайте этот способ.
Однако, здравствуйте. Чарли Чаплин, чёрно-белое немое кино. Много раз смотрел эти удивительные произведения, и каждый раз смеялся. Чарльз Спенсер, вообще, великий актёр. Порой бывает, что-то трудно передать словами и жестами, ну а без слов ещё труднее. Но в чёрно-белом кино все предельно ясно. И чувства, и эмоции, и желания. Не трудно догадаться, о чём думает герой в тот или иной момент. Так вот, и в нашёй жизни яркость красок бывает иногда лишней. Иногда хочется показать не то, как вы одеты, а то каковы ваши чувства в тот, или иной момент. Вы, наверняка, уже догадались, о чём я говорю. Да, я говорю об обесцвечивании фотографий в Фотошопе. Именно в тот момент, когда вам надо сделать акцент на чём-то одном, а не на всём изображении сразу. Когда нужно показать не яркость и пестроту последних дней лета, а грусть и печаль того, что они заканчиваются. Наш урок начался немного грустно и трогательно, но не расстраивайтесь, ведь именно чёрно-белые тона, как ничто иное, передают чувства картины. Так что, на сегодняшнем уроке мы будем учиться обесцвечиванию фотографии. И как дополнительный бонус, мы с вами научимся какую-нибудь часть картины оставлять цветной.




Вот, что у нас получилось. По-моему, это намного лучше автоматического обесцвечивания. Судите сами.






И самый простой способ. Выделяем предмет, который должен остаться цветным. Выбираем четвёртый пункт сверху в меню “Выделение”, под названием “Инверсия”.

После чего обесцвечиваем выделенную область.

Надеюсь, вы со мной согласитесь, что это самый простой способ. Вот я вам представил на ваш выбор несколько способов частичного обесцвечивания. Пользуйтесь тем способом, который для вас более удобен. Ну, что же, обесцвечивайте, вырезайте, стирайте. Удачи вам в любых ваших начинаниях. До скорых встреч!
В первой статье из цикла о конвертации цветных изображений в черно-белые в программе Photoshop, мы узнали, как можно быстро удалить информацию о цветах в изображении, преобразовав его в цветовой режим "Градации серого" (Grayscale color mode).
В этом, втором материале цикла, мы рассмотрим еще один простой и быстрый способ удаления цвета, на этот раз это Обесцвечивание (Desaturating). У этого метода есть несколько разновидностей, здесь мы рассмотрим сначала самый простой способ, а затем ознакомимся со вторым, более сложным, способом, но в то же время и более гибким, дающим некоторую творческую свободу для создания конечного результата.
Вот фотография, которую я буду использовать на протяжении всего цикла этих статей, чтобы мы могли легко сравнить результаты полученных разными способами черно-белых изображений:

Команда "Обесцветить"
Самый быстрый способ преобразовать фотографию в чёрно-белую имеющийся в Photoshop — это команда "Обесцветить" (Desaturating), найти которую можно по вкладке главного меню Изображение —> Коррекция (Image —> Adjustments):
И еще более быстрый способ применения этой команды — просто нажмите сочетание клавиш Shift+Ctrl+U. Вне зависимости от того, каким из этих двух способов Вы воспользуетесь, Photoshop сразу уберёт всю насыщенность цветов на фото, оставив нам черно-белый вариант:

Использование этой команды, конечно, простое и быстрое, но проблема в том, что это изменение навсегда. Если мы посмотрим на палитру слоёв , то увидим, что наше рабочее фото является фоновый слоем, а по эскизу предварительного просмотра слоя мы видим, что сам оригинал нашего изображение в настоящий момент в черно-белый:
Так как мы сделали изменения непосредственно в исходном (т.е. оригинальном) изображении, если мы теперь сохраним и закроем наш документ, то на фотография потеряет цвет навсегда. Даже если сохранить документ в фотошоповском формате — файле PSD, то всё равно не будет никакого способа вернуть назад начальный цвет фотографии. Конечно, как мы могли бы избежать этой проблемы, если бы в начале работы создали копию фонового слоя и применили бы команду "Обесцвечивание" к уже к копии.
Но, к счастью, имеется лучший способ, который дает нам немного больше свободы для творчества.
Корректирующий слой "Цветовой тон/Насыщенность" (Hue/Saturation)
В завершающей статье этого цикла мы рассмотрим, как мы использовать корректирующий слой "Цветовой тон/Насыщенность" для создания профессионального черно-белого варианта цвета изображения. Здесь же мы просто посмотрим, как мы сможем использовать этот корректирующий слой, чтобы не только полностью обесцветить цвета, но и как сохранить некоторый намек на первоначальные цвета, что является весьма интересным результатом.
Во-первых, прежде чем мы пойдем дальше, давайте вернём первоначальный цвет фотографии, отменив команду "Обесцветить" с помощью нажатия сочетания клавиш Ctrl+Z.
Чтобы добавить корректирующий слой "Цветовой тон/Насыщенность", щелкните соответствующий значок внизу палитры слоёв и выберите "Цветовой тон/Насыщенность" (Hue/Saturation) из появившегося списка:
Если вы используете Photoshop ниже CS4, то элементы управления слоя появятся в появится диалоговом окне, если Вы используете версию CS4 и выше (здесь я использую русскоязычный CS6), то элементы управления появятся в окне свройств.
Чтобы обесцветить цвета, просто перетащите ползунок Насыщенности (Saturation) влево до упора:
Это дает нам тот же самый результат, который мы получили при помощи команды "Обесцветить":

Так в чем же разница между использованием команды "Обесцветить" и перетаскиванием ползунка "Насыщенность" (Saturation)? Ну, скажем, если мы решили, что не хотим делать полностью ч/б изображение, а хотим оставить у фотографии небольшое количество исходного цвета, то это невозможно сделать командой "Обесцветить", а с помощью ползунка — очень просто!
Так как мы используем корректирующий слой, мы не производми никаких необратимых изменений в исходной фотографии (см. статью Неразрушающее редактирование фотографий корректирующими слоями). Для частичного восстановления первоначального цвета достаточно просто перетащить ползунок Насыщенности немного назад, вправо. Следите за изменениями фотографии в окне документа, чтобы судить о результатах, происходящих в процессе перемещения ползунка. Чем дальше вы перетащите его в правую сторону, тем больше цветов восстановится. Так как мы хотим вернуть всего лишь намек на цвет, я собираюсь перетащить ползунок вправо до значения примерно минус 90, что возвратит примерно 10% от первоначальной насыщенности цвета:
Вместо того, чтобы стать полностью черно-белой, моя фотография в имеет приглушенные, практически незаметные цвета:

Так как наш черно-белый эффект содержится в корректирующем слое, то первоначальное изображение осталось без изменений.
Если вдруг нам понадобится восстановить первоначальное полноцветное изображение, все, что нужно сделать, это выключить корректирующий слой, нажав на значок видимости (глаз), которые вы найдете с левой стороны слоя в палитре слоёв:
Понравился сайт? Уроки оказались полезными? Вы можете поддержать проект, просто если скачаете и установите приложение "Фонарик" для Андроид. Приложение написал автор сайта и рассчитывает в дальнейшем публиковать свои приложения. Фонарик управляет светодиодом вспышки фотокамеры телефона, а также включает подсветку экраном на полной яркости.
Преимущества: гибкие настройки. Вы можете задать в настройках, чтобы фонарик сразу включался при запуске приложения и автоматическое включение таймера при запуске приложения. Настройки позволяют отключить блокировку экрана и блокировку фонарика кнопкой включения телефона. Также вы можете самостоятельно установить время таймера.
Если приложение наберёт популярность, это даст стимул автору на создание новых приложений с учётом пожеланий посетителей сайта.
Заранее благодарен, Дмитрий.
QR-код для установки:
Если Вам понравился материал, скажите свое "спасибо", поделитесь ссылками с друзьями в социальных сетях! Спасибо!

В первой из этой серии руководств по множеству способов преобразования цветных фотографий в черно-белые в Photoshop мы узнали, как быстро удалить информацию о цвете с изображения, преобразовав его в цветной режим Grayscale .
Во втором уроке мы рассмотрим другой быстрый и простой способ удаления цвета, на этот раз путем обесцвечивания изображения. Есть несколько способов сделать это, поэтому сначала мы рассмотрим самый простой способ, затем мы увидим, как второй способ дает нам немного больше гибкости и творческой свободы с конечным результатом.
Здесь еще раз приведено изображение, которое я буду использовать в этих уроках, поэтому у нас есть простой способ сравнить результаты различных методов черно-белого преобразования:

Десатуратное командование
Чтобы еще быстрее выбрать команду Desaturate, просто нажмите сочетание клавиш Shift + Ctrl + U (Победа) / Shift + Command + U (Mac). Независимо от того, какой путь вы выберете, Photoshop мгновенно обесцветит все цвета на фотографии, оставив нам базовую черно-белую версию:

Использование команды Desaturate было, безусловно, быстрым и безболезненным, но проблема в том, что она также постоянна. Если мы посмотрим на нашу палитру слоев , то увидим, что наша фотография находится на фоновом слое, а в миниатюре предварительного просмотра слоя слева от имени слоя мы увидим, что наше изображение теперь черно-белое:
Миниатюра предварительного просмотра показывает нам небольшой предварительный просмотр содержимого слоя.
Поскольку мы внесли изменения непосредственно в исходное изображение, если мы сохраним наш документ и закроем его на этом этапе, цвет на фотографии исчезнет навсегда. Даже если мы сохраним документ в виде файла PSD в Photoshop, восстановить исходный цвет будет невозможно. Конечно, мы могли бы избежать этой проблемы, если бы сначала продублировали фоновый слой для создания копии изображения, а затем применили команду Desaturate к копии. Но есть еще лучший способ, который дает нам немного больше творческой свободы с конечным результатом и, как мы узнали из нашего учебника по уменьшению размеров файлов с помощью корректирующих слоев , поможет свести размер нашего документа Photoshop к минимуму, и это используя корректирующий слой Hue / Saturation !
Слой регулировки оттенка / насыщенности
В следующем уроке этой серии мы рассмотрим, как мы можем использовать корректирующий слой Hue / Saturation для создания более профессиональных, пользовательских черно-белых версий цветных изображений . Здесь мы просто рассмотрим, как мы можем использовать корректирующий слой Оттенок / Насыщенность, чтобы не только полностью обесцветить цвет изображения, но и как сохранить только намек на исходный цвет для более творческого и интересного результата.
Во-первых, прежде чем мы пойдем дальше, давайте вернем исходный цвет фотографии, отменив команду Desaturate, что мы можем сделать, перейдя в меню Edit в верхней части экрана и выбрав Undo Desaturate . Или более быстрый способ отменить последний шаг — нажать сочетание клавиш Ctrl + Z (Win) / Command + Z (Mac) (чтобы отменить несколько шагов, нажмите Ctrl + Alt + Z (Win) / Command + Option + Z (Mac)):
Если вы используете Photoshop CS4, как я здесь, элементы управления и параметры для корректирующего слоя Оттенок / Насыщенность появятся на панели корректировок, которая является новой для CS4. Если вы используете Photoshop CS3 или более раннюю версию, диалоговое окно Hue / Saturation появится на вашем экране.
Это дает нам тот же самый результат, который мы видели с командой Desaturate. С удаленным цветом у нас осталась базовая черно-белая версия:

Так в чем же разница между использованием команды Desaturate и перетаскиванием ползунка Насыщенность? Ну, скажем, мы решили, что нам не нужно полностью черно-белое изображение. Мы хотели бы вернуть небольшое количество оригинального цвета фотографии. С командой Desaturate, если мы сначала не продублируем фоновый слой и не применим команду к копии изображения, нам не повезет. Но с помощью корректирующего слоя Hue / Saturation вернуть часть цвета легко!
Вместо того, чтобы полностью черно-белое изображение, моя фотография теперь имеет больше эффекта приглушенного цвета:

Оригинальный цвет мгновенно восстанавливается:

Когда корректирующий слой выключен, в окне документа снова отображается исходное полноцветное изображение.
Снова нажмите на иконку видимости слоя, чтобы снова включить корректирующий слой и вернуться к черно-белой версии.
Далее мы рассмотрим еще один быстрый, веселый и интересный способ преобразования цветной фотографии в черно-белую в Photoshop, на этот раз с использованием Gradient Map !
В черно-белых снимках есть свой шарм, нечто притягательное и завораживающее. Некоторые черно-белые снимки способны передать больше эмоций и теплоты, чем цветные фотографии. Рассмотрим пару простых и общедоступных способов превратить цветные фотографии в черно-белые, используя которые, вам не потребуется вникать в тонкости фотошопа.

Зачастую цветное изображение нужно обесцветить, чтобы использовать как фоновое или просто для того, чтобы распечатать на черно-белом принтере и получить предсказуемый результат. В целом, черно-белое изображение проигрывает цветному по выразительности и возможности передавать детали, поскольку в нем доступно только одно выразительное средство – яркость, в отличие от цветного изображения, где цвет несет значительную долю информации.
Во всех рассматриваемых в дальнейшем примерах мы будем использовать изображение, показанное на рис. 14.16. Как мы увидим в дальнейшем, результаты разных техник преобразования отличаются тем сильнее, чем насыщеннее и чище цвета в изображении, а в выбранном нами изображении цвета очень яркие и чистые, и сверх того присутствуют области, окрашенные в основные цвета – красный, зеленый и синий.

Рис. 14.16. Исходное цветное изображение перед обесцвечиванием
Наиболее простой и традиционный способ преобразовать цветное изображение в черно-белое – просто сменить режим изображения с помощью команды меню Image ? Mode ? Grayscale (Изображение ? Режим ? Оттенки серого). Собственно говоря, многие дизайнеры считают его чуть ли не единственным способом обесцветить изображение. Результат такого обесцвечивания можно видеть на рис. 14.17.

Рис. 14.17. Изображение, обесцвеченное преобразованием в режим Grayscale (Оттенки серого)
Чтобы впоследствии заново раскрасить изображение (например, придать ему вид старой фотографии), необходимо снова преобразовать его в режим RGB (цвета, разумеется, от этого не появятся).
Чтобы ускорить обесцвечивание и избавиться от необходимости возвращаться в режим RGB, многие дизайнеры используют окно Hue/Saturation (Оттенок/Насыщенность) или команду меню Image ? Adjustments ? Desaturate (Изображение ? Коррекция ? Обесцвечивание). Эта команда, по сути, всего лишь мгновенно снижает насыщенность изображения до нуля, как это можно сделать в окне Hue/Saturation (Оттенок/Насыщенность). Однако результат такого обесцвечивания сильно отличается от преобразования изображения в режим оттенков серого (рис. 14.18).

Рис. 14.18. Изображение, обесцвеченное командой Desaturate (Обесцвечивание)
В цветовой модели HSB, которая используется командой Hue/Saturation (Оттенок/Насыщенность) для вычислений, считается, что все чистые цвета имеют одинаковую яркость; однако на самом деле это не так, и, например, чистый зеленый цвет в модели RGB визуально выглядит значительно более ярким (это связано с особенностями человеческого зрения). Именно поэтому результаты двух способов обесцвечивания будут разными: изображение переводится в режим Grayscale (Оттенки серого) по алгоритму, который учитывает видимую яркость цветов, а не математическую яркость, и он является более правильным.
К более экзотическим способам преобразования изображения в черно-белое относится следующий: вы можете обратиться к палитре Channels (Каналы), на которой показываются цветовые каналы изображения, выделить один из них и затем выполнить команду Image ? Mode ? Grayscale (Изображение ? Режим ? Оттенки серого). В этом случае для создания изображения в режиме оттенков серого будет использована информация только из одного цветового канала, и результат может очень сильно отличаться от обоих уже известных нам способов (рис. 14.19).
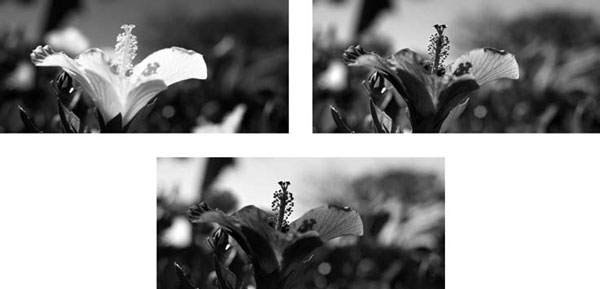
Рис. 14.19. Черно-белые изображения, полученные из красного (слева вверху), зеленого (справа вверху) и синего (внизу) каналов модели RGB
Как можно видеть, при использовании красного канала в новом изображении самым светлым местом оказался цветок (он был красным), а при использовании синего канала – небо, а цветок стал темным. Такой способ обесцвечивания изображения заведомо неверный, поскольку в конечном изображении светлые и темные места могут почти не иметь отношения к тому, какова была яркость цветного изображения. Однако этот способ позволяет получить интересные результаты и в некоторых случаях проявить и подчеркнуть детали в тех местах, где их не было бы видно при других способах преобразования.
Еще четыре варианта (в дополнение к трем вариантам, которые получаются из трех каналов модели RGB) дает преобразование в режим CMYK, выбор одного из каналов этой модели и преобразование в режим оттенков серого (рис. 14.20). Поскольку в модели CMYK яркость описывается частично цветовыми каналами, а частично каналом черного цвета, черно-белые изображения, полученные таким способом, будут очень светлыми, что, с одной стороны, может сделать их неестественными, но, с другой, позволяет добиться интересных эффектов, если вы, например, планируете использовать изображение как фон для какого-то дизайна.
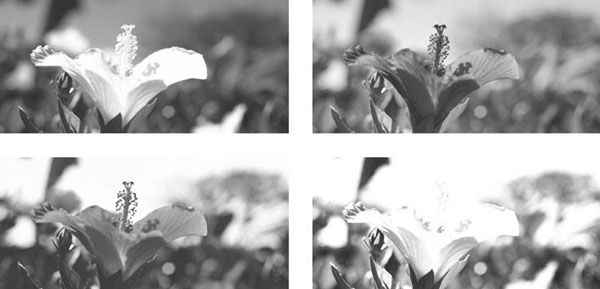
Рис. 14.20. Черно-белые изображения, полученные из голубого (слева вверху), лилового (справа вверху), желтого (слева внизу) и черного (справа внизу) каналов модели CMYK

Рис. 14.21. Изображения, обесцвеченные командой Black and White (Черно-белый) с разными настройками
В окне Black and White (Черно-белый) можно видеть шесть ползунков для трех основных и трех промежуточных цветов – то есть фактически для всего спектра. Перемещая ползунки влево и вправо, мы можем выбрать, насколько ярким будет считаться тот или иной цвет при преобразовании. Раскрывающийся список Preset (Сохраненные настройки) позволяет выбрать стандартные настройки – как правило, они ориентированы на подчеркивание одного из цветов.
В нижней части окна область Tint (Тонирование) позволяет после обесцвечивания окрасить изображение в выбранный цвет – подобно тому, как мы это делали в окне Hue/Saturation (Оттенок/Насыщенность). Для выбора цвета используются знакомые нам ползунки Hue (Оттенок) и Saturation (Насыщенность). Однако разница между двумя способами окрашивания очень велика за счет того, что за основу берутся разные черно-белые изображения, полученные по разным алгоритмам, и с помощью команды Black and White (Черно-белый) можно получить куда более интересные и выразительные изображения (рис. 14.22).

Рис. 14.22. Изображения, обесцвеченные и окрашенные командами Hue/Saturation (Оттенок/Насыщенность) (вверху) и Black and White (Черно-белый) (внизу)
Данный текст является ознакомительным фрагментом.
Продолжение на ЛитРес
Выравнивание изображения
Выравнивание изображения Расположение картинки влияет на общий вид страницы, на восприятие текста вокруг нее. Удобство чтения текста, находящегося около картинки, сильно зависит от их взаимного расположения.Есть множество вариантов выравнивания картинок относительно
Ссылки изображения
Ссылки изображения Используя картинки, можно повысить функциональность сайта, создавая изображения-ссылки.Ссылки – главное в Интернете, и, естественно, существует возможность использовать в качестве ссылок изображения.Для создания ссылки из картинки достаточно
Изображения
Изображения Чтобы вставить в документ изображение, необходимо воспользоваться тегом <IMG>. Данный тег имеет множество параметров, главным из которых является SRC, задающий имя файла с изображением. Если картинка находится в той же папке, что и HTML-файл, то достаточно
19.6.13 Изображения
19.6.13 Изображения Тег IMG служит для вставки изображения в документ. Тег содержит параметр SRC, который определяет URL для файла, имеющего изображение. URL изображений выглядит как любые другие URL. Ссылка на изображение будет выглядеть как:<IMG SRC = "http://www.abc.com/wwwdocs/ourlogo.jpg"><IMG SRC =
Изображения
Изображения Все уже привыкли к стандартным значкам Windows, таким как значок диска, файла неизвестного расширения, папки и т.д. Но иногда все-таки хочется разнообразия, поэтому сейчас попробуем изменить некоторые стандартные значки, применяемые в операционной системе для
1.6. Изображения
Поворот изображения
Поворот изображения Adobe Photoshop может поворачивать изображения – однако следует понимать, что действие это до некоторой степени ограничено самим строением растровых изображений. Любое растровое изображение всегда прямоугольное, и, повернув его, к примеру, на 45°, мы будем
Выбор изображения
Выбор изображения В операционной системе Windows Mobile 5.0 стало поразительно легко работать с коллекцией фотографий и рисунков. При помощи стандартного диалогового окна выбора рисунка можно легко выбрать нужный рисунок. Доступ к стандартному окну выбора рисунка
Изображения
Изображения В состав меню кнопки Пуск входит команда Изображения. Для ее удаления необходимо в разделе реестра HKEY_CURRENT_USERSoftwareMicrosoftWindowsCurrentVersionPoliciesExplorer создать REG_DWORD-параметр NoSMMyPictures и присвоить ему значение 1, после чего перезагрузить компьютер.Чтобы вернуть команду
Ретушь изображения
Ретушь изображения Ретушь изображений, введенных с видео, несколько отличается от ретуши сканированных картинок. Ведь при сканировании оригинал вводится с бумаги, поэтому вместе с изображением воспроизводится и ее фактура, от которой приходится избавляться в первую
1.6. Изображения
Захват изображения
Захват изображения Функция Захват изображения позволяет пользователю вставить на слайды презентации любые снимки экрана. Есть возможность вставить все содержимое экрана, снимок активного окна или фрагмент произвольной формы.Данная функция может быть полезна в
Изображения 3D
Изображения 3D Если вы занимаетесь созданием 3D-изображений и преуспели в данной сфере достаточно, чтобы создавать работы на продажу, соответствующие требованиям микростоковых фотобанков и обладающие чертами рекламного материала (вроде рис. 3.4), можете смело пробовать
Как просмотреть изображения?
Как просмотреть изображения? По умолчанию по двойному щелчку мыши на файлах изображений (1) открывается окно встроенного просмотрщика — Средства просмотра фотографий Windows. При открытии изображение автоматически подгоняется под размер окна (2).Для увеличения или
12.5. Поворот изображения
12.5. Поворот изображения Эти команды вынесены в отдельный раздел, так как они часто необходимы, а пользователи при изучении иногда не замечают их на фоне Free Transform (Произвольное трансформирование). Находятся они в том же меню, что и команды трансформирования. Но часто их
Читайте также:

