Как написать сообщение в гугл классе
Обновлено: 16.05.2024
Преподаватель может прикреплять к заданиям документы, ссылки и изображения. Класс интегрирован с Google Документами, Google Диском и Gmail. Учащиеся входят в Класс, просматривают полученные задания и после выполнения сдают их. Когда учащийся сдает работу, преподаватель может увидеть соответствующее уведомление в ленте.
Как прикрепить работу в Classroom?
Чтобы прикрепить файл:
- В разделе Моя работа нажмите Добавить или создать нажмите на значок Google Диска , ссылки или файла .
- Выберите файл или введите URL для ссылки и нажмите Добавить.
Как написать письмо
Как ставить оценки в гугл классе?
Кто видит личные комментарии в гугл классе?
Открыв задание, вы выполняете его по всем требованиям учителя. Требования записаны или в самом задании или в строке выше задания. Вы можете оставлять к заданию личные комментарии (справа), которые видит только преподаватель.
Как создать Гугл класс?
Как правильно написать письмо с вопросом?
Как написать письмо-вопрос правильно?
- Обратитесь по имени к адресату. Если письмо адресуется коллективу, обратитесь к ответственному лицу. …
- Задайте контекст. Что стало поводом для написания и почему Вы обращаетесь именно к адресату? …
- Сформулируйте проблему. …
- Задайте вопрос. …
- Поблагодарите за помощь.
Как правильно написать письмо научному руководителю?
Идеальное письмо с предложением о научном руководстве должно:
- Быть вежливым;
- Содержать примерную формулировку темы;
- Краткий набросок того, что именно вы планируете изучать в рамках этой работы;
- Краткое объяснение, почему вы обратились именно к этому преподавателю;
Как правильно написать благодарственное письмо учителю?
Примите мою искреннюю благодарность за Ваш педагогический дар, компетентность и долголетний труд в обучении и воспитании наших учащихся. Выражаю глубокую признательность за терпение, трудовой задор и личный подход к каждому ученику! Надеюсь на дальнейшую совместную работу. Желаю хорошего здоровья и личного счастья!
Для чего нужен гугл Классрум?
Можете ли вы написать студентам в классе Google?
Могут ли учащиеся читать личные комментарии в классе Google?
Вы можете добавлять личные комментарии для учащегося. Учащийся видит ваш комментарий и отвечает на него, когда открывает возвращенное задание. Если учащийся ответит на ваш комментарий, вы можете прочитать его и ответить в инструменте выставления оценок. Важно: личные комментарии нельзя редактировать или удалять после их публикации.
Могут ли учащиеся видеть электронные письма друг друга в Google Классе?
Здесь содержится краткий обзор того, какая контактная информация видна другим членам вашего класса. В частности, для опекунов — их адреса электронной почты будут видны учителям и другим преподавателям, а также администраторам домена. И да, вы можете добавить опекунов из других почтовых доменов.
Как учащиеся попадают в список в Google classroom?
- Перейдите на classroom.google.com.
- Щелкните курс.
- Вверху нажмите "Выполнить задание". Просмотреть задание.
- На странице "Работа учащегося" нажмите "Настройки". и выберите один из вариантов. Чтобы загрузить оценки за отдельное задание, выберите Загрузить эти оценки как CSV.
Нужен ли учащимся адрес электронной почты для работы в классе Google?
Для использования Класса не обязательно включать Gmail. Однако, если ваш администратор не включил Gmail, преподаватели и учащиеся не будут получать уведомления по электронной почте.
Могут ли учащиеся видеть работы друг друга в Google Классе?
Как учитель найдите папку с заданиями в GDrive. Щелкните правой кнопкой мыши и откройте параметры общего доступа. Выберите ВЫКЛ, затем СОХРАНИТЬ. Таким образом, мои ученики могут видеть только свои собственные работы и никакие другие.
Как превратить документ в классную комнату Google?
Работа с личным документом
Могут ли учителя видеть неподтвержденный файл в классе Google?
Кто может видеть личные комментарии в классе Google?

По сути, компании Google собрала в одном сервисе несколько своих инструментов. Среди них, диск для хранения файлов, Google Docs для публикации текстовых лекций, презентации, опросы, сервис для видеовстреч и календарь для планирования обучения.
Google Classroom полностью на русском языке. Подходит школам и вузам. В статье разберем возможности сервиса, его достоинства и недостатки.
Google Classroom подходит школам и вузам
Компания Google разработала сервис для школ, техникумов, вузов и некоммерческих организаций. Здесь есть необходимый минимум для запуска онлайн-обучения: от редактора курсов до удобного календаря для планирования занятий.
Один из главных недостатков — нет поддержки стандартов SCORM, Tin Can (xAPI) и cmi5, которые позволяют создавать интерактивные электронные курсы. Подробнее о том, что ещё не хватает Google Classroom мы разберём ниже.
Сервис доступен бесплатно
Чтобы открыть свой виртуальный класс, достаточно создать аккаунт в Google . Сразу после этого вы сможете добавить учеников, создать курc или тест, а также провести вебинар.
Google Classroom доступен бесплатно, если вы не получаете деньги за обучение. В день вы можете создать 30 курсов и открыть к ним доступ для 200 человек.
Если у вас более масштабные планы, придется завести аккаунт G Suite for Education . Он платный. Тарифы начинаются от $3 за студента в год.

В бесплатной версии вы можете обучать до 200 человек в день. Если нужно больше, придется приобрести платную подписку. На февраль 2021-го цены стартуют от 3 долларов в год за ученика. Смотреть тарифы →
В сервисе могут работать сразу несколько человек
Онлайн-курсы в Google Classroom легко создать
Курс в Google Classroom — это сборник материалов по одной теме . Вы можете объединить в курс готовые текстовые документы, видео, презентации, которые загрузили в Google Диск, или создать с нуля.
Чтобы упорядочить материалы, каждый курс можно поделить на темы — это как главы в книге.

Стартовая страница в Google Classroom. Чтобы создать курс, нажмите на значок плюса в правом верхнем углу экрана

Так выглядит список дисциплин в личном кабинете ученика

Новостная лента — это главная страница курса. Преподаватель может написать здесь объявление, а ученики — задать вопросы

Если готовых материалов нет, можете создать с нуля. Для этого в сервисе есть встроенные инструменты: текстовый редактор по типу Word, презентации, задания и тесты.
Каждый курс можно красиво оформить — добавить добавить титульную обложку. На это возможности по дизайну заканчиваются.
Курс делится на теорию и практику. Теория — это все лекционные материалы, которые вы добавили в программу обучения.
В качестве практики можно использовать задания и онлайн-тесты, чтобы ученики закрепили изученный материал.
Возможности для обучения ограничены. Google Classroom позволяет создавать курсы, больше похожие на электронные учебники: с текстовыми лекциями, видеоуроками, презентациями, тестами и заданиями.
Здесь не получится создать курс с элементами игры , диалоговый тренажер для отработки навыков общения или интерактивное видео .
Даже если вы купите дополнительные компьютерные программы и соберете контент в них, он не будет работать в Google Classroom. Все потому, что сервис не поддерживает мировые стандарты электронных курсов: SCORM, cmi5, Tin Can (xAPI).
Тесты и задания помогут контролировать успеваемость
Проверить знания учеников после курса помогут тесты. Их можно поставить в конце каждой учебной программы или запустить отдельно, например, чтобы провести внеплановую контрольную.
Для тестирования есть инструмент Google Формы . Это интернет-сервис, в котором вы создаете проверочные вопросы. Разработчики интегрировали его в Google Classroom. Для работы ничего устанавливать на компьютер не понадобится — нужен только интернет.
Вам доступны 8 типов заданий: от выбора одного правильного ответа до вопроса-эссе, в котором ученик пишет свои мысли на заданную тему.

Создать тест просто. Выбираете один из восьми шаблон, добавляете текст — тест готов
Добавляйте в задания картинки , чтобы проиллюстрировать вопрос и сделать его понятнее.
Создавайте видеовопросы — для этого достаточно поставить в задание ссылку на ролик с YouTube.
Работайте над тестом с коллегами , чтобы собрать все задания быстрее. Для этого в Google Формах есть режим совместной работы. Пока вы собираете один вопрос, напарник работает над другим.
Меняйте оформление , чтобы сделать тест привлекательнее. Вы можете добавить в тест титульную обложку, поменять цвет кнопок и шрифт.

По умолчанию Google Формы предлагают 12 цветовых тем для теста. При желании вы можете настроить свои. А вот шрифтов всего четыре и добавить новые не получится
Задавайте критерии оценки для теста — сколько ученику нужно набрать баллов, чтобы сдать тестирование. Сервис автоматически проверит ответы и поставит отметку в журнал. Вы не тратите на это время.
Выставляйте сроки тестирования — вы можете указать с начало и окончание тестирования. Когда указанный срок пройдет, тест будет недоступен. Опоздавшие автоматически получат неуд.
При ошибке тест покажет правильный ответ. Это поможет ученику разобраться в вопросе и закрепить материал. Опцию можно отключить при необходимости.
Защиты от списывания нет. Нельзя ограничить время на ответ и число попыток, штрафовать за ошибки или запустить перемешивание вопросов, чтобы у каждого ученика они отображались в случайном порядке.
Для практики используйте задания. Задание — это вопрос с открытым ответом. Ученик должен написать свои мысли на заданную тему или прикрепить материал. Например, решенную задачу по математике или оформленную контурную карту по истории. Проверять задание придется в ручную.
Чтобы ученику было проще подготовиться, к каждому заданию можно добавить файл: документ, видео или презентацию.
Вебинаров нет, зато есть видеовстречи
К Google Classroom подключен сервис для видеовстреч Google Meet. С его помощью вы можете проводить живые уроки дискуссии. Максимальное число участников на встрече — 100 человек в бесплатном аккаунте. Продолжительность урока — до 60 минут.
Если вы используете платную подписку, то можете проводит трансляции на 100 000 зрителей. Ограничений по времени нет.

Так выглядит видеовстреча в Google Classroom

Окно настройки вебинара. Здесь вы можете указать название, краткое описание и продолжительность встречи, а также пригласить конкретных слушателей или сделать трансляцию доступной для всех учеников
Показывайте презентацию во время выступления , чтобы проиллюстрировать свой доклад и показать ключевые мысли. Для этого вы включите показа экрана компьютера и включите презентацию — ученики увидят все, что происходит на вашем ПК.
Следите за вопросами в чате. В Google Meet есть чат для общения, в котором ученики могут задавать вам вопросы, обмениваться мыслями или просто общаться.
Количество вебинаров не ограничено — проводите столько трансляций, сколько необходимо. На одной встрече может быть до 100 человек.
Вы не можете отключить микрофон ученикам в настройках, чтобы они не баловались и не срывали занятие. В Google Classroom нет такой возможности.
Единственная вариант — попросить учеников отключить микрофоны в начале встречи.
Интерфейс лаконичный и простой
Разработчики максимально упростили интерфейс Google Classroom, чтобы освоиться в нем могли люди без технических навыков: учителя, школьники и их родители.
Когда вы только начинаете работу, сервис подсказывает, как создать курс, запланировать видеовстречу или тестирование.
Возможности для дизайна ограничены . Единственное, что доступно — выбрать обложку для курса из предложенных. Поменять шрифты, цвет фона или кнопок нельзя.

В Google Classroom есть порядка 40 обложек для курсов. Вы можете выбрать любую. На это возможности по оформлению учебного портала заканчиваются
В каждом курсе есть общая лента для общения

В ленте можно напомнить о расписании, рассказать о вебинаре или похвалить отличников
Хулиганов легко забанить , чтобы они не спамили в новостную ленту и не срывали учебный процесс.
Ученику можно написать личное письмо прямо из сервиса, чтобы дать развернутую обратную связь, похвалить или разобрать ошибки.
Аналитика дает общую картину по обучению
Вся информация перед глазами: от средней успеваемости по классу до прогресса конкретного ученика. По отчетам вы видите, какие материалы прошли ученики, какой балл за отдельное задание или курс целиком, какие ошибки допустили в тесте.

Общий журнал успеваемости в Google Classroom
Ученики видят свою успеваемость : какой балл они набрали за курс, выполнили тест или провалили, насколько хорошо сделали задание.
Учиться можно на любом устройстве
У Google Classroom есть мобильное приложение для iOS и Android. Через него ученики могут переписывать в ленте, проходить курсы и тесты. А учители — создавать программы обучения, проверять домашние задания и выставлять оценки.
Работать в сервисе могут люди с нарушением зрения – для них предусмотрены программы чтения с экрана. Например, для устройств iOS создан VoiceOver, а для Android – TalkBack.
Техподдержка медленная и на английском языке
Если возник технический вопрос, можно написать напрямую инженерам Google. Отвечают они на английском и долго рассматривают запрос — иногда это занимает пару дней.
Вы сэкономите время, если поищите ответ в интернете. Для Google Classroom открыта база знаний с подробными инструкциями.
Аналоги Google Classroom
Среди бесплатных решений главный аналог — система дистанционного обучения Moodle . Функционал здесь шире. Например, есть общий журнал успеваемости и возможность создавать интерактивные курсы. Однако платформа технические сложная. Чтобы работать в ней, понадобится помощь программиста.
Более удобный вариант — система iSpring Market . По простоте управления она аналогична Google Classroom. При этом здесь можно создавать обучающие игры и тренажеры, есть встроенная соцсеть для общения, вебинары и даже возможность продавать курсы.
Преимущества
Сервис на русском языке и бесплатный, если вы не ведете коммерческую деятельность, то есть не продаете свои курсы.
Интуитивно понятный интерфейс. Разработчики максимально упростили интерфейс Google Classroom, чтобы освоиться в нем могли люди без технических навыков: учителя, школьники и их родители.
Сервис сам дает подсказки — как создать курс или тест, где посмотреть результаты учеников, — чтобы вы быстрее освоили его возможности.
Несколько инструментов Google в одном. Classroom включает в себя диск для хранения файлов, Google Docs для публикации текстовых лекций, презентации, опросы, сервис для видеовстреч и календарь для планирования обучения.
Командная работа над курсом. Курс могут создавать сразу несколько учителей: пока один пишет лекцию, другой собирает тест.
Регулярная обратная связь ученикам — преподаватель может комментировать каждое задание и тест. Если ученик чего-то не понял, достаточно написать вопрос в общую ленту, чтобы привлечь внимание одноклассников и учителя.
Родители могут видеть оценки детей, чтобы контролировать их успеваемость — отчет с отметками придет им на почту. Также родителям видна информационная лента каждого курса, чтобы следить за новостями и объявлениями учителя.
Есть мобильное приложение для создания курсов и обучения. Правда, его рейтинг на Google Play составляет 2.2 из 5 на март 2021 года.
Недостатки
Не поддерживает стандарты электронного обучения: SCORM, Tin Can (xAPI) и cmi5. Курсы, собранные по этим стандартам, не работают в Classroom.
В тестах нет защиты от списывания. Нельзя ограничить время на ответ и число попыток, штрафовать за ошибки или запустить перемешивание вопросов, чтобы у каждого ученика они отображались в случайном порядке. Сами тесты больше похожи на опросы.
Нет вебинарной площадки , только сервис для видеовстреч. Его самый большой недостатков том, что нельзя контролировать поведение учеников. Например, отключить звук хулиганам. Из-за этого во время урока сложнее владеть ситуацией.
Медленная техподдержка на английском языке. Инженеры отвечают на вопрос в течение двух-трех дней, как повезет.
Учиться в Classroom могут лишь пользователи почты Google . Прежде чем начать работу, всем ученикам потребуется создать новый почтовый ящик. Как правило, у кого-то из ребят возникают вопросы и сложности — это затягивает начало обучения.
Возможности дизайна ограничены — каждому курсу вы можете задать лаконичную обложку и цветовую тему из представленных Google. Оформить учебный портал в авторском стиле не получится.
В бесплатной версии можно обучать только 200 человек. Если задача масштабнее, придется завести аккаунт G Suite for Education . Он платный. Тарифы начинаются от $3 за студента в год.
Выводы
Google Classroom подойдет школам и поможет запустить смешанное обучение. Здесь есть необходимый минимум для запуска онлайн-обучения: от возможности объединить учебные материалы в курс до удобного календаря для планирования занятий.
Вузам и коммерческим компаниям Classroom подойдет в меньшей степени — не хватит функционала. Например, здесь не получиться запустить полноценную аттестацию и разделить учеников по факультетам или отделам компании.
Несколько слов о формате заданий, включенном в онлайн-платформу Гугл Класс. Вспомните школу или любой обучающий курс: что вы представляете? Совершенно верно, это привычное домашнее задание! Педагог отправляет работу, которую необходимо выполнить для освоения материалов курса.
Сервис предлагает несколько возможностей:
Что задает преподаватель – зависит от учебного плана, предмета и особенностей обучения! Можно писать реферат или статью, анализировать данные, делать презентацию и многое другое. Закончим с теоретической частью – пора поговорить о том, как создать задание в Гугл Классрум.

Как создать новое задание
Сложность материала зависит от педагога – вы сами определяете, какую работу будут выполнять ученики. Мы можем подсказать, как поставить задачу в рамках онлайн-платформы!
- Войдите в Гугл Класс и авторизуйтесь;
- Слева наверху есть иконка с тремя полосками – нажмите, чтобы перейти к выбору курсов;
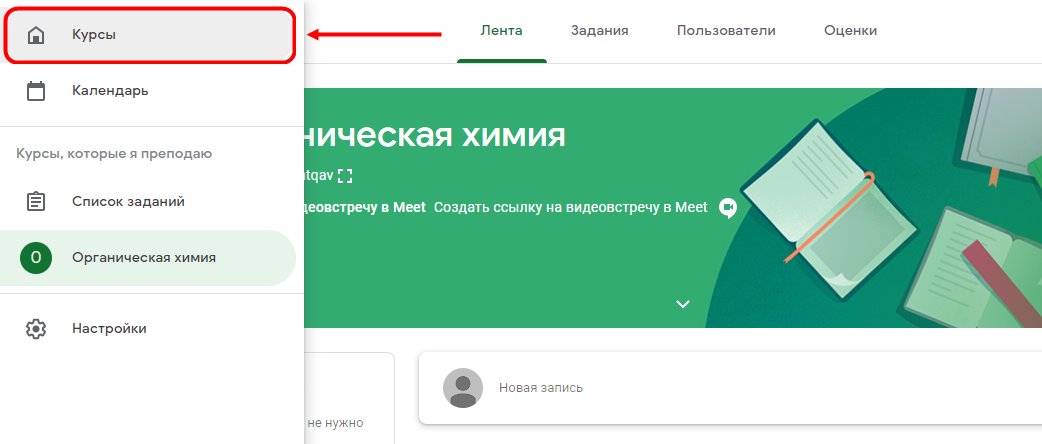
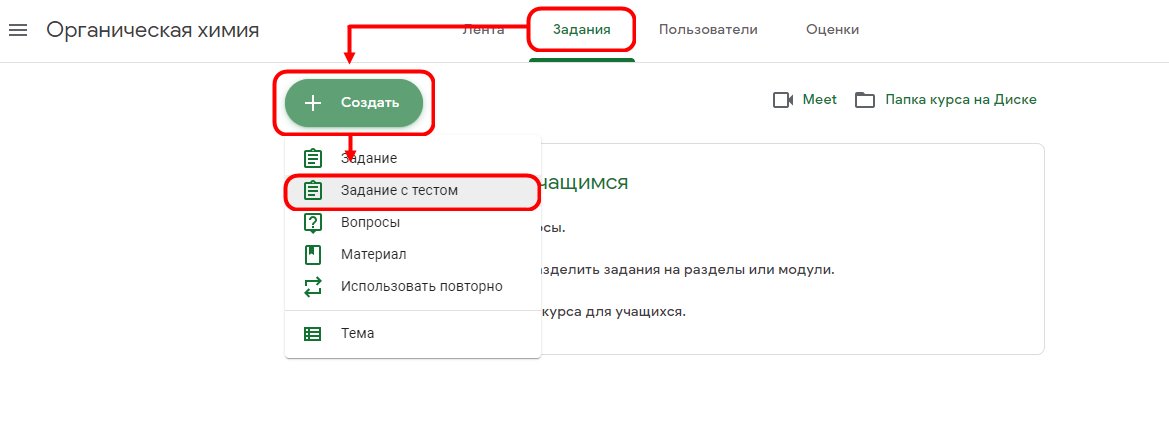
- Введите название и добавьте нужные инструкции в соответствующие поля.
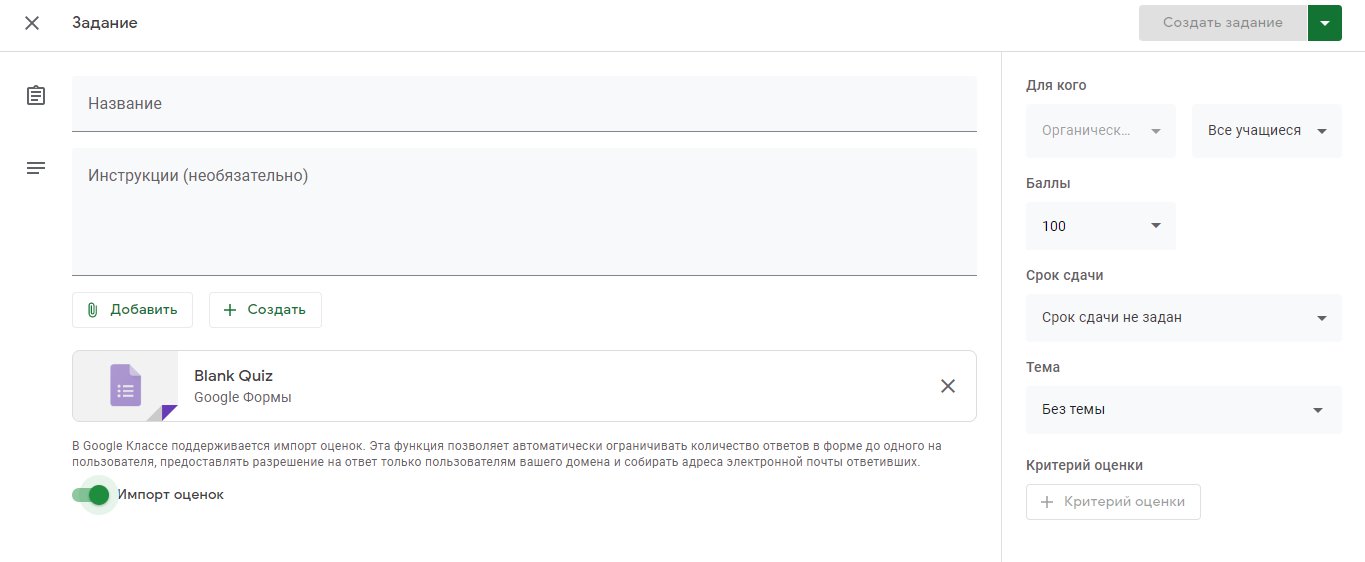
Нельзя не упомянуть о некоторых настройках. Перед вами несколько разделов – поработаем с ними, прежде чем создать задачу:
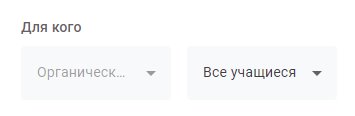
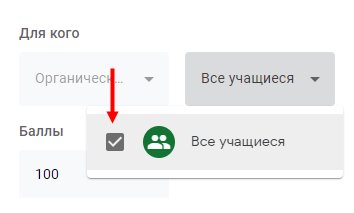
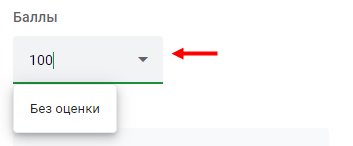
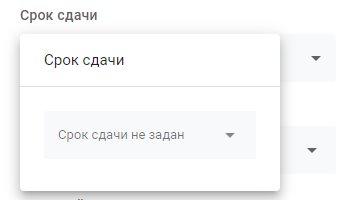
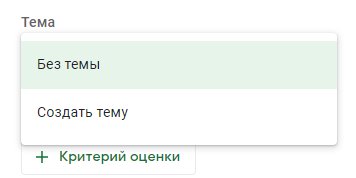
- Наконец, как прикрепить файл в Гугл Классе – жмите на скрепку, чтобы загрузить документ с компьютера. Кликайте по ссылке, чтобы вставить адрес сайта, добавляйте материалы с Диска или Ютуба.
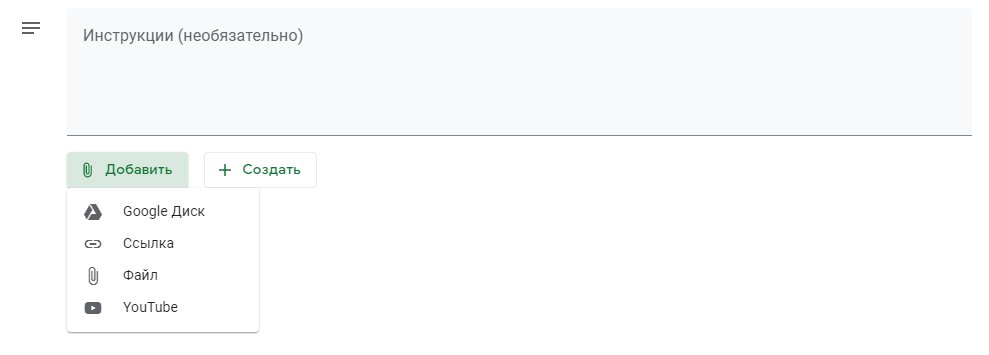
Готово – теперь ученики могут приступать к работе и выполнять задания в Гугл Классе!
Как выполнить и сдать работу
Правильность выполнения работы зависит от вас – мы можем подсказать, где искать поставленные учителем задачи.
Смотрите подробное видео с описанием всех действие:


Теперь можно выбрать из нескольких вариантов – это зависит от типа учебных материалов. Рассмотрим доступные возможности:
- Нажмите на значок Диска, чтобы подгрузить материал из облачного хранилища;
- Кликните по ссылке, чтобы добавить задание в Гугл Класс со стороннего ресурса;
- Щелкните иконку в виде скрепки, если хотите добавить файл с рабочего стола/со смартфона.
Также вы можете добавить новый документ в рамках сервиса! Расскажем, как в Гугл Классе прикрепить домашнее задание. Вы увидите несколько иконок:
- Документ (как файл в формате Ворд);
- Таблица;
- Презентация;
- Рисунок.
Поздравляем, ваша работа отправлена на проверку – ожидайте ответа учителя. Вскоре вы сможете посмотреть полученную оценку.
Читайте также:

