Как найти сообщение в gmail
Обновлено: 05.07.2024
Знаете ли вы, что Gmail включает мощную утилиту поиска?
Если вы похожи на меня, вы либо игнорируете эту панель поиска в Gmail, которая находится в верхней части вашего почтового ящика, либо не используете ее функции. Возможно, вы не представляете себе, насколько это может быть полезно. Возможно, вы решили, что это вернет вас на страницу Google поиска в интернете.
Независимо от того, по каким причинам вы не используете инструмент поиска в Gmail, пришло время переосмыслить их снова.
Google известен своей высококлассной поисковой системой. Поэтому, вполне логично, что и строка поиска в Gmail будет также мощной.
Вы когда-нибудь теряли важное письмо от клиента или коллеги? Если это так, вы знаете, как трудно найти потерянное письмо, особенно если вы по ошибке заархивировали его или случайно отправили в корзину.
Используйте инструмент поиска в Gmail, чтобы найти важные письма.
Владельцам малого бизнеса будет полезно, изучить возможности использования инструмента поиска в Gmail. Это может помочь вам сэкономить свое время и также поможет привести в порядок свою папку входящие. В этом уроке я дам вам пошаговое руководство, в котором показано, как искать письма в Gmail профессионально. Я также расскажу об операторах поиска Gmail и о том, как их использовать.
Как искать в Gmail
Посмотрите это короткое скринкаст видео, чтобы узнать, как использовать утилиту поиска в gmail:
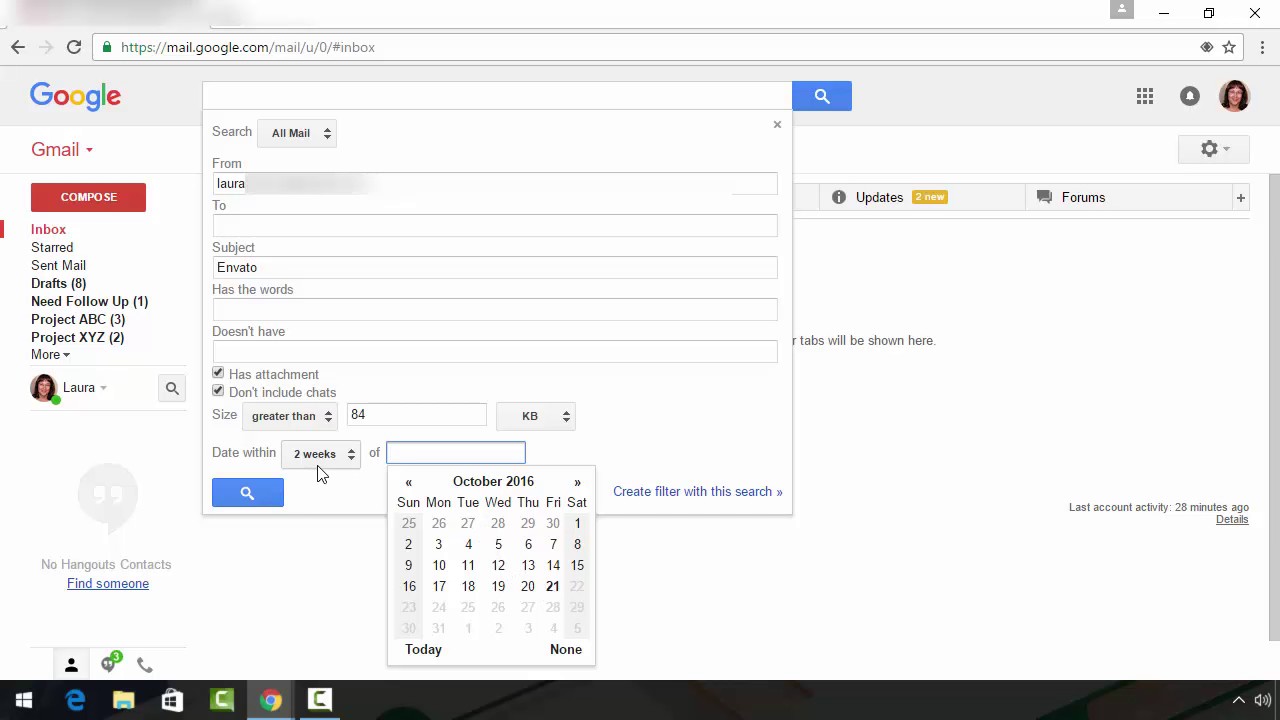
Или выполните описанные ниже действия для получения подробных инструкций по использованию функций поиска в Gmail.
Как в Gmail открыть расширенное поле поиска
Откройте свой Gmail аккаунт. На главном экране Gmail, нажмите на небольшую стрелку вниз, в строке поиска Google в верхней части экрана, чтобы отобразить расширенное поле поиска Gmail:
Окно расширенного поиска в Gmail.
На этом экране вы можете найти восемь различных элементов поиска в Gmail. Вы также можете комбинировать элементы поиска для более сложных запросов. Вот список основных элементов Gmail, которые вы можете найти:
Давайте рассмотрим каждый элемент поиска в Gmail.
1. Как искать в Gmail по ярлыку
Шаг 1
Выпадающее меню выбора ярлыка в Gmail.
Шаг 2
Пример поиска по ярлыку.
Шаг 3
В этом случае я хотела выполнить поиск в моей папке Project XYZ. Чтобы завершить поиск, щелкните иконку увеличительного стекла в левом нижнем углу расширенного окна поиска в Gmail. Появятся результаты вашего поиска.
2. Как искать в Gmail по отправителю
Шаг 1
Поиск в Gmail по отправителю.
Примечание: Заглавные буквы не имеют значения. Тем не менее правописание имеет значение. Кроме того, вы не можете написать часть имени для получения результатов.
Шаг 2
В этом случае я хотела найти Всю Почту отправленную компанией Envato. Чтобы завершить поиск, щелкните иконку увеличительного стекла в левом нижнем углу расширенного окна поиска в Gmail. Появятся результаты вашего поиска.
3. Как искать в Gmail по получателю
Шаг 1
Примечание: Заглавные буквы не имеют значения. Тем не менее правописание имеет значение. Кроме того, вы не можете написать часть имени для получения результатов.
Шаг 2
Шаг 1
Шаг 2
Шаг 2
Чтобы завершить поиск, щелкните иконку увеличительного стекла в левом нижнем углу расширенного окна поиска в Gmail. Появятся результаты вашего поиска.
6. Как искать электронные письма с прикрепленными файлами
Шаг 1
Поиск писем с прикрепленными файлами.
Шаг 2
Чтобы завершить поиск, щелкните иконку увеличительного стекла в левом нижнем углу расширенного окна поиска в Gmail. Появятся результаты вашего поиска.
7. Как исключить чаты из вашего поиска в Gmail
Шаг 1
Исключение чатов из поиска в Gmail.
Шаг 2
Чтобы завершить поиск, щелкните иконку увеличительного стекла в левом нижнем углу расширенного окна поиска в Gmail. Появятся результаты вашего поиска.
Шаг 1
Шаг 2
Выберите вариант больше чем или меньше чем. Введите числовое значение в поле рядом с раскрывающимся меню больше или меньше.
Шаг 3
Шаг 1
Раскрывающееся меню с периодом времени.
Шаг 2
Шаг 3
Как использовать поисковые операторы в Gmail
Окно поиска Gmail - это довольно эффективный способ найти то, что вы ищете. Однако, если вы знаете правильные поисковые операторы в Gmail, вы можете написать их непосредственно в панели поиска Gmail, не переходя в окно расширенного поиска.
Таблица операторов поиска в Gmail
Ниже приведен список полезных поисковых операторов в Gmail и описание того, что каждый из них делает, а также примеры запросов.
Примечание: В приведенной ниже таблице параметры поиска выделены курсивом и заключены в скобки рядом с поисковым оператором.
Поисковый Оператор
Для чего он используется?
Введите -Помощь в строке поиска после любого поискового запроса.
"[условие или фраза]"
Ищет определенное слово или группу слов.
Введите "Отчет о состоянии дел" в строке поиска.
Введите +Отчет в строке поиска.
Введите After:2016/10/01 в строке поиска.
Введите Bcc:Джо в строке поиска.
Category:[название категории]
Введите Category:Promotions в строке поиска.
Введите Cc:Джо в строке поиска.
Filename:[имя файла] или [тип файла]
Введите Filename:jpg в строке поиска.
Находит .jpg файлы.
Введите From:Джо в строке поиска.
Has:[описание]
Введите Has:attachment в строке поиска.
In:[папка] или [ярлык]
Введите In:Drafts в строке поиска.
Is:[описание]
Введите Is:unread в строке поиска.
Label:[имя ярлыка]
Введите Label:Project ABC в строке поиска.
Larger:[размер файла]
Введите Larger:8KB в строке поиска.
Введите Newer:2016/10/01 в строке поиска.
Newer_than: [период времени]
Введите Newer_than:4d в строке поиска.
Older: [Дата]
Введите Older:2016/10/01 в строке поиска.
Older_than: [Дата]
Введите Older_than:4d в строке поиска.
Введите From:Джо OR Is:starred в строке поиска.
Size: [размер файла]
Введите Size:2KB в строке поиска.
Smaller: [размер файла]
Введите Smaller:4KB в строке поиска.
Subject:[слово] или [фраза]
Поиск по слову или фразе в поле темы письма.
Введите Subject:ABC Project в строке поиска.
Введите To:Джо в строке поиска.
Примечание: За исключением оператора OR (который всегда должен быть в верхнем регистре), заглавные буквы поисковых операторов не имеют значения. Has:attachment будет работать, также как has:attachment.
Поисковые операторы в Gmail позволяют вам искать различными способами, недоступными из меню поиска Gmail. Вы можете комбинировать поисковые операторы, чтобы сузить параметры поиска.
Пример объединения параметров поиска.
Подробнее о том, как поиск в Gmail поможет вам стать более организованным
Использование поиска в Gmail может помочь организовать ваш малый бизнес. Вот лишь некоторые задачи, которые вы можете выполнить с помощью поиска:
Чтобы узнать больше о том, как ваш малый бизнес может организовать свою электронную почту, просмотрите следующие руководство:
Как выполнить поиск
Важно! Поиск не работает без подключения к Интернету.
- Откройте Gmail на компьютере.
- Введите запрос в поле поиска в верхней части окна.
- Нажмите Ввод. Отобразится список найденных писем.
- Чтобы сузить параметры поиска, используйте готовые фильтры, появляющиеся под полем поиска, или поисковые операторы.
Чтобы уточнить поиск, нажмите на фильтр. Подробнее о фильтрах поиска…
Как использовать фильтры для поиска
Фильтры помогают как задать параметры поиска, так и уточнить результаты. Можно применять несколько фильтров одновременно – это удобно, когда требуется найти информацию, соответствующую четким критериям. Ниже описаны доступные поисковые фильтры.
Ярлык
- Используйте для поиска созданные вами ярлыки.
- Позволяет искать письма, отправленные с определенного адреса электронной почты.
- Позволяет искать письма, которые вы отправили на определенный адрес электронной почты.
Содержит прикрепленные файлы
- Позволяет найти письма, к которым прикреплены файлы. Можно указать, какие именно файлы вас интересуют: документы, таблицы или PDF.
- Позволяет искать письма за временной период или конкретную дату.
Не прочитано
Исключить изменения календаря
- Используйте этот фильтр, чтобы не включать в результаты поиска уведомления Google Календаря.
Поиск в корзине и спаме
По умолчанию в результатах поиска не отображаются письма из корзины и спама.
Искать по этим папкам можно так:
- Откройте Gmail на компьютере.
- В поле поиска в верхней части окна нажмите на стрелку вниз .
- В раскрывающемся меню "Поиск" выберите Письма, спам и корзина.
- Введите поисковый запрос.
- В нижней части страницы нажмите Поиск.
История поиска
В Gmail сохраняются слова и фразы, которые вы указываете для поиска писем. Это удобно для повторного поиска по тем же ключевым словам.
- Чтобы эта функция работала, включите Историю приложений и веб-поиска.
- Посмотреть свои действия и изменить параметры сохранения можно на странице Мои действия.
Как очистить историю поиска
- Откройте Gmail на компьютере.
- Нажмите на поле поиска вверху страницы. Может появиться список ваших последних запросов.
- Перейдите в поле поиска и нажмите "Удалить" .
Вы можете также удалить свою историю поиска с серверов Google. Узнайте, как это сделать…
С годами у каждого пользователя интернета накапливаются гигабайты электронной корреспонденции. Найти что-то в старых письмах зачастую бывает весьма затруднительно. В почте Gmail есть поисковая строка для поиска среди тысяч писем. Но многие ли из нас используют поиск со всей эффективностью? Существует множество инструментов, которые намного упрощают жизнь, если уметь их грамотно использовать. И главное, они уже внедрены в Gmail, нужно только запомнить несколько простых сочетаний.

Первым делом заходим в свою почту. Надо оговориться, что заходить в почту мы будем не через почтовые приложения, а через веб-браузер. Сама Google рекомендует для своей почты использовать - кто бы сомневался - браузер Chrome.

В Gmail существует множество операторов расширенного поиска, которые могут заметно облегчить вам жизнь. Рассматривать все мы не будем - их слишком много (все имеющиеся операторы расширенного поиска можно найти в справке по Гугл-почте). Рассмотрим самые востребованные. Итак, вот они:
Давайте убедимся в мощи и удобстве поисковых операторов.
Например, нужно найти все письма адресату Ксюше начиная с 1 декабря 2015 года и имеющие вложение больше 1 Мб.
Составим поисковый запрос так:
to:Ксюша larger:1mb older:12/01/2015
А теперь найдём все ответы Ксюши начиная с этой же даты, которым был присвоен ярлык "Личное":
from:Ксюша older:12/01/2015 label:Личное
То есть, составляя запрос, мы просто комбинируем поисковые операторы, пока не найдём то, что нам нужно. Перечень выше подскажет вам лучшее решение.

Когда приходит так много писем и так много отправляется из вашей учетной записи Gmail, вы можете захотеть увидеть письма, отправленные нескольким конкретным контактам. В то время как вы можете прокрутить вниз свой почтовый ящик и отправленные электронные письма в Gmail, чтобы просмотреть все электронные письма от одного определенного контакта. Есть еще один способ, который может быть очень полезным для вас, чтобы найти все электронные письма, отправленные или адресованные одному контакту в вашей учетной записи Gmail.
Если вы часто отправляете и получаете электронные письма, это действительно может быть для вас палочкой-выручалочкой. Следуйте инструкциям ниже, чтобы найти электронные письма от одного конкретного контакта.
- Войдите в свою учетную запись Gmail. Люди используют несколько учетных записей и иногда могут не понимать, какую учетную запись они использовали для отправки кому-то электронного письма. Чтобы этого избежать, убедитесь, что вы вошли в учетную запись, которую использовали для отправки электронного письма для связи с г-ном XYZ.Войдите в свою учетную запись Gmail.
- Прокрутка почтового ящика вниз и открытие отправленных писем также поможет вам найти электронные письма от определенного контакта. Но для этого нужно много времени. Так как вам придется вручную переходить страницу за страницей и искать этот идентификатор электронной почты или их имя в обеих папках. Еще один более простой способ найти письмо — использовать поле поиска в Gmail. Поле поиска — это панель поиска прямо в верхней части экрана, когда вы открываете свою учетную запись Gmail с компьютера. Здесь вы можете найти адрес электронной почты, определенное слово в электронном письме, имя файла или даже метку. Все, что вам нужно сделать, это ввести его в поле поиска, и связанные поля появятся в виде раскрывающегося списка.
Точно так же, чтобы найти все электронные письма от определенного контакта, вы можете начать вводить его имя в поле поиска или ввести его адрес электронной почты в поле поиска. В любом случае перед вами появится список связанных идентификаторов электронной почты или электронных писем.Все адреса электронной почты, которые могут быть связаны или похожи на то, что вы вводите в поле поиска. - Щелкнув нужный адрес или имя, вы будете перенаправлены на другую страницу, где будут показаны все электронные письма от этого контакта. Они будут включать все электронные письма, отправленные или полученные с этого идентификатора электронной почты.Все электронные письма от или на адрес электронной почты, который вы выбрали из выпадающего списка, который появился
Таким образом вы можете найти все электронные письма с одного или на один адрес электронной почты в Gmail. Как упоминалось ранее, люди иногда используют более одного адреса электронной почты. Чтобы найти электронные письма с адресов электронной почты, принадлежащих одному и тому же человеку или контакту, выполните следующие действия.

-
В том же поле поиска, чтобы искать электронные письма от или к человеку, который использует два адреса электронной почты, вы должны ввести два адреса электронной почты, принадлежащие одному и тому же человеку, в следующем формате.
кому: электронное письмо ИЛИ от: электронное письмо 2Другой способ написать в поле поиска
Как только вы начнете вводить текст в поле поиска Gmail, под полем поиска появятся предложения от Google. Возможно, вы найдете здесь письмо, которое искали. Но если вы этого не сделаете, вы всегда можете нажать кнопку ввода, как только закончите вводить адреса электронной почты в указанном выше формате. Нажатие клавиши ввода направит вас ко всем электронным письмам с этих адресов электронной почты или на них, что сделает ваш поиск еще проще.
Ярлык для перехода к полю поиска в Gmail
Чтобы использовать ярлыки в Gmail, важно включить ярлыки для Gmail. Чтобы включить их, выполните следующие действия.
Читайте также:

