Как изменить сообщение в стиме
Обновлено: 02.07.2024
История переписки
Ещё на просторах интернета люди очень часто пишут вопрос, как очистить историю переписки в Стиме. И единственный ответ – никак. Да, это правда. Разработчики не позаботились о такой функции. СМС удаляются автоматически. Вы можете видеть только последние отправленные письма. Остальные, которых вы не видите, хранятся на серверах. Это сделано для того, чтобы бороться со спамом и мошенниками.
Как написать СМС, если пользователя нет в списке друзей
Прочитав статью, вы узнали, как пользоваться переписками на таком сайте, как Steam. К сожалению, не все параметры доступны в настоящее время. Стоит лишь надеяться, что в ближайшее время эти опции будут добавлены. Надеемся, что после прочтения статьи, у вас не осталось никаких вопросов. Но если они у вас есть, то пишите их в комментариях. Ответы на них будут даны в кратчайшие сроки. Также будем благодарны за лайк и репост этой статьи своим друзьям.
Раньше было это окошко с оповещением слева внизу, а сейчас справа вверху и было удобнее слева внизу. Как поменять расположение обратно?
кажется в разных играх по разному.
отключи в настройках игры оверлей и не будет мешать
Мы постоянно добавляем новый функционал в основной интерфейс проекта. К сожалению, старые браузеры не в состоянии качественно работать с современными программными продуктами. Для корректной работы используйте последние версии браузеров Chrome, Mozilla Firefox, Opera, Microsoft Edge или установите браузер Atom.

Переписка с друзьями
Те, кто хоть раз переписывался знают, что письмо хранится ровно 14 дней (2 недели), и по истечению этого времени оно автоматически исчезает. Как раз поэтому существует вероятность того, что собеседник просто не успеет его прочитать.
Важно! Если вы не хотите рисковать и содержимое письма действительно нужно срочно удалить, то лучше воспользоваться вторым способом.
Вообще, чат Steam довольно неудобный, так как не имеет большинство функций, которые есть у того же Discord или Telegram. Здесь же нельзя ни удалять, ни редактировать отправленное, а также нельзя совершать видеозвонки.
Удаление из Support Steam
Когда игрок сталкивается с проблемой в рамках этого приложения, то первым делом он обращается в службу поддержки. Стоит признать, что отвечает она довольно долго, и за это время игроку удаётся раньше решить проблему, чем поддержка. В таком случае можно очистить отправленное обращение.
Для удаления обращения необходимо выполнить следующие действия:
Чёрный список
Важно! Нужно подождать несколько секунд для полного обновления информации.
Заключение

Диалоги с друзьями
- К сожалению, такой возможности нет – вы не сможете самостоятельно удалить исходящее. Придется смириться!
- Не расстраивайтесь – через две недели история переписки будет очищена автоматически. Это встроенная опция платформы, от которой нельзя отказаться;
- Переписка никогда не хранится длительное время – через 14 дней (или по достижении лимита в сто месседжей) история самоочищается без возможности восстановления.
Небольшая хитрость: если вы отправили лишнее, воспользуйтесь спам-опцией. Отправьте следом несколько исходящих, чтобы скрыть ненужный месседж.
Отменить обращение в саппорт

Напомним, если пользователь не отвечает саппорту более 14 дней, ветка будет удалена автоматически.
Заблокированные друзья


- Теперь нажмите на значок конверта наверху и перейдите к непрочитанным – перед вами появятся входящие от ранее заблокированного пользователя;
- Подождите несколько секунд – информация обновится автоматически.
Группы сообщества Steam
Группы — это созданные пользователями центры по интересам, где люди могут собираться в игры и участвовать в обсуждениях.
Владельцы и администраторы групп способны управлять их составом, отбирать контент и изменять возможности других участников.
Аккаунты с ограниченными правами
Аккаунты с ограниченными правами не могут пользоваться некоторыми функциями групп. Подробности можно найти в соответствующей статье.
Создание групп и управление ими
Если вы хотите создать группу, начните здесь.
Любой неограниченный аккаунт может владеть 10 группами.
Изменения название групп
Хорошенько подумайте над выбором уникального названия группы и аббревиатуры. После создания группы её название нельзя изменить.
Удаление групп
Если все участники покинут группу, она будет автоматически удалена системой. Удалить группу вручную невозможно.
Передача права владения группой
Если владелец группы покинет её, то его права получит офицер, который вступил в группу раньше других. Если таких пользователей нет, владельцем станет модератор с наибольшим стажем. Право владения группой невозможно передать вручную.
Типы групп
В сообществе Steam существует три типа групп с различными правилами вступления.
- Открытая — пользователи могут вступить в группу самостоятельно или по приглашению друга.
- Ограниченная — пользователи могут вступить в группу, подав заявку. Они также могут получить приглашение от пользователя, обладающего соответствующим разрешением.
- Закрытая — такие группы обладают наиболее строгими ограничениями. Пользователи могут присоединиться только по приглашению. Подать заявку на вступление в группу невозможно.
Как изменить эти настройки?
- Войдите в свой аккаунт Steam.
- Выберите ГРУППЫ и нажмите на ссылкуАдминистрирование рядом с названием группы, настройки которой вы хотите изменить.
- Откройте вкладку Редактировать разрешения группыи выберите желаемый тип группы.
Приглашение в группу
Чтобы ограничить спам, в группу можно приглашать только друзей.
Подача заявки
Когда пользователь отправит в группу с ограниченным доступом свою заявку, она попадёт в список нерассмотренных заявок группы.
Если запрос на вступление в группу отклонили, присоединиться к ней в будущем возможно только по приглашению от её участника.
Роли участников
Существует четыре роли участников группы: владелец, офицер, модератор и участник.
Каждая роль имеет отдельные разрешения, которые может изменить владелец группы:
Исключение участника из группы
Пользователя можно исключить из группы. Он не сможет вернуться в неё, пока его не пригласит другой участник группы.
Разрешения группы
Каждая группа имеет разрешения, которые можно настроить для каждой роли. Советуем заглянуть на эту страницу, чтобы понять, какие возможности доступны вашим участникам, офицерам и модераторам.
Подробная инструкция о том как добавить музыку в Steam (Стим)
Зачем нужен
Самому клиенту-магазину подобный ход дал огромный прорыв вперед в качестве создания целой мудьтимедийной платформы. Теперь вы можете не только покупать игры и играть в них, но и слушать ваши любимые треки. Компьютер при этом не будет перегружен разными процессами, замедляющими его работу.
Что поддерживает
Перед тем как думать, как закинуть в Стим музыку, необходимо более подробно рассмотреть возможности нововведения и то, какие форматы может поддерживать новый вид встроенного игрового проигрывателя.

Для того чтобы иметь возможность прослушивания музыки, вам необходимо присоединиться к другим участникам. Во время бета-тестирования использовались специальные инвайты, благодаря которым люди смогли понять, как добавить музыку в Стим и как пользоваться нововведением.
Выпрашивание соответствующих приглашений на форумах и созданных темах ни к чему не привело. Вместо этого инвайты раздавались случайным пользователям, вступившим в официальную группу Steam Music. Теперь же, после окончания теста, воспользоваться новыми возможностями может любой зарегистрировавшийся пользователь Стима.
Повышенное удобство
Добавляем музыку в Steam
Несмотря на то, что плеер в Стиме появился довольно давно, должной оптимизации он по-прежнему не получил. Пока что он не может соревноваться по удобству даже со стандартным аудиоплеером Windows, но за счет удобного взаимодействия с игровым клиентом многие пользователи предпочитают выбрать именно его, а не различные системные медиапроигрыватели. Рассмотрим процедуру добавления музыки в Steam.




Дальше предлагается настроить параметры работы плеера: громкость, автоматическая пауза плеера при запуске игры или входе в голосовой чат, ведение логов сканирования и отображение уведомления с названием композиции, которая будет проигрываться.


Слева будет отображен список всех альбомов, в каждом из которых находятся композиции тех или иных музыкантов.


Появится плеер с песнями и обычными кнопками управления, рассматривать которые мы не будем — в них вы сможете разобраться самостоятельно.



Вызов плеера
Часто пользователи слушают музыку параллельно с прохождением игр, поэтому им важно знать, как можно вызвать окно плеера, чтобы, например, быстро переключить трек, изменить громкость или приостановить воспроизведение. Кто-то прослушивает ее и во время других задач, просто при запущенном клиенте. Ввиду этого способы вызова окна будут различаться.


Вы можете добавить плеер как элемент панели задач, который вызывается через правый клик мыши по иконке Steam в трее операционной системы.





Теперь вы знаете, как можно добавить собственную музыку в Steam и прослушивать ее во время игр и выполнения других действий.
Настройки музыки в Steam
В верхней части музыкального окна-диалога происходит добавление (удаление) контента, который планируется в дальнейшем прослушивать. Просто нужно указать расположение альбома (файла) — путь к нему (ну, и, конечно, предварительно скачать).
Доступным форматом для воспроизведения плеером в настоящее время является МР3 — именно такие файлы он будет загружать.
На этой странице находится всё управление музыкой в Steam.
Рабочая область клиента также изменится — в ней теперь будут доступны команды добавить и удалить музыку соответствующими действиями мышкой
Само изображение плеера выглядит таким образом:

Плеер в программе Steam
Ничем особым от любого другого он не выделяется, и прослушивание можно осуществлять прямо из него.
Теперь вы знаете, как добавить музыку в Steam, и сможете сделать это самостоятельно.
Как добавить песню в плейлист
Рассмотренным способом слушать музыку неудобно. Не каждый пользователь настраивает теги композиций, с помощью которых происходит сортировка по альбомам или исполнителям. Если добавить одну, песню после ее прослушивания Steam не переключается на новый альбом. Что предпринять? Создайте плейлист куда будут добавляться песни.
Придумайте для него имя.
Добавить музыку в Steam не сложно, если следовать простой инструкции.
Включаем плеер
Пользователи слушают музыку и играют в игру одновременно. Добавьте плеер в панель задач.
Как добавить музыку в Cтим (Steam) профиль
Выберите игру. Далее:
В названии прописываем код:
Чтобы все работало

- Удаление своей группы
- Удаление добавленных сообществ
Ну так вот, всё это множество не всегда полезно. Запутаться можно легко! Как отыскать своё любимое сообщество среди всего этого неоправданного разнообразия? Наверняка найдётся не одна и не две группы, которые вы посещали один единственный раз в жизни и то, когда присоединялись к ним (признайтесь себе честно!). А они у вас в аккаунте есть. Так сказать, числятся.
Это руководство расскажет вам, как навести порядок на своей страничке, то есть, как удалить группу в Одноклассниках, созданную собственноручно и чужую, добавленную в профиль.
Удаление своей группы
3. Кликните мышкой по названию группы.



После выполнения этой инструкции ваше сообщество уничтожается полностью и безвозвратно, включая переписку в чате, новостную ленту, ссылки на видео, фото. Так что перед тем, как удалить группу в Одноклассниках (которую вы так кропотливо создавали!), хорошенько подумайте. Может, и не стоит предпринимать эти действия.
Удаление добавленных сообществ

2. В соседней панели наведите мышью курсор на аватарку сообщества, от которого хотите избавиться.

Как удалить аккаунт Steam

Steam — виртуальный рай для геймеров. На веб-просторах этого сервиса с вероятностью в 99,9% можно найти игру по душе. RPG, Action, 2D и 3D, платные и бесплатные дистрибутивы, дополнительный контент, моды и аддоны — всё здесь есть, и в изрядном количестве и разнообразии.
Однако у некоторых пользователей при определённых обстоятельствах возникает желание удалить аккаунт в Стиме. Из этой статьи вы узнаете, как можно выполнить эту задачу.
Давайте пошагово рассмотрим эти способы.
1. В приложении Steam щёлкните по логину.
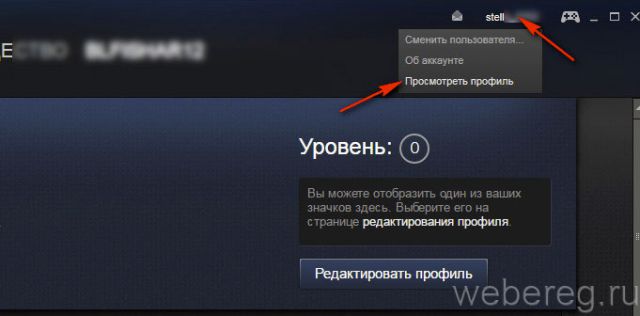
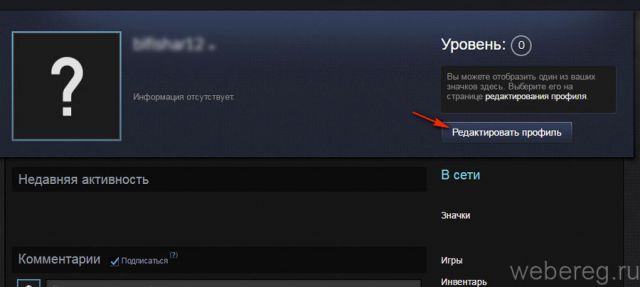
4. Замените в анкете свои данные на вымышленные (никнейм, имя, страну проживания, ссылку на аккаунт Steam).
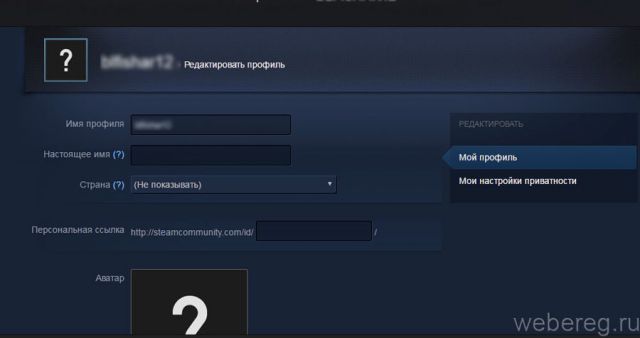
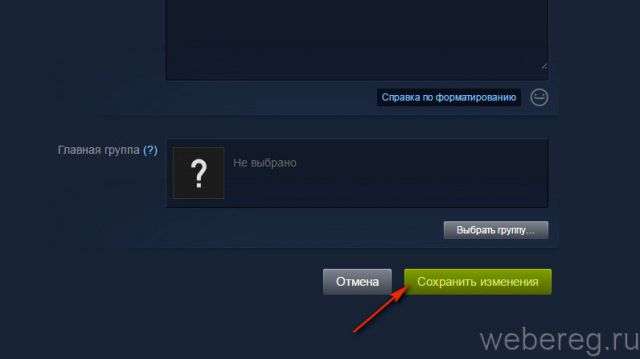
Таким образом фактически профиль удалить не получилось, но он уже скрыт от других пользователей. В системе найти его будет проблематично.
Способ №2: блокировка
1. Откройте в приложении: Настройки → Аккаунт → Изменить пароль…
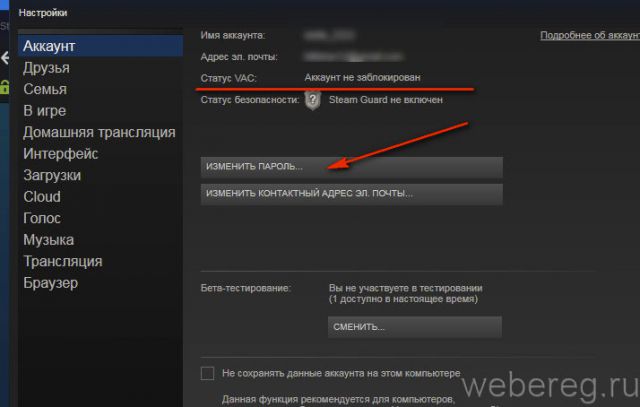
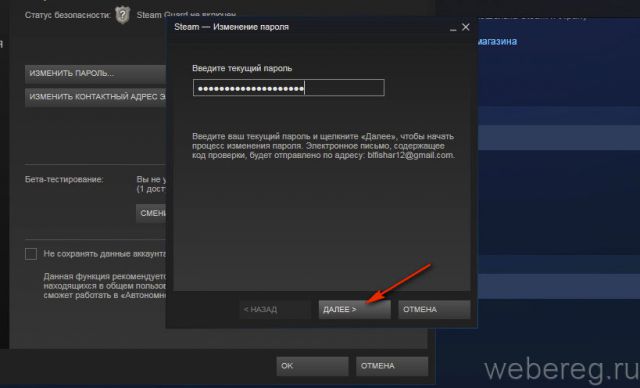
4. Дождитесь письмо от Стима.
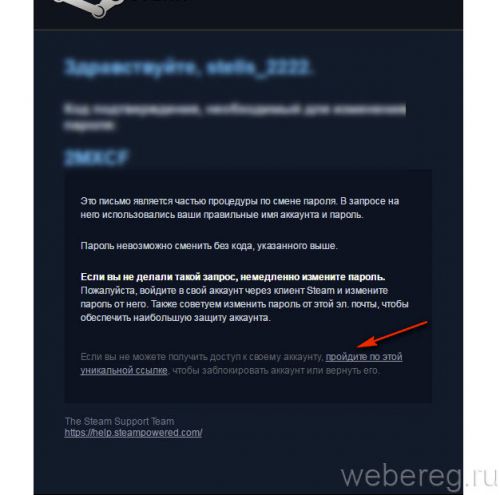
5. На новой странице войдите в учётную запись.
6. В меню кликом мышки укажите то, что вы не можете получить доступ к аккаунту (хоть у вас и есть учётные данные).
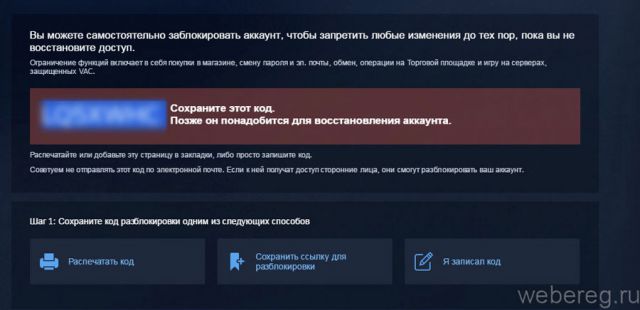
7. Скопируйте код. Он вам понадобится для восстановления учётной записи (на тот случай, если не удалось создать новую, или просто захотелось снова воспользоваться старым профилем).
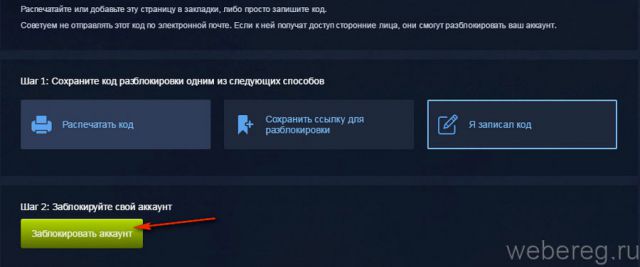
Читайте также:

