Измененное сообщение в тимсе
Обновлено: 04.07.2024
2. Звуки уведомлений могут быть включены или выключены Чтобы выбрать, будет ли воспроизводиться звук с новыми уведомлениями и звонками, выберите изображение своего профиля в правом верхнем углу Teams, а затем Параметры > Уведомления > Воспроизводить звуки для входящих звонков и уведомлений.
Как включить уведомления в тимс?
- В Teams выберите Меню >Уведомления.
- Нажмите Открыть настройки.
- Нажмите Уведомления > Teams.
- Включите переключатель Выводить уведомления.
Как сделать уведомление о прочтении письма?
Где в тимс чат?
Найти чат по имени человека
Введите имя человека в командном поле в верхней части приложения. В списке вы увидите их имя и групповые чаты, частью которых они являются. Выберите их имя, чтобы перейти к чату с ними один на один или в групповой чат, чтобы возобновить его.
Как вернуть скрытый чат в тимс?
Отображение скрытого чата
С помощью поиска вы можете открыть скрытый чат. в верхней части списка чатов введите слово или фразу, которые нужно отвести в чате, например имя отправитель или имя участника. на панели инструментов слева. Чат снова появится в вашем веб-канале чата.
Как в Тимсе отключить уведомления на почту?
Как включить отчет о прочтении смс?
Второй способ посмотреть отчет о доставке SMS
Кроме того, вы можете использовать следующую комбинацию клавиш, чтобы развернуть поле создания.
Форматирование текста

Форматирование в Microsoft работает аналогично форматированию документов в Microsoft Office или Google Docs. Вы можете выделить текст полужирным, курсивом или подчеркиванием, выделив нужный текст и нажав кнопки B, I или U соответственно, как требуется.
Это также можно сделать с помощью знакомых сочетаний клавиш, которые вы обычно используете при редактировании документов.
Зачеркнутый текст

Выделите текст
Изменить размер шрифта
Изменить цвет шрифта
Использовать расширенный стиль: заголовок 1/2/3

Использовать отступы
![]()
Добавить списки
Вставить цитаты
Вставить ссылку
Вставить горизонтальную линию
Добавить таблицу
Очистить форматирование
Понравились ли вам вышеупомянутые способы применения эффектов к текстам в Microsoft Teams? Дайте нам знать в комментариях.
Работа с текстом

Microsoft Teams выглядит как обычный мессенджер, однако впечатление это обманчиво. Его возможности значительно шире. Сегодня мы продолжим рассказ о некоторых полезных функциях данного приложения.

MS Teams — это относительно новый инструмент, созданный специально для командной работы. Он объединяет возможности мессенджера, календарь и workflow. В прошлом материале вы познакомились с некоторыми полезными лайфхаками, которые позволяют работать с этой платформой максимально эффективно. Сегодня мы продолжаем этот разговор.
6 Подключение к другим онлайн-сервисам
На этом этапе вы увидите длинный список, содержащий, как минимум, несколько десятков ссылок. Теперь необходимо сузить поиск до определенной категории. Например, если вы хотите, чтобы на канале отслеживались профили Twitter или Facebook, ограничьте выбор до новостей и социальной информации. Разработчикам, безусловно, будут полезны такие сервисы, как GitHub или JIRA, сотрудникам медиа пригодятся СМИ. В принципе, широкий выбор сервисов есть для любой профессиональной области.
7 Сохранение важных данных
8 Перейдите на темную сторону интерфейса
9 Контроль над уведомлениями
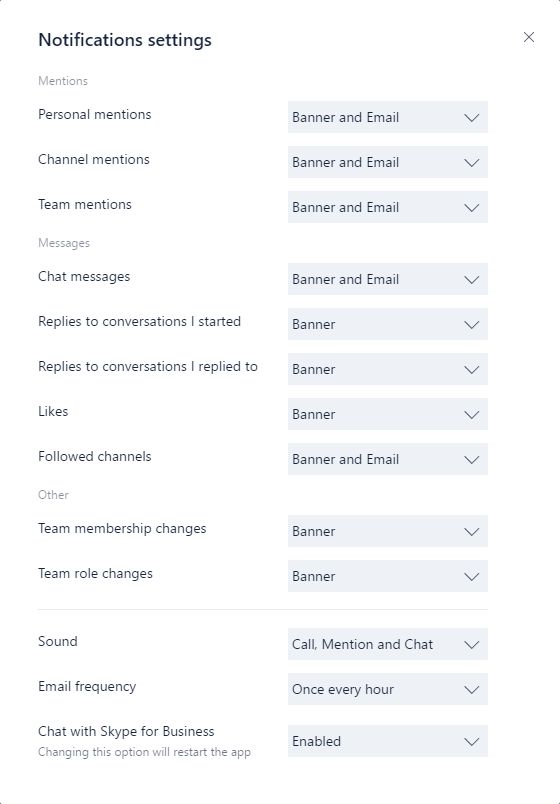
Панель контроля уведомления в MS Teams
По умолчанию MS Team настроена таким образом, что пользователь просто тонет в потоке уведомлений. Все упоминания о пользователе, о каналах, в которых он участвует, о рабочих группах стандартно вылезают на самое видное место, причем всплывающее окно дублируется автоматическим электронным письмом. Большинству людей это не нравится. Чтобы ограничить число уведомлений, есть, по крайней мере, два пути.
10 Помните о поисковой системе
Если вы замотались, не зафиксировали какую-то важную информацию и не помните, где вы её видели, попробуйте задействовать поисковую систему, встроенную в MS Teams.
Принцип тот же, как и в обычной поисковой системе: просто введите ключевую фразу или слово поле поиска, а список результатов будет отображаться слева, где в стандартном режиме отображается список каналов. Если результатов поиска слишком много, их можно сократить, выбрав конкретную рабочую группу или канал. Также поиск можно ограничить, используя такие категории, как диапазон дат или переписку с конкретным человеком.

Если вы работаете где-то, где часто используются Microsoft Teams, это может превратиться в шквал предупреждений, которые постоянно прерывают вас информацией, которую вам не нужно знать. Вытаскивание из вашей целевой зоны из-за предупреждения о том, что Джефф из Accounts только что подключился к сети, действительно бесполезно и не продуктивно. Вы должны решить, что стоит нарушить вашу концентрацию, а не ваше программное обеспечение.
К счастью, вы можете изменить все эти настройки и сделать оповещения Teams настолько громкими или тихими, насколько вам нравится, и это легко сделать. Вы также можете изменить уведомления для определенных разговоров и чатов или изменить уведомления для определенных периодов времени.
Как управлять общими уведомлениями


Здесь вы можете настроить все параметры уведомлений. Давайте начнем сверху и спустимся вниз.
В верхней части уведомлений есть три параметра, все из которых можно отключить:



Это откроет индивидуальные настройки, которые охватывают все команды и каналы.


Остальные четыре варианта относятся к конкретным областям команд.
Как управлять уведомлениями для определенных каналов
После того, как вы настроили общие уведомления, вы можете установить правила уведомлений для определенных каналов, если хотите более детально контролировать, когда вы получаете уведомления.

Вы можете использовать эти настройки, чтобы изменить уведомления для этого конкретного канала, не изменяя общие настройки уведомлений, которые действуют по умолчанию для всех других каналов.
Как управлять уведомлениями для определенных разговоров и чатов
Бывают случаи, когда у вас есть настройки уведомлений так, как вы хотите, но определенные разговоры или чаты все равно будут отправлять вам уведомления ping. Это часто происходит, когда кто-то втягивает вас в канал или чат, чтобы задать вопрос, а затем вы получаете уведомления обо всех ответах и реакциях, даже если вы на самом деле не участвуете.
Вместо того, чтобы изменять общие уведомления, вы можете отключить уведомления для определенного разговора в канале или отключить звук в конкретном чате.




Как остановить уведомления на определенный период времени

Другой вариант отключения уведомлений на период времени — использовать Focus Assist, встроенный инструмент Windows, который скрывает предупреждения от любых (или всех) приложений в любое время и в выбранных вами ситуациях. Мы подробно рассмотрели Focus Assist, но вот что вам нужно сделать, чтобы убедиться, что он делает то, что вы хотите для команд.



Это полезно, если вы хотите, чтобы помощь при фокусировке включалась только в определенное время дня, например, в определенное время для фокусировки, или только в будние и / или выходные дни.
Читайте также:


