Дискорд как сделать сообщение в рамке
Обновлено: 04.07.2024

Возможность написания текста в рамке в Discord есть только у пользователей десктопной версии, поскольку мобильное приложение не поддерживает блоков кода, необходимых для соответствующего оформления. Однако те, кто просмотрят готовую надпись со своего смартфона или планшета, увидят рамку, поэтому по данному поводу можете не беспокоиться.
Способ 1: Заливка
Разберем простой пример добавления рамки, которая немного выделяет сам текст, но при этом не так контрастирует на фоне остальных надписей. Это оптимально в тех ситуациях, когда не нужно делать сильный акцент на выделяемом участке текста. Для добавления более темного фона, и выступающего рамкой, выполните такие действия:
-
Откройте необходимый чат и нажмите по полю ввода для начала набора текста.




Если в плане оформления этот метод вам не подходит, переходите к следующему, где рамка выполнена в ее привычном понимании.
Способ 2: Полноценная рамка
-
Для этого используется код, который объявляется написанием символов ``` .








Мы рады, что смогли помочь Вам в решении проблемы.
Отблагодарите автора, поделитесь статьей в социальных сетях.

Опишите, что у вас не получилось. Наши специалисты постараются ответить максимально быстро.
Вероятность написания слова, которое будет выделено в рамочку, доступна только тем юзерам, кто пользуется десктопной версией программы. Дело в том, что для этой опции используются специальные блоки кодов, а в мобильной версии они не поддерживаются.
Начнем с самого просто варианта – заливки. Такой вариант не создает рамки как таковой, но позволяет выделить текст на фоне других записей. Используйте несложный алгоритм:
Заливка это не совсем тот инструмент, когда вам требуется выделить главное. Однако, блок кодов есть и для того чтобы создать по-настоящему полноценную рамочную основу. Символ будет применяться тот же, что и в предыдущем случае, но в несколько ином наборе:

А еще в Дискорде есть специальные коды, которые способны изменить текс, отправляемый вами в чате. У каждого цвета свое обозначение, алгоритм написания текста таким способом будет следующим:
Палитра цветов не очень разнообразно, и состоит из семи цветовых решений. Как уже говорилось – у каждого своя кодовая форма:
Вы можете использовать любое из этих решений – выделить текст цветом, или применить к нему заливку, либо же заключить его в рамку. В любом случае такое послание точно будет замечено.

Как сделать текст в рамке в Дискорде и выделить слово (или целое предложение) из общей массы входящих на канале или в личном чате? Научим – это легко!
Работаем с блоками кода
Выделение текста в Дискорде – процесс лёгкий, простой! У пользователей масса возможностей форматирования, достаточно всего лишь освоить, как правильно делать блоки кода. Это не так сложно, как кажется на первый взгляд. Вам не придётся программировать!
Разумеется, пользователи с навыками в написании кода, могут попробовать расширить свои возможности. Но мы остановимся на самом простом варианте, как выделить текст в Дискорде в рамку – этот способ идеально подходит любому неопытному, начинающему пользователю.
Узнай также, как добавить ботов для Твич, перейдя по ссылке
Сразу предупредим – вам не придётся скачивать дополнительное ПО, устанавливать плагины или подключать бот. Достаточно запомнить несколько символов и научиться максимально правильно расставлять их.
Другие способы изменения текста в рамке
Готовы понять, как выделить текст в Дискорде в рамку? У нас будет два способа!
Если вы хотите взять слово/словосочетание/фразу в небольшую рамку, залитую сплошным цветом, воспользуемся таким способом:


Второй ответ на вопрос, как сделать выделенный текст в Дискорде! Ваши слова/предложения/фразы будут заключены в темно-серую рамку с серой заливкой. Эта рамка растягивается на всю ширину чата.
Да, вы не ослышались, как выделять текст в Дискорде. Нужно разместить по три кавычки с двух сторон от вводимого предложения. Например, напишем так:

Только посмотрите, что получилось! Такое объявление точно не пропустит ни один участник канала. Всего несколько символов дают такой впечатляющий результат – запомните и применяйте их.

К своему уведомлению можно применить любые вариации, от курсива до специальной рамки вокруг него. Главное, никому не раскрывать секрет, как у вас это получается.
Как сделать рамку в дискорде
Индивидуальность писем для общения с участниками сервера можно подчеркнуть как при использовании более простых наборов символов, так и с более сложными наборами команд. К простым можно отнести однотипные команды, которые дают эффект на все предложение сразу. А именно:







Важно! Для правильного применения в предложениях, слова внутри символов заменяете на любой нужный текст. Главным условием выступает сохранность специальных символов в начале и окончании предложения. Для разнообразия можно применять сразу несколько вариантов, в одном приложении.
-
‘Вау, я изучил новые крутые фишки в Discord’;


Из соображений эстетики, прописывать три грависа лучше в отдельных строчках, чтобы не запутаться. Особенно актуально, когда используется сразу несколько разных языковых кодов в одном предложении.

Каждый язык требует персонального подхода в работе с ним. Если углубится в их изучение, можно сотворить красочное чудо, с возможностью задать отдельный цвет каждому слову.
Особенности программы
Программа с любой стороны выглядит доработано, на фоне аналогов. В зависимости от настроек конкретного сервера можно поместить в голосовом чате от двух до десяти человек.
Отсутствует ограничение на количество человек в текстовых чатах. Каждому участнику сервера можно присвоить персональную роль, ограничений на создание нет. Главное не забыть прописать все права доступа и его возможности.

Какое форматирование можно применять
Варианты форматирования текста
Для того, чтобы сделать красивый текст, существует немало вариантов форматирования. В их числе:
- Подчёркивание текста, добавление курсива, зачёркиваний, жирных букв — все эти возможности относятся к одной категории, поскольку схожи по структуре набора;
- Выделение текста в отдельную рамку;
- Изменение цвета текста на любой понравившийся из цветового круга;
- Выделить ссылку;
- Целенаправленно добавить кусок написанного кода, полезно для программистов, пользователей, которые хотят программировать, чтобы видеть пример написания кода;
- Выделение текста, изображений в отдельную вкладку “Спойлер”. Пошльзователи, которые не боятся схватить спойлер, могут нажать на ссылку, просмотрев картинку;
- Выделение предложения, написанного другим пользователем, в отдельное окошко цитирования, которое подчёркивает, что фраза взята из стороннего источника;
- Экранирование.

Все эти режимы форматирования отличаются своими уникальными символами. Стоит разобрать каждую по отдельности, чтобы иметь возможность разбираться в каждом виде.
Жирным, курсив, подчеркнутый, зачеркнутый
Подчёркивание происходит соответствующим символом — “_” — перед и после предложения, фразы, которую планируется подчеркнуть. Выглядит это следующим образом: “_ подчёркнутый текст _”. А для других участников выглядит: “подчёркнутый текст”.
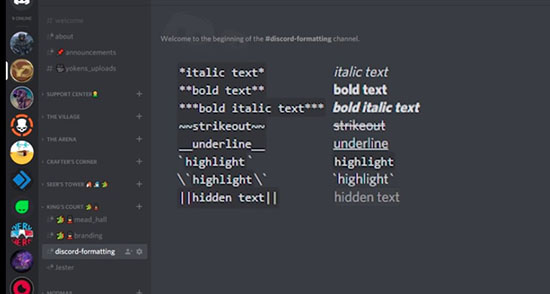
Как писать в рамке
Таким образом получается чёрная рамка, содержащая в себе простой белый текст. Таким же образом можно сделать цветной текст в рамке, используя видоизменённые строчки кода. Изменить код нужно незначительно — поменять одно слово в необходимом месте.

Как сделать цветной текст
Преображение текста в цветной происходит похожим образом, как помещение его в рамку. Выполняется форматирование в несколько простых шагов. Для редактирования необходимо использовать возможности программистов, включая указывание языка, на котором пишется текст для изменения. Однако даже тем, кому совсем плохо даётся программирование, можно набрать цветной текст. Например, жёлтый:
Как сделать текст со ссылкой
Строчка, которую нужно набрать, выглядит следующим образом: [“пример текста, видный пользователям”](“ссылка, нуждающаяся в скрытии”). Так, пользователи увидят только часть “пример текста, видный пользователям”. Текст, отмеченный скобками [], станет кликабельным, пользователи смогут нажать на него. После клика текст автоматически перенесёт участников к браузеру, открывающему указанную в () ссылку.
Блоки кода
Выделить текст в отдельный блок кода возможно благодаря акцентам, помещающимся в начало, конец необходимого текста, размещающегося в блок. Если блок содержит одну строчку — указывается (`), две и более — три копии обратного символа («`).
Спойлеры для текста и картинок
Спойлеры — необходимый инструмент, использующийся для пометки моментов, нежелательных для пользователей. Используются при обозначении моментов из комиксов, сериалов, фильмов, манги, аниме. Могут применяться разработчиками для обозначения кусочков будущих обновлений для игры, программы, прочих продуктов, за нововведениями которых следят пользователи.
Для отметки важного момента “Спойлером” выполняются простые шаги. Да, есть несколько способов преобразования текста в спойлер:
Цитирование
Цитирование можно использовать для одной, нескольких строчек. Цитата отмечается в отдельную строчку, её выделяет символ |, отмечающийся перед началом цитаты, фраза слегка выпирает вперёд, чтобы не сливаться с остальным текстом.
Для одноуровневого (одного слова, строчки) цитирования необходимо набрать простое “>” от одного до трёх штук. После набора нажать пробел, необходимый отрывок отметится другим цветом. Если требуется отметить несколько строчек, одну, после текста набрать Shift + Enter для выхода из блока цитирования. Далее можно набрать цитату вновь (для многоуровневого цитирования), продолжить печатать текст (для одноуровневого цитирования).
Экранирование
Читайте также:

