Цветок в сообщение аутлук
Обновлено: 05.07.2024
Итак, как же отметить цветом некоторые письма, чтобы они сразу бросались в глаза?
Если это письма от начальника, то это очень даже полезно.
Как это сделать?
Сначала нужно добавить отправителя себе в Контакты . Если, конечно, у вас его ещё там нет. Иначе ничего может не сработать.
Откроем письмо и щёлкнем правой кнопкой на адрес. Выбираем "Добавить в контакты Outlook":
Сохраняем контакт:
Переходим непосредственно к настройке. Она находится под кнопкой "Настройка представления" на закладке "Вид:
В открывшемся окошке выбираем "Условное форматирование" :
На следующей картинке отмечены 4 шага , которые нам нужно пройти.
- Добавить правило условного форматирования
- Дать ему название
- Выбрать шрифт отображения (в том числе и нужный нам цвет)
- Установить условие, по которому будет применяться форматирование
На картинке уже нажата кнопка "Добавить" и введено название (пройдены 2 шага):
При нажатии на кнопку "Шрифт" , открывается окно выбора шрифта. Выбираем цвет, и полужирность (параметры на свой вкус). В окошке "Образец" видно, как это будет выглядеть в итоге. Нажимаем ОК :
После возврата в окно условного форматирования, нажимаем кнопку "Условие" (шаг 4). Мы хотим отмечать письма "От" адресата. Поэтому нажимаем кнопку "От. " :
Выбираем нашего адресата из Контактов. Нажимаем внизу кнопку "От ->" и ОК :
Переходим на закладку "Другие условия" . Зачем? Скажу по секрету, для того, чтобы добавить условие. Отмечать только те элементы, которые не прочитаны . Иначе все письма от этого адресата будут всегда "жирно-розовыми". А вам это надо?😉
Вот. Поэтому отмечаем галочку "Только элементы, которые:" , и справа выбираем "не прочтены" :
Потому что письмо уже прочтено . А вот если пометить его как непрочтённое , то всё сработает!
См. картинку ниже. Результат налицо:
Теперь все новые и непрочитанные письма от 4CIO Клуб будут отмечены согласно настройкам
В качестве дополнительного совета могу предложить вам поэкспериментировать с настройкой разных условий . Вы обязательно настроите подходящий для себя формат отображения писем от вашего начальника, бизнес-партнёра, и пр.
Ну и стоит отметить, что выбирать адресата можно и из глобальной адресной книги (например, адрес начальника), и не нужно его сначала добавлять в контакты.
Друзья, спасибо, что дочитали. Надеюсь, инструкция окажется вам полезной.
А вам приходилось настраивать условное форматирование списка входящих. Поделитесь опытом, какие есть секреты?
Поставьте лайк 👍, если статья вам понравилась, и поделитесь с друзьями. Подпишитесь на канал, чтобы не пропускать новые публикации.

Установка отметки "К исполнению"
Примечание: Отметки "К исполнению" используются только для элементов, требующих выполнения действий.
Просмотр всех отметок "К исполнению"
На вкладке Вид нажмите кнопку Список дел и выберите пункт Задачи.
Откроется область Список дел со всеми отметками.
Удаление отметки "К исполнению"

Выберите пункты К исполнению > Пометить как завершенную.
Отметка К исполнению примет вид зеленой галочки и удалится из области Список дел.
Настройка напоминания
На вкладке Главная нажмите кнопку К исполнению и выберите пункт Добавить напоминание.
В диалоговом окне Другая в поле Пометка выберите значение К исполнению или введите описание.
Установите флажок Напоминание, укажите дату и время и нажмите кнопку ОК.
Чтобы изменить время напоминания, нажмите кнопку К исполнению, выберите пункт Добавить напоминание, измените время и нажмите кнопку ОК.
Поиск поручения
Нажмите стрелку вниз рядом с надписью Поручения, чтобы прочитать поручение, а затем выберите пункт К ИСПОЛНЕНИЮ, если необходимо установить отметку К исполнению для напоминания о необходимости исполнения этого поручения.
Примечание: При выборе пункта К ИСПОЛНЕНИЮ поручение появляется в области Список дел.
Когда задача будет выполнена, ее следует пометить как завершенную.
В раскрывающемся списке Поручения выберите пункт Пометить как завершенную.
Создание цветовых категорий
Чтобы переименовать цветовую категорию, в окне Цветовые категории выберите цветовую категорию и нажмите кнопку Переименовать. Укажите подходящее имя для выбранной категории и нажмите клавишу ВВОД.

Чтобы изменить цвет категории, выберите нужный цвет в раскрывающемся списке Цвет .
Чтобы создать новую цветовую категорию, нажмите кнопку Создать, введите имя, выберите цвет и нажмите кнопку ОК.
Когда вы закончите работу с цветовыми категориями, нажмите кнопку ОК.
Примечание: Мы стараемся как можно оперативнее обеспечивать вас актуальными справочными материалами на вашем языке. Эта страница переведена автоматически, поэтому ее текст может содержать неточности и грамматические ошибки. Для нас важно, чтобы эта статья была вам полезна. Просим вас уделить пару секунд и сообщить, помогла ли она вам, с помощью кнопок внизу страницы. Для удобства также приводим ссылку на оригинал (на английском языке).
Если вы хотите внести дополнительные изменения в текст писем, можно изменить шрифт или цвет текста по умолчанию.
Создание правила условного форматирования
На вкладке вид в группе Текущее представление нажмите кнопку Параметры представления.

В диалоговом окне " Дополнительные параметры представления " выберите пункт условное форматирование.
Выполните любое из указанных ниже действий.
Чтобы удалить правило, выберите правило и нажмите кнопку Удалить.
Чтобы временно отключить правило, снимите соответствующий флажок.
Чтобы изменить условия для правила, выберите правило и нажмите кнопку условие.
Чтобы изменить форматирование текста, выберите правило и нажмите кнопку Шрифт.
Чтобы добавить новое правило условного форматирования, нажмите кнопку Добавить, в поле имя введите имя, нажмите кнопку Шрифт , чтобы задать форматирование, а затем выберите условие , чтобы задать условия для этого правила.
Примеры правил условного форматирования
Ниже представлено несколько примеров правил условного форматирования, которые можно создать в Outlook 2010.
Выполните шаги 1 и 2 в предыдущем разделе, а затем сделайте следующее:
Введите имя для правила.
Щелкните поле Шрифт.
В разделе Цветвыберите красный.
В поле от введите Ivan Куликов .
В диалоговых окнах Фильтр, условное форматированиеи Дополнительные параметры представления нажмите кнопку ОК.
Введите имя для правила.
Щелкните поле Шрифт.
В разделе Цветвыберите зеленый.
В поле Искать слова введите contoso .
В диалоговых окнах Фильтр, условное форматированиеи Дополнительные параметры представления нажмите кнопку ОК.
Введите имя для правила.
Щелкните поле Шрифт.
В разделе Цветвыберите пункт синий.
В поле Искать слово (я) введите " праздник ".
В диалоговых окнах Фильтр, условное форматированиеи Дополнительные параметры представления нажмите кнопку ОК.
Outlook позволяет выделить письма от определенных отправителей отдельным цветом. Это бывает очень удобно, когда из большого потока писем нужно выделить какие-то конкретные.
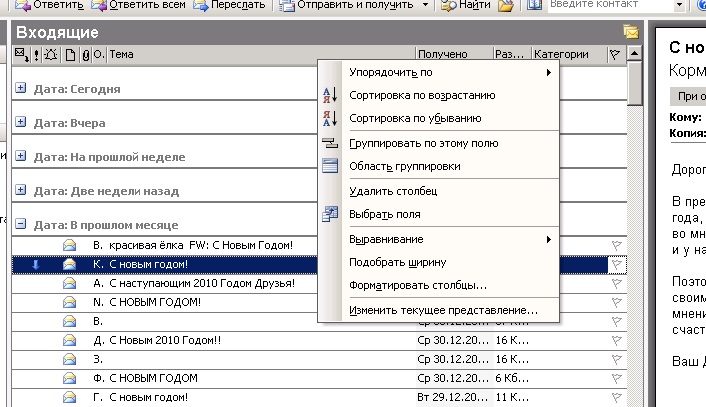
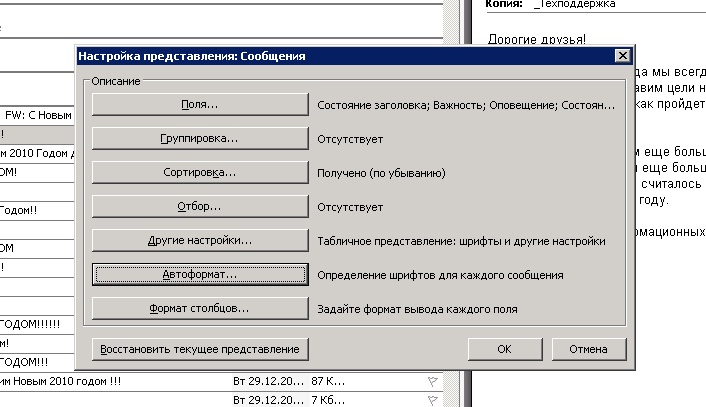
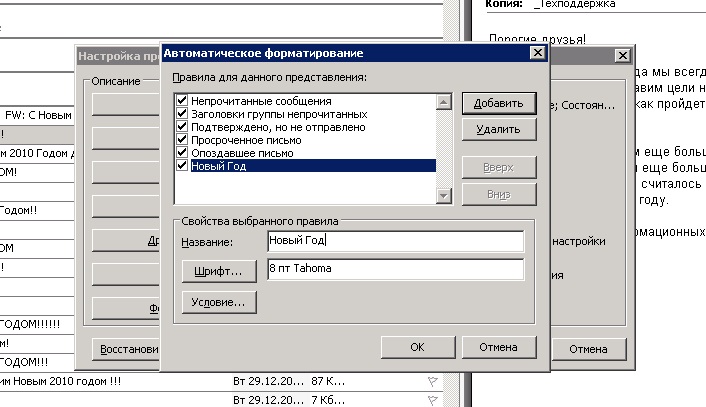
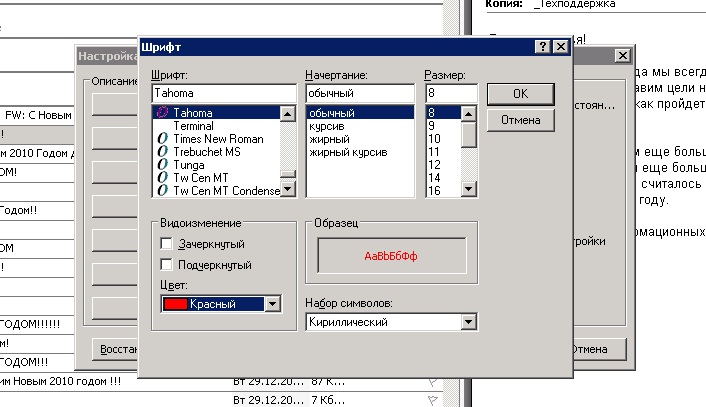

Нажмите везде ОК.
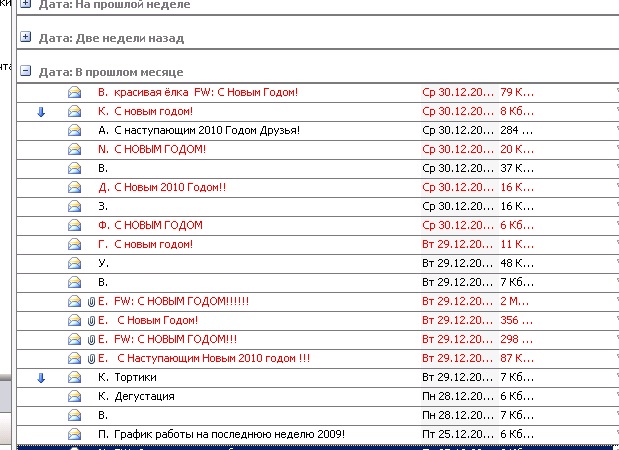
Таким образом можно выделять письма от адресатов (например от начальства), письма по конкретному проекту и пр.
Прочтите также:
Здравствуйте. Помогите убрать цветные кружочки разных цветов в начале писем во ВХОДЯЩЕЙ ПОЧТЕ. я сама такую опцию ВЫДЕЛИТЬ ПО ЦВЕТУ не производила.ЯНДЕКС-СЛУЖБА помочь не смогла. Спасибо.
Использовать условное форматирование можно в различных случаях, вот некоторые из них:









Использовать условное форматирование можно в различных случаях, вот некоторые из них:








![]()
Читайте также:

