Bat файл выдать сообщение
Обновлено: 05.07.2024
В операционной системе MS-DOS и во всех операционных системах семейства Microsoft Windows простейшим средством автоматизации обработки файлов (и каталогов) служат так называемые командные файлы. Командные файлы — не единственное средство автоматизации работы пользователя даже из числа встроенных. В операционных системах семейства Microsoft Windows, начиная с версии 98, имеется еще Windows Script(ing) Host. Для этих же целей можно использовать какой-нибудь интерпретируемый язык Perl, Python или Ruby. Однако перечисленные средства, хотя и мощны, требуют умения программировать, т.е. составлять и, что немаловажно, отлаживать программы, хотя бы на неплохом любительском уровне. Использование же командных файлов доступно всякому без особенной подготовки.
Окно командного процессора в первозданном виде выглядит мрачно, и работать с ним большинству людей не очень удобно. Намного проще пользоваться файловыми менеджерами в стиле Norton Commander. В них предусмотрены как средства для быстрой навигации по файловой системе, так и срока для ввода команд.
Несколько команд, полезных для автоматизации обработки файлов и как ими пользоваться. Эти команды будут в дальнейшем использоваться в примерах. Детали можно уточнить по команде help :
Одно из общих правил синтаксиса команд MS-DOS состоит в том, что при указании параметров сначала указывается источник, а потом результат. Например, если мы хотим переместить файл file 1.txt из каталога box в каталог table, мы должны ввести команду: move box\ file 1.txt table. Сначала что переместить, потом куда переместить. Если нужно переименовать файл lena.txt в файл natasha.txt, то команда должна быть записана вот так: ren lena.txt natasha.txt . Сначала что переименовать, потом во что переименовать.
При работе с файловыми командами исключительную важность приобретает понятие текущего каталога. Дело в том, что при указании файла в качестве параметра команды мы всегда используем один из двух возможных способов указания на них: либо абсолютный (полный) путь, либо относительный путь. В полном пути мы указываем все, начиная с диска (или сетевого имени компьютера), например d:\misha\box\ car .txt . Какой бы каталог ни оказался текущим в момент ввода команды, полный путь будет соответствовать одному и тому же файлу. Для относительного пути текущий каталог служит отправной точкой. Простейший случай относительного пути — имя файла. В контексте выполнения команды оно означает файл с таким именем, расположенный в текущем каталоге. Для записи относительного пути к текущему каталогу существует условная запись . (точка). Для записи относительного пути к каталогу, в котором содержится текущий каталог, существует условная запись .. (две точки). Команда, показанная далее, копирует все файлы из текущего каталога в каталог neighbour, расположенный рядом с ним: copy *.* .\neighbour.
При обработке большого количества файлов или при систематическом выполнении одних и тех же команд это становится обременительно. Поэтому в командном процессоре предусмотрена возможность выполнения командных файлов.
Командным файлам принято давать расширение bat. По нему файлы этого типа опознаются командным процессором. Этот файл можно назвать, например, make-help.bat.
Командный файл, по существу, представляет собой программу, написанную на языке командного процессора операционной системы. Текст программы полагается снабжать комментариями, чтобы, вернувшись к нему некоторое время спустя, не вспоминать мучительно, для чего эта программа нужна, и как она устроена.
В системе команд MS-DOS для оформления комментариев предусмотрена команда rem. Это фиктивная команда, которая не предполагает выполнения каких бы то ни было действий, но позволяет написать в строке после своего имени произвольный текст. Причем командный процессор не воспринимает его как синтаксическую ошибку. Пример оформления командного файла комментариями:
Пусть нужно создать командный файл, который сначала формирует справку с описанием заданной пользователем команды, а потом загружает его для просмотра в блокнот. Фокус в том, чтобы при очередном запуске командного файла каким-то образом сообщить ему, какая именно команда нас интересует на этот раз.
Для решения этой задачи предусмотрен механизм обработки параметров. Работает он довольно просто. Если при запуске командного файла пользователь указал несколько параметров, то в тексте командного файла первый из них мы обозначаем записью %1, второй записью %2, третий записью %3 и т.д. Этими обозначениями используются в тексте командного файла примерно так же, как в естественной речи местоимениями. Текст командного файла, решающего поставленную задачу, приведен далее:
Пусть командному файлу присвоили имя show-help.bat. Для того чтобы загрузить в блокнот описание команды, например, dir, нужно ввести команду следующим образом:
show-help.bat dir. Следующий командный файл создает каталог с именем, указанным в первом параметре, и записывает в него файл с текстом описания команды, указанной во втором параметре:
Переменной называется поименованное значение. В учебниках по программированию переменную обычно сравнивают с конвертом, на котором написано имя. Внутрь конверта можно положить нечто, например, определенную сумму денег — это ее значение. Как и в случае с конвертом, значение переменной можно изменить. Для объявления переменной и одновременно для присвоения ей значения применяется команда set. Пример записи этой команды показан далее:
Приведенная программа показывает, в чем польза переменных. Во-первых, они позволяют вместо длинного фрагмента (например, пути к компилятору help -файлов) использовать внутри командного файла синонимичный ему короткий. Как минимум, это удобно. Во-вторых, они позволяют избежать повторения в тексте командного файла фрагментов, которые в дальнейшем могут меняться.
Команда if позволяет выделять в командном файле группы команд, которые выполняются или не выполняются в зависимости от определенных условий.
Для чего это нужно? Проверка условия — почти необходимая мера при создании командных файлов, использующих параметры. Перед тем, как начинать работу, командный файл, вообще говоря, должен удостовериться в том, что ему передан корректный набор параметров. В противном случае велик риск, что он выполнится неверно или безрезультатно, а пользователю останется только гадать, в чем же проблема. Более того, если командный файл удаляет, перемещает или перезаписывает какие-либо данные, то при некорректных параметрах он может даже нанести ущерб.
Предложенный способ проверки параметра не самый удачный. Во-первых, если пользователь по ошибке укажет в качестве параметра имя несуществующего файла, командный файл этим удовлетворится и предпримет попытку компиляции. Более правильный способ — проверить, существует ли такой файл в действительности. Для этого в языке команд MS-DOS предусмотрено специальное слово exist. Поэтому лучше было бы написать: if exist %1.hpj goto compile. Во-вторых, активное использование команды goto (т.н. безусловного перехода) и меток сильно запутывают код. Технически они ничем не плохи, но отлаживать и сопровождать командный файл, написанный в таком стиле, довольно неудобно. Поэтому программисты издавна считают безусловный переход приемом нежелательным. Ниже показан более правильный, с точки зрения стиля программирования, структурированный вариант, в котором используется конструкция if…else. Работает она так: если условие истинно, выполняются команды в скобках после if, а если ложно, то в скобках после else.
Приведем еще один пример работы с проверками. Следующий командный файл создает каталог с именем help-files (предположим, для выгрузки в него скомпилированных help -файлов). При этом, если каталог с таким именем уже существует (и в нем, вероятно, находятся старые help -файлы, которые не хотелось бы терять: вдруг новые окажутся хуже?), командный файл присваивает ему расширение bak. Но если каталог help-files.bak уже существовал, то командный файл его удаляет (будем считать, что одной резервной копии нам хватит):
Команда for позволяет организовать выполнение повторяющихся однотипных действий. Можно использовать ее для того, чтобы вывести на экран числа от одного до десяти, как показано ниже:
Переменная i называется счетчиком цикла. В силу своеобразия синтаксиса команды for, имя счетчика цикла должно состоять из одной буквы. Причем, если мы пишем командный файл, то перед именем счетчика цикла надо поставить сдвоенный знак процента, если же мы просто набираем команду в командной строке, то одиночный. Логика работы этой команды такова. После слова in указан диапазон изменения счетчика цикла. В данном варианте команды это тройка чисел: начальное значение счетчика, шаг счета, предельное значение счетчика. При выполнении команды командный процессор сначала присвоит переменной i значение 1, а потом на каждом шаге цикла будет увеличивать его на 1, пока оно не превысит 10. Очевидно, таких шагов получится десять. Если бы в качестве шага счета мы указали число 2, то цикл выполнился бы пять раз. На каждом шаге цикла выполняется тело цикла, написанное после слова do. В приведенном примере это команда echo, которая выводит на экран текущее значение счетчика цикла. Наверно можно придумать ситуацию, когда что-то подобное на самом деле требуется, но обычно команда for используется для перебора и обработки файлов. Надо сказать, что в достаточно простых случаях массовая обработка файлов выполняется с помощью подстановочных символов. Если, мы хотим всем файлам в текущем каталоге заменить расширение .htm на .html, мы вводим команду ren *.htm *.html. Но если то же самое надо сделать не в одном каталоге, а в дереве каталогов, то без команды for не обойтись. Приведенный ниже командный файл выполняет эту операцию для всех htm-файлов в подкаталоге website текущего каталога. Точнее, во всем дереве каталогов, которое находится внутри website:
Ключ /r указывает на необходимость обхода каталога website и всех его внутренностей. Если его не указать (но тогда и каталог указывать не разрешается), то обработаны будут только файлы в текущем каталоге. Диапазоном значений счетчика цикла в данном варианте команды является множество всех файлов с расширением .htm, находящихся внутри каталога (точнее, дерева) website. Странная на первый взгляд запись ~ni означает, что из значения переменной i требуется выделить только имя файла. В языке команд MS-DOS предусмотрено несколько таких модификаторов, например, запись ~хi обозначает расширение файла. Все модификаторы описаны в справке по команде for. Тело цикла может состоять из нескольких команд, заключенных в скобки:
Он не удобен так как окно закроется через одну минуту, а в Win7 64x может даже не работать
и заголовок окна отличается от первого.

Как запустить несколько одноимённых процессов, каждый в своём отдельном окне?
Друзья! Остаётся только добавить, что у каждого процесса (hello.exe) свои аргументы: Вот нужно.
Простите, но Вы откуда взяли эту справку по HS_Message и какое у него вообще происхождение?
Есть ключ /time:99999
Я так понимаю что на первом скриншоте скомпилированный BAT-файл в файл.EXE (?.bat в hs_message.exe)
Окно hs_message взято как пример подобных окон с какой либо информацией.
В 64х разрядных системах код приведенный мною просто не выполняется.
Решение
По тому что Вы запускаете его из под 32-разрядной среды, а нужно либо из 64-разрядного файлового менеджера или из под Explorer-а двойным кликом по файлу .BAT. Читаем тему: MSG не является внутренней или внешней командой - именно из пакетного файла
Это вряд ли. В чистом BAT нет таких окон. Вы ссылки приведенные мною читали? Это может быть вирус.
Вы откуда скриншот взяли? Если запускали на своем компе - ему может стать плохо.

Пакетные файлы (иногда называемые bat, бат, batch, батник, батники) это обычные текстовые файлы, содержащие наборы команд интерпретатора и имеющие расширение *.bat. Редактировать такие файлы можно при помощи блокнота или любого другого текстового редактора, которым вы привыкли пользоваться. Они содержат последовательный набор команд, которые выполняются в определенном, заранее заданном, порядке. Для рядового пользователя знание принципов работы BAT файлов совершенно необязательно и редко когда требуется, но при выполнении каких-либо специализированных задач, использование пакетных файлов может очень сильно упростить жизнь и ускорить их выполнение.
Примеры bat файлов
С помощью пакетных файлов можно делать огромное количество различных действий, которые очень сложно/долго, а в некоторых ситуациях, просто невозможно выполнить без использования bat файлов, т.к. необходимо либо приобретать специальный софт под конкретную задачу (пример - массовая конвертация картинок в папке(ах) по ключу в названии, либо самостоятельно писать такую программу на каком-либо языке программирования, что сможет далеко не каждый, да и целесообразность этого, для разового действия минимальна. На нашем сайте есть несколько примеров использования пакетных файлов для решения специализированных задач, которые, возможно, смогут вам помочь.
Безопасно ли запускать bat файлы?
Ответ на этот вопрос зависит от того, насколько вы в состоянии понять содержимое пакетного файла, который хотите запустить. Если вы его автор, самостоятельно написали все команды и понимаете что эти команды делают, то конечно же запуск таких файлов совершенно безвреден для компьютера. НО, если вы получили такой файл по почте, скачали из интернета (особенно с сомнительного сайта) и т.д., то запускать его следует только в том случае, если вы доверяете тому, кто этот файл написал и дал вам, либо понимаете, что делают все команды, которые прописаны в нем. Так с помощью некоторых команд, которые могут быть написаны в .bat файле, можно полностью вывести из строя Windows, удалить важные данные, установить вирус или кейлоггер для кражи данных и много чего еще. Поэтому к этому вопросу надо подходить со всей ответственностью и понимать, чем это может грозить.
Как создать bat файл?
Для начала создадим папку test в корне диска C:\, чтобы в ней проводить наши эксперименты. Далее откройте блокнот (или любимый текстовый редактор) и наберите две следующих строки:
Обратите внимание, что мы используем только английский алфавит при написании, в противном случае, при запуске этого bat файл с указанными настройками, мы получим не читаемые кракозябры, вместо текста. Этого можно избежать, воспользовавшись дополнительными командами
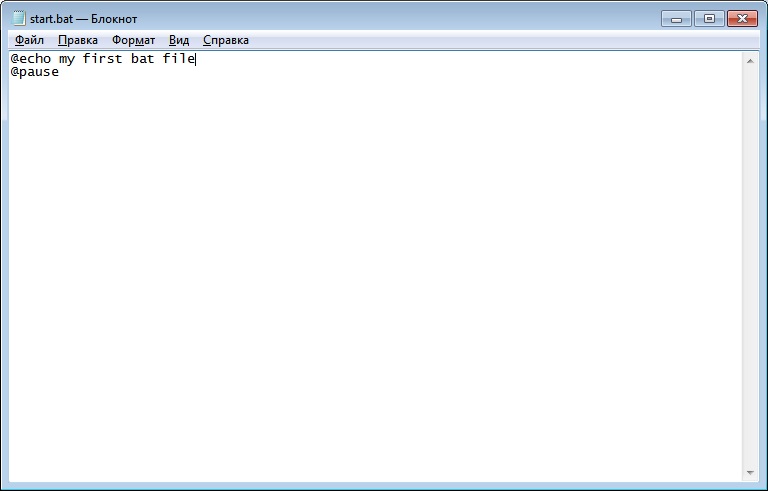
Пример заполнения файла
Выберите Файл - Сохранить как
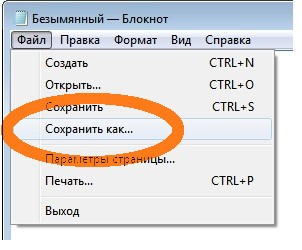
Выберите Тип файла - Все файлы, в поле Имя файла введите start.bat и сохраните его в папке test на диске С.
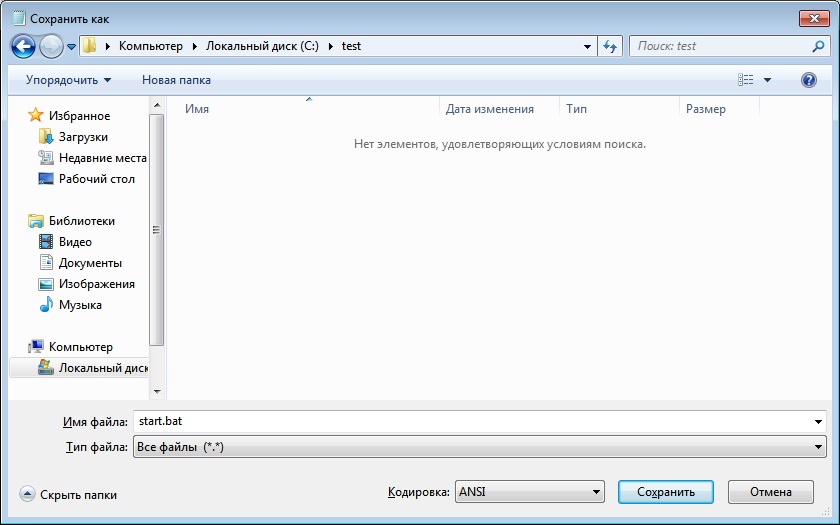
Все, наш первый bat файл создан и лежит по адресу C:\test\start.bat. Теперь нам осталось этот файл запустить и увидеть результаты его работы.
Как запустить bat файл?
Запустить .bat файл очень просто, это делается точно также, как и запуск .exe файлов. Для этого достаточно выделить нужный .bat файл в проводнике и дважды щелкнуть по нему левой кнопкой мыши.
Альтернативным вариантом запуска (чтобы случайно не запустить что то не то, например, в том случае, если в папке много файлов) может являться запуск bat файла в 2 этапа. Сначала выделяем нужный файл левой кнопкой мыши, далее нажимаем на правую кнопку мыши, чтобы вызвать контекстное меню, и в нем уже выбираем пункт меню Открыть
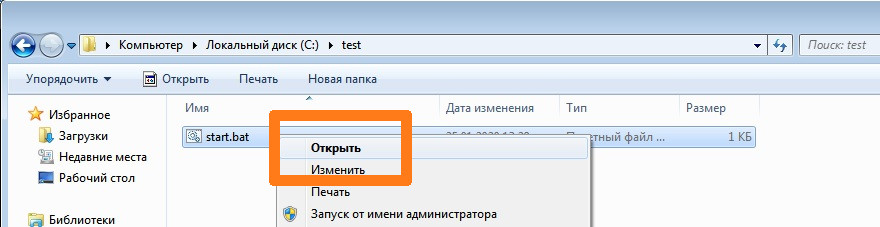
В нашем примере, мы переходим в папку test на диске C:\ и запускаем файл start.bat, который мы ранее написали.
После его выполнения на экран будет выведено две строки, как на скриншоте ниже:
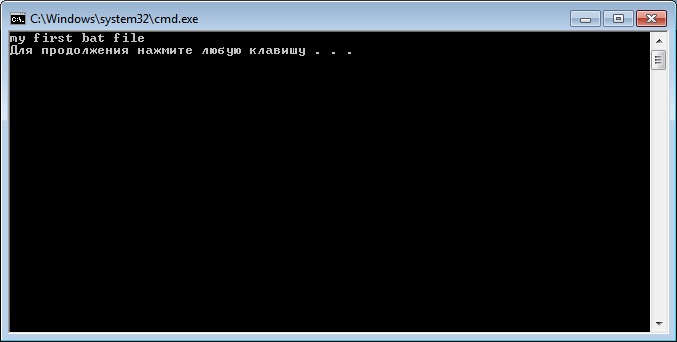
результат выполнения файла start.bat
После нажатия любой клавиши окно закроется, т.к. bat-файл выполнен.
Обратите внимание, что символ собаки перед каждой командой в bat-файле указывает на то, что саму команду выводить на экран не надо, а нужно вывести только результат ее работы. Чтобы поэкспериментировать удалите символ собаки из начала каждой строки, сохраните и запустите полученный bat файл.
Команды, используемые в bat файлах
Описание и примеры использования некоторых самых популярных команд есть у нас на сайте, ознакомиться с ними можно по этой ссылке: Справочник команд Windows (CMD)
Список команд, которые можно использовать в bat-файлах, можно просмотреть, введя в командной строке команду help
В результате будет выведен список доступных команд и краткое описание к этим командам.
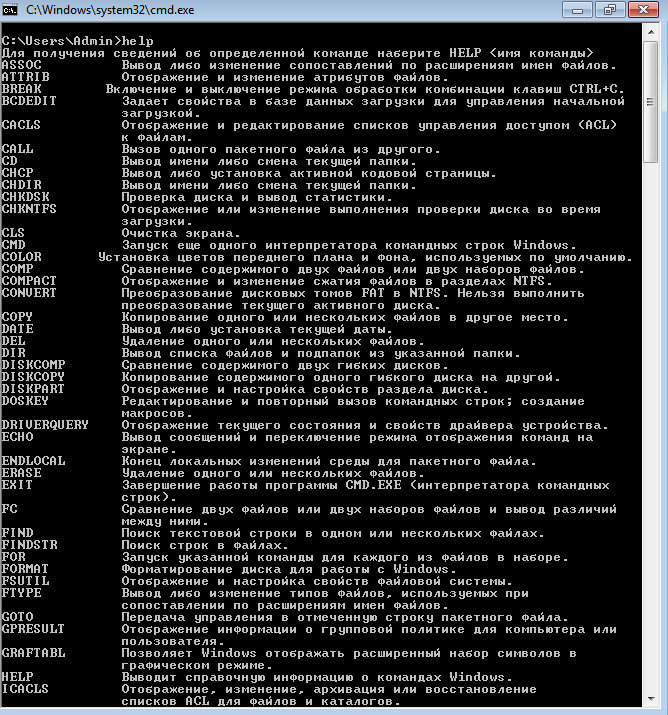
Для того, чтобы ознакомиться с описанием интересующей вас команды, необходимо в командой строке написать help команда . Например, чтобы получить подробную справку по команде copy, необходимо ввести:
В результате, на экран будет выведена справка по команде COPY и доступные ключи.
Теперь Вы спросите, зачем нужно уметь писать такие бат файлы? И зачем они нужны? Попытаюсь объяснить.
Во-первых, они используются для облегчения работы, т.е. например Вам нужно постоянно выполнять какую-нибудь операцию каждый день (например, создавать архив тех или иных документов), с помощью батника это можно автоматизировать, и Вы в этом уже не будете принимать участия.
Во-вторых, эти пакетные файлы очень мощные (если конечно уметь их писать), т.е. Вы можете даже написать неплохую программу (я имею в виду по функционалу). Лично мне они очень помогают в работе, и о некоторых вещах я уже просто забыл, когда это делал я в ручную.
Для начала я приведу пример батника, который я использую у себя на работе для архивации документов.
Теперь немного расскажу, что делает этот батник. Запускается WinRar, потом идут команды винрара:
- a — это добавить в архив;
- -r — обрабатывать вложенные папки;
- -dh — открывать совместно используемые файлы;
- -ed — не добавлять пустые папки;
- YYYY-mm-dd — добавляем к имени архива текущую дату (формат даты);
- E:\arhaccounts\ — путь, где будет лежать конечный архив;
- d:\accounts\*.doc — путь и маска файлов, какие нужно заархивировать.
В данном случае мы архивируем все документы Word, Excel и текстовые файлы, архивировать остальные нам не требуется. У нас архивация идет на другой диск, и мы еще копируем полученный архив на другой компьютер, для того чтобы архивы хранились и в другом кабинете. Копирование идет по сети соответственно компьютер, на который копируется архив, должен быть включен. Для этого можно использовать такую команду:
Примеры команд для bat файлов
Теперь рассмотрим основные команды, которые Вы можете использовать.
Если Вам нужно удалить файл пропишите следующие:
Для того чтобы удалить весь каталог пропишите:
Вдруг Вам нужно удалять каждый раз все из какого-нибудь каталога, то используйте вот что:
Сейчас давайте рассмотрим пример посложней, в котором уже выполняется условие:
Теперь объясняю, допустим, Вам нужно разархивировать архив test.rar, в котором будет много файлов, но если там окажется файл 123.rar его нужно будет разархивировать в корень диска C, а остальные файлы чтобы остались в том же каталоге не тронутыми.
По порядку, команда @echo off нужна, для того чтобы на экране у нас ничего не отражалось (в принципе, если не нужно можете не писать эту строку). Далее у нас запускается винрар и распаковывает архив test.rar в папку test. Затем идет условие, если в папке test (после распаковки test.rar) у нас не окажется файла 123.rar, то у нас просто выполнение батника переходит к строке :1 и потом просто удаляется файл test.rar за не надобностью т.к. все что нам нужно мы уже распаковали. Но если там оказывается файл 123.rar, то выполнение батника переходит к строке :2, после которой уже идет распаковка файла 123.rar в корень диска C. Другими словами у нас выполняется условие, если есть файл то делать это, если нет файла, делать вот это. Допустим, если не прописать условие в данном примере, то у нас батник выдаст ошибку, тогда когда у нас не окажется файла 123.rar в данной папке.
А сейчас рассмотрим такой пример, допустим, Вам нужно каждый раз перемещать из каталога расположенного на диске D файлы на флешку. Вы каждый раз должны будете заходить мой компьютер диск D, выбирать нужную папку, выделять все файлы из нее и вырезать, а потом только заходить на флешку и вставлять. С помощью батника это делается в один клик (с одним условием, что флешка каждый раз будет, например диском G или тем какой у Вас). Вот пример такого батника:
На самом деле про написание батников можно разговаривать много и в одну статью это, конечно же, не уместить, здесь я показал всего лишь принципы, которые используются при написании bat файлов, так сказать основу. Если Вы хотите узнать больше команд для написания батников, Вы можете легко посмотреть их, набрав в командной строке (Пуск — Выполнить – cmd) команду help, но там, конечно же, не все команды, что можно использовать в батниках. Удачи в написание BAT файлов (батников).
Bat-файлы Windows являются удобным способом выполнения различных задач на ПК, которым активно пользуются компьютерные умельцы. Они позволяют автоматизировать повседневные задачи, сократить время их выполнения и превратить сложный процесс во что-то посильное рядовому пользователю. В данной статье представлены базовые возможности командных файлов и рекомендации по самостоятельному их написанию.
Автоматизация – это просто
Как создать bat-файл? Для этого нужно выполнить следующие действия:
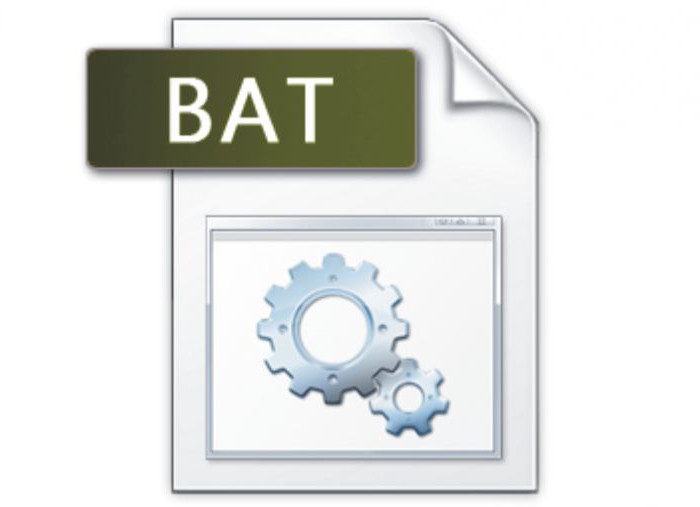
Необработанный файл будет выглядеть примерно так:
title Это ваш первый скрипт bat-файла!
Более подробно о командах bat-файлов и их использовании речь пойдет ниже.
Шаг 1: создание программного скрипта
Предположим, что у пользователя часто возникают проблемы с Сетью. Он постоянно пользуется командной строкой, набирая ipconfig и пингуя Google для устранения неполадок в Сети. Через некоторое время пользователь понимает, что было бы намного эффективнее, если бы он написал простой bat-файл, записал его на свой USB-накопитель и запускал его на компьютерах, которые он диагностирует.
Создание нового текстового документа
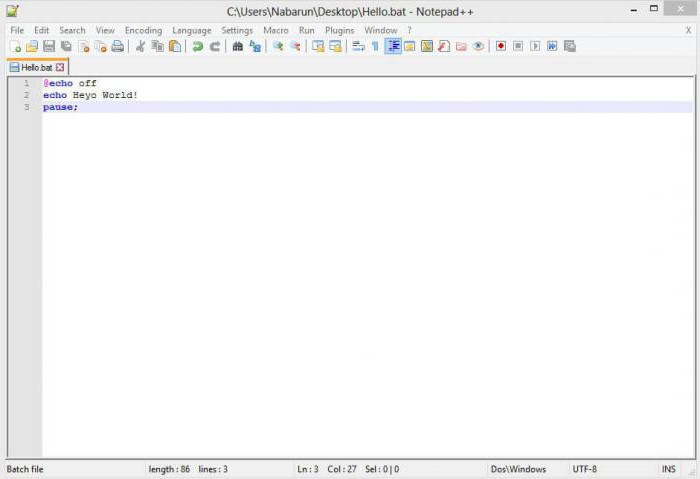
Добавление кода
Двойной щелчок на этом новом текстовом документе откроет принятый по умолчанию текстовый редактор. Можно скопировать и вставить приведенный выше пример кода в текстовую запись.
Сохранение
Но экране появится надпись:
В случае если bat-файл не запускается, пользователи рекомендуют зайти в регистр и удалить ключ:
Не стоит думать, что это все, на что способны сценарии пакетной обработки. Параметрами скриптов являются измененные версии команд командной строки, поэтому пользователь ограничен только их возможностями. А они довольно обширные.
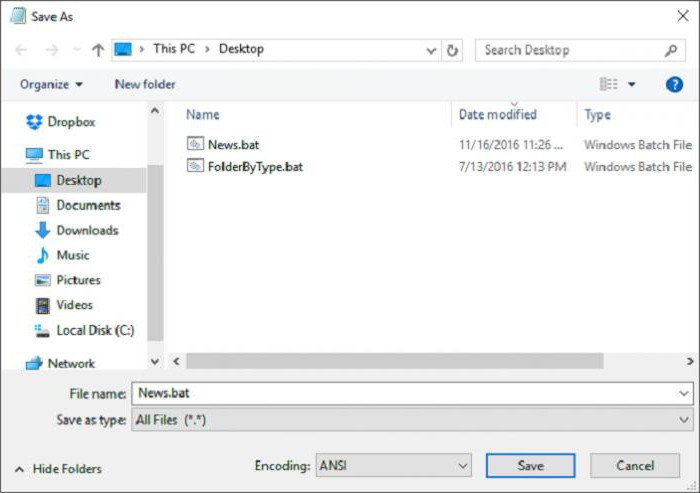
Шаг 2: знакомство с некоторыми командами
Если пользователь ПК знаком с тем, как следует выполнять команды консоли DOS, то он будет мастером создания программных скриптов, потому что это один и тот же язык. Строки в bat-файлах сообщат интерпретатору cmd.exe все, что от него требуется. Это экономит время и силы. Кроме того, есть возможность задать некоторую логику (например, простые циклы, условные предписания и т. д., которые концептуально схожи с процедурным программированием).
Встроенные команды
1. @echo – это команда bat-файлов, которая позволит увидеть работу скрипта в командной строке. Она используется для просмотра хода выполнения рабочего кода. Если у пакетного файла возникают какие-либо проблемы, то данная команда позволит быстро локализировать проблемы. Добавление off дает возможность быстро завершить выполнение кода, избегая вывода ненужной информации на экран.
2. Title предоставляет те же возможности, что и тег в HTML, т. е. создает заголовок для пакетного скрипта в окне командной строки.
3. Call вызывает один bat-файл из другого или подпрограмму внутри одного сценария. Например, функция power вычисляет степень %2 числа %1:
if %counter% gtr 1 (
endlocal & set result=%prod%
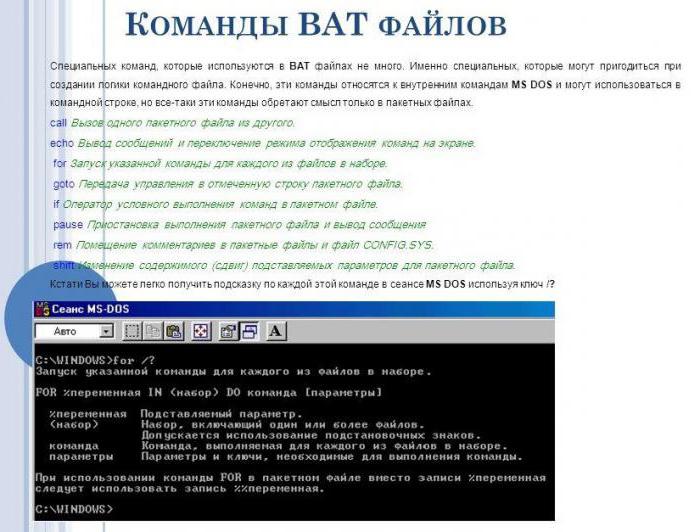
4. Cls очищает командную строку. Используется для того, чтобы предыдущий вывод постороннего кода на помешал просмотру хода выполнения текущего скрипта.
5. Color задает цвет шрифта и фона. Например, команда color f9 задает белые буквы на синем фоне. Команда без параметра восстанавливает установки по умолчанию.
6. Echo служит для вывода информации, а также включения (echo on) или выключения (echo off) такого вывода. Например, команда echo. выводит новую строку без точки, а echo . – точку. Без параметров команда выводит на экран информацию о своем текущем статусе – echo on или echo off.
7. Rem обеспечивает ту же функциональность, что и тег > (сдвиг вправо). Логическим оператором отрицания является ! (восклицательный знак). Он изменяет 0 в 1 и ненулевое значение в 0. Оператором комбинирования служит , (запятая), которая позволяет производить большее число операций в одной команде set. Комбинированные операторы присваивания += и -= в выражениях a+=b и a-=и соответствуют выражениям a=a+b и a=a-b. Так же работают и *=, %=, /=, &=, |=, ^=, >>=, >, >=; ,
Литералы можно вводить в виде десятичных, шестнадцатеричных (с ведущими 0x) и восьмеричных чисел (с ведущим нулем). Например, set /a n1=0xffff присваивает n1 шестнадцатеричное значение.
Внешние команды
- Exit используется для выхода из консоли DOS или (с опцией /b) только текущего bat-файла или подпрограммы.
- Ipconfig – это классическая консольная команда, которая выводит информацию о сети. Она включает MAC- и IP-адреса, и маски подсети.
- Ping пингует IP-адрес, отправляя к нему пакеты данных, чтобы оценить его удаленность и время ожидания (отклика). Также используется для задания паузы. Например, команда ping 127.0.01 –n 6 приостанавливает выполнение кода на 5 с.
Библиотека команд bat-файлов огромна. К счастью, в Сети есть множество страниц, в которых все они перечислены, наряду с переменными пакетного скрипта.
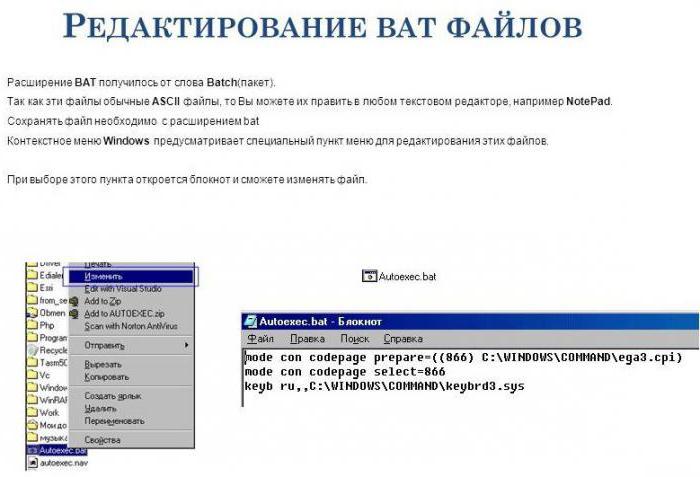
Шаг 3: запись и запуск bat-файла
Следующий скрипт намного упростит ежедневную онлайн-активность. Что делать, если есть желание мгновенно открыть все свои любимые новостные сайты? Поскольку скрипты используют команды консоли, то можно создать сценарий, который открывает каждую новостную ленту в одном окне браузера.
После сохранения для запуска скрипта достаточно дважды щелкнуть на нем. Веб-страницы мгновенно начнут загружаться. При желании можно разместить этот файл на своем рабочем столе. Это позволит получить мгновенный доступ ко всем любимым сайтам.
Организатор
rem Каждый файл в папке
rem проверить на наличие расширения и непринадлежность к данному скрипту
if "%%~xa" NEQ "" if "%%~dpxa" NEQ "%~dpx0" (
rem проверить наличие папки для каждого расширения, и если ее нет, то создать
if not exist "%%~xa" mkdir "%%~xa"
rem переместить файл в папку
Это простая демонстрация того, на что способны пакетные скрипты. Если какую-то несложную задачу необходимо выполнять снова и снова, будь то упорядочение файлов, открытие нескольких веб-страниц, массовое переименование или создание копий важных документов, пакетный сценарий поможет выполнить утомительную работу за пару кликов.
Читайте также:

