Установка windows xp реферат
Обновлено: 03.07.2024
Приветствую. Решил сегодня написать о том как установить Windows XP. Просто принесли мне компьютер, такой себе, старенький уже. Оперативки 256 Мб, процессор Celeron, жесткий диск 40 Гб. Ну что же, установить Windows 7? Та куда там, XP для него самое то.
Просто все уже пишут об установке Windows 8, а меня что-то на старину понесло. Ну да ладно, думаю что XP еще поживет, ведь как не крути хорошая это ОС и многие еще с ней работают. Сразу хочу извинится за фотки, фотографировал на 15 дюймовом мониторе, еще и на телефон. В идеале конечно же можно было установить Windows XP на виртуальную машину и наделать красивых скриншотов, но у меня живой пример :).
Подготовка к установке Windows XP
Нам понадобится установочный диск с Windows XP, ну думаю таким Вы уже обзавелись. Если нет, то почитайте Как записать образ Windows на диск?.
Важно! Убедитесь что на диске C (диск на который у Вас установлена или была установлена операционная система) нет важной Вам информации. Рабочий стол и папка “Мои документы” хранится на диске C. Если есть информация, то ее можно скопировать на диск D с помощью загрузочного диска Dr.Web LiveCD.
Если все нормально, то идем дальше. Поставьте установочный диск с Windows XP в привод компьютера и перезагрузите компьютер. Ели после начала загрузки в низу экрана Вы увидите загрузку (точки будут двигаться), то значит все хорошо. Быстренько нажимайте на любую клавишу (не успели :), перезагрузите компьютер еще раз) и можно переходить к началу установки.
Ну а если у Вас не пошла загрузка с CD диска, а компьютер начал загружаться как обычно с жесткого диска, или появилась ошибка через которую Вы и взялись переустанавливать операционную систему, то значит у Вас в БИОС не выставлена загрузка с привода в первую очередь. Я уже писал статью о том как в БИОС выставить загрузку с привода или флешки, но в этом компьютере БИОС отличался от того, что описан в статье.
Поэтому я сделал несколько пошаговых снимков, по которым Вы без проблем сможете поставить привод на первое место, что бы компьютер загрузился с диска. Значит перезагружаем компьютер еще раз и заходим в БИОС. На это компьютере я попал в БИОС по клавише F2 . У Вас может быть другая клавиша, поэтому читайте статью как войти в БИОС.
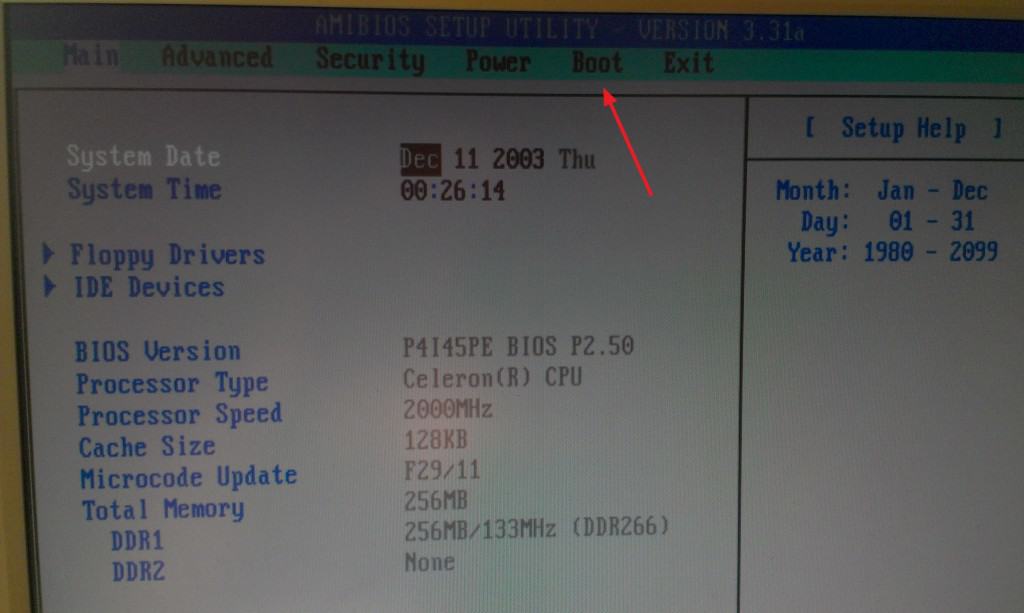
Переходим на вкладку “Boot” .
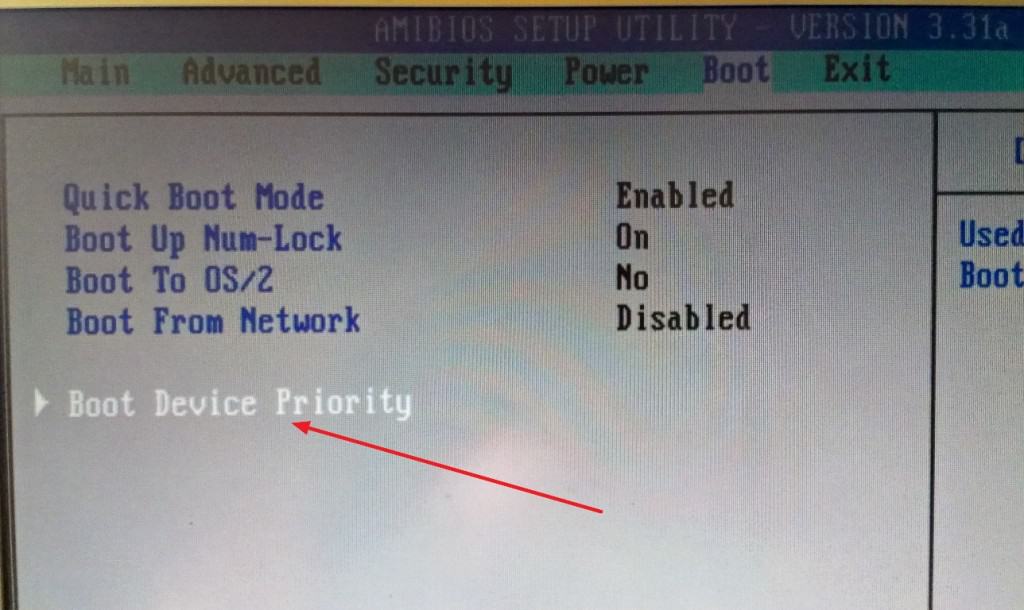
Нажимаем “Boot Device Priority” .
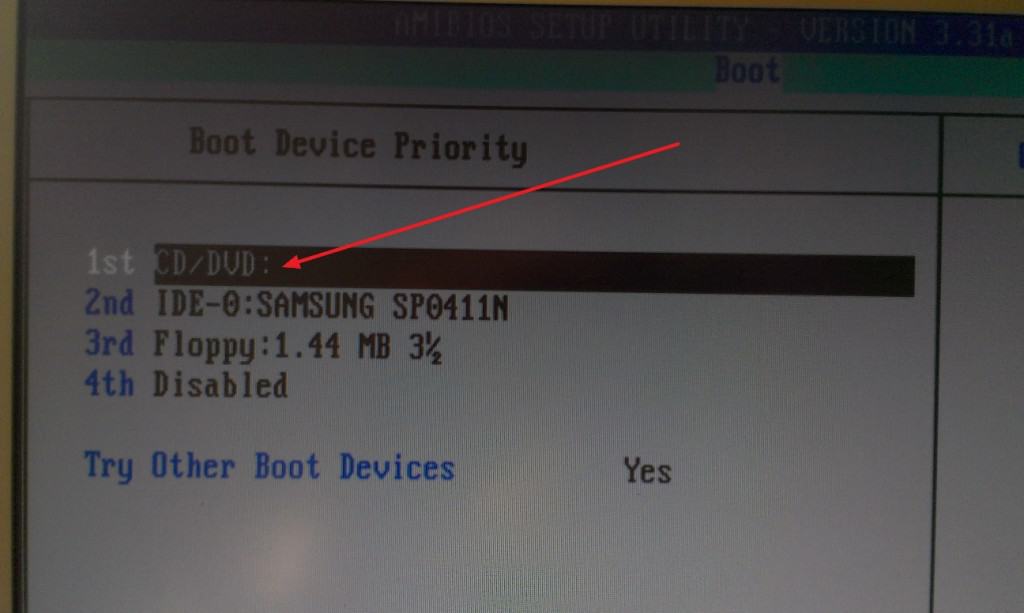
С помощью клавиш “Enter” и “Верх” “Вниз” выставляем первым CD/DVD , дальше жесткий диск и т. д. Теперь нажимаем F10 и сохраняем изменения. Компьютер перезагрузится и начнется загрузка CD диска. Нажимаем любую кнопку и переходим к началу установки.
Процесс установки Windows XP
Как только Вы нажали любую клавишу, видим вот такое:
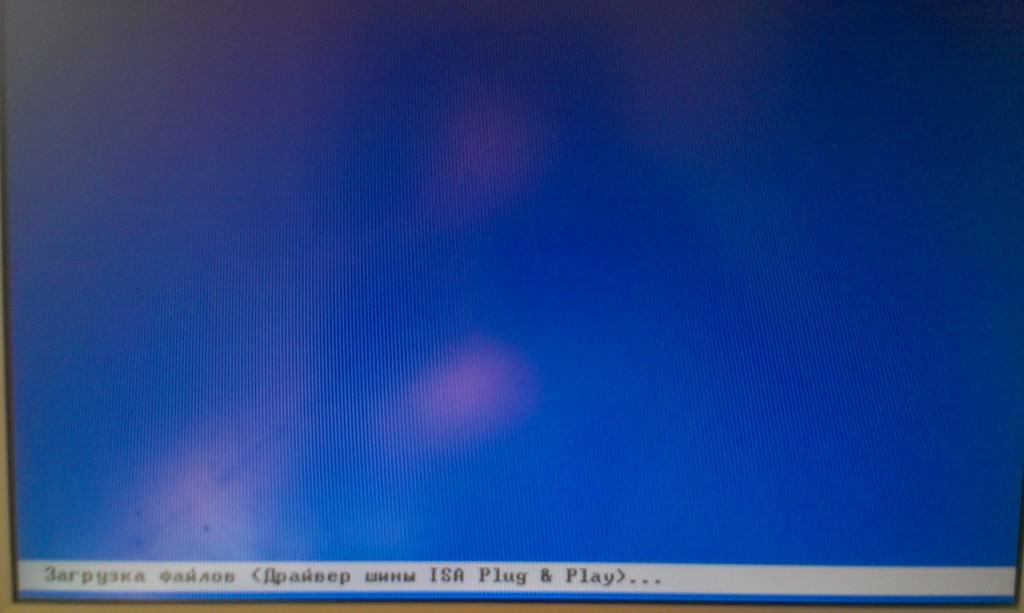
Здесь придется подождать, ну ничего не поделаешь, ждем :).

В этом окне нажимаем “Enter” .

Принимаем лицензионное соглашение нажатием на клавишу F8 .
Как видите у меня уже нашло старую версию Windows XP и можно попытаться ее восстановить, но мне и думаю Вам тоже нужна чистая установка, поэтому нажимаем “Esc” .

Выбираем раздел на жестком диске, в который хотим установить операционную систему. Как правило это C: , выбираем его и нажимаем “Enter” .
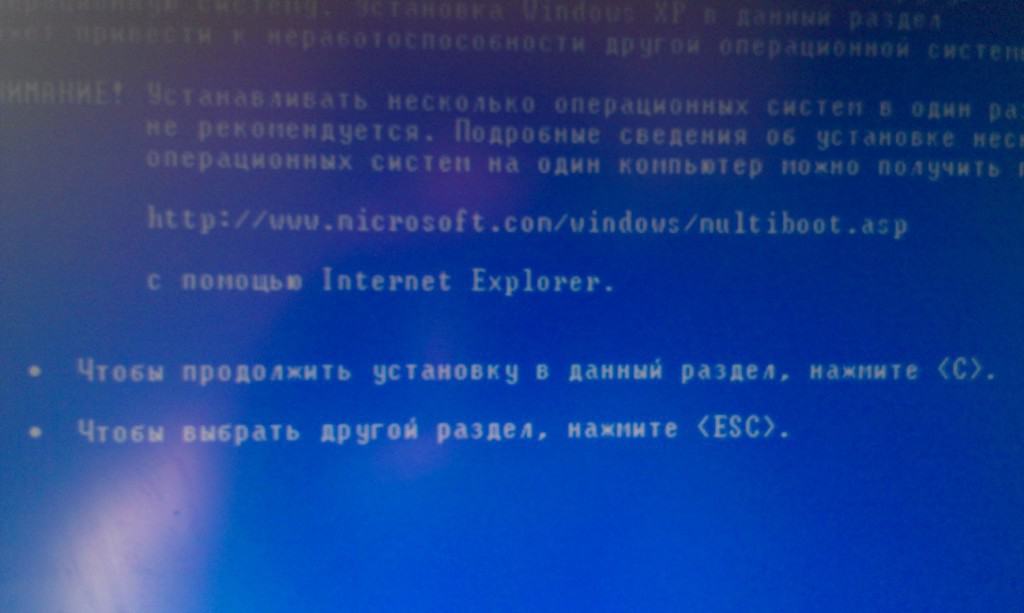
Подтверждаем установку клавишей “C” .

Здесь нужно выбрать каким образом будет форматироваться раздел. Я советую выбирать в FAT и не быстрое. Жмем “Enter” . Подтверждаем форматирование нажатием клавиши “F” .

Ждем пока отформатируется раздел на жестком диске.

Сразу начнется копирование файлов с диска, снова ждем :(.
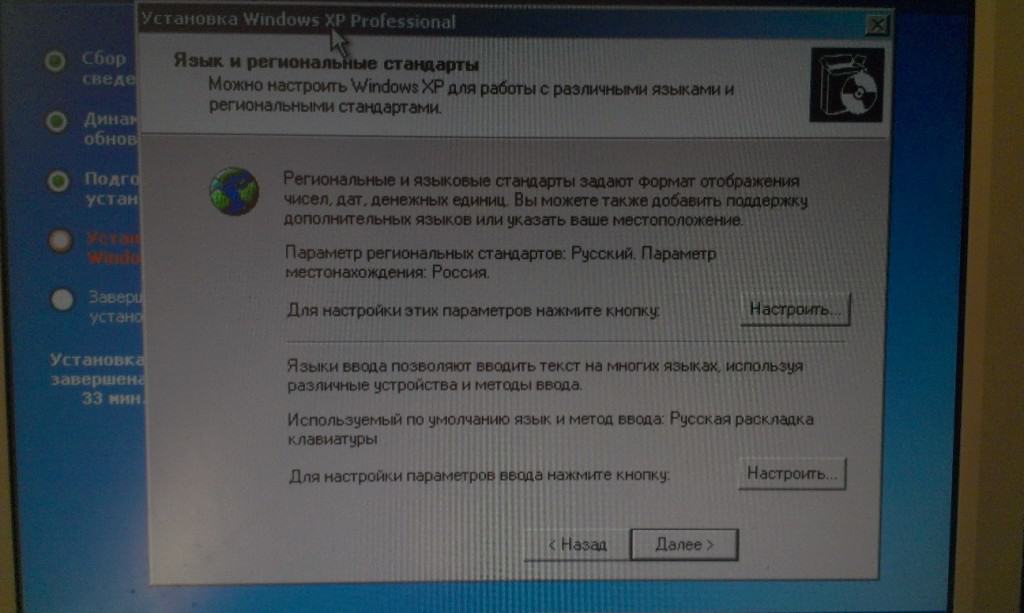
Можете сразу настроить язык и клавиатуру. Нажимаем “Далее” .
Вводим свое имя и название организации. Идем дальше.
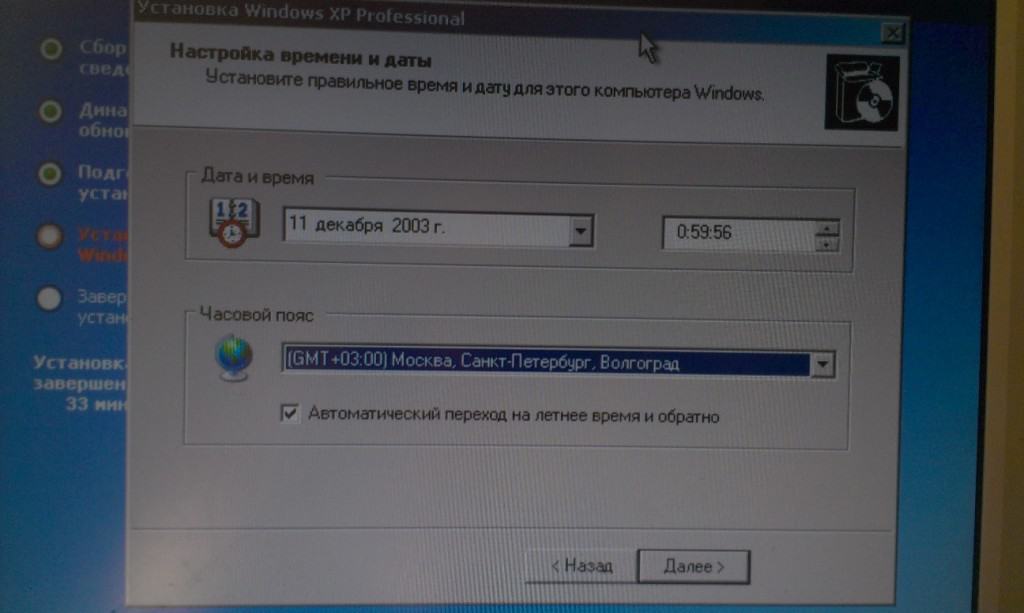
Настраиваем время и дату. Нажимаем “Далее” .
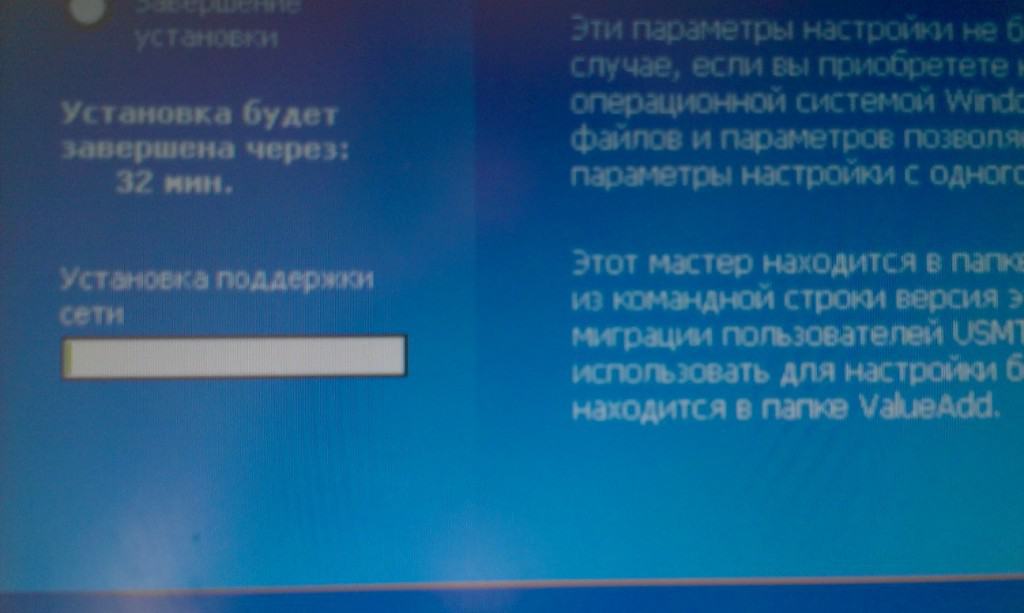
Снова ждем, только далеко не отходите :).
Это интересно: Windows 7: как сделать что бы в папках файлы отображались не списком, а обычными значками?
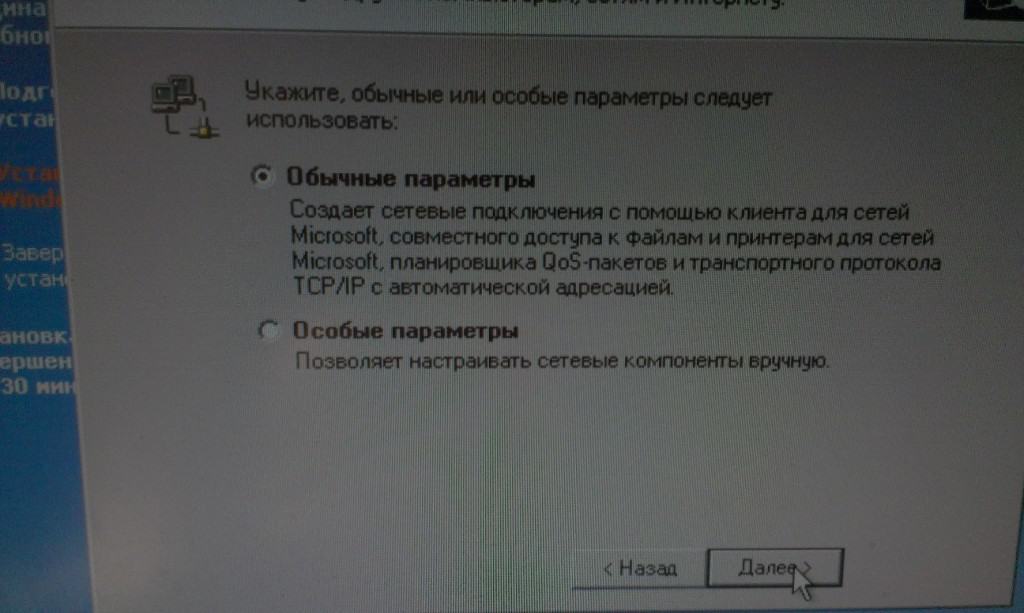
Я оставил “Обычные параметры” и нажал “Далее” .
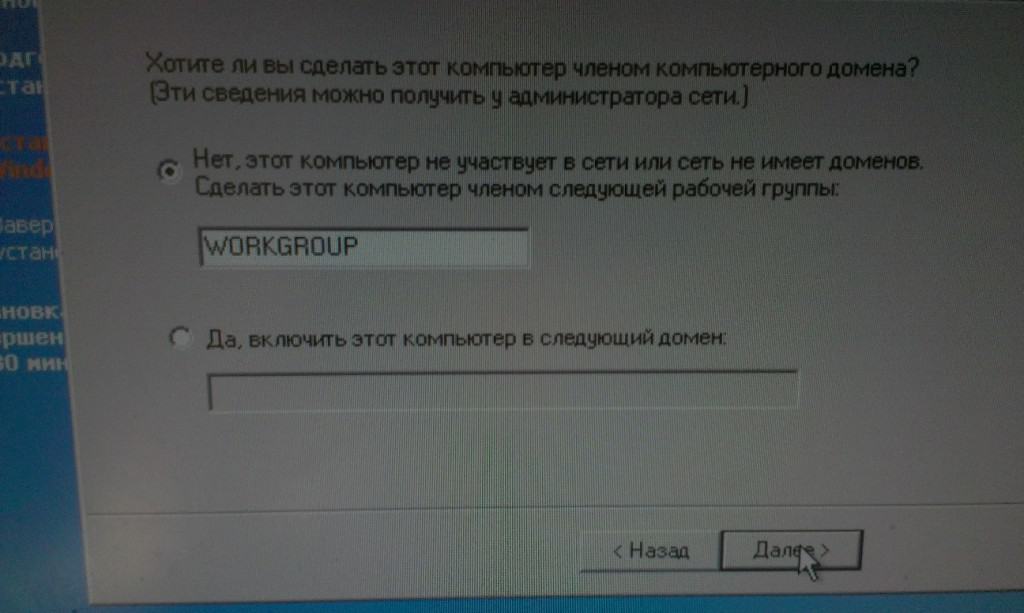
Прописываем имя компьютера в сети. И продолжаем установку.
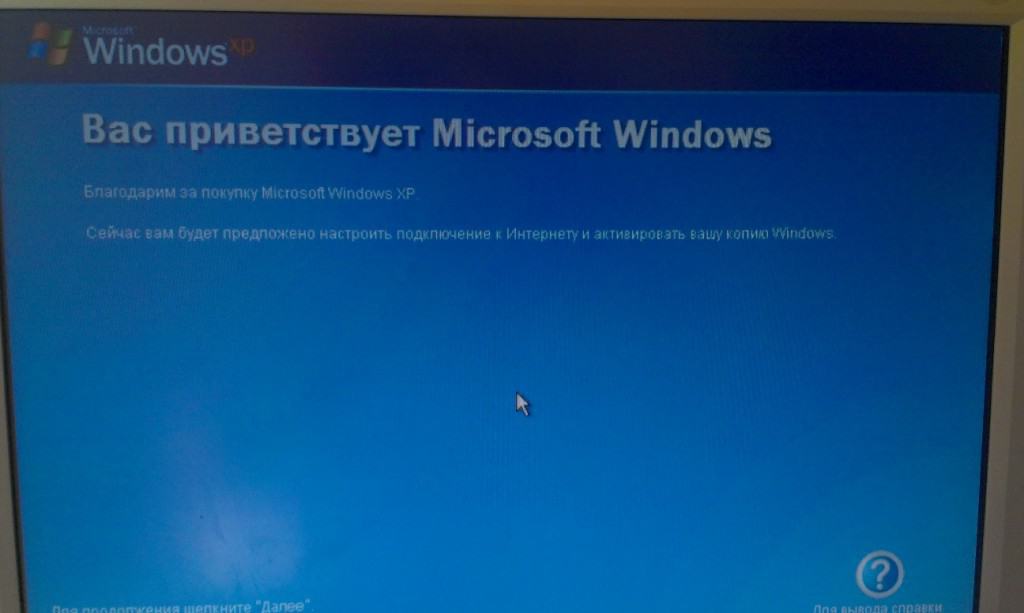
Читаем приветствие и как обычно нажимаем “Далее” .
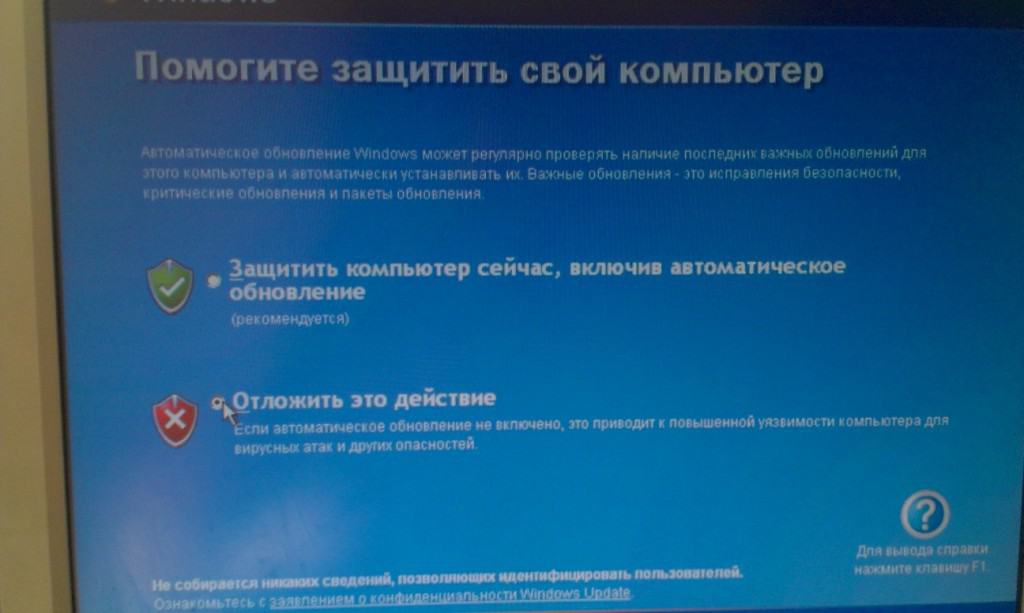
Настраиваем параметры автоматического обновления.
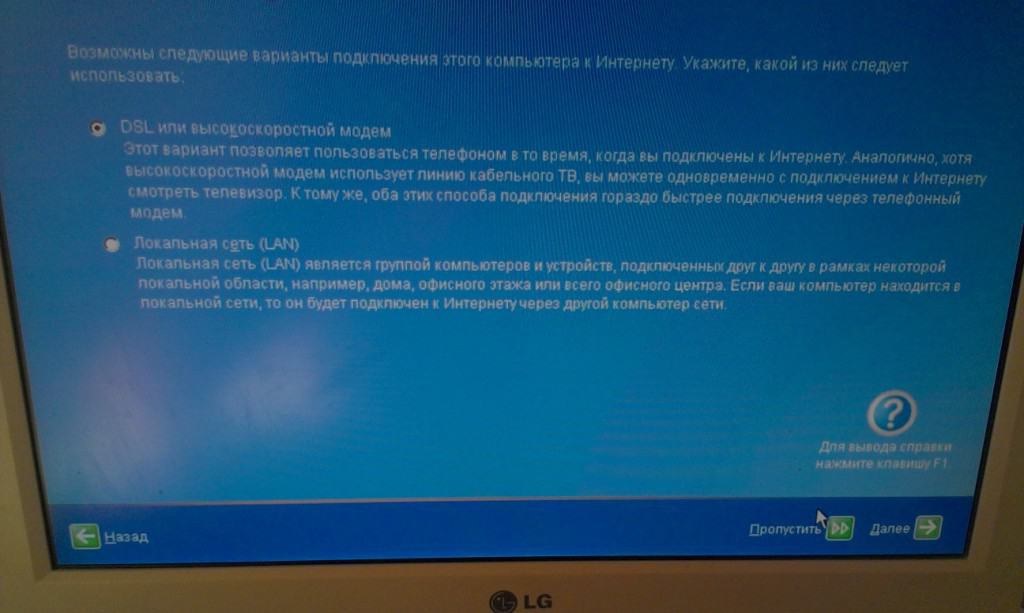
Пропускаем эти настройки, ну или можете настроить интернет.
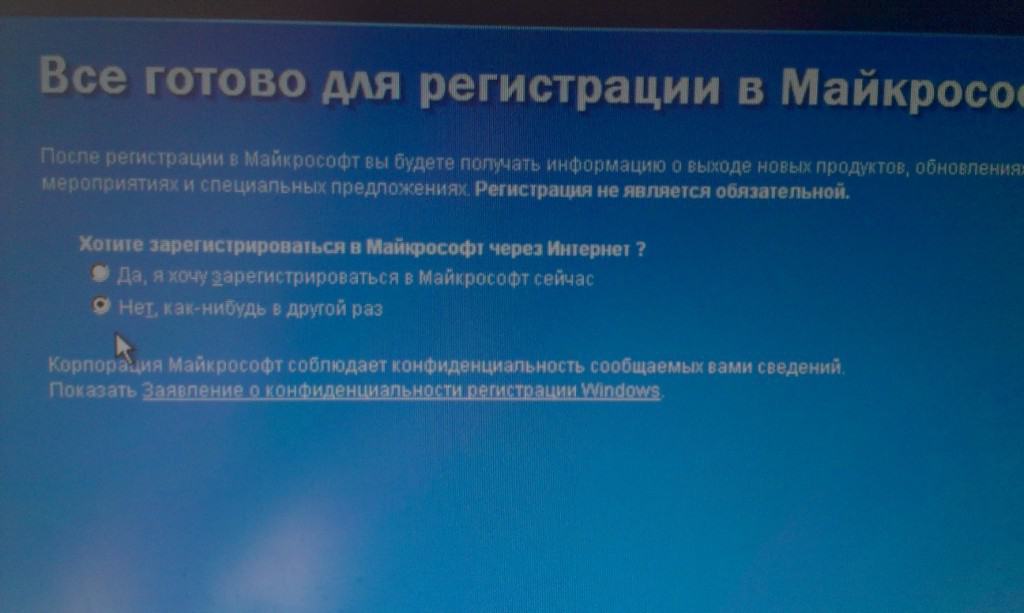
Можете зарегистрироваться в Майкрософт. Но я отказался. Продолжаем.
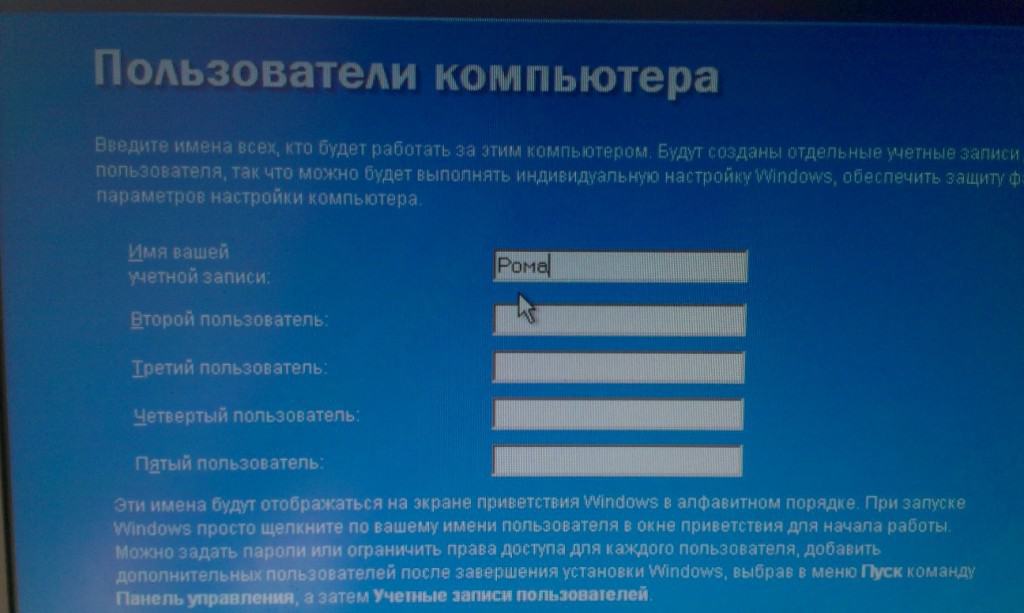
Указываем пользователей компьютером.
Поздравляю! Установка Windows XP закончена.
Все друзья, установка закончена и можно начинать пользоваться компьютером. Еще хочу заметить, что я устанавливал самою простую сборку Windows XP. У Вас же может быть и сборка например от ZWER , там процесс установки может немного отличатся. Например в этой версии я еще вводил ключ, забыл сфотографировать. А в сборке от ZWER такого пункта вроде бы нет. Ну а если попросит ключ, то ищите его в текстовом файле, который Вы скорее всего скачали с образом диска.
После этого у вас в запасе есть еще около 40 минут, в течение которых Windows будет деловито шуршать диском, копируя собственные файлы и создавая необходимые настройки. В течение установки компьютер автоматически перезагрузится, — не пугайтесь, так оно и должно быть. Не забудьте только о том, что я говорил вам еще в начале главы, — после того, как компьютер первый раз «ушел на перезагрузку… Читать ещё >
Операционная система Windows XP ( реферат , курсовая , диплом , контрольная )
Что такое операционная система
ОПЕРАЦИОННАЯ СИСТЕМА — так называется первая и самая главная программа, благодаря которой становится возможным общение между компьютером и человеком.
Получается, что каждая ОС состоит как минимум из трех обязательных частей.
* И, наконец, третья часть — удобная оболочка, с которой общается пользователь — интерфейс. Своего рода красивая обертка, в которую упаковано скучное и не интересное для пользователя ядро.
Сегодня графический интерфейс — неизменный атрибут любой операционной системы, будь то Windows, Linux или MacOS. Но операционные системы первых поколений имели не графический, а текстовый интерфейс, то есть команды компьютеру отдавались не щелчком мышки по рисунку-пиктограмме, а с помощью введения команд с клавиатуры. Например, сегодня для запуска программы редактирования текстов Microsoft Word достаточно щелкнуть по значку этой программы на Рабочем столе Windows. А раньше, при работе в ОС предыдущего поколения — DOS, необходимо было вводить команду типа
C:WORDword.exe mybook. doc.
Операционные системы делятся на однозадачные и многозадачные. Здесь тоже все ясно: однозадачные операционные системы (DOS) могут выполнять в одно и то же время не более одной задачи, а многозадачные ОС (Windows 98/ME/…) способны одновременно управляться с несколькими процессами, деля между ними мощность компьютера. В принципе, число задач, которое может выполнять ваша ОС, не ограничено ничем, кроме мощности процессора и емкости оперативной памяти.
Еще один критерий — число пользователей ОС.
Операционная система бывает однопользовательской (предназначенной для обслуживания одного клиента) и многопользовательской (рассчитанной на работу с группой пользователей одновременно). Примером первой может служить все та же Windows 98/ME, а второй — Windows 2000/XP. Для домашнего использования вам понадобится, конечно же, однопользовательская ОС.
И последнее — разрядность. Мы с вами уже говорили о разрядности процессора, — точно так же разрядность характеризует и ОС. 16-разрядные операционные системы (DOS, Windows 3.1, Windows 3.11) ушли в прошлое с появлением 1 Windows 98/МЕ. 64-разрядных ОС для домашнего использования пока нет — неудивительно, ведь первый 64-разрядный процессор для рынка массовых компьютеров, под названием Itanium, появился на рынке только в 2001 году.
Наконец, едва ли не самое важное для нас деление — специализация, предназначение той или иной ОС. Ведь что бы там ни говорили отдельные руководители отдельной программной корпорации, универсальных операционных систем не существует. Одна более пригодна для работы в сети, другую вы- 1 берут программисты, третью — домашние пользователи. И потому, как показывает практика, знания одной операционной системы в наше время отнюдь не достаточно. В работе вам наверняка придется столкнуться с другими ОС — и готовиться к этому надо заранее.
Операционная система Windows XP
Наконец, кардинально переработана Панель управления, — отныне все иконки в ней свалены не абы как, в кучу, а аккуратно распределены по группам.
Конечно же, теперь в составе Windows мы найдем множество новых и обновленных программ, массу мультимедийных изысков и добавлений. Нет никакого сомнения, что первую версию своей новой ОС Microsoft постарается разукрасить почище рождественской елки… И вряд ли можно их за это упрекнуть. Тем более что вместе с красивым интерфейсом пользователи наконец-то получат относительную стабильность и удобство работы. А расплачиваться за это, как водится, придется дополнительными ресурсами вашего компьютера.
Создатели Windows XP уверяют нас, что для установки новой ОС вам необходимо иметь компьютер следующей конфигурации:
Процессор .с тактовой частотой 300 МГц или выше (рекомендуется); 233 МГц минимум.
128 мегабайт (Мб) памяти RAM или выше (рекомендуется); 64 Мб минимум, может снизить производительность и сделать недоступными некоторые функции.
1,5 гигабайта (Гб) свободного места на жестком диске.
Процессор — от 800 МГц. На самом деле именно требования к процессору могут быть и более либеральны — куда важнее наличие достаточного объема оперативной памяти.
* Свободное место на жестком диске — от 3 Гб. Сама Windows требует как минимум 2−2,5 Гб дискового пространства, а ведь нам необходимо еще и программы устанавливать…
Требования к остальным комплектующим можно не принимать в расчет.
MICROSOFT WINDOWS XP (ВЕРСИИ НОМЕ И PROFESSIONAL): СПРАВОЧНИК ПО РАЗЛИЧИЯМ
Windows XP Home Edition
Windows XP Professional
Удаленный доступ к компьютеру —можно подключаться в удаленном режиме к ПК, работающему под управлением Windows XP Professional, с любого другого ПК, на котором установлена операционная система Windows. Таким образом можно работать со всеми приложениями и данными, находясь вне офиса
Автономные файлы и папки — доступ к файлам и папкам, хранящимся на общем сетевом диске даже во время отключения компьютера от сервера
Масштабируемая поддержка процессора — вплоть до поддержки двусторонней многопроцессорной обработки
Шифрованная файловая система — защита важных данных, содержащихся в файлах, хранящихся на диске, на котором используется файловая система NTFS
Управление доступом — запрещение доступа к избранным файлам, приложениям или другим ресурсам
Централизованное администрирование — подключение систем, работающих под управлением Windows XP Professional, к домену Windows Server открывает доступ к многообразным эффективным средствам управления и обеспечения безопасности
Групповая политика — упрощает администрирование групп пользователей и компьютеров
Установка и поддержка программного обеспечения — автоматическая установка, настройка, восстановление и удаление приложений
Перемещаемые профили пользователей — доступ ко всем своим документам и настройкам независимо от компьютера, используемого для входа в систему
Служба удаленной установки — поддержка удаленной установки операционной системы на компьютеры, подключенные к сети
Многоязычный пользовательский интерфейс — можно менять язык пользовательского интерфейса, чтобы работать с локализованными диалоговыми окнами, меню, файлами справки, словарями, средствами проверки правописания и т. д.
Установка и настройка Windows XP
Итак, включите компьютер и ждите появления на экране первого логотипа. После появления внизу экрана приглашающей надписи:
Press DEL to enter BIOS SETUP
Нажмите (несколько раз, для большей надежности) клавишу DEL. Только не медлите с этим — на то, чтобы войти в BIOS, вам отводится от силы десять секунд.
Войдя в BIOS, зайдите в раздел BIOS FEATURES SETUP и найдите в нем пункт, отвечающий за очередность загрузочных дисков. Например,' следующие строчки:
1st Boot Device
2nd Boot Device
3rd Boot Device
Поставьте в первой строчке CD-ROM, а во второй — IDE0, третья строчка нам без надобности.
Теперь нажмите кнопку ESC, чтобы вернуться в главное меню BIOS, и выйдите из него, щелкнув по соответствующему пункту меню. Не забудьте только дать согласие на сохранение изменений, когда компьютер спросит вас об этом!
ВНИМАНИЕ! Поскольку при следующих операциях компьютеру необходимо будет загрузиться уже с жесткого диска, после завершения первого этапа установки (по его окончании компьютер автоматически перезагрузится) снова войдите в BIOS и выставите первым загрузочным устройством ваш жесткий диск:
1st Boot Device — IDEO
2nd .Boot Device — CD-ROM
Но вернемся к установке Windows.
" Итак, после первого изменения настроек BIOS вставьте компакт-диск Windows в CD-ROM и перезагрузите компьютер. Если вы все сделали правильно, система автоматически загрузится с компакт-диска и самостоятельно запустит программу установки. Вам остается лишь точно следовать ее указаниям.
Выбор раздела и диска для установки.
Если же вы попытаетесь установить Windows ХР в ту же папку, в которой уже проживает предыдущая операционная система, то в большинстве случаев программа установки предложит просто удалить ее — со всеми настройками и программами. К сожалению, корректный переход с Windows ME (не говоря уже о более ранних версиях) на Windows ХР практически невозможен — в большинстве случаев вам все равно придется переустанавливать все программы и драйверы.
Кстати, одна из интересных особенностей механизма установки Windows ХР заключается в том, что вы можете создать отдельный раздел для ХР непосредственно в процессе ее установки. Правда, использовать эту возможность рекомендуется с оглядкой — будет гораздо лучше, если уж вы решились выделить для ХР новый раздел, создать его заранее, — например, с помощью программы Partition Magic.
Вроде бы, все хорошо — надежность хранения данных повысится, не будет больше досадных ошибок, снизится фрагментация… Но за все удобства приходится платить резким падением производительности — NTFS отличается большим временем доступа к данным, — резко возрастает нагрузка на жесткий диск. А главное — вы полностью теряете возможность просматривать содержимое этого жесткого диска в любой операционной системе, отличной от Windows XP.
Наконец, если преобразовать файловую систему FAT32 в NTFS не составит никакого труда даже с помощью штатных программ Windows, причем с полным сохранением всей информации, то выполнить обратное преобразование в большинстве случаев просто невозможно без форматирования диска. И, как следствие, утраты всей информации…
Конечно, существуют специальные программы для работы с разделами и файловыми системами, — например, Partition Magic, которая вроде бы умеет конвертировать диск NTFS в FAT32 без потери информации. Однако мой личный опыт работы с этими программами показывает, что результат их работы чаще всего оказывается, скажем так, не слишком воодушевляющим.
Обновление версии Windows
В ПРИНЦИПЕ, при наличии на вашем компьютере работоспособной версии Windows предыдущего поколения вы вполне можете обойтись и без магических трюков с загрузкой с CD, и без полной переустановки системы. Просто вставьте диск с Windows XP в дисковод вашего компьютера… и вот уже перед вашими глазами настойчиво маячит табличка, приглашающая начать процесс обновления операционной системы.
Надо сказать, что обновление возможно далеко не всегда. К примеру, если у вас на компьютере уже установлена Windows 2000 или еще более древняя NT, обновить ее до Windows XP Home Edition уже не получится, — придется волей-неволей ставить профессиональную версию (вот где проявилось, наконец, еще одно реальное различие между двумя модификациями ХР!). Все остальные модификации операционной системы, начиная с Windows 98, обновляются до ХР без особых хлопот.
Процесс обновления Windows из самой Windows практически полностью повторяет обычную установку — разве что проходит он куда быстрее, да и красивых картинок во время установки демонстрируется больше.
При установке вам будет предложено (на выбор) несколько вариантов установки: либо обновление текущей версии Windows (с сохранением всех настроек, драйверов и установленных программ), либо новая установка — с полным удалением старой операционной системы и всех программ для нее. Первый вариант выглядит, конечно, предпочтительнее для пользователей-новичков — переход на новую версию проходит практически безболезненно.
Словом, как всегда: плюсы сочетаются с минусами, легкость обновления с лихвой компенсируется страхом, — а вдруг не получится?
И все-таки стоит попробовать. Ведь переустановка всех программ, которая неизбежно последует за полным сносом операционной системы, займет у вас несколько часов, а переустановка Windows поверх Windows — минут сорок.
Перед началом установки очистите память вашей ОС от загруженных в нее приложений, которые могут вызвать крах системы в самый неподходящий момент.
Закройте все запущенные программы, в том числе и прячущиеся под значками быстрого доступа в правой части Панели задач. Память можно почистить, как вы уже знаете, и с помощью Меню задач, вызываемое через одновременное нажатие клавиш Ctrl, Alt и Del.
Теперь запустите с помощью любого файлового менеджера файл setup из папки, содержащей дистрибутивный (установочный) комплект Windows. Остальное — дело техники.
Сразу же после установки Windows XP поинтересуйтесь — а входит ли в ее состав пакет исправлений Service Pack? Скорее всего, вам придется устанавливать его отдельно, прямо поверх операционной системы.
Service Pack не только исправляет многочисленные ошибки в Windows XP, но и добавляет в вашу операционку некоторое количество новых возможностей. Скажем, привередливые пользователи получат возможность заменять встроенные в Windows программы для просмотра страниц Интернет и работы с электронной почтой (Internet Explorer и Outlook Express) на аналогичные программы сторонних производителей — скажем, связку браузера Mozilla и почтовой программы The Bat!
Service Pack распространяется абсолютно бесплатно и все владельцы легальных копий Windows XP могут скачать его с сайта Microsoft. Можно купить его и на пиратском диске — в данном случае вы никоим образом не нарушаете законодательство об охране авторских прав.
Установка драйверов устройств
Установка драйверов — следующая операция, которой нам придется заняться уже на завершающих стадиях установки Windows XP.
Еще до установки Windows вам стоит хорошенько порыскать по коробкам и антресолям в поиске дискет или компакт-дисков, которые прилагались к купленным вами устройствам — в особенности тем, что мы перечислили выше. Положите их на стол рядом с собой, чтобы в нужный момент они обязательно оказались у вас под рукой.
А вот после установки придется нам взяться за дело и проверить, что именно из устройств Windows смогла распознать, а что — нет. Для этого нам придется прибегнуть к помощи специальной управляющей программы — диспетчера устройств.
Щелкнув по кнопке, вы увидите на экране список всех установленных в вашей системе устройств. Если устройство работает некорректно (а это в большинстве случаев вызвано именно неполадками с драйверами), слева от его названия вы увидите тревожный восклицательный знак. Если знака нет, можете вздохнуть свободно: ваши устройства в полном порядке.
Если же восклицательный значок есть — стоит принять соответствующие меры… Например, попытаться переустановить драйвер или вовсе заменить его.
Итак, попробуйте вычислить, какие именно устройства Windows не смогла опознать самостоятельно. Вероятные кандидаты, в принципе, уже названы:
Звуковая карта Видеокарта Принтер Сканер
*Иногда (но очень редко — модем) Если вы ТОЧНО уверены в наличии дисков с необходимыми драйверами для всех не обнаруженных устройств, попробуйте сами найти нужный драйвер на них.
Добавление новых устройств
ДОБАВЛЕНИЕ новых устройств, например принтера, сканера, джойстика или внешнего дисковода — еще одна операция, в ходе которой вы обязательно столкнетесь с драйверами. Однако в этом случае почти всю работу за вас сделает Мастер добавления устройств.
Запустить Мастер добавления новых устройств можно в ручном режиме — его значок вы можете найти на Панели управления Windows. При запуске Мастер предлагает вам два варианта: либо вы самостоятельно указываете тип и точную марку добавляемого вами оборудования, либо позволите Windows! обследовать компьютер в автоматическом режиме. Желательно (и очень!) выбрать именно этот второй вариант.
А затем, после загрузки, запустить установку фирменных Я драйверов устройства с прилагаемого компакт-диска.
Точно так же можно поступить и с монитором, модемом и рядом других устройств — для всех них в заплечной котомке Windows припасены стандартные драйверы. Пусть простенькие — зато худо-бедно работающие…

Наверное, на каждом втором сайте компьютерной тематики имеется статья о том, как установить операционную систему Windows XP. Я подумал, что пусть и мой блог не станет исключением и на нем сохранится инструкция по установке Windows XP.
Установить Windows можно на чистый жесткий диск; поверх уже установленной системы; либо в качестве второй (третьей и т.д.) операционной системы. Каждый из этих вариантов имеет свои особенности. Сегодня я хочу рассказать вам, как полностью переустановить имеющуюся операционку, отформатировав при этом системный диск.
Вообще начать установку Windows XP можно двумя способами: 1) загрузившись с установочного диска; 2) непосредственно из установленной системы. Первый вариант предпочтительней, и мы рассмотрим именно его.
Итак, для установки нам потребуется загрузочный диск с операционной системой Windows XP. Только такой диск содержит специальный скрытый раздел с важными системными файлами, которые позволят компьютеру загрузиться прямо с данного компакт-диска.
Включаем наш компьютер и первым делом идем в BIOS, чтобы настроить загрузку с диска. Для этого сразу же после включения жмем на клавиатуре клавишу Delete или F2 (могут использоваться и другие клавиши, поэтому нужно внимательно смотреть подсказки на экране).
Оказавшись в Биосе, необходимо найти раздел со словом Boot, а затем поменять в нем порядок загрузочных устройств так, чтобы CD-ROM оказался на первом месте. В зависимости от версии Биоса, устройство, с которого будет грузиться компьютер, либо выбирается из списка, либо перемещается наверх посредством клавиш F5/F6, +/- .
После внесенных изменений, мы выходим из BIOS, сохранив настройки. Перед выходом нужно вставить в привод диск с Windows XP, чтобы компьютер мог с него загрузиться.
Если на компьютере уже была установлена какая-либо операционная система Windows, то после перезагрузки вы увидите на экране надпись “Press any key to boot from CD” (это означает “Нажмите любую клавишу для загрузки с компакт-диска”). Соответственно, вам нужно нажать любую кнопку на клавиатуре. Если промедлить более 10 секунд, то начнется загрузка текущей операционной системы, установленной на жестком диске (тогда придется заново перезагружать компьютер).На экране появится оболочка инсталлятора Windows XP. ОС проверит установленное на компьютере оборудование и начнет загрузку файлов установки.По окончании этого процесса появится окно с предложением приступить к установке Windows. Нажмите Enter на клавиатуре.
Дальше принимаем лицензионное соглашение, нажав F8.Затем будет произведен поиск предыдущих копий Windows, установленных на вашем компьютере. Если таковые будут найдены, то вы увидите экран со списком этих систем.

Здесь же будет предложено:
1) Восстановить найденную копию Windows, нажав клавишу R .
Восстановление может помочь в случае повреждения, удаления или подмены зараженными файлами системных файлов Windows.
Если вы выберите этот пункт, то придется пройти через полную процедуру установки системы, в процессе которой все системные файлы старой копии будут заменены новыми с компакт-диска. Все ваши данные, настройки и установленные программы при этом никуда не исчезнут.
2) Установить новую копию Windows, нажав клавишу Esc .
Т.к. мы хотим установить новую Windows XP, то нажимаем сейчас на клавиатуре Esc.

Окно со списком установленных систем вы не увидите, в случае если устанавливаете систему на новый жесткий диск, а так же если предыдущая копия Windows имеет другую редакцию или сервис-пак.

Т.к. в моем случае на компьютере уже была когда то установлена операционная система, то жесткий диск уже распределен на логические диски. Поэтому появляется окно с перечислением всех найденных разделов.Если текущее разбиение жесткого диска вас не устраивает, то можно удалить существующие разделы, нажав клавишу D (выбрать нужный раздел можно с помощью стрелок на клавиатуре). После удаления раздела, область, которую он занимал, становится неразмеченной, а все данные находившиеся на этом логическом диске удаляются.
Меня существующая структура жесткого диска устраивает, поэтому я выбираю с помощью стрелки на клавиатуре раздел, в который будет установлена система. Пусть это будет С: Раздел2 (SYSTEM). Затем нажимаю Enter.
Если появится следующее окно, просто нажмите Enter.Затем выбираем “Форматировать раздел в системе NTFS” и жмем Enter.Начнется процесс форматирования:
По его окончании начнется копирование файлов Windows XP на жесткий диск:После окончания копирования компьютер перезагрузится. Если после перезагрузки появится экран с надписью “Press any key to boot from CD” – ничего не нажимайте (просто подождите 10 секунд). В противном случае установка начнется заново.
Дальше Windows предложит настроить язык и регион. Нажмите “Далее”.В окне “Настройка принадлежности программ” введите какое-нибудь имя (например: Ivan) и название организации (например: Номе). Нажмите “Далее”.Появится окно “Ключ продукта”, в котором необходимо ввести серийный номер Windows XP.
Дальше придумайте и введите имя компьютера, под которым он будет виден в сети (используйте латинские буквы). Пароль администратора можно оставить пустым.В окне “Настройка времени и даты” проверьте все параметры и нажмите “Далее”.
Следующие два окна вы увидите только в том случае, если в дистрибутиве Windows XP содержится драйвер для вашей сетевой карты. В первом из них оставляем маркер в положении “Обычные параметры”, а во втором соглашаемся с названием рабочей группы WORKGROUP и просто жмем “Далее”.
Затем Windows начнет установку сети и копирование файлов. После завершения установки компьютер перезагрузится и предложит автоматически настроить разрешение экрана – нажмите “ОК”.Появится экран приветствия – жмем “Далее”.
В следующем окне будет предложено включить автоматическое обновление. Можете выбрать “Отложить это действие” и нажать “Далее”.Если во время установки был установлен драйвер сетевой карты, то перед вами появятся еще два окна. В первом “Проверка подключения к Интернету” нажмите “Пропустить”. А во втором поставьте маркер в положение “Нет, как-нибудь в другой раз” и нажмите “Далее”.
Появится окно создания учетных записей. В поле “Имя вашей учетной записи” введите любое имя латинскими буквами и без пробелов. Вы также можете создать сейчас второго, третьего и т.д. пользователей, но пока достаточно и одного. Нажмите “Далее”.
На этом установка Windows XP завершена. После нажатия на кнопку “Готово” появится Рабочий стол.
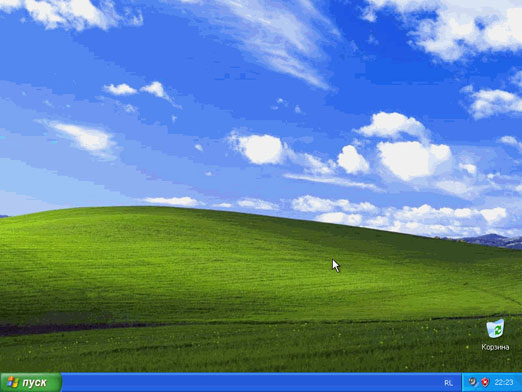
Не забудьте вернуть в Биосе загрузку компьютера с жесткого диска.
В своей статье я рассказал про установку Windows с лицензионного диска. Если в процессе установки вы видите на своем экране что-то отличное от приведенных в статье скриншотов – значит у вас диск не с официальной копией Windows XP, а, скорее всего, какая-то сборка (например, Zver). Установка сборок может отличаться от установки легальной копии Windows (но, как правило, не существенно).

Windows XP — хороший вариант для установки на нетбук, на слабый настольный компьютер, или на ноутбук, выпущенный много лет назад.
Операционная система Windows XP, несмотря на то, что вышла в 2001 году, до настоящего времени хорошо подходит для работы на маломощных, устаревших компьютерах. Более современные операционные системы Windows 10, Windows 8.1, Windows 8, Windows 7 предъявляют более серьезные требования к оборудованию компьютера.
Во времена создания Windows XP для установки операционной системы использовались компакт диски, которые вставлялись в приводы CD/DVD компьютера. Эра переносных USB флешек еще не наступила, поэтому Microsoft не предусмотрела инструмента для установки системы с загрузочной флешки.
Многие нетбуки и ноутбуки не имеют дисковода, поэтому установку или переустановку Windows можно выполнить USB накопителя, либо с внешнего DVD привода.
Совет по установке Windows XP, вместо Windows 7
Установка Windows XP с флешки
Установка Windows XP через флешку проходит в три этапа:
- Создание загрузочной флешки
- Выбор приоритета загрузки с USB флешки в BIOS
- Установка Windows XP на компьютер с установочной флешки
Создание загрузочной флешки с Windows XP
Для создания загрузочной флешки, мы используем бесплатную программу WinSetupFromUSB. Еще нам понадобиться чистый USB накопитель для записи на флешку системы.
На моем сайте есть подробная статья Как создать мультизагрузочную флешку. Прочитайте статью, запишите по инструкции операционную систему на флешку.
Выбор приоритета загрузки в BIOS
Вставьте флешку с Windows XP в USB разъем, а затем включите компьютер. Сразу после запуска ПК, необходимо нажать на определенную клавишу клавиатуры для входа в настройки BIOS для выбора приоритета загрузки с загрузочной флешки или DVD привода.
На разных устройствах используются различные клавиши или сочетания клавиш.
Работа в BIOS осуществляется с помощью клавиш клавиатуры. В окне BIOS даны пояснения на английском языке, какими клавишами нужно пользоваться для настройки.
В настройках AMIBIOS войдите в меню Advanced BIOS Features, где необходимо выбрать в качестве первого загрузочного устройства USB диск, переместив его на первое место.

AMI BIOS ver.3.31a
В других версиях BIOS откройте вкладку Boot, выберите USB флешку, установите ее первым загрузочным устройством, если устанавливаете с флешки. Выберите DVD привод, если устанавливаете с диска.
Сохраните настройки, а затем выйдите из BIOS. Сразу после этого, на компьютере произойдет загрузка системы с установочной флешки или с CD/DVD диска, если для установки Windows XP используется оптический диск.
Если вы не успели вовремя войти в BIOS, ничего страшного: снова перезагрузите компьютер, а затем повторите попытку.
Установка Windows XP на компьютер с установочной флешки

Если устанавливаете с диска, то окно, расположенное выше не выходит.
Начинается установка системы Windows XP. После загрузки нужных файлов откроется окно программы установки Windows XP Professional. Обязательно Нажмите любую клавишу, иначе установка не начнётся.



Если на компьютере уже установлена система, то в окне отобразятся разделы жесткого диска. Можно удалить все разделы и установить систему в неразмеченную область, (будьте осторожны, после удаления раздела, либо его форматирования, вы потеряете все данные) или выбрать существующий системный раздел для установки.
Мы установим Windows XP в неразмеченную область. В неразмеченной области, если нужно, можно создать дополнительный несистемный раздел диска (раздел D — для хранения данных).

Далее система предлагает отформатировать раздел в файловую систему NTFS. Выберите один из вариантов:
- Форматировать раздел в системе NTFS (Быстрое).
- Форматировать раздел в системе NTFS.
В этом окне может предлагаться форматирование в файловую систему FAT, не рассматривайте этот вариант.
Можно выбрать любой из этих вариантов форматирования в NTFS. В первом случае форматирование раздела пройдет быстрее.

Происходит форматирование системного раздела.

Система копирует файлы в папки установки Windows.


В окне программы установки появляется информация, рассказывающая о функциях операционной системы. Установка Windows XP займет некоторое время, примерное время до завершения установки отображается в окне программы установки Windows.

Поверх окна мастера установки системы, открываются окна для настройки определенных параметров.

Можно ввести, все что угодно. Это имя будет отображаться в системе, как имя пользователя компьютера.




Снова откроется окно программы установки Windows XP.



Опять откроется окно установки Windows XP.

Еще некоторое время продолжается установка операционной системы. После завершения установки, произойдет перезагрузка компьютера.

Откроется окно приветствия, а затем запустится Windows XP.

Установка Windows XP завершена.
Войдите в BIOS, снова выберите в качестве первого загрузочного устройства жесткий диск (HDD) компьютера. Далее установите на ПК необходимые драйверы. Драйверы у вас могут быть на диске, который шёл в комплекте с компьютером, или можете зайти на официальный сайт производителя оборудования и скачать необходимые драйверы оттуда. Об этом более подробно в статье: «Как установить драйвера на Windows 10 и Windows 7″. В данной статье имеются ссылки на официальные сайты производителей материнских плат и видеоадаптеров.
Как установить Windows XP бесплатно : 3 комментария
Приветствую, у меня при установке виндовс после копирования файлов после первой перезагрузки дальше загрузка не идет появляется синий экран пишет что то типа вирус или устройство не в порядке,
Скажите что делать?
очень классно! Смотрю сайт на телефоне, в опере мини, все картинки поскачивал! Установил экспишку, радуюсь!
Добавить комментарий Отменить ответ
Этот сайт использует Akismet для борьбы со спамом. Узнайте, как обрабатываются ваши данные комментариев.
Читайте также:

