Реферат на тему форматирование документа
Обновлено: 07.07.2024
Одним из самых известных и мощных текстовых процессов является Word фирмы Mikrosoft, приобретающий с каждой версией все большее число сторонников. Им пользуются как профессионалы, подготавливающие рукописи книг к изданию в типографии, так и начинающие пользователи для работы с текстами и документами и документами. Одной из граней профессиональной компетентности современного специалиста является владение им информационной технологией работы в среде текстового процессора.
- установки параметров страницы документа;
- применение шрифтового оформления символов текста;
- задания положения абзацев на станице и установка для них отступов и интервалов (слева и справа, межстрочный и межабзацный интервалы);
- выбора вариантов обрамления и заполнения абзацев;
- расположение текста в колонках;
- задание стиля, оформление символа, абзаца, страницы и т.д.
Большая часть этих действий может быть реализована с помощью инструментов меню Формат. Форматирование документа основано на задании новых форматов элементам текста, которые должны быть предварительно выделены. Прежде чем форматировать текст, надо его выделить.
Шрифтовое выделение текста (форматирование символов).
Текст документов набирается установленным по умолчанию шрифтом, настройка которого выполняется в диалоговом окне Шрифт, вызываемого командой Формат, Шрифт. Установки формата шрифта могут быть сделаны для любого фрагмента текста. Установленные параметры шрифта действуют применительно ко вновь вводимому тексту или к выделенному фрагменту текста. Для выделения фрагмента текста необходимо его предварительно выделить. Диалоговое окно команды Шрифт содержит три вкладки. На каждой вкладке в окне Образец отображается результат настройки шрифта. Вкладка Шрифт с параметрами – тип шрифта. Для ввода русских букв обычно применяются шрифты: Times New, Roman, Anal, Courier и др. Начертание шрифта: обычный, курсив, полужирный, полужирный курсив размер шрифта в пунктах или других единицах. Подчеркивание выделенного фрагмента линиями разного типа, цвет шрифта, одной или двумя зачеркнутыми линиями символы выделенного фрагмента.

Отображение выделенных символов на уровне верхних или нижних индексов; сделать выделенный фрагмент скрытым; выделенный фрагмент отображать обычными или малыми прописными буквами, с тенью или по контуру (двойной обводкой), приподнятым или утопленным.
Вкладка Интервал с параметрами:
интервал который позволяет указать расстояние можно изменить рядом в окне; смещение устанавливает смещение выделенного фрагмента относительно базовой линии вверх или вниз; кернинг служит для автоматического подбора интервала между символами.
Вкладка Анимация позволяет из списка выбрать тип анимации выделенного фрагмента. Кнопка По умолчанию использует сделанные установки шрифта во всех новых документах, основанных на текущем шаблоне. Быстрая установка формата шрифта может быть выполнена с использованием кнопок панели инструментов Форматирование: Шрифт, Размер шрифта, начертания шрифта (полужирный – кнопка Ж, курсив – кнопка К, подчеркивание – кнопка Ч).

На вкладке Отступы и интервалы задаются: выравнивание по ширине, по центру, по левому или правому краям;
- выбор уровня структуры документа, которому приписываются сделанные установки;
- границы абзацев (отступов) слева и справа от края печатного листа;
- интервалы – междустрочный и межабзацный (перед и после);
- вид первой строки абзаца – с отступом вправо (красная) или влево (висячая).
Вкладка Положение на странице определяет правила разбиения строк абзаца на страницы.
- запрет висячей строки – запрещается печатать одну первую или последнюю строку абзаца на другой странице (можно не менее 2 строк);
- не разрывать абзац, т.е. располагать целиком на одной странице;
- не отрывать от следующего абзаца – текущий и следующий абзацы печатаются на одной странице;
- с новой страницы – выделенный абзац начинать с новой страницы, вставляя разделитель страниц;
- запретить нумерацию страниц;
- запретить автоматический перенос слов.
Быстрое форматирование абзацев может выполняться с помощью панели Форматирование, которая содержит необходимые кнопки выравнивания абзаца. Все прочие установки формата абзаца выполняются в диалоговом окне Абзац.
Обрамление и заполнение текста
Для большей выразительности оформления абзацев и страниц текста используются различные способы обрамления, заполнения узором, изменения цвета и т.д.
- тип обрамления абзаца или страницы;
- цвет, тип и ширина линии обрамления абзаца или страницы;
- параметры, определяющие положение абзаца на странице или поля страницы.
На вкладке Заливка задается тип и цвет узора, цвет фона.

Изменение регистра для изменения букв
Регистровое форматирование обеспечивает преобразование выделенного, фрагмента текста с помощью команды Формат, Регистр и выбором соответствующих кнопочного переключателя:
- Как в предложениях – первая буква первого слова представляется как приписная;
- все строчные – все буквы выделенного текста строчные;
- ВСЕ ПРОПИСНЫЕ – все буквы выделенного текста прописные;
- Начинать с Прописной – первая буква каждого выделенного слова прописная;
- изменить регистр – замена в выделенном тексте прописных букв на строчные, а строчные на прописные.
Списки для оформления перечислений в тексте.
Перечисления в текстовых документах часто оформляется в виде списков. Различают три типа списков;
Список форматируется как до ввода элементов, так и для уже набранных в виде отдельных абзацев элементов. Для созданных списков допускается изменение их типа.
* Данная работа не является научным трудом, не является выпускной квалификационной работой и представляет собой результат обработки, структурирования и форматирования собранной информации, предназначенной для использования в качестве источника материала при самостоятельной подготовки учебных работ.
Краснодарский Государственный Университет Культуры и Искусств
Экономики Управления и Рекламы
ТЕМА: "Форматирование текста в MicroSoft Word"
Выполнила: Студентка 2-го курса
Группы НЭК-99
Проверил: Долгих В. В.
Форматирование с использованием стилей 3
Изменение стиля 3
Применение стиля 3
Задание стиля для следующего абзаца 3
Создание стиля 4
Удаление стиля 4
Стили для оформления маркированных и нумерованных списков 4
Копирование стилей в другой документ 5
Форматирование абзацев 5
Добавление обрамления и заливки к абзацам 8
Добавление обрамления к абзацам 8
Добавление заливки к абзацам 9
Использование табуляции 9
Установка позиций табуляции 9
Табуляция с заполнением 9
Удаление и перемещение позиций табуляции 10
Оформление указателей 10
Нестандартное оформление указателя 10
Обновление указателей 10
Создание оглавления 10
Создание оглавления с использованием встроенных стилей заголовка 11
Копирование форматирования одного раздела в другой раздел 11
Сохранение форматирования при копировании из одного документа в другой 11
Удаление символа абзаца 12
Использование колонтитулов 12
Создание колонтитулов 13
Удаление колонтитула 13
Контрольные вопросы и задание 14
Форматирование с использованием стилей
Изменение стиля
Чтобы применять модифицированный стиль в новых документах, основанных на текущем шаблоне, установите флажок "Добавить в шаблон". Модифицированный стиль будет добавлен в шаблон, присоединенный к активному документу.
Применение стиля
Чтобы быстро наложить стиль, выберите стиль абзаца или символа в поле "Стиль" на панели форматирования. Имена стилей абзацев перед названием содержат значок документа; отличительной особенностью стилей символов является значок в виде подчеркнутой буквы "a".
Задание стиля для следующего абзаца
Создание стиля
Совет: Можно быстро создать стиль абзаца , основанный на стиле выделенного текста, если ввести имя нового стиля в поле "Стиль" панели форматирования.
Удаление стиля
Для удаления стиля необходимо проделать следующие пункты:
Стили для оформления маркированных и нумерованных списков
Список должен иметь отличающийся от текста формат, например меньший размер шрифта, курсив, другой интервал между строками или абзацами.
Единый формат списка важен при работе с большим документом или документами, состоящими из нескольких частей. В этом случае документ может быть легко обновлен при изменении формата списка.
Имеющиеся встроенные стили могут быть изменены по усмотрению пользователя.
Копирование стилей в другой документ
Форматирование абзацев
С помощью диалога Абзац можно установить любой из перечисленных в таблице 1 атрибутов. Оно открывается командой Абзац в меню Формат или же щелчком правой кнопки мыши в тексте и выполнением команды Абзац из контекстного меню. На рис.1 изображена вкладка Отступы и интервалы окна диалога Абзац, а на рис.2 - вкладка Положение на странице. Как и при работе с окном Шрифт, выбор атрибутов формата в окне диалога Абзац облегчается тем, что Word показывает образец текста, отформатированного с применением выбранных атрибутов.
Табл.1 Атрибуты формата абзаца
Атрибут формата абзаца Описание
Отступы и интервалы
Горизонтальное расположение текста абзаца относительно полей документа
Дополнительный вертикальный интервал, вставляемый перед абзацем
Дополнительный вертикальный интервал, вставляемый после абзаца
Вертикальное расстояние между строками текста в абзаце - например, одиночный или двойной интервал или его точное значение
Выравнивание текста абзаца: по левому краю (текст выравнивается по левому отступу), по правому краю (текст выравнивается по правому отступу), по центру (по центру между левым отступом первой строки и правым отступом), по ширине (по обоим отступам)
Положение на странице
Запрет висячих строк
Предотвращает вывод одиночной последней строки абзаца в начале новой страницы или вывод первой строки абзаца в конце страницы
Не разрывать абзац
Все строки абзаца должны быть выведены на одной странице - другими словами, Word не производит разрыва страниц в абзаце
Не отрывать от следующего
Не позволяет Word вставлять разрыв страницы между данным и следующим абзацем
Абзац выводится с новой страницы
Запретить нумерацию строк
Если строки документа нумеруются, абзац исключается из нумерации
Запретить автоматический перенос слов
К абзацу не применяется автоматическая расстановка переносов
Левым отступом абзаца называется расстояние, на которое левая граница текста абзаца отстоит от левого поля страницы (положительный отступ) или на которое она заходит в левое поле (отрицательный отступ). Аналогично, правым отступом абзаца называется расстояние, на которое правая граница текста абзаца отстоит от правого поля страницы
рис.1 Вкладка Отступы и интервалы в окне диалога Абзац.
(положительный отступ) или на которое она заходит в правое поле (отрицательный отступ). Полями называют расстояние между областью, в которой может располагаться текст, и краями бумаги; размер полей устанавливается при настройке параметров страницы. Самый простой способ освоить различные параметры отступа - менять их значения и следить за изменениями в образце текста.
рис.2 Вкладка Положение на странице в окне диалога Абзац
Межстрочным интервалом называется суммарная высота каждой строки текста в абзаце.
Для форматирования абзацев используются следующие кнопки панели инструментов форматирования:
Выравнивание по правому краю
Выравнивание по левому краю Увеличение левого отступа
Выравнивание по центру Уменьшение левого отступа
Выравнивание по ширине
Для установки отступов абзаца можно пользоваться линейкой
Перетащите для установки
левого отступа первой строки
Перетащите для установки
левого отступа всех строк
Перетащите для установки левого отступа
всех строк, кроме первой строки
Добавление обрамления и заливки к абзацам
Абзацы можно окружать линиями обрамления с любой из сторон, а также использовать заливку для затенения заднего плана текста абзаца.
Добавление обрамления к абзацам
На этой панели выберите подходящий тип линии из списка а так же требуемую толщину.
Добавление заливки к абзацам
Для добавления заливки абзаца установите указатель в любом месте абзаца. На панели таблиц в меню кнопки заливки выберите цвет заливки для вашего абзаца, а потом нажмите саму кнопку. Надо отметить, что для осуществления заливки у абзаца должно быть обрамление.
Использование табуляции
Установка позиций табуляции
Выделите абзацы, в которых необходимо установить позиции табуляции.
Щелкайте левую часть горизонтальной линейки, пока она не изменится на необходимый тип табуляции:
Щелкните горизонтальную линейку в том месте, где необходимо установить позицию табуляции.
Табуляция с заполнением
Выделите абзацы, в которые собираетесь вставить символы заполнения перед позициями табуляции.
Удаление и перемещение позиций табуляции
Выделите абзацы, в которых собираетесь удалить или передвинуть позицию табуляции.
Чтобы удалить позицию табуляции, перетащите маркер табуляции на горизонтальной линейке влево до упора.
Чтобы передвинуть позицию табуляции, перетащите маркер табуляции на горизонтальной линейке вправо или влево.
Оформление указателей
Нестандартное оформление указателя
Обновление указателей
Для обновления указателей поместите курсор в любое место указателя, который собираетесь обновить а потом нажмите клавишу F9.
Если указатель обновляется полностью, будут потеряны все данные и форматирование, внесенные в него вручную.
Создание оглавления
Оглавление создается с помощью стилей, которыми оформлены заголовки документа. Можно использовать встроенные стили заголовков, входящие в поставку программы Word, или создать собственные стили заголовков.
Создание оглавления с использованием встроенных стилей заголовка
Поместите курсор в место, куда хотите вставить оглавление.
Копирование форматирования одного раздела в другой раздел
Если документ содержит несколько разделов, можно скопировать форматирование раздела, скопировав соответствующий разрыв раздела. При вставке этого разрыва раздела на новое место расположенный над ним текст принимает соответствующее форматирование.
Сведения о формате последнего раздела документа хранятся в последнем символе абзаца этого документа.
Если форматирование конкретного раздела планируется использовать в других документах, сохраните соответствующий разрыв раздела как элемент списка автотекста и вставляйте его по мере необходимости.
Сохранение форматирования при копировании из одного документа в другой
При копировании из одного документа в другой применяемое при этом форматирование зависит от копируемого фрагмента.
Копируемый фрагмент Действие
Не содержит символ абзаца () Копируется стиль символа и любое другое форматирование символов, примененное к первому символу фрагмента.
Является символом абзаца Копируется стиль абзаца и любое другое форматирование абзаца, примененное к этому абзацу.
Содержит символ абзаца Копируется стиль абзаца и любое другое форматирование абзаца, примененные к этому абзацу, а также стиль символа и любое другое форматирование символов, примененное к первому символу фрагмента.
Содержит разрыв раздела Копируется все форматирование раздела, включая поля, количество столбцов, количество строк, размер и ориентацию страницы, верхний и нижний колонтитулы.
Удаление символа абзаца
Сведения о формате абзаца хранятся в символе абзаца. Если вырезанный текст содержит символ абзаца, оставшийся текст примет стиль следующего абзаца.
Использование колонтитулов
Колонтитул - это текст и/или рисунок (номер страницы, дата печати документа, эмблема организации, название документа, имя файла, фамилия автора и т. п.), который печатается внизу или вверху каждой страницы документа. Существует возможность использовать один и тот же колонтитул для всего документа или определить разные колонтитулы для разных частей документа. Например, допускается создать уникальный колонтитул для первой страницы документа или вообще убрать верхний и/или нижний колонтитул с первой страницы. Можно также создавать отличающиеся колонтитулы для четных и нечетных страниц некоторых разделов или всего документа.
Создание колонтитулов
Выберите команду Колонтитулы в меню Вид.
Для создания верхнего колонтитула введите текст или рисунок в область верхнего колонтитула или нажмите кнопку на панели инструментов Колонтитулы.
Для создания нижнего колонтитула нажмите кнопку Верхний/нижний колонтитул для перехода в область нижнего колонтитула. Затем повторите шаг 2.
Чтобы вставить нажмите кнопку:
По умолчанию содержимое колонтитула автоматически выравнивается по левому краю. Существует возможность выровнять содержимое колонтитула по центру или выровнять дату по левому краю, а номер страницы - по правому краю. Для выравнивания элемента по центру нажмите клавишу TAB; для выравнивания элемента по правому краю нажмите клавишу TAB дважды.
Удаление колонтитула
Если требуется, перейдите к верхнему или нижнему колонтитулу, который следует удалить. После этого выделите содержимое колонтитула, а затем нажмите клавишу DEL.
При удалении колонтитула соответствующие колонтитулы автоматически удаляются со всех страниц документа. Однако если разбить документ на разделы и разорвать связь между ними, можно удалить колонтитулы только для некоторых разделов.
Контрольные вопросы и задание
Как отформатировать документ с использованием стилей? Какие основные действия предусмотрены для работы со стилями?
Что такое колонтитулы и для чего они применяются?
Необходимо выровнять текст по ширине, добавить отступ, рамку и заливку цветом. Так же необходимо изменить межстрочный интервал (на личное усмотрение).
Текст в редакторе Word можно набирать разными шрифтами. Программа предусматривает установку размера, типа и начертания шрифта. Перед форматированием необходимо выделить фрагмент текста, который требуется изменить.
Выделить текст можно несколькими способами. Наиболее простой – выделение с помощью мыши. Для этого, удерживая нажатой левую кнопку мыши при I-образном указателе, выделите необходимый фрагмент. Если же вы предпочитаете работать с клавиатурой, выделить текст можно, удерживая Shift и перемещая клавиши управления курсором.
Примечание
В редакторе Word существует специальный режим – режим выделения текста. Чтобы перейти в этот режим, нужно нажать клавишу F8. Теперь текст можно выделять стрелками или клавишами Page Up/Page Down (Shift при этом нажимать не нужно). Если ввести любую букву или знак препинания, будет выделен весь текст до этой буквы. Аналогично можно нажимать Пробел, чтобы выделить следующее слово (до этого пробела), клавишу Enter, чтобы выделить абзац до конца. Несколько нажатий клавиши F8 вызывают выделение сначала слова, затем предложения, абзаца и, наконец, всего текста. Чтобы выделить предложение, требуется нажать F8 три раза. Для выхода из режима выделения следует нажать Esc.

Рис. 2.6. В окне Шрифт доступны параметры работы со шрифтами
Довольно интересным эффектом для выделения в редакторе Word является использование разреженного текста. В результате применения этого эффекта расстояние между буквами увеличится. Таким образом, отформатированный фрагмент будет бросаться в глаза. Для изменения этого параметра перейдите на вкладку Интервал и выберите эффект Разреженный. Здесь же вы можете установить величину разрежения. Эффекты анимации доступны на третьей вкладке окна Шрифт. Мерцание или Красные муравьи – все это можно применить к вашему тексту.
Данный текст является ознакомительным фрагментом.
Продолжение на ЛитРес
2.6. Форматирование текста
2.6. Форматирование текста Для чего форматировать текст? Странный вопрос, ведь при создании сайта хочется, чтобы он был выдержан в одном стиле, а цвет и вид текста, принятые по умолчанию, не отвечают стилистике большинства сайтов. Поэтому приходится форматировать текст
Глава 8 Форматирование текста средствами CSS
Глава 8 Форматирование текста средствами CSS 8.1. Выделение текста цветом8.2. Шрифты8.3. Форматирование текстаВ этой главе мы разберем основные приемы работы с текстом средствами CSS. Форматирование и установка стиля, выбор шрифта и задание цвета – все это с легкостью решается
8.3. Форматирование текста
8.3. Форматирование текста В этом разделе вы познакомитесь с впечатляющими средствами CSS для отображения текста. Начнем изучение форматирования текста с
Форматирование текста
Форматирование текста Используя имеющиеся знания, напишем программный код так, чтобы поначалу выделить на странице ее название и заголовок первого уровня, которым будет являться текст Добро
Форматирование XSL
Форматирование текста
4. Печатник-подмастерье, или Автоматическое форматирование текста
4. Печатник-подмастерье, или Автоматическое форматирование текста Известно вам или нет, но с недавних пор еще одно тяжкое бремя свалилось с плеч человечества. Заботу о создании и размещении опечаток в тексте взяли на себя компьютеры. Там, где раньше линотипы отливали
5.2. Форматирование документа
5.2. Форматирование документа Работа с текстом (продолжение)Наиболее важной особенностью работы на VBA в Word является вставка текста в документ при работе с приложениями. Для этого служат объекты Range и Selection, которые являются главными для практически любых операций, которые
Форматирование текста
Форматирование текста Документ открыт и, возможно, даже уже набран. Но не стоит думать, что, совершив эти нехитрые действия, вы в совершенстве освоили науку прикладного вордоведения – нет, мы с вами находимся только в начале пути. Ведь просто набрать документ мало – надо
Форматирование текста
Форматирование текста Текст в редакторе Word можно набирать разными шрифтами. Программа предусматривает установку размера, типа и начертания шрифта. Перед форматированием необходимо выделить фрагмент текста, который требуется изменить.Выделить текст можно несколькими
Форматирование текста в таблице
Форматирование текста в таблице Текст, который вы будете вводить в таблицу, можно форматировать так же, как обычный, размещенный в документе Word, – можно изменять его шрифт, устанавливать формат абзаца, тип выравнивания и т. д.При этом надо научиться правильно выделять
Ввод и форматирование текста
Ввод и форматирование текста Программы, предназначенные для ввода форматированного текста, элементов графики, обработки примечаний, создания именного указателя и пр., называют текстовыми процессорами. Практически все они имеют похожий интерфейс, у многих – примерно
Форматирование текста
Форматирование текста Но возможности Flash отнюдь не исчерпываются набором простого текста, разбитого на абзацы с помощью клавиши <Enter>. Текст может содержать фрагменты, набранные разными шрифтами, с разным выравниванием и отступами. Давайте же выясним, как средствами
Ввод и форматирование текста в таблице
Ввод и форматирование текста в таблице Для начала ввода текста в таблицу щелкните кнопкой мыши на нужной ячейке, чтобы установить в нее текстовый курсор, после чего начинайте набор текста. Если текст не будет помещаться в ячейку, ее высота автоматически увеличится, а
Форматирование текста
Форматирование текста Итак, если вы уже выполнили самую неинтересную часть работы – напечатали текст и (что немаловажно) сохранили его, можете теперь перейти к более интересной части работы – красиво отформатировать (оформить) этот текст, добавить картинки или таблицу.

Форматирование документа в целом позволяет осуществлять в текстовом процессоре (например, Microsoft Word) операции верстки свойственные профессиональным издательским системам. Инструмент верстки позволяет вам оформить реферат или курсовую работу. Важную роль в подготовке текста реферата или курсовой работы играют инструменты форматирования документа. В практической работе рассмотрены основные операции формирования документов в целом (установка разрыва страниц, номеров, колонтитулов, сносок, параметров страницы, формирование оглавления).
Практическое занятие
по информатике, 1 курс СПО
Цель работы: освоить операции формирования документов в целом (установка разрыва страниц, номеров, колонтитулов, сносок, параметров страницы, формирование оглавления).
- обеспечить освоение учащимися понятия стиля,
- развить умения анализировать текстовую информацию;
- выделять логические элементы текста;
- организовать деятельность учащихся по применению умений,
- организовать деятельность учащихся по инструкции;
- дать понятие о роли стилевого оформления текста.
Планируемые результаты:
- узнают о стилях форматирования текста
- научатся применять эти знания в простейших ситуациях.
- смыслообразование - понимают необходимость стилевого оформления текста.
Метапредметные:
- формулируют учебную задачу и применяют установленные правила, действуют по алгоритму;
- осуществляют анализ текстовой информации и выделяют логические элементы текста;
- выполняют взаимоконтроль и взаимооценку;
Оборудование , ресурсное обеспечение урока :
Используемые на уроке средства ИКТ:
- персональный компьютер преподавателя, мультимедийный проектор, экран;
- персональные компьютеры учащихся с установленной программой Microsoft Word .
Дополнительные ресурсы:
План работы:
1. Создание и применение стилей, вставка разрыва страниц.
2. Установка параметров страницы, вставка сносок, создание предметного указателя.
3. Добавление названия рисунков, вставка титульного листа.
4. Вставка номеров страниц, создание оглавления.
Теоретические сведения.
Форматирование документа в целом позволяет осуществлять в текстовом процессоре (например, Microsoft Word) операции верстки свойственные профессиональным издательским системам. Инструмент верстки позволяет вам оформить реферат или курсовую работу. Важную роль в подготовке текста реферата или курсовой работы играют инструменты форматирования документа.
При форматировании документа в целом могут выполняться следующие операции:
• установка параметров страницы (формата печатной страницы), т.е. полей страницы, размера бумаги, ориентации листа книжной или альбомной и др.;
• разбивка на страницы, разделы;
• вставка номеров страниц, колонтитулов, сносок, закладок, примечаний и т.п.;
• вставка названий иллюстраций, перекрестных ссылок;
• формирование оглавления, указателей, списков иллюстрации и т .д .
Стилем называется набор параметров форматирования, который применяется к тексту, таблицам и спискам, чтобы быстро изменить их внешний вид. Стили позволяют одним действием применить сразу всю группу атрибутов форматирования.
Например, вместо форматирования названия в три приема, когда сначала задается размер 16 пунктов, затем шрифт Arial и, наконец, выравнивание по центру, можно применить стиль заголовка.
Ниже приведены различные типы стилей.
· Стиль абзаца полностью определяет внешний вид абзаца, то есть выравнивание текста, позиции табуляции, междустрочный интервал и границы, а также может включать форматирование знаков.
· Стиль знака задает форматирование выделенного фрагмента текста внутри абзаца, определяя такие параметры текста, как шрифт и размер, а также полужирное и курсивное начертание.
· Стиль таблицы задает вид границ, заливку, выравнивание текста и шрифты.

· Стиль списка применяет одинаковое выравнивание, знаки нумерации или маркеры и шрифты ко всем спискам.
Ход выполнения работы.
1. Создание и применение стилей, вставка разрыва страниц.
1. Скачайте документ internet.doc и откройте его (сохраните под своей фамилией). Данный документ состоит из заголовков, подзаголовков и основного текста. При форматировании данного текста будем использовать стили оформления.
2. Выделите первый абзац и выполните команду: вкладка ленты Главная ► панель инструментов Стили ► Обычный. Для заголовка Введение примените стиль Заголовок 1 т.е. заголовок первого уровня.
3. Если параметры стандартных стилей нас не устраивают, то можно создать собственные стили на основе имеющихся. Создадим стиль для заголовков первого уровня. Для этого необходимо вызвать диалоговое окно Стили (рис. 1) командой: вкладка ленты Главная ► панель инструментов Стили

►
 |
кнопка открытия диалогового окна стилей .
Рисунок 1 - Диалоговое окно Стили

Для создания нового стиля воспользуйтесь кнопкой и в появившемся диалоговом окне (рис. 2) установите следующие параметры:
- Имя стиля – Заголовок 1 _ фамилия студента;
- Основан на стиле – Заголовок 1;
- Шрифт – Times New Roman, размер – 16 пт, все прописные, выравнивание – по центру, начертание – полужирный.
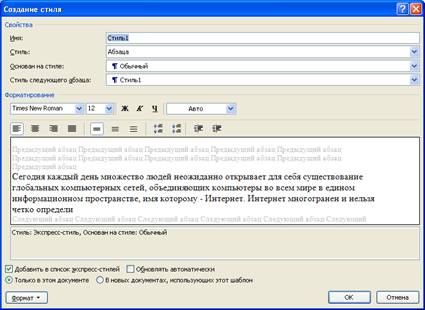
Рисунок 2 - Создание стиля
4. Для заголовков второго уровня создайте стиль со следующими параметрами:
- Имя стиля – Заголовок 2 _ фамилия студента;
- Основан на стиле – Заголовок 2;
- Шрифт – Times New Roman, размер – 14 пт, выравнивание – по левому краю, интервалы перед и после абзаца по 6 пт.
5. Для основного текста создайте стиль со следующими параметрами:
- Имя стиля – Основной _ фамилия студента;
- Основан на стиле – Обычный;
- Шрифт – Times New Roman, размер символов – 14, выравнивание – по ширине, отступ первой строки – 1,25 см, междустрочный интервал полуторный, интервалы перед и после абзаца по 0 пт.
6. Используя созданные стили, отформатируйте весь документ.
7. Для списка использованных источников установите следующие параметры: Шрифт – Times New Roman, размер символов – 14, выравнивание – по ширине, выступ первой строки – 0,63 см, междустрочный интервал – полуторный, интервалы перед и после абзаца по 0 пт.
8. Установите разделитель страниц перед каждым заголовком первого уровня. Для этого произведите следующие действия:
- установите курсор перед названием заголовка первого уровня,
2. Установка параметров страницы, вставка сносок, создание предметного указателя.
1. Для окончательного оформления документа установите:
- Поля (верхнее, нижнее – 2см, левое – 2 см, правое – 1 см);
- Номера страниц (снизу, от центра, начинать с 2);
- Верхний колонтитул – Глобальная сеть Интернет;
2. Для того чтобы заголовки начинались с новой страницы, необходимо установить разрывы страниц.
3. В Введении для текста WWW сделайте сноску (Установите курсор в конце текста ► вкладка ленты Ссылки ► панель инструментов Сноски ► кнопка открытия диалогового окна Сноски (рис. 3) ► в качестве символа выберите * ). В сноске введите текст: World Wide Web – всемирная паутина.
 |
Рисунок 3 - Диалоговое окно Сноски
4. В конце документа на новом листе напечатайте заголовок Предметный указатель. Для выделения слов, входящих в алфавитный указатель выполните команду: вкладка ленты Ссылки ► панель инструментов

Предметный указатель ► кнопка .
Перед вами появится диалоговое окно Определение элемента указателя (рис. 4).

Рисунок 4 - Определение элемента указателя
5. Выделите любое слово в тексте, щелкните в поле основной и нажмите кнопку Пометить. Пометьте таким образом 15 слов в тексте.

6. В конце документа вставьте алфавитный указатель командой: вкладка ленты Ссылки ► панель инструментов Предметный указатель ► кнопка . В диалоговом окне установите Классический формат предметного указателя (рис. 5).
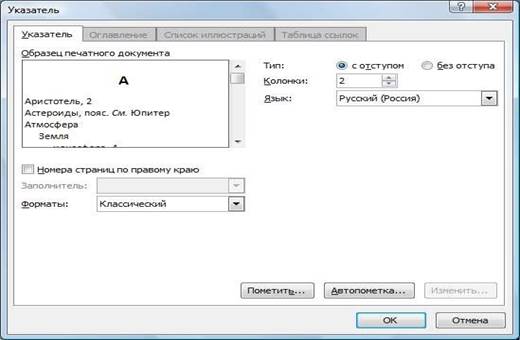
Рисунок 5 - Диалоговое окно вставки предметного указателя
3. Добавление названия рисунков, вставка титульного листа.
1. Добавьте подписи к рисункам. Для этого:
а) Щелкните рисунок, к которому вы хотите добавить подпись.
б) Щелкните ссылки > вставить название.

в) Чтобы использовать метку по умолчанию (рисунок), введите ее в поле заголовок .

д) Настраиваете шрифт названия рисунков: гарнитура - Times New Roman, размер - 14, цвет – черный, начертание – обычное, выравнивание – по центру.
2. Вставьте титульный лист. Выполните команду: вкладка ленты Вставка ► панель инструментов
3. Оформите титульный лист:
- укажите полное название учебного заведения
- название работы – Глобальная сеть Интернет
- Ф.И., № группы автора
4. Вставка номеров страниц, создание оглавления.

1. Вставьте номера страниц: вкладка ленты Вставка ► панель инструментов Колонтитулы ► кнопка . Выравнивание установите от центра.

2. Удалите колонтитул с титульной страницы. Выполните команду: вкладка ленты Работа с колонтитулами ► панель инструментов Параметры ► установите флажок .
3. После титульного листа вставьте пустую страницу.

4. Выполните команду: вкладка ленты Ссылки ► панель инструментов Оглавление ► кнопка .
5. В диалоговом окне Оглавление (рис. 6) установите следующие параметры для оглавления: шрифт – Times New Roman, выравнивание – по ширине, межстрочный интервал – 1,5.
Читайте также:

