Профилактика пк реферат по информатике
Обновлено: 05.07.2024
Что может продлить срок безотказной службы компьютера? Правильно, профилактика. Самая эффективная является активная профилактика, которая поможет избежать некоторых неприятных моментов во время роботы за персональным компьютером. Основным же делом в активной профилактике является чистка, как "внутренностей" корпуса так и других составных системы и периферии.
Пыль вредна для здоровья компьютера
Делая уборку в помещении, где находится персональный компьютер, человек не всегда знает, что ПК, как и помещение, требует тщательной чистки, хотя и не такой частой, но все же.…Да и "защитная наклейка" на задней панели корпуса в большинстве случаев на один или два года может отбить желание почистить внутренности того самого корпуса. В таком случае, после того как вы почувствуете неладное (примерно после первого года использования) берите системный блок и везите в фирму, у которой вы его покупали. И говорим (просим, умоляем, заставляем) им про то, что не плохо было бы почистить. Благо, большинство крупных фирм предоставляют профилактическое обслуживание, платно или бесплатно, это как получится.
Регулярная и тщательная чистка это один из наиболее важных компонентов профилактического обслуживания "домашних любимцев". Главной "головной болью" при этой самой профилактике, является пыль.
Как теплоизолятор, она может очень сильно повлиять на перепад температур внутри корпуса, ухудшая охлаждение системы, она может извести на нет роботу многих охладительных систем. А при перегреве компонентов компьютера именно она может стать виновником выхода из строя. Еще одна проблема, которая может появиться при наличии пыли - ускоренное окисление контактов, результатом которого может стать нарушение оных. Природа пыли такова, что в ее составе неизбежно наличие токопроводящих частичек, что тоже может повлиять на работоспособность компонентов системы и на работоспособность компьютера в целом (при оседании пыли на электрических цепях компонентов компьютера возможна "утечка" или не дай бог, короткое замыкание).
Я думаю, вы убедились, что очистка компьютера от пыли может избавить вас от множества проблем (понятное дело, связанных с ее наличием). Так что быстро вспоминаем, когда мы покупали компьютер или последний раз вскрывали корпус…. Насколько часто вам придется чистить компьютер можно узнать, осмотревшись вокруг себя в помещении. Если на полах и мебели лежит слой пыли, толщиной с палец, то скорей всего придется минимум два раза в год скрывать корпус и очищать его "внутренние органы". Если же в помещении аккуратно убрано, полы начисто вымыты и регулярно осуществляется проветривание, а мебель не разу не видела пыль в глаза, то убираться внутри корпуса можно раз в полтора или в два года.
О вреде курения
Хочется сказать несколько слов для курильщиков, любящих "подымить", сидя за компьютером. В табачном дыму содержатся вредные вещества, способные проводить электрический ток и вступать в химические реакции с металлами (т.е. элементами компьютера). Налет от дыма образуется на всех составных компьютера - от стенок корпуса до головок чтения/записи и линз оптических датчиков (попробуйте постоять возле горящей резины - результат будет схожий, кстати, в легких будет такое же). Поэтому постарайтесь воздержаться от курения за компьютером, если вам не жалко себя, то пожалейте хотя бы компьютер. Кстати, курить на свежем воздухе приятней будет.
О чистоте различных корпусов
Количество пыли в наших корпусах может отличаться в зависимости от его типа. "Эталоном чистоты" можно смело считать корпуса типа ATX и NLX, в которых вентилятор нагнетает воздух внутри корпуса. А потом воздух просто выходит через щели и отверстия, которые присутствуют в любом корпусе (дисководы, отсеки для накопителей, задняя панель). Поскольку давление внутри корпуса, в этом случае, выше чем снаружи то естественно, что единственным местом поступления воздуха, а значить и пыли, является вентилятор. В таком случае есть возможность поставить фильтр на вентилятор, и пыль будет отфильтровываться, а вам остается только периодически, по мере засорения, очищать фильтр. Но, к сожалению, установка фильтра не есть рациональным решением. Причина кроется в том, что он может частично препятствовать поступлению воздуха внутрь корпуса, а это не очень хорошо для современных компьютеров, в которых компоненты зачастую отдают в окружающую среду довольно большое количество тепла. И при недостаточном количестве воздуха, поступающего внутрь корпуса, "горячие" компоненты компьютера могут получить "тепловой удар", а то и "зажариться".
Но есть и другие типы корпусов, в которых используется принудительное охлаждение. Из-за этого вентилятор вытягивает воздух из корпуса, тем самым, понижая давление внутри его. И воздух через все щели и отверстия уже поступает внутрь, принося с собой большое количество пыли, часть которой потом там и остается.
Перед тем как приступить к "уборке" нужно подготовить хотя бы минимальный набор приспособлений. Которые с легкостью можно изготовить из подручных средств или приобрести в компьютерном магазине, если есть желание потратиться.
Для "истребления" пыли на мелких деталях системной и других плат нужны тампоны. Которые с легкостью изготавливаются с обычного паралона. Преимуществом, которого состоит в том, что он может поддерживать нужную нам форму, т.е. мы можем сделать тампон, которым будет удобно снять пыль с различных по форме элементов. Не в коем случае не используйте тампоны на основе ваты и других ворсистых материалов. Потому, что вместо пыли вы оставите после себя множество ворсинок, что намного опасней. В качестве тампонов, подойдут влажные салфетки для притирания экрана монитора (надо просто придать им нужную нам форму).
Для удаления пыли в особо "трудных" местах (например, в разъемах) пригодится щетка. Но не одежная, возьмите у мамы (сестры, тети, жены, соседки) косметическую, преждевременно удалив с нее остатки пудры. Или же если вы увлекаетесь рисованием, то подойдет и кисточка (бывают разных размеров, поэтому можно применять в зависимости от поверхности, которую будем очищать). Обязательно проверьте, чтобы она не оставляла после себя волосинок.
Незаменимым элементом при очистке компьютера является пылесос. К нему нужно найти насадку с узким концом. Конечно, можно и самому смастерить (взять шланг нужного размера и поупражняться с зажигалкой). Если на пылесосе есть переключатель мощности, поставьте его на минимум. А еще лучше возьмите малогабаритный пылесос для чистки салона автомобиля.
Для тех, у кого есть возможности, предлагаю взять еще и баллончик со сжатым воздухом. Если есть, можно взять компрессор. Но это не обязательно - я с легкостью обхожусь без них.
Итак, у нас имеются все необходимые средства, для того чтобы начать "уборку". Единственное, что мы будем сегодня чистить это системный блок. Для этого нужно его раскрутить (я думаю, это не составит труда). Затем снимаются все "внутренности". Снимаем блок питания, все дисководы и жесткие диски которые есть (которых нет - не снимаем :). Вынимаем все, что сидит на слотах PCI или ISA, AGP и т.д. Снимать кулер с процессора, видеокарты или вентилятор с жесткого диска я не вижу смысла, уж много мороки (хотя "хозяин - барин"). Проще говоря, освобождаем путь к системной плате.
Первым делом - снимаем пылесосом основной слой пыли со всех компонентов (где это можно сделать пылесосом, но осторожно, что ничего не повредить). Особое внимание нужно придать имеющимся вентиляторам. Так как основная часть пыли находится именно на них (или около них). Тут бы к месту пришелся бы баллончик со сжатым воздухом или компрессор, ведь гораздо удобней продуть все вентиляторы и блок питания, чем чистить лопасти вентиляторов щеткой или тампоном, но можно и так.
После пылесоса беремся за щетку. Ею мы основательно выметаем все компоненты: стенки корпуса, системную и другие платы, электронику на жестком диске и т.д. Одним словом выметаем всю видимую пыль. Тампонами мы протираем поверхности, на которых нет никаких объемных элементов. Например, корпус жесткого диска, стенки системного блока и т.д. С помощью тампонов мы можем удалить не только пыль, но и накопившуюся грязь. И последнее, пылесосом забираем все остатки пыли, которые вымелись с труднодоступных мест.
После всех вышеописанных процедур ставим и прикручиваем все на свои места. Кстати, вынув платы из разъемов и обратно вставив, мы устранили еще одну проблему - термическое смещение. Как известно все элементы системного блока во время работы изрядно греются, и как результат расширяются. При выключении компьютера все остывает до комнатной температуры и приобретает прежние размеры. После периодического расширения и сжимания некоторые элементы в разъемах сходят со своих позиций. А мы, вынув их и обратно вставив, исправляем это.
И на последок я скажу…
Ну, вот и все, корпус чист, а его внутренним "обитателям" намного легче дышится. На последок хочу дать вам один совет - при работе с любым элементом компьютера, который не имеет изоляции, старайтесь, чтоб не возникло разряда между вами и этим элементом, ведь эти электростатические разряды могут полностью вывести устройство из строя. На этом позвольте закончить и откланяться.
Современный ПК потребляет довольно много энергии и преобразовывает ее в тепло. Это ведет к нагреву самых важных его элементов — процессора и жесткого диска (HDD). При этом процессор выдерживает нагрев до 80-90 градусов, а для HDD выше 45° уже критично. Если при перегреве процессор просто отключается, то винчестер может выйти из строя (и вместе с ним пропадет вся информация, которую Вы там сохраняли). За охлаждение процессора и жесткого диска отвечают кулеры-вентиляторы. (Это не относится к системам пассивного и водяного охлаждения).
Вложенные файлы: 1 файл
ВСР №4.docx
ДЕПАРТАМЕНТ ОБРАЗОВАНИЯ И НАУКИ КЕМЕРОВСКОЙ ОБЛАСТИ
Государственное образовательное учреждение
среднего профессионального образования
Томь-Усинский энерготранспортный техникум
Внеаудиторная самостоятельная работа № 3
по дисциплине Информатика
Выполнил: студент
группы ОПТ-2-13
Яковенко Д.С.
информатики и ИКТ
Современный ПК потребляет довольно много энергии и преобразовывает ее в тепло. Это ведет к нагреву самых важных его элементов — процессора и жесткого диска (HDD). При этом процессор выдерживает нагрев до 80-90 градусов, а для HDD выше 45° уже критично. Если при перегреве процессор просто отключается, то винчестер может выйти из строя (и вместе с ним пропадет вся информация, которую Вы там сохраняли). За охлаждение процессора и жесткого диска отвечают кулеры-вентиляторы. (Это не относится к системам пассивного и водяного охлаждения).
Во-вторых, с помощью программ, дающих полную информацию о всех компонентах вашего ПК. Например, Everest или PC Wizard. Но они не контролируют температуру on-line.
И наконец, третий способ, пожалуй, наилучший. Для контроля процессора я пользуюсь программой SpeedFan, а винчестера — HDDlife. Кроме оповещения о температуре, они дают дополнительную информацию о состоянии устройств.
При покупке ПК обращайте внимание на наличие дополнительных вентиляторов или хотя бы мест для их установки, наличие вентиляционных отверстий, ну и чем больше корпус, тем лучше охлаждение.
Пыль окружает нас везде и всегда. Уделяя внимание нашему компьютеру, подавляющее большинство заботливо протрет мягкой тряпочкой монитор, клавиатуру и корпус. Но, позаботившись о внешности, мы забываем о богатом внутреннем мире, т.е. о компонентах ПК. Обладая внутренними вентиляторами, наш компьютер превращается в довольно мощный пылесос, засасывая внутрь всю неубранную пыль. Пыль является электрическим проводником и может привести к короткому замыканию электроники. Оседая на поверхности, она ухудшает теплоотдачу, что ведет к перегреву. Поэтому чистим компьютер от пыли не только снаружи, но и внутри. Отсоединяем ПК от сети и от периферии. На задней панели откручиваем винты крышки или отщелкиваем защелки. Снимаем крышки.
Внимание! Для снятия разницы электростатического напряжения необходимо дотронуться до металлических частей корпуса.
Для удаления пыли можно использовать пылесос, салфетки, мягкую щеточку. Для того чтобы избежать повреждения элементов материнской платы, старайтесь не касаться ее. Для выдувания пыли в труднодоступных местах используйте специальные баллончики со сжатым воздухом, которые продаются в компьютерных магазинах.
Чистите ПК хотя бы раз в месяц, располагайте его в местах наименьшего скопления пыли и ни в коем случае не на полу (минимальное расстояние от пола – 5 см).
Как убрать баннер с моего компьютера ?
Способ №0 обычный и как правило действенный !
Загружаем компьютер в безопасном режиме ( при загрузке компьютера жмем клавишу F8, будет предложен список вариантов загрузки и выбираем Безопасный режим ), если не получается загрузить в безопасном режиме ( вирус часто срабатываети в безопасном режиме ), то воспользуйтесьдля работы с реестром одной из предложенных утилит ниже. Далее жмем пуск/выполнить или клавиши Win+R и пишем regedit, жмем Enter, откроется редактор ресстра, проходим в ветку[HKEY_LOCAL_MACHINE\ SOFTWARE\Microsoft\Windows\ CurrentVersion\Run] и удаляем все пункты в этом разделе справа кроме антивирусника, перезагружаем компьютер, прогоняем антивирусной программой или утилитой, радуемся ! Если не работает F8 и не выходит список вариантов загрузки, то пробуем выключить компьютер с помощью кнопки на системном блоке Reset или вовсе с розетки при включенном компьютере после чего система просто обязана предложить варианты загрузки самостоятельно !
Способ 1 (продвинутый)
1. Пуск -> Панель управления -> Оформление и темы -> Свойство папки -> вкладка Вид -> отметить "Показывать скрытые
файлы и папки" -> Применить.
3. Мой компьютер -> Локальный диск С -> Documents and Settings -> выбрать папку с названием своей учетной записи -> найти папку с названиями,обнаруженными ранее, открыть ее -> найти файл с расширением .DAT-> открыть его в блокноте и найти строчку ADSR=975, - это количество показов баннера, заменить ее на ADSR=0 .
Встречается, что счетчика нет, тогда удалить это файл.После обнуления счетчика или удаления файла .dat, запустить файл Uninstall.exe . и следовать мастеру удаления. После этого порно баннер будет удален с рабочего стола. Теперь следует удалить папку CMedia(или другую обнаруженную).
Способ 2 (практичный)
Cкачать бесплатную утилиту Dr.Web CureIt!®. Установки это приложение
не требует, и с установленным антивирусом не конфликтует. Запустить программу и немного подождать. Он хорошо справляется с такого рода информерами, да и неплохо находит другие вредоносные программы.
Способ 3 (проблематичный)
Говорят, что помогает переустановка даты в компьютере на месяц раньше, через пару
дней восстановить нормальную дату. После удаления баннера нужно обязательно просканировать компьютер антивирусом с обновлёнными базами.
Способ 4 ( безотказный )
Делюсь с вами загрузочным образом диска- Анти Баннер и Лив CD и Kaspersky WindowsUnlocker на котором содержится утилита для удаления баннеров вымогателей с рабочего стола и компьютера в целом позволяющая удалить любой баннер вымогатель.
1) Создаёте загрузочную флэшку и распаковываете образ на флэшку или записываете образ на диск с помощью программы Неро.
2) Настраиваете БИОС соответственно под загрузку флэшки или диска.
3) Загружаете с диска или флэшки и действуете.
Когда вы работаете на компьютере долгое время, то может потребоваться лечение жесткого диска вашего компьютера. Одним из таких лечений является дефрагментация жёсткого диска.
Дефрагментация — процесс обновления и оптимизации логической структуры раздела диска с целью обеспечить хранение файлов в непрерывной последовательности кластеров. После дефрагментации ускоряется чтение и запись файлов, а, следовательно, и работа программ.
Длинные файлы занимают несколько кластеров. Если запись производится на незаполненный диск, то кластеры, принадлежащие одному файлу, записываются подряд. Если диск переполнен, на нём может не быть цельной области, достаточной для размещения файла. Тем не менее, файл все-таки запишется, если на диске много мелких областей, суммарный размер которых достаточен для записи. В этом случае файл записывается в виде нескольких фрагментов. Процесс разбиения файла на небольшие фрагменты при записи на диск называется фрагментацией. Если на диске много фрагментированных файлов, скорость чтения носителя уменьшается, поскольку поиск кластеров, в которых хранятся файлы, на жёстких дисках требует времени. На флеш-памяти, например, время поиска не зависит от расположения секторов, и практически равно нулю, поэтому для них дефрагментация не требуется.
Наиболее частые причины тормозов
И так, у всех у нас случаются ситуации, когда возникают какие то проблемы с нашим неповторимый и любимым "другом"- компьютером. Я постараюсь дать подробные ответы на самые часто задаваемые вопросы. Как правило с нуля компьютер работает отлично, но вот проходит какое то время и он начинает тупо тормозить, что же делать и в чём причина?
Наиболее частые причины тормозов:
1) Слишком большое количество установленных программ, многие из которых постоянно "висят" в памяти.
2) "Грязь" на жестком диске и в системном реестре. (Очистить с помощью утилиты)
3) Сильная фрагментация жесткого диска (маловероятно - но, если вы не делали дефрагментацию уже пару-тройку лет. ).
4) Нерациональная настройка Windows (включая стандартную настройку системы, по умолчанию). Существует множество программ-"твикеров", которые позволят выжать из вашего компьютера максимум.
5) К серьезному замедлению работы могут привести и вирусы, значит надо проверить систему В БЕЗОПАСНОМ РЕЖИМЕ, качественной антивирусной программой со свежими базами вирусов (не забудьте обновить их через Интернет).
Существуют и другие причины "торможения", но определить их для неподготовленного пользователя гораздо сложнее. В итоге вы перерыли весь инет и не нашли ни чего вразумительного по вашей проблеме, так давайте будем искать .

Способы профилактики ПК
Для начала давайте четко определимся с тем, что в большинстве случаев понимается под профилактикой, ориентируясь на два вышеупомянутых направления. Само собой разумеется, что в первую очередь меры профилактики ПК, относящиеся к слежению за работой установленного оборудования, должны состоять в регулярной очистке компьютера от всевозможных загрязнений и пыли. В данном случае большей частью речь идет о стационарных блоках, поскольку разбирать ноутбуки самостоятельно не рекомендуется (да, и вероятность попадания в них пыли намного ниже, нежели это наблюдается со стационарными ПК).

Если же рассматривать программные методы слежения за состоянием компьютера, предлагаемые в различных статьях и рекомендациях по компьютерной помощи, среди самых основных предпринимаемых пользователем мер, особо следует выделить такие, опять же, регулярно выполняемые действия:
- проверка на вирусы, причем несмотря даже на наличие установленных штатных средств защиты);
- проверка диска на предмет возможного наличия ошибок;
- очистка от мусорных файлов, остатков программ после удаления, кеша системы, приложений и браузеров, наличие которых приводит к захламлению диска и реестра;
- дефрагментация жесткого диска для ускорения доступа к часто используемым программным компонентам (диски SSD таких действий не требуют);
- своевременная установка обновлений операционной системы и поддержание в актуальном состоянии драйверов устройств;
- отключение ненужных компонентов и служб, которые могут замедлять быстродействие ПК;
- удаление ненужных приложений и т. д.
Само собой разумеется, это далеко не все меры, а только самые основные. Но, если ориентироваться хотя бы на их использование, можно совершенно просто добиться стабильности в работе любого компьютерного устройства, поскольку абсолютно все операции можно выполнить самостоятельно.
Профилактика вирусов ПК на основе антивирусной программы: инструкция
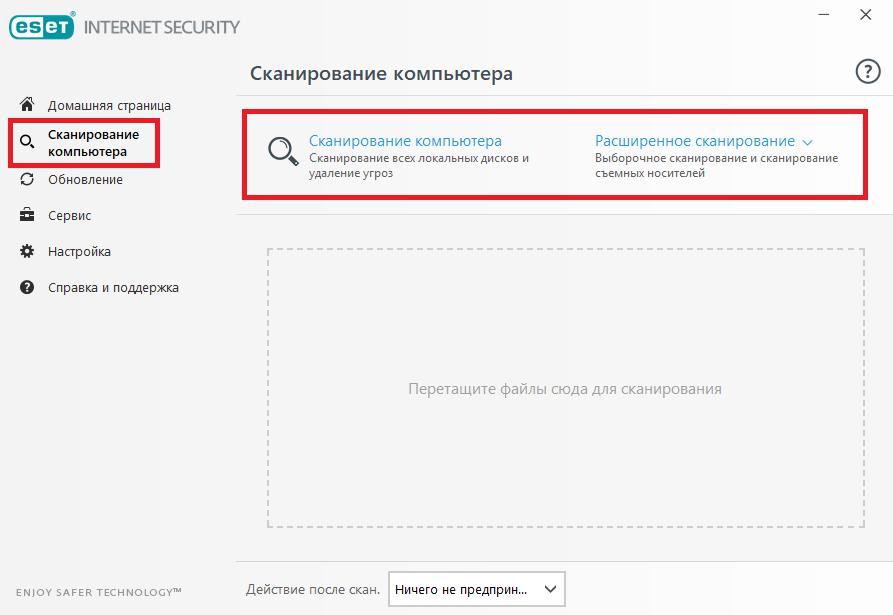
Что же касается выполнения проверок, настоятельно рекомендуется производить их не реже одного раза в неделю, а при постоянной работе с интернетом – и того чаще. При этом можно задействовать либо S.M.A.R.T-сканирование, которое имеется практически во всех программах, либо выполнение проверки по требованию с включением в список доступных элементов.
Очистка жесткого диска и логических разделов от мусора
Профилактику ПК невозможно представить себе без удаления всевозможного компьютерного мусора, который накапливается в процессе работы с операционной системой и установленными программами. В самом простом случае необходимо обратить внимание на регулярную очистку диска (и системного, и логических разделов).
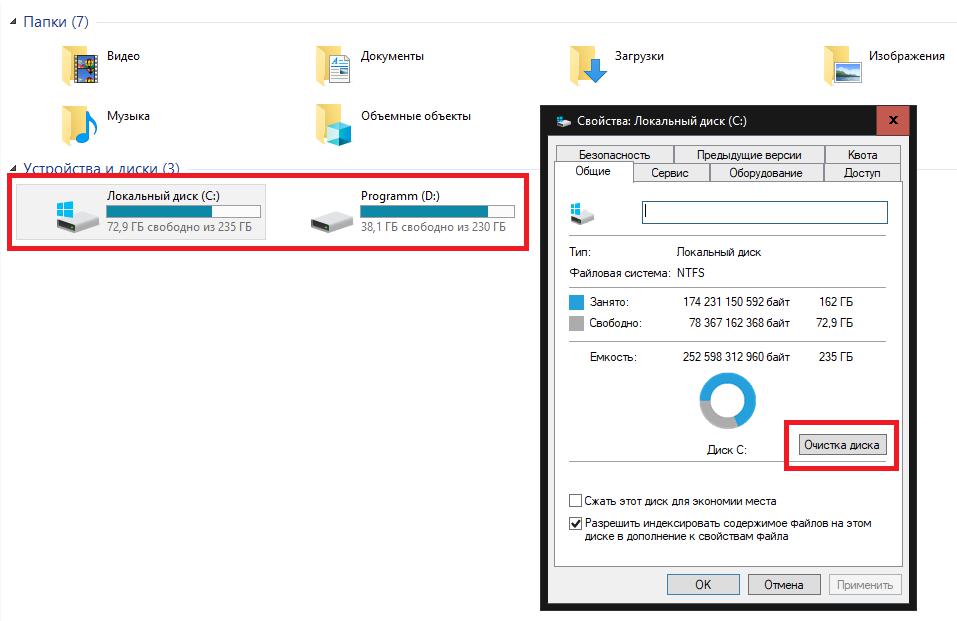
Проверка и дефрагментация диска
К сожалению, появление ошибок на жестком диске можно отнести к одной из самых часто встречающихся проблем. Во многих статьях по компьютерной помощи очень четко указывается, что именно они могут приводить к тому, что и операционная система, и установленные в ней программы вследствие этого могут работать со сбоями.

Еще одна проблема, на которую многие рядовые пользователи очень часто не обращают внимания, состоит в том, что со временем вызов программ и открытие файлов производится намного медленнее, нежели это было сразу после установки. Связано это с тем, что в процессе работы Windows и частой инсталляции приложений или выполнении действий с пользовательскими файлами жесткий диск фрагментируется, то есть файлы оказываются разбросанными по всему винчестеру, из-за чего скорость их поиска и старта, в зависимости от области сохранения, снижается. Профилактика ПК в смысле проведения дефрагментации диска позволяет переместить часто используемые объекты в самые быстрые области винчестера (ближе к центральной части пластин), а заодно и упорядочивает файловую структуру. Обратите внимание, что для SSD-носителей с их отличающейся от обычных винчестеров конструкцией выполнять дефрагментацию не рекомендуется вообще ни под каким предлогом.
Работа с обновлениями системы
Постоянно устанавливаемые или предлагаемые к установке обновления системы тоже играют далеко не последнюю роль. Несмотря на то что очень часто пакеты бывают, мягко говоря, недоработанными, а их установка вызывает появление критических сбоев, что особенно сильно бывает заметно в Windows 7, а с недавнего времени и в Windows 10, инсталлировать их в некоторых случаях все же необходимо, поскольку они могут содержать не только инструменты в виде заплаток для системы безопасности, но и важные обновления встроенных платформ и системных компонентов.
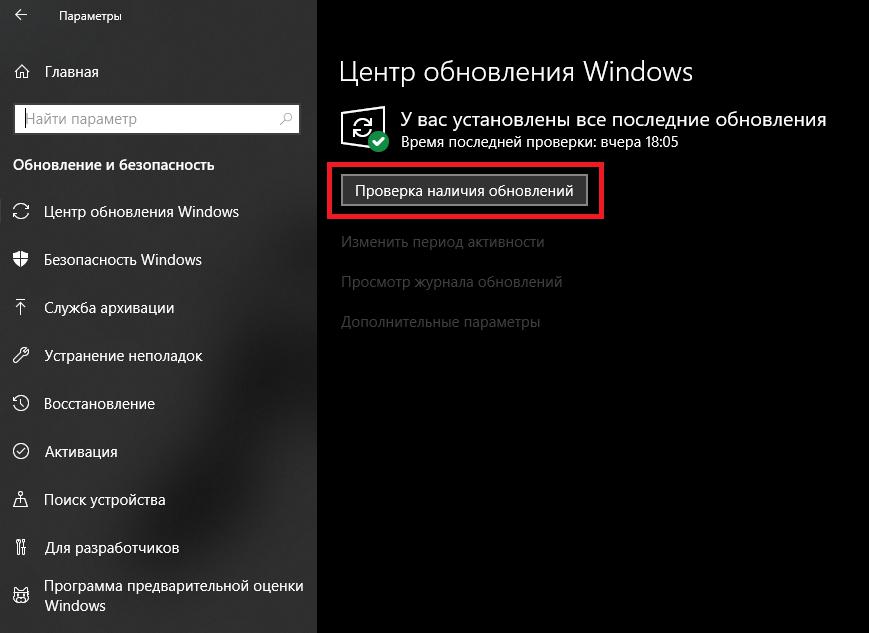
Впрочем, иногда даже при отключенном автоматическом апдейте, неплохо было бы задавать поиск доступных пакетов вручную. При желании некоторые обновления можно не устанавливать (исключать из списка апдейты для других продуктов Microsoft, удалять сбойные обновления и т.д.). Очень часто без наличия последних обновлений даже некоторые сторонние программы работать отказываются.
Поддержание драйверов в актуальном состоянии
Еще один камень преткновения в профилактике ПК – драйверы устройств. Они в наибольшей степени, если не брать в расчет проблемы с жесткими дисками и оперативной памятью, вызывают самые критичные сбои в работе системы, свидетельством которых и становятся те самые синие экраны смерти.

Оптимизация быстродействия
Теперь несколько слов о том, как сделать профилактику компьютера дома, если речь идет о некоторых программных компонентах, которые могут тормозить систему.
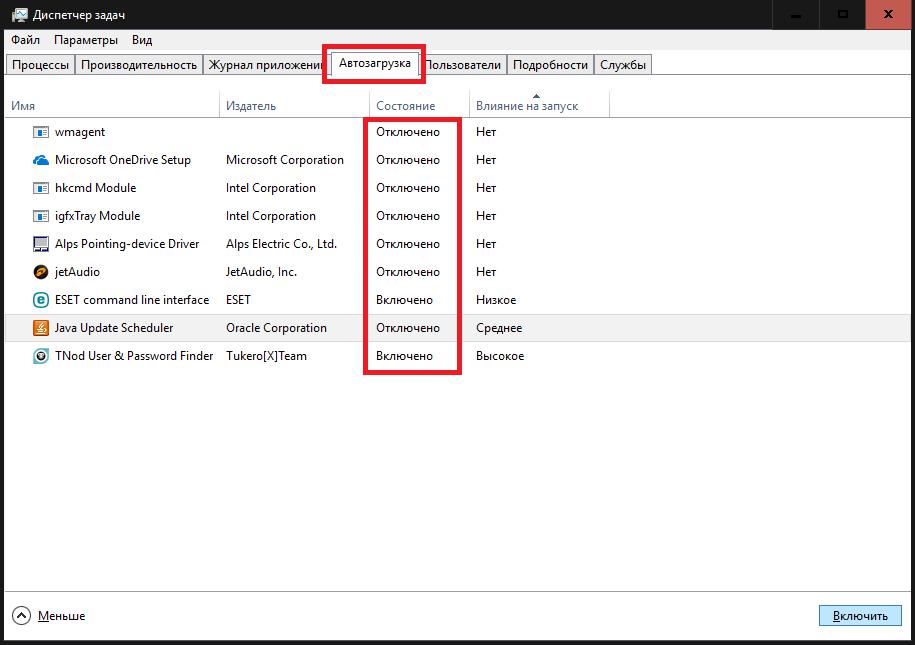
В данном случае речь идет не только о разделе автозагрузки, в котором многие устанавливаемые приложения создают собственные модули, запускаемые вместе с Windows, а и о некоторых неиспользуемых службах и системных компонентах. Отключить все это можно и вручную, но нужно четко себе представлять, что именно можно деактивировать без существенных последствий. В этой ситуации можно воспользоваться сторонними утилитами вроде Windows Manager, которые имеют средства управления такими компонентами.
Удаление ненужного ПО
При установке программ тоже следует быть осмотрительным, тем более что некоторые из них могут дополнительно инсталлировать и некое партнерское ПО (если кто не знает, информация о любом файле вносится в системный реестр, и чем он больше, тем длительнее будет старт системы). Для проведения профилактики ПК в этом отношении для начала просто зайдите в раздел программ и компонентов, после чего удалите все, что вы не используете в повседневной работе.
Использование автоматизированных деинсталляторов
Но, поскольку собственные встроенные средства удаления приложений зачастую установленные программы удаляют далеко не в полном объеме, лучше всего избавляться от них при помощи узконаправленных утилит. Одной из самых мощных можно назвать программу iObitn Uninstaller.

С ее помощью можно деинсталлировать не только пользовательские приложения, а и многие расширения или панели браузеров. Избавиться можно даже от встроенных в оболочку операционной системы программ. При этом такие приложения автоматически удаляют абсолютно все остаточные компоненты, включая и файлы с папками, и ключи реестра.
Автоматизированные программы-оптимизаторы
Наконец, выполнить оптимизацию, автоматизировав многие процессы, можно за счет применения специальных приложений, называемых оптимизаторами (CCleaner, Advanced SystemCare и др.). В большинстве таких программ имеется множество средств для тонкой настройки и обслуживания ПК, включая даже модули быстрой оптимизации в один клик.

Достаточно просто отметить нужные инструменты и запустить сканирование, после чего выявленные проблемы будут устранены автоматически. Среди наиболее актуальных модулей особо стоит выделить чистку, исправление и дефрагментацию реестра, удаление нежелательного ПО, оптимизацию загрузки системы, проверку и дефрагментацию диска, укрепление безопасности и многое другое.
Краткий итог
Подводя итоги, можно сказать, что профилактика компьютера и его комплектующих в большинстве своем выполняется именно описанными методами. Однако, чтобы произвести комплексное обслуживание, применять их нужно параллельно. Конечно, оптимизаторы выглядят весьма эффективно, однако некоторые операции с их помощью выполнить удается не всегда (например, обновление драйверов или обеспечение антивирусной защиты). Если же под рукой нет вообще ничего, используйте по максимуму и стандартные средства системы. Наконец, если имеете необходимые знания, не забывайте своевременно обновлять прошивку первичных систем BIOS/UEFI, что иногда позволяет предотвратить появление множества проблем с новым оборудованием, которое старыми прошивками может не поддерживаться.
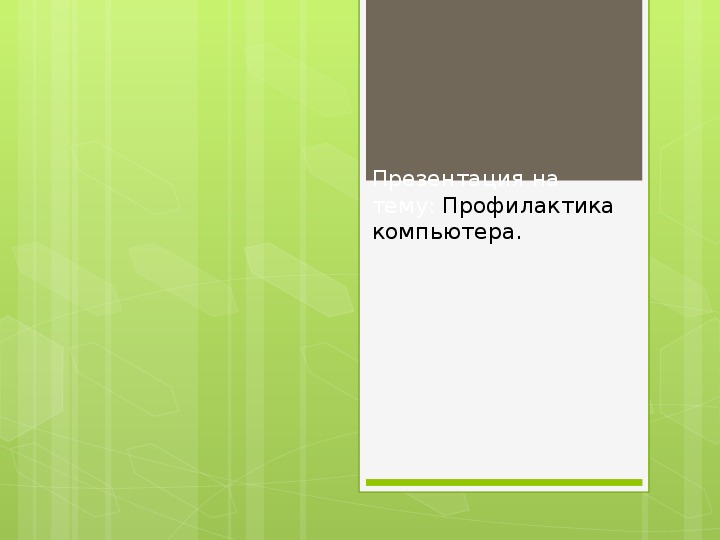
Презентация для работы со школьниками и студентами образовательного учреждения среднего профессионального образования. С ее помощью становится возможным визуализировать учебный материал, сделать изучение материала для обучающихся более интересным и повысить эффективность в методике обучения по предмету информатика. Необходимо специальное мультимедийное оборудование.Презентация для работы со школьниками и студентами образовательного учреждения среднего профессионального образования.
Профилактика в ПК при эксплуатации
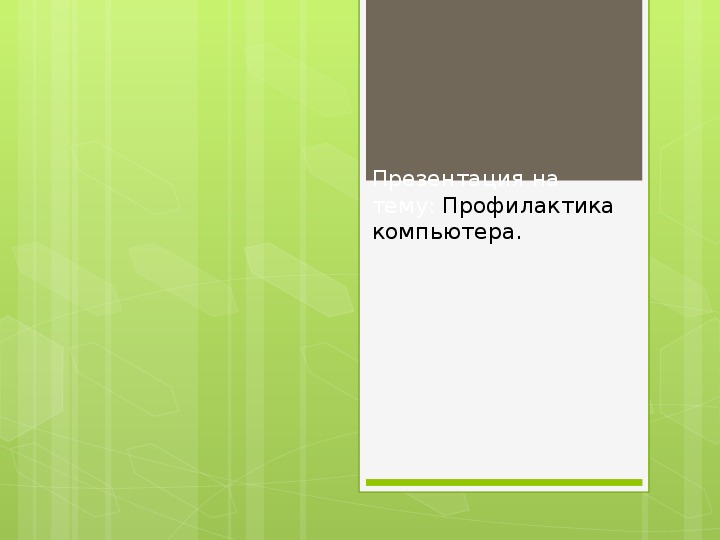
Профилактика в ПК при эксплуатации

Из этой статьи вы узнаете.. Что же вообще такое профилактика компьютера? Какие работы проводятся и для чего они нужны? Как нужно правильно делать профилактику компьютера не прибегая к помощи сервис центров. Вы получите необходимые навыки для обслуживания Вашего ПК и сможете сэкономить деньги на обслуживании и ремонте.
Профилактика в ПК при эксплуатации

Итак, профилактика компьютера подразумевает собой комплекс мероприятий, направленных на предупреждения возникновения неисправностей в системе.
Профилактика в ПК при эксплуатации

Профилактику компьютера можно разделить на две составляющие: профилактику программного обеспечения и непосредственно профилактику деталей компьютера.
Читайте также:

