Подключение к внешним данным и их импорт реферат
Обновлено: 07.07.2024
Access предоставляет широкие возможности пользователям по переносу уже существующих баз данных в среду MS Access. К примеру, если вы вели обработку информации в других каких-либо программах или же просто хранили свои данные в текстовых файлах, и решили воспользоваться возможностями MS Access, — вам не составит труда перенести свои данные в эту среду.
Access поддерживает две возможности использования данных других баз — импорт и присоединение. Начнем с импорта: импорт подразумевает полную конвертацию существующей таблицы из другой среды в формат MS Access. Но все модификации импортированной таблицы автоматически не переносятся в импортированную вами таблицу. Т.е. импортировать данные имеет смысл в тех случаях, если вы :
· полностью переходите на работу с Access и переносите все свои данные в эту среду, не обращаясь к старому приложению;
· используете информацию, редко модифицируемую пользователем: словари, справочники и т.д.;
· добиваетесь максимальной производительности по обработке данных в смешанных средах (совместного использования данных одновременно несколькими средами БД), т.к. Access быстрее работает со своими форматами в своей среде.
Присоединение обозначает обработку средой Access данных других приложений в их формате. Данные при этом могут находиться как на вашем компьютере, так и в сети. При каждом обращении к таким данным Access переводит их в свой формат, обрабатывает, и результаты обработки снова конвертирует в чужой формат, и записывает на место.
При этом эффективность обработки данных резко падает, особенно если эти данные находятся в сети и используются несколькими пользователями. Но, с другой стороны, у присоединения тоже есть свои достоинства:
— можно поддерживать массивы данных размерами больше макси-
мально допустимого Access предела в 1Гб;
— если данные этого файла часто изменяются пользователем;
Пpи пеpеносе данных из другой среды, MS Access копирует только данные таблиц, не включая информацию об индексах, ключах и связях между таблицами, поэтому после переноса данных приходится еще дописывать проект.
![Обмен данными в приложениях OC Windows [05.03.09]](https://studrb.ru/files/works_screen/35/44.jpg)
Сегодня в большинстве случаев работа на компьютере сводится к работе с электронными документами, так как именно в них содержится основная масса используемой информации. Под документом будем понимать объект обработки прикладной программы.
Каждый документ имеет формат, который определяется приложением (программой), создавшим этот документ. Расширение файла соответствует определенному формату. Документы созданные одним приложением почти всегда имеют один формат. Например, Word *.doc Excel *.xls PowerPoint *.ppt и т.д.
Проанализируем некоторые общие типы данных, для этого рассмотрим историю их появления. Информатика изначала предназначалась для обработки информации во всех её проявлениях, однако, как и всегда технологические достижения не могли в полной мере удовлетворить потребности теории. Сначала для обработки на компьютерах была представлена только числовая информация, затем техника стала воспринимать и текст. Для этого программисты создали текстовый и табличный процессоры. С продвижением научно-технического прогресса компьютерам поддалась и графика, далее настала очередь звуковой и видео информации.
Итак, можно сказать, что пользователи персонального компьютера имеют дело с различными данными, хранящимися в документах всевозможных форматов. Конечно эта схема не совсем подходит к реальной обстановке вещей, так как в жизни обычно человек работает не с одним типом данных а с множеством. Например, социолог, составляя отчет о проделанной работе, вынужден использовать несколько типов данных: текст, числа, рисунки, диаграммы, презентации и т.д. Поэтому возникла следующая проблема – Как в одном документе соединить данные различных типов? Без применения специальных компьютерных технологий этот вопрос остается не разрешимым.
Часто пользователи используют огромное число документов, в которых, как правило, имеется общая часть, поэтому в такой ситуации имеет смысл выделить эту часть, а в дальнейшем только ссылаться на неё, при этом, производя изменения в одном месте – информация в других документах будет автоматически обновляться. Решение проблемы совместного использования документов существенно облегчает работу пользователей. Как и предыдущий вопрос, она решается только с помощью определенных технологий и методов.
Вследствие всего этого, тема данной курсовой является актуальной, а рассматриваемые в ней технологии полезными и востребованными.
В основной части работы рассмотрены три основных метода обмена данными между документами, а в последней части показано как действует технология OLE в популярном пакете Microsoft Office.
Данная курсовая работа была выполнена на ПК с технической характеристикой:
- - AMD Athlon(tm) 64*2Dual Core Processor 5000 + 2.60 GHz
- RAM 2 Гб
- ATI Radeon HD 2600 Pro 256 Мб 256-bit
- диск Western Digital 250 Гб
- монитор LG Flatron L1730S 17”
1.Теоретическая часть
Буфер обмена
Во время своей работы операционная система (OC) Windows выделяет специальную область памяти — буфер обмена (Clipboard), который используется для обмена данными между приложениями и документами. Роль данных могут играть фрагмент текста или весь текст, рисунок, таблица и т. п. Буфер обмена — это простейшее, но очень эффективное средство интеграции приложений. В ОС Windows через буфер обмена можно перемещать папки с файлами и отдельные файлы.
Принцип работы с буфером обмена. С помощью инструментальных средств конкретного приложения можно выделить определенный фрагмент обрабатываемого документа (т. е. участок текста, изображение, таблицу) и поместить его на хранение (записать) в буфер обмена. Записанный в буфере фрагмент можно вставить либо в другое место того же документа, либо в другой документ того же приложения, либо в документ другого приложения. Например, можно переместить картинку (или фрагмент картинки), нарисованную вами в графическом редакторе, в любое место документа Word или Excel.
Записанный фрагмент сохраняется в буфере до тех пор, пока не дана команда поместить в буфер другую порцию данных: в этом случае прежнее содержимое буфера теряется безвозвратно, оно замещается новой информацией. Если такая информация не поступила, фрагмент сохраняется в буфере до окончания сеанса работы Windows. Запуск и завершение программ сами по себе на содержимое буфера никак не влияют. Один и тот же фрагмент можно вставлять в документы несколько раз: при вставке содержимое буфера обмена не меняется.
Работа с буфером обмена. Во всех приложениях Windows, допускающих использование буфера обмена, схема работы с ним стандартизована. Для обмена предусмотрены команды пункта меню Правка:
- Вырезать — переместить выделенный фрагмент в буфер обмена (и удалить его в исходном документе);
- Копировать – скопировать выделенный фрагмент в буфер обмена (исходный документ не меняется);
- Вставить – вставитьсодержимое буфера обмена в текущий документ приложения (содержимое буфера не изменяется).
Многие приложения дублируют эти команды в кнопках панели инструментов (а также в контекстном меню), и возможно перемещение, копирование или вставка фрагмента простым щелчком мыши на соответствующей кнопке. Вместо команд работы с буфером обмена можно использовать сочетания клавиш:
- Вырезать — Shift+Del;
- Копировать — Ctrl+Ins;
- Вставить — Shift+Ins.
Следует помнить, что буфер обмена одинаково бесстрастно принимает на хранение и один символ, и графический фрагмент объемом до нескольких мегабайт. Однако в последнем случае производительность компьютера может снизиться, — поэтому не следует оставлять в буфере слишком массивные части информации, которые вам уже не понадобятся. После использования такой информации лучше очистить буфер, послав в него, например любой текстовый символ.
Расширение функций буфера обмена. Приложения Windows устроены таким образом, что буфер обмена часто оказывается полезным даже тогда, когда никаких команд работы с буфером не предусмотрено. Дело в том, что механизмы выделения, копирования, вставки фрагментов документа (особенно текстовых) чаще всего встроены в приложение, и клавиатурные сочетания Ctrl+Ins и Shift+Ins работают всегда, независимо от функций приложения.
Тем самым гибкость такой системы при обмене информацией между базой данных системы и внешними носителями информации значительно расширяется. Например, в системе может отсутствовать функция вставки готового текстового файла в базу данных (файл → база данных), однако пользователю не придется заново набирать такой файл. Достаточно открыть его (например, в приложении Word), скопировать в буфер обмена, а затем вставить данный фрагмент в нужное окно системы.
Непосредственный обмен данными
Средства непосредственного обмена данными между приложениями Windows можно разделить на три категории:
- конвертирование (преобразование) файлов,
- импорт и экспорт данных,
- динамический обмен данными (DDE — Dynamic Data Exchange).
Экспорт-Импорт данных.
Конвертированием обычно называют изменение формата файла-документа или его части. При конвертировании файл-документ определенного типа, подготовленный средствами некоего приложения (возможно, в другой операционной системе) преобразуется приложением Windows в файл-документ того же (или примерно того же) типа. Операция конвертирования достаточно сложна и не удобна для рядового пользователя. К тому же результаты не всегда получаются ожидаемыми, так как любое преобразование, в том числе и формата, влечет за собой потери.
Многие специалисты считают конвертирование частным случаем более общей операции – импорта-экспорта данных. В этом действии данные одного файла-документа по определенным соглашениям пересылаются в другой файл-документ. При этом оба файла могут иметь одинаковый тип, но разный формат (например, обмен между файлами баз данных), а могут принадлежать к разным классам документов (например, обмен между текстовыми файлами и базами данных).
Примерами импорта-экспорта являются: Файл .DBF (dBASE) → Рабочий лист Excel (.XLS), База данных Access (.MDB) → Документ Word.
При таком подходе формат переносимых данных остается неизменным, однако же, в приложении-источнике пользователь теряет ряд возможностей по редактированию вставленного фрагмента.
Динамический обмен данными (DDE).
DDE – это разработанный Microsoft набор специальных соглашений (протокол) об обмене данными между приложениями Windows.
В самом начале развития персонального компьютера, когда объем памяти на внешнем запоминающем устройстве был мал и дорог, при помощи DDE решали проблему недостатка свободного места на диске. Так как связываемый документ хранится в виде файла только в одном месте, то при связывании свободное место используется эффективно.
Попытаюсь пояснить суть этого метода связывания на простом примере. Допустим, требуется составить документ, содержащий сведения о различных программных и аппаратных продуктах (как минимум, краткое описание и цена). Очевидно, что подготовить данный документ необходимо с помощью текстового редактора, например Word. Представим, что подлежащие внесению в документ сведения о продуктах и их ценах уже существуют в базе данных, которая управляется некоторым Windows-приложением, например Access. Для ускорения процесса подготовки документа разумно по уже известной методике передать необходимые сведения из базы данных в буфер обмена (Clipboard). Однако вполне возможно, что через некоторое время цены изменятся. При старой методике (через буфер) это приведет к необходимости подготовить документ заново.
Каким же образом происходит актуализация (динамическое обновление данных в выходном документе)? Разберемся сначала с происхождением обновляемых данных. Они находятся в документе-источнике и хранятся там приложением-источником. Сохранение документа источника и лежит в основе функционирования DDE-метода. Из сохраненного документа-источника требуемые сведения копируются через Clipboard в выходной документ.
Особенность состоит в том, что DDE-метод устанавливает между источником и копиями некоторую связь. И связь эта обеспечивает автоматическое (или по требованию) обновление копии по мере появления изменений в источнике.
Многие Windows-приложения поддерживают методику DDE как для создания источников связывания, так и для восприятия динамически обновляемых данных. Но при практическом применении DDE-метода следует учитывать ряд требований. Первое и наиболее важное состоит в том, что приложения, подлежащие связыванию, должны поддерживать DDE-метод. Важным является также определение, в каком качестве данное приложение будет существовать в DDE: в качестве источника или приемника. Не все приложения можно использовать в обоих качествах.
Данные, являющиеся источником в DDE-операциях, должны быть обязательно сохранены, так как связь осуществляется непосредственно через файлы документов.
Сейчас DDE вытеснено более новой технологией OLE, которая широко используется в Windows приложениях (об OLE речь пойдет в следующей главе). Однако все же в ряде случаев DDE применяется.
OLE-технологии
Документы, в которых объединяются объекты разного происхождения и типа (например, текст, изображение, звук), принято называть составными. Для создания и обработки составных документов целесообразно использовать универсальную технологию, называемую OLE-технологией (аббревиатура от слов Object Linking and Embedding — связывание и внедрение объектов) и позволяющую комбинировать при создании документов средства разных приложений ОС Windows.
Метод связывания удобно применять, в частности, в офисной технологии для вставки в составные документы различных бланков или реквизитов, которые во многих организациях используются огромным числом сотрудников различных подразделений. Тогда, при изменении формы какого-либо бланка или реквизитов достаточно изменить один единственный объект-оригинал и во все документы, с которыми связан этот объект, будут автоматически передаваться бланк новой формы или новые реквизиты.
2.Практическая часть
Задача
1. Построить таблицы по приведенным ниже данным.
2. Выполнить расчет процентного отношения бракованных изделий к общему количеству выпущенных изделий, подвести итоги за месяц.
3. Результаты вычислений представить в виде консолидированной таблицы, содержащей сводные данные о выпуске бракованных изделий за квартал (рис. 2), и в графическом виде.
4. Сформировать и заполнить форму сводной ведомости по учету некачественной продукции (рис. 2).
Последнее дополнение – это набор инструментов BI (business intelligence). Эти инструменты дают возможность представить данные с помощью традиционных инструментов, таких как Таблицы, сводные таблицы и диаграммы, чтобы эффективно рассказать историю. До сих пор мы изучали роль Таблиц в рабочей книге. В этой главе рассматривается, как Excel использует Таблицы для обработки внешних данных.
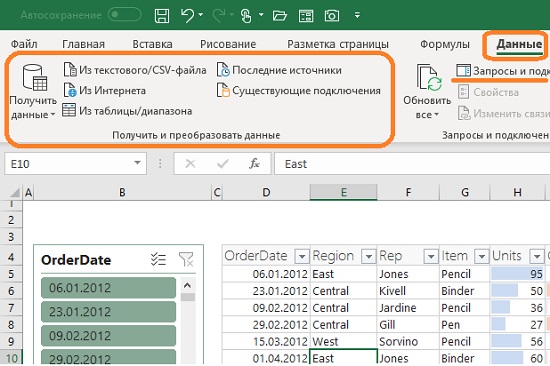
Рис. 8.1. Группа Получить и преобразовать данные вкладки Данные
Подключение к внешним данным
Вы можете получить доступ к внешним источникам через вкладку Данные, группу Получить и преобразовать данные (рис. 8.1). Подключения к данным хранятся вместе с книгой, и вы можете просмотреть их, выбрав пункт Данные –> Запросы и подключения.
Подключение к данным может быть отключено на вашем компьютере. Для подключения данных пройдите по меню Файл –> Параметры –> Центр управления безопасностью –> Параметры центра управления безопасностью –> Внешнее содержимое. Установите переключатель на одну из опций: включить все подключения к данным (не рекомендуется) или запрос на подключение к данным.
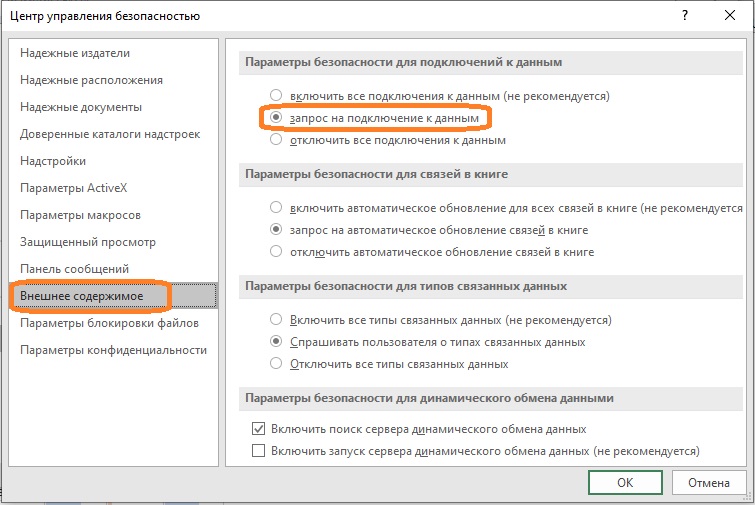
Рис. 8.2. Настройка доступа к внешним данным; чтобы увеличить изображение кликните на нем правой кнопкой мыши и выберите Открыть картинку в новой вкладке
Подробнее о подключении к внешним источникам данных см. Кен Пульс и Мигель Эскобар. Язык М для Power Query. При использовании таблиц, подключенных к данным можно переставлять и удалять столбцы, не изменяя запрос. Excel продолжает сопоставлять запрошенные данные с правильными столбцами. Однако ширина столбцов обычно автоматически устанавливается при обновлении. Чтобы запретить Excel автоматически устанавливать ширину столбцов Таблицы при обновлении, щелкните правой кнопкой мыши в любом месте Таблицы и пройдите по меню Конструктор –> Данные из внешней таблицы –> Свойства, а затем снимите флажок Задать ширину столбца.
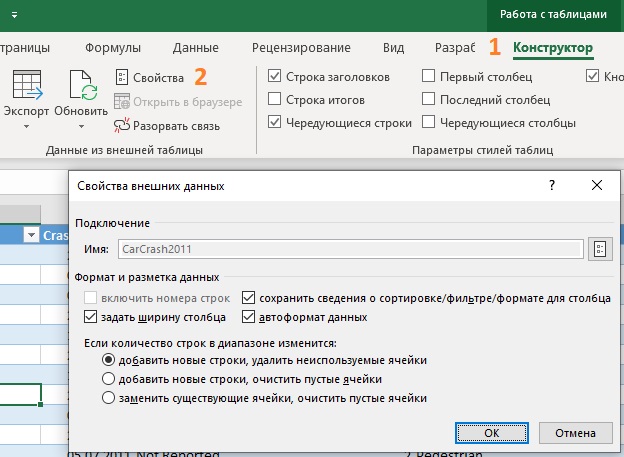
Рис. 8.3. Свойства Таблицы, подключенной к внешним данным
Подключение к базе данных
Для подключения к базе данных SQL Server выберите Данные –> Получить данные –> Из базы данных –> Из базы данных SQL Server. Появится мастер подключения к данным, предлагающий элементы управления для указания имени сервера и типа входа, который будет использоваться для открытия соединения. Обратитесь к своему администратору SQL Server или ИТ-администратору, чтобы узнать, как ввести учетные данные для входа.
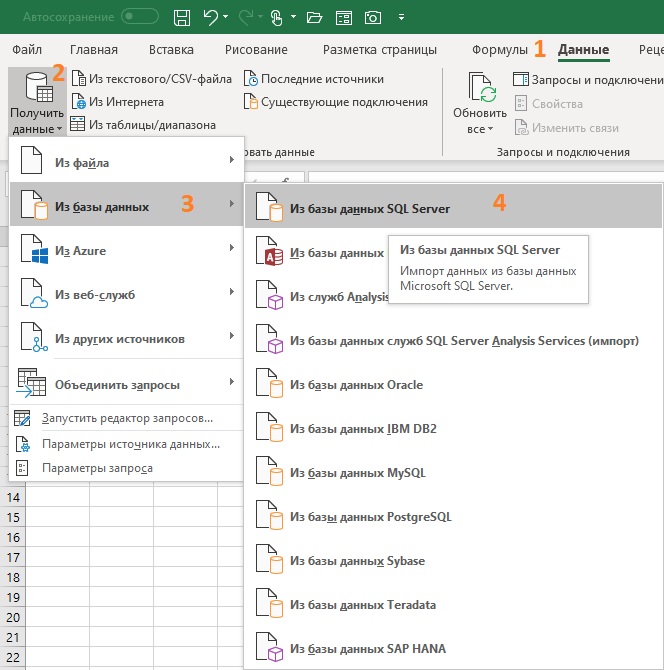
Рис. 8.4. Подключение к базе данных SQL Server
При импорте данных в книгу Excel их можно загрузить в модель данных, предоставив доступ к ним другим инструментам анализа, таким как Power Pivot.
Имя Таблицы
Excel импортирует каждую выбранную таблицу базы данных в новую Таблицу Excel на новом листе в активной книге. Он создает имена Таблиц в формате Table_Name, где Name – это имя таблицы базы данных или представления в базе данных SQL Server. При импорте одной таблицы имя таблицы будет Table_ServerName_ DatabaseName_TableName, где ServerName – имя сервера, DatabaseName – имя базы данных, а TableName – имя импортируемой таблицы.
Работа с текстовыми файлами
Текстовые файлы обычно представлены в виде CSV-файла (значения, разделенные запятыми), txt-файла (с разделителями табуляции) или PRN-файла (с фиксированными полями или пробелами). Excel по-прежнему создает подключение к данным при импорте текстовых файлов, но не помещает данные в Таблицу. Это связано с отсутствием информации о данных, содержащихся в текстовом файле. Базы данных имеют определенные правила, такие как уникальные имена полей/столбцов, в то время как текстовые файлы не связаны этими правилами. Excel загружает текстовые данные в запрос; Excel не пытается принудительно поместить данные в Таблицу или другой структурированный формат.
Подключение к текстовому файлу
Чтобы выбрать текстовый файл для импорта, пройдите по меню Данные –> Получить и преобразовать данные –> Из текстового/CSV-файла. Форматы файлов по умолчанию – PRN, TXT и CSV. После выбора файла Excel открывает диалоговое окно:
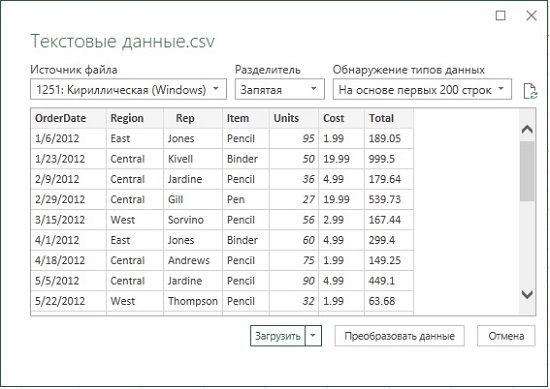
Текст файл был подготовлен авторами книги в англо-американской традиции, поэтому перед размещением данных в книге Excel, их нужно доработать. Кликните кнопку Преобразовать данные, и измените формат столбцов OrderDate, Cost и Total используя локаль (подробнее см. Изменение настроек Power Query, действующих по умолчанию).

Рис. 8.6. Данные после преобразования в редакторе Power Query
Теперь данные можно поместить на лист Excel. Кликните Закрыть и загрузить. Excel по умолчанию поместит данные в Таблицу:
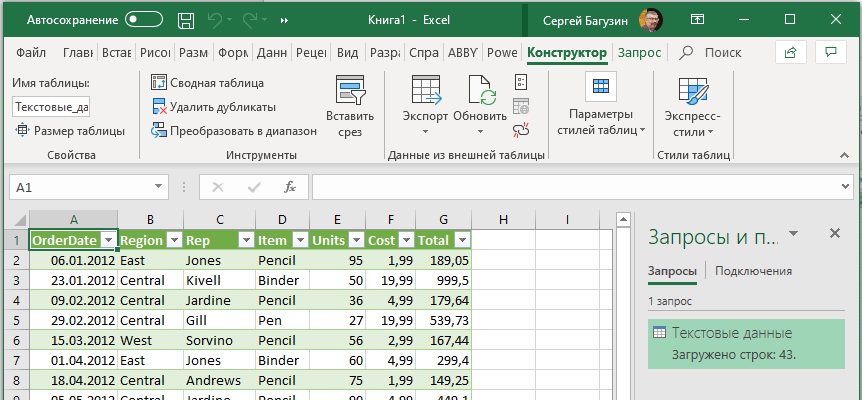
Рис. 8.7. Обработанные данные из текстового файла в Таблице Excel
Чтобы обновить подключение к текстовому файлу, необходимо обновить запрос.
Работа с данными из Azure Marketplace
Azure Marketplace является хранилищем данных и приложений анализа данных. Это облачная инфраструктура и платформа, которая используется для создания, развертывания и управления облачными службами. Данные, доступные в Azure Marketplace, можно экспортировать в текстовые файлы, поместить в модель данных Power Pivot или непосредственно в Таблицу. Если запрашиваемый набор записей превышает 1 млн, его придется импортировать в модель данных, которая поддерживает неограниченное число строк.
Для подключения к Azure Marketplace из Excel требуется URL-адрес данных и ключ учетной записи. На домашней странице Azure Marketplace щелкните ссылку Databases. Появится страница со списком наборов данных; некоторые из них бесплатны, а некоторые доступны за плату. Выберите один из бесплатных источников данных. Пройдите регистрацию. После подключения к набору данных Azure Marketplace это соединение становится таким же, как и любое другое, и его можно обновить, чтобы работать с самыми последними данными. Имейте в виду, что каждое соединение считается трансакцией.
Основное преимущество подключения к внешним данным — возможность периодического анализа этих данных в Microsoft Office Excel без многократного копирования данных, что может привести к длительным расходам и ошибкам. После подключения к внешним данным также можно автоматически обновлять (обновлять) книги Excel из исходного источника данных каждый раз, когда источник данных обновляется с новой информацией.
Важно: Подключение к внешним данным может быть отключено на компьютере. Для подключения к данным при открытом книге необходимо включить подключения к данным с помощью панели центра управления доверием. Дополнительные сведения см. в документах Добавление,удаление и просмотр надежного издателя, Надежные документы и Просмотр параметров в центре управления Microsoft Office управления.
Чтобы открыть диалоговое окно Существующие подключения, выберите Данные > существующие подключения. Вы можете отобразить все доступные подключения и Excel таблицыв книге. Вы можете открыть подключение или таблицу из списка, а затем в диалоговом окне Импорт данных выбрать, как вы хотите импортировать данные.

Примечание: Вы также можете открыть диалоговое окно Существующие подключения в диалоговом окне Изменение источника данных в pivotTable. Дополнительные сведения об изменении источника данных для pivotttable см. в этой ссылке.
В списке Показать сделайте одно из следующих:
Все Чтобы отобразить все подключения, выберите все подключения. По умолчанию этот флажок установлен.
Книга Чтобы отобразить только недавно использованный список подключений, щелкните Подключения в этой книге.
Этот список создается с использованием уже определенных подключений, созданных с помощью диалогового окна Выбор источника данных мастера подключения к данным или ранее выбранных в качестве подключения в этом диалоговом окне.
Компьютер Чтобы отобразить только подключения, доступные на компьютере, выберите Файлы подключения на этом компьютере.
Этот список создается из папки Мои источники данных, которая обычно хранится в папке Мои документы на компьютере.
Сеть Чтобы отобразить только те подключения, которые доступны из файла подключения, доступного в сети,выберите Файлы подключения в сети . Этот список создается из библиотеки Excel подключения к данным (DCL) на сайте Microsoft SharePoint Services. DCL — это библиотека документов на сайте SharePoint Services, которая содержит коллекцию Office файлов подключения к данным (ODC). Как правило, DCL настраивается администратором сайта, который также может настроить SharePoint для отображения ODC-файлов из этого центра в диалоговом окне Внешние подключения. Дополнительные сведения см. в SharePoint Services центре администрирования.
Выберите нужное подключение и выберите открыть. Появится диалоговое окно Импорт данных.
Выберите, как вы хотите импортировать данные, а затем выберите ОК. Чтобы получить дополнительные сведения об использовании этого диалогового окна, выберите знак вопроса (?).
Примечание: Если выбрать подключение из категорий Файлы подключения в сети или Файлы подключений на этом компьютере, файл подключения будет скопирован в книгу как новое подключение к книге и будет использоваться в качестве новых сведений о подсети.
В списке Показать сделайте одно из следующих:
Все Чтобы отобразить все подключения, щелкните Таблицы книги. По умолчанию этот флажок установлен.
Connections Чтобы отобразить таблицы, определенные только подключением, выберите Таблицы подключений.
Этот список создается с использованием уже определенных подключений, созданных с помощью диалогового окна Выбор источника данных мастера подключения к данным или ранее выбранных в качестве подключения в этом диалоговом окне.
Книга Чтобы отобразить таблицу в книге, выберите таблицы книги.
Выберите нужное подключение и выберите открыть. Появится диалоговое окно Импорт данных.
Выберите, как вы хотите импортировать данные, а затем выберите ОК. Чтобы получить дополнительные сведения об использовании этого диалогового окна, выберите знак вопроса (?).
Читайте также:

