Как сделать реферат на телефоне в гугл документах
Обновлено: 02.07.2024
Год я осознанно воздерживался от покупки планшета. За этот год я 3 раза серьезно задумывался о его приобретении для замены ноутбука в путешествиях и других случаях, где компьютер неудобен, но нужно иметь возможность решать рабочие вопросы.
И каждый раз я утыкался в одну и ту же проблему. Всеми необходимыми мне SaaS сервисами я либо мог воспользоваться и с мобильника, либо они были для меня некритичны. Кроме одного — Google.Docs. А так как по некоторым причинам (частью — связанным с работой, частью — чисто объективным) для хранения и редактирования документов я использую сервис от Google, этот фактор был критичен. Единственный, казалось бы, несущественный, софтверный, никак не ограниченный возможностями самих операционных систем и железяк, фактор. Но он перечеркивал все прочие преимущества мобильности планшета для меня.
Целый год планшеты манили, но по факту были для меня бесполезны. Без цвета, без вкуса, без запаха… Пока не появился Юппи.
Живительным напитком стал очень простой как в плане создания, так и в плане использования SaaS-сервис — cloudHQ, который кроме всего прочего позволяет синхронизировать документы Google с Dropbox. Об этом чуть позже, а пока о грустном.
Грустный юмор истории в том, что и год назад не было никаких препятствий для возникновения такой возможности. Зато было:
1. Официальное приложение Google Docs для Android, которое не умеет ровным счетом ничего, кроме как показывать список ваших файлов.
2. Мобильная браузерная версия Google Docs, в которой изменение больше чем 100 символов файла вызывало головную боль и стойкое желание разбить телефон об стену.
3. Несколько офисных приложений для телефонов, которые максимум н что были способны — это при наличии интернета внести небходимые правки в файл. Тоже не без матюков.
4. Одно довольно убогое приложение, которое могло открывать документы Google и офлайн, но не имело приемлемого редактора файлов.
Совместив все это, в целом можно было пользоваться сервисом документов. Но способны на это были только сильнейшие из эльфов 80-го уровня с железным эммунитетом к любым компьютерным извращениям.
Мне же оставалось скрежетать зубами, когда я с черной завистью смотрел на пользователей планшетов, вспоминая о единственной причине, по которой я не могу пользоваться их мобильностью.
3 дня назад я узнал о cloudHQ. На следующий день после того как я увидел сервис в действии, я без раздумий купил Android планшет.
Для полной мобильности и возможности управлять своими документами без выхода в сеть я установил Dropsync. Приложение позволяет хранить актуальные копии файлов на мобильном устройстве без необходимости скачивать каждый вручную.
Не уверен, что конкретно эта функция cloudHQ будет очень популярна в будущем (я все еще надеюсь, что Google наконец-то выпустит что-то, что позволит пользоваться их сервисом в их операционной системе), но в целом направление у cloudHQ правильное. Такие сервисы помогают решать простые, но критичные бизнес-задачи планшетов и управлять своим цифровым миром, не привязываясь к конкретной железке.
Благодаря им я могу сказать: сегодня у меня был рабочий день без ноутбука, и планшет отлично справился с большинством моих рабочих задач.
Приложения Google для Android сегодня завоевывают все большую популярность у пользователей различных устройств. После выхода приложения Гугл Диск, которое направлено на работу с документами и файлами в облачном хранилище, компания выпустила приложение Гугл Документы и Гугл Таблицы. При этом обе программы работают автономно друг от друга и для их использования не требуется поддержка Google Disk. Помимо приложений компании Google в свободном доступе расположена программа Quick Office, которая разрешает создавать и редактировать текстовые файлы, презентации и таблицы. Quick Office и документы Google напрямую работают с файлами Microsoft Office, расширение которых .doc или .docx.
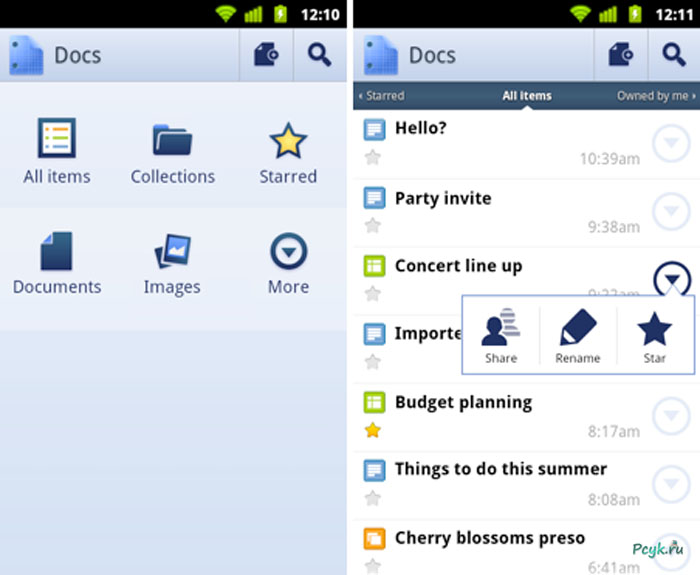
Google Docs Offline означает поддержку всех функций даже без доступа к сети Интернет.
Установка приложения
Работа с документами на мобильных телефонах и планшетах становится удобнее с Гугл Docs. Для установки данного приложения необходимо:
- Зайти на Play Market и пройти регистрацию, если вы не имеете учетной записи.
- В соответствующей категории или через поиск найти программу Гугл Документы.
- Перед установкой требуется разрешить скачивание файла. После загрузки пройдет процедура установки и только после этого появится возможность открыть документ.
По подобному принципу устанавливается Гугл Таблицы. Оба приложения бесплатны и предназначены для любого устройства, работающего на операционной системе Android. Теперь любой текстовый файл или таблица может быть без труда открыт в любом удобном месте.
Настройка и работа с приложением
Чтобы читать документы в приложении Гугл необходимо нажать на его название. Для просмотра свойств и выбора действий перейдите во вкладку Меню, где отображены доступные для пользователя инструменты. Создание текстового файла это не все на что способна программа Google Docs.
- Создать документ в Google Docs и поделиться им с неограниченным числом пользователей сможет каждый благодаря возможности мгновенной публикации в сети.
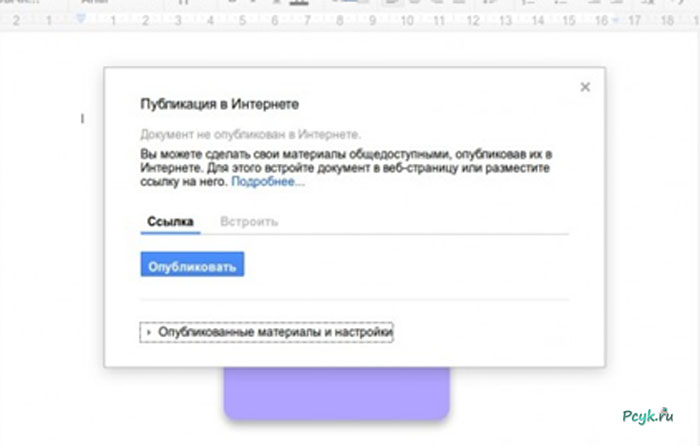
- Можно вести совместный проект с определенным числом пользователей.
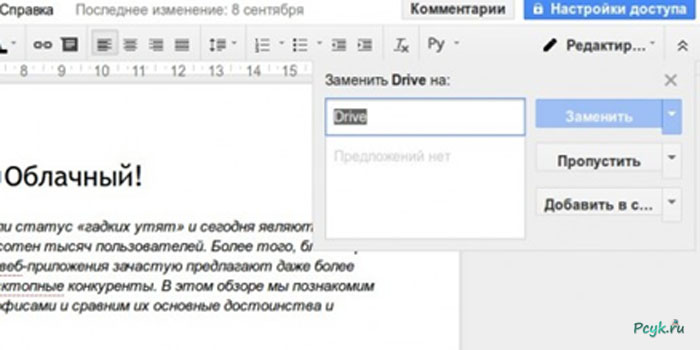
- Работа с текстовыми файлами станет проще при использовании индивидуальных стилей.
- При работе с зарубежной литературой незаменимым помощником станет встроенный переводчик.
- В добавок в документы google добавлена функция автоматической вставки содержания. Так же Гугл Докс способен изменять межстрочный интервал, отступы и выравнивание.
- Переносить изображения в файл можно как с рабочего стола, так и с интернет ресурса.
В случае сбоев в работе устройства или приложения переживать за сохранность текстового файла не придется. Программа автоматически сохраняет копию с последними изменениями. Расширить возможности стандартной программы можно с помощью официальных или сторонних дополнений.
Все необходимые вкладки управления и редактирования имеют интуитивно понятный интерфейс и доступное каждому пользователю описание. Данное приложение станет незаменимым не только для людей, работающих в Гугл Docs, но и для пользователей других редакторов.
Вы замечали, что в последнее время все больше пользователей отказывается от работы в Microsoft Office в пользу Google Docs? В целом, их понять можно: сейчас главное — работа с файлами в онлайн-режиме, и Документы от Google с этим справляются на порядок круче, чем детище Билла Гейтса. Если вы никогда не работали в этом приложении, рекомендую вам ознакомиться с его основными фишками. Будьте уверены, здесь есть на что посмотреть.

Google Docs — один из лучших сервисов для работы с документами.
Я не очень люблю менять те программы, пользоваться которыми я привык. Прибегнуть к Google Docs было вынужденной мерой. Дело в том, что многие пользователи просто не хотят париться насчет загрузки Word к себе на устройство: у одних компьютера под рукой нет, другие не хотят искать ключи, а платить за софт в 2022 году так и не научились.
Попользовавшись Google Документами я понял, что работать здесь и правда очень удобно. Теперь моя рука тянется к иконке с подписью Word гораздо чаще, ибо проще все сделать в фирменном приложении от Google. Я настолько люблю Google Docs, что включил его в личный топ приложений.
Как перевести текст в Гугл документе
Когда пользовался Word, мне очень не хватало перевода текста прямо в приложении. Плюс, Google Документы предельно удобно реализовали эту фичу. Как только вы нажимаете заветную кнопку Перевести, сервис автоматически открывает перевод в отдельном окне. Теперь можно сравнить некоторые слова или абзацы и понять о чем в тексте идет речь.
Чтобы перевести текст в Google Документах, вам понадобится:
- Открыть Google Документы в браузере.
- Нажать на верхнюю панель Инструменты.
- Далее в открывшемся меню нажать Перевести документ.
- Выбрать для него заголовок и указать язык перевода.

Перевести текст в Google Документах легко.
Как вставить изображение в Гугл документ
Чтобы вставить изображение в Гугл документ, вам понадобится:
- Открыть интересующий вас файл в браузере.
- Далее нажать на кнопку Вставка в верхней панели.
- Затем кликнуть на Изображение и указать удобный для вас способ вставки.

Вставлять изображения в Гугл Докс можно разными способами.
Вот с этой фишкой Google Документов точно не сравнится ни один редактор, в котором мне удавалось работать. Стандартные инструменты позволяют сделать это очень удобно, реализация фичи на высоте. Банально потому, что можно просто перетащить файл с рабочего стола и все загрузится, как надо.
Прямо из панели Вставки вы можете: загрузить изображение с компьютера, сделать фото, добавить из Google Диска и Google Фото (еще одна причина пользоваться именно этим облаком), добавить URL-адрес картинки или найти в интернете.
Последнее — на вес золота. Вместо того чтобы копаться в куче отдельных вкладок, можно сразу же забить в поиск любую интересующую вас картинку и вставить ее в документ. Плюс, многолетний опыт в этом деле говорит, что Google ищет картинки гораздо лучше, чем, например, Яндекс.
Как добавить комментарий в Гугл документе
Человеку, который привык пользоваться для работы инструментами от Microsoft, Google Документы пригодятся в большей степени для совместной работы. На мой взгляд, одна из ключевых фич в этом смысле — комментарии, которые можно оставлять прямо в документе.
Это удобно для делегирования полномочий или указания на ошибки в той или иной части текста. Тем более, что сделать это проще простого, сами посмотрите.
Чтобы добавить комментарий в Google документе на компьютере, вам необходимо:
- Открыть новый документ в браузере.
- Выделить необходимый текст в документе.
- Нажать на кнопку со значком Плюс в правом углу текста.
- Добавить комментарий, затем подтвердить действие.

Так выглядит добавление комментария в Гугл Докс.
Также можно добавить комментарий в Гугл Документах на смартфоне. Для этого:
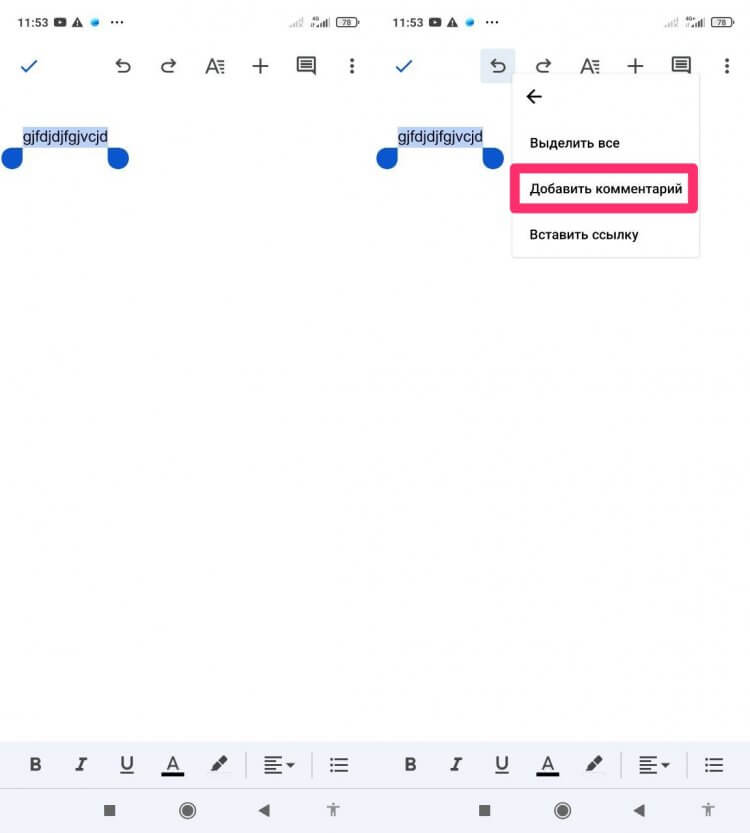
Добавляем комментарии в Google Docs прямо со смартфона.
Как вставить оглавление в Гугл Докс
Знали бы вы, сколько проблем было с содержанием в Word. То он заголовки неправильно прономерует, то строчки съедут, то еще что-нибудь. В итоге я обычно просто отказывался от этой затеи и сдавал документ либо без содержания вообще, либо просил доделать его за меня.
Вставить оглавление в Google Docs крайне просто:
- Открываем документ в браузере.
- Далее переходим в раздел Вставка.
- Находим пункт Оглавление в самом низу.
- Выберите нужный формат оглавления.

Вставка оглавления в Гугл Документах реализована очень круто.
Плюс, для особо одаренных вроде меня, Гугл вставляет отдельные советы, которые помогают в оформлении оглавления, что тоже очень приятно.
Подписывайтесь на нас в Яндекс.Дзен, там вы найдете много интересного!
Горячие клавиши в Гугл Докс
Не знаю почему, но большинство пользователей, которые работают с офисными программами, напрочь игнорируют горячие клавиши. Вместо того чтобы постоянно копаться в панели инструментов и искать нужную вам настройку, гораздо проще один раз посидеть полчасика, разобраться, а потом наслаждаться удобной работой.
Чтобы открыть список быстрых клавиш в Google Документах нажмите Ctrl + / на Windows или ChromeOS или Command + / на macOS. Очень понравилось, что все горячие клавиши четко упорядочены. Вы можете открыть нужный вам раздел и изучить подходящие вам комбинации.

Изучите все необходимые вам горячие клавиши перед работой в Google Docs.
Продукты и сервисы Google, которых мы лишились в 2021 году.
А вы пользуетесь Google Документами? Или предпочитаете другие сервисы? Дайте обратную связь в нашем Телеграм-чате или в комментариях ниже.
Свободное общение и обсуждение материалов

В последнее время граница между смартфонами и компьютерами стирается все больше и больше. Причем дело даже не в том, что телефоны догоняют ПК: становятся мощнее, позволяют выполнять какие-то сложные задачи вроде видеомонтажа или серьезных игр. Скорее наоборот, настольные операционки становятся похожи на мобильные, а последние события это лишь подтверждают. Так, совсем недавно прошло мероприятие The Game Award, где Google заявила, что в скором времени на Windows появится возможность запуска игр прямо из Google Play.

YouTube уже давно перестал быть чем-то редким. Кроме того, что сейчас это самый посещаемый и популярный хостинг в мире, которые стал для многих средством заработка огромных денег, он является и источником информации. Огромная доля пользователей смотрит на YouTube хотя бы 1-2 ролика в день. При этом, у него появляются все новые инструменты для привлечения новых пользователей. Одним из них является не новый, но удобный инструмент ”Смотреть позже”. Часто просто нет времени смотреть все, что попадает в подборку. С этим инструментом можно просто отложить видео и посмотреть, когда будет время. Вот только там скапливается слишком много просмотренного мусора, который надо убирать. Расскажу, как это можно сделать.



Array
Вам нужен надёжный текстовый редактор? Используйте Google Docs.Хотите работать командой над одним документом? Используйте Google Docs. Используете много устройств и нужна полная синхронизация между ними? Ну, вы уже поняли — используйте Google Docs. А как это делать с максимальной эффективностью — читайте в этой статье.
Что важно знать с самого начала
Google Docs — идеальный инструмент для работы в современном мире. Он выполняет свои задачи на 100%, не требует установки и работает почти на любом устройстве — компьютере, планшете или телефоне.
В чём он действительно хорош:
Полная синхронизация. Можно начать писать текст на работе, а продолжить дома, с того же места.
Облачное хранилище. Без этого сегодня уже никуда, очень быстро привыкаешь к тому, что на компьютере можно ничего не хранить.
Надёжность. Если что-то пойдёт не так,всегда есть резервная копия каждого текста, с которым вы работали.
Совместная работа. Неважно, сколько человек одновременно работает с документом, Google Docs даст возможность участвовать каждому.
Автосохранение. Убойная штука, которая делает жизнь в сто раз проще. Каждый символ, который вы набираете, сразу же сохраняется.
К чему придётся привыкать или учитывать при работе:
Нужен аккаунт Google. Нет аккаунта — нет документа.
Требует много ресурсов для работы. Если у вас слабый компьютер или древний планшет, работа превращается в испытание для нервов.
Всё остальное — дело вкуса и привычки. Но в наше время кидать друг другу документы, набранные в Ворде, уже вроде как некультурно — Google Docs проще, быстрее и удобнее.
Быстрый старт
1. Заведите аккаунт Google. Если этого не сделать, всё остальное тоже не получится. Воспользуйтесь для этого официальной страницей регистрации.
2. Как только мы это сделали — нам сразу дали 5 гигабайт в облаке для хранения документов. Удобно. Заходим на страницу Google Drive (то самое облачное хранилище) и нажимаем Создать → Google документы → Создать новый документ:
3. В новой вкладке откроется редактор текста, который на первый взгляд сильно напоминает Ворд:
4. Всё, можно работать. Если же вы хотите продолжить работу с документом, просто откройте Google Drive, выберите нужный и щёлкните по нему дважды:
5. Чтобы вернуться к общему списку всех документов, созданных в Google Docs, нажмите на синий значок в левом верхнем углу:

Основы работы в Google Docs
Запомните главное — вам не нужно сохранять результаты своей работы каждые 5 минут. Сервис всё сделает за вас, прозрачно и незаметно. Единственное, что лучше сделать — дать название вашему документу.
Теперь изучим панель инструментов — она содержит самые востребованные команды и опции, которые могут потребоваться при работе с текстом:
Давайте разберём каждый элемент подробнее, будем двигаться слева направо, как при чтении.
Отменить (Ctrl + Z) — стандартное действие, знакомое каждому, отменяет последнее действие, можно использовать много раз подряд.
Повторить (Ctrl + Y) — повторяет последнюю операцию, тоже можно делать много раз подряд.
Печать (Ctrl + P) — отправляет документ на печать, сразу показывает, как будут выглядеть листы:
Копировать форматирование — если нужно сделать два блока текста одинакового вида, то выделяете мышкой первый, нажимаете Копировать форматирование, а затем выделяете второй блок. Он сразу получит точно такой же формат, как и первый.
Масштаб — задаёт масштаб текста и не трогает размер кнопок и надписей интерфейса. Удобно использовать, когда нужно увеличить текст, не меняя при этом размер шрифта:
Стили — задают внешний вид текста, его размер и свойства:
Их удобно применять, чтобы быстро разметить документ: его структуру, название, обозначить подзаголовками новые разделы и подразделы.
Шрифт — устанавливаем шрифт, которым будет набран текст.
Размер шрифта — самоочевидный пункт.
Полужирный (Ctrl + B) — задаёт полужирное начертание текста, вот как здесь.
Курсив (Ctrl + I) — делает вот такой курсивный шрифт.
Подчёркнутый (Ctrl + U) — подчёркивает выделенный текст.
Цвет текста — делает сам текст нужного цвета.
Цвет фона текста — то же самое, но с фоном.
Вставить ссылку (Ctrl + K) — позволяет поставить ссылку на любой сайт в интернете или на другой раздел в этом же документе.
Добавить комментарий (Ctrl + Alt + M) — добавляет текстовый комментарий к выделенному тексту. Если нужно обратить чьё-то внимание на кусок текста — самое то:
Изображение — вставляет картинку на то место, где стоит курсор. Вариантов, откуда взять изображение, масса:
К работе с изображениями мы ещё вернёмся.
Выравнивание — делает ровный текст
по левому краю (Ctrl + Shift + L)
по центру (Ctrl + Shift + E)
по правому краю (Ctrl + Shift + R)
и выравнивает его полностью по ширине, растягивая до краёв (Ctrl + Shift + L)
Межстрочный интервал — задаёт расстояние по высоте между соседними строками текста:
Нумерованный список (Ctrl + Shift + 7) — создаёт список, в котором все элементы идут по порядку или в строгой иерархии:
Маркированный список (Ctrl + Shift + 8) — то же самое, только вместо цифр — точки, кружочки и квадратики:
Уменьшить отступ (Ctrl + [) — сдвигает абзац влево.
Увеличить отступ (Ctrl + ]) — сдвигает абзац вправо.
Очистить форматирование (Ctrl + \) — убирает все эффекты с выделенного текста, как будто с ним ничего не делали.
Способы ввода (Ctrl + Shift + K) — позволяет выбрать удобный способ набора — на физической клавиатуре, виртуальной или распознавание рукописного текста:
Мы разобрали все команды, которые есть на панели инструментов. Если у вас она не помещается полностью на экране, скрытые варианты появятся, если нажать на многоточие:

Первый способ открыть доступ к документу — ввести электронную почту нужного человека и выбрать нужное разрешение для него:
Если этот адрес уже есть в аккаунтах Google, то этот человек сразу может начать работу с документом. Если нет — ему придёт письмо с просьбой зарегистрироваться.
Это значит, что все, у кого есть ссылка, могут просматривать, комментировать или редактировать ваш документ:
Создать — создаёт новый документ Google:
Открыть — открывает уже существующий файл Google Docs:
При этом в разделе Доступные будут те файлы, к которым вам разрешили доступ другие, а в Помеченных — то, что вы пометили как важное в своём Google Drive, или нажав на звёздочку рядом с заголовком:
История версий — показывает пошаговою историю документа и позволяет вернуться назад, к любой версии документа, которая была до этого:
Переименовать — делает активным название документа, чтобы сразу можно было его отредактировать. То же самое произойдёт, если просто щёлкнуть по самому названию:
Переместить — переносит документ в другую папку в облачном хранилище Google Drive. То же самое, что нажать значок папки рядом с названием документа:
Удалить — удаляет документ из хранилища Google Drive. Но в любой момент его можно будет восстановить из облачной корзины — до тех пор, пока вы её не очистите.
Опубликовать в интернете — то же самое, что и открыть вообще всем доступ по ссылке на просмотр. Каждый в интернете сможет найти ваш документ и прочитать его:
Информация о документе — краткие сведения о файле:
Язык — нужен для автоматической проверки правописания. Интерфейс и надписи останутся на том же языке, что и были.
Настройки страницы — устанавливает цвет, формат, размер и поля документа:
Печать — делает то же самое, что и кнопка на панели инструментов.

Отменить и Повторить — см. Панель инструментов
Вырезать, копировать и вставить — стандартные операции с текстом. Вставлять фрагмент текста можно несколько раз подряд.
Вставить без форматирования (Ctrl + Shift + V) — вставляет фрагмент текста без какого-либо форматирования, которое было в оригинале.
Удалить — удаляет выделенный фрагмент текста.
Выделить всё (Ctrl + A) — выделяет полностью всё содержимое документа.
Найти и заменить (Ctrl + H) — позволяет найти нужный текст или заменить его на любой другой. Можно заменить все найденные элементы сразу или по одному:
Предварительный просмотр — как ни странно, мы так и не поняли, что именно делает эта настройка. Она не влияет на предпросмотр перед печатью, как могло показаться до этого, никак не мешает при работе с документом и не ограничивает его просмотр.
Режим — задаёт режим работы с документом, так же, как и на панели инструментов:
Показать линейку — включает или выключает отображение линеек по краям докумета:
Показать структуру документа (Ctrl + Alt + A) — показывает колонку слева с общей структурой документа. Она берётся из заголовков и подзаголовков, которые используются в тексте. Удобно для навигации по большому документу:
Показать панель формул — делает новую панель с инструментами работы с формулами. Нужна для создания и оформления математических расчётов:
Полный экран — разворачивает документ на весь экран. Помогает сконцентрироваться на работе:
Изображения — аналогично кнопке на Панели инструментов.
Таблица — вставляет таблицу в документ, причём можно заранее выбрать мышкой количество строк и столбцов:
Рисунок — позволяет нарисовать изображение вручную или вставить из облачного хранилища:
Диаграмма — вставляет произвольную диаграмму в документ. Её можно настроить как угодно для своих целей вручную, или использовать данные из таблиц Google:
Горизонтальная линия — вставляет простой разделитель-полосу.
Сноска (Ctrl + Alt + F) — добавляет помечание к нужному слову или абзацу:
Специальные формулы — позволяет вставить те символы, которых нет на клавиатуре:
Формула — включает панель формул.
Нумерация и верхний колонтитул — управляет номерами страниц и колонтитулами документа:
Разрыв — принудительно начинает новый раздел текста с нового листа, даже если на предыдущем было ещё место для него.
Ссылка — аналогично кнопке на Панели инструментов:
Оставить комментарий — аналогично кнопке на Панели инструментов:
Закладка — добавляет закладку в документ, которую можно потом использовать в оглавлении или быстрого доступа к нужному месту.
Оглавление — автоматически, на основе стилей абзацев формирует оглавление: ищет заголовки, подзаголовки и приводит это к единому виду:
Текст — задаёт начертание текста, так же, как и на Панели инструментов:
Размер шрифта можно уменьшить или увеличить:
Там же выбирается и режим заглавных букв:
Стили абзацев — аналогично действиям на Панели инструментов, но чуть больше возможностей:
Сохранить как стили по умолчанию — то оформление, что в текущем документе, будет использоваться и в каждом новом.
Использовать стили по умолчанию — применяет старые стили к вашему документу, заменяет те, что есть, на те, что были у вас до этого.
Сбросить стили — возвращает все стили в исходное состояние, как будто с ними изначально ничего не делали.
Выравнивание и отступы — аналогично кнопкам на Панели инструментов:
Межстрочный интервал — аналогично Панели инструментов:
Столбцы — позволяет написать текст в несколько колонок, как в газете, например:
Маркеры и нумерация — аналогично Панели инструментов:
Верхние и нижние колонтитулы — задают размеры колонтитулов:
Таблица — управляет параметрами уже созданной таблицы:
То же самое можно получить, если щёлкнуть правой кнопкой мыши в любом месте таблицы:
Изображение — позволяет управлять свойствами вставленного изображения:
То же самое можно получить, если щёлкнуть правой кнопкой мыши в любом месте изображения:
Очистить форматирование — убирает всё форматирование, возвращает текст в исходный вид.
Проверка правописания — анализирует текст на ошибки, опечатки, пропущенные и лишние запятые и даёт свои рекомендации:
Статистика (Ctrl + Shift + C) — показывает статистику по документу:
Расширенный поиск — показывает связи вашего документа с другими материалами и фото в вашем облачном хранилище и позволяет более полно искать нужные элементы в тексте:
Словарь — помогает уточнить значение нужного слова:
Перевести документ — с помощью компьютерного перевода Google Translate ваш документ будет сделан новый документ на выбранном вами языке. Помните, что машинный перевод часто не похож на человеческий язык и выглядит неестественно.
Голосовой ввод — позволяет надиктовывать текст, если у вас есть микрофон. Нажимите, чтобы начать говорить, а потом нажмите ещё раз, чтобы поставить микрофон на паузу:
Читайте также:

