Как редактировать реферат скаченный с интернета
Обновлено: 02.07.2024
Редакторское дело самым прямым образом связано с журналистикой. И даже если готовый материал в дальнейшем будет проходить через руки редактора какого-либо издания или интернет-сайта, автор просто обязан предварительно проверить его сам, чтобы исключить ошибки, опечатки, разночтения и т.п. Именно поэтому для грамотного журналиста всегда будет преимуществом знание газетного или издательского дела, особенностей превращения рукописи в публикацию, основ современных полиграфических технологий и техники, экономики издательского производства. Исходя из этого, беседовать о журналисте в этом уроке мы будем как о редакторе. Собственно говоря, и сам урок будет полезен не только журналистам, но и редакторам.
- Проверка, исправление и обработка текста
- Руководство изданием чего-либо (например, редактирование и издание журнала)
- Точная словесная формулировка и выражение определенного понятия или мысли
Ниже мы подробно поговорим конкретно о литературном редактировании текстовых материалов.
Функции программы

В программе также есть функция замены текста или как ее еще называют автоисправление. Также есть проверка правописания, сохранение документа в определенном формате и многое другое.
Перемещение по документу с помощью клавиатуры
Клавиши для перемещения по документу с помощью клавиатуры приведены в нижеследующей таблице.
Начало работы с документом
Если вы собираетесь начать работу с чистого листа, то просто запустите программу, и перед вами будет пустое пространство, куда и нужно вводить информацию.

Проверьте свои знания
Cтатистика На весь экран
Кирилл НогалесСергей Крутько
← Репортажи и интервью Реклама и журналистика →
Инструменты программы
В целом в этой вкладке все понятно и именно она нужна чаще всего для форматирования.
Замена существующего текста
Если вы желаете заменить набранный в документе текст, выделите мышкой этот участок текста и введите новый текст с клавиатуры. Уже первый введенный с клавиатуры символ заменит весь выделенный фрагмент, и, таким образом, вводимый вами текст заменит тот, который вы выделили.
Форматирование
Форматирование документов в текстовых редакторах происходит по схожим алгоритмам, поэтому если вы хоть раз это делали в одной из программ, то сможете повторить подвиг и во всех остальных.

Если у вас один заголовок, то можете использовать любой из них, если в тексте предполагается большое количество заголовков и подзаголовков, тогда придется выбирать стили разного уровня, чтобы они выделялись в документе.
В целом по такому принципу работает практически весь инструментарий. Чтобы увеличить кегль, выделяем текст и выбираем желаемое значение. Чтобы поменять стиль, точно также выделяем текст и выбираем из выпадающего списка.
Литературное редактирование
Литературное редактирование – это многогранный процесс работы над готовящимся к публикации текстовым материалом. Он включает в себя оценку темы, проверку и исправление изложения, проверку и исправление разработки темы, литературную обработку текста. Давайте немного углубимся и разберемся в деталях каждой из составляющих
Оценка темы
Оценивая тему, необходимо познакомиться с текстом и дать общую оценку необходимости его публикации. В расчет здесь нужно брать специфику издания или веб-ресурса, где текст впоследствии будет опубликован, и соответствие текста задаче, решаемой автором.
Разработка темы
Под разработкой темы следует понимать установление того, насколько всесторонне и объективно рассматриваются в тексте факты, явления и события, насколько логично изложение материала. Очень важно определить основательность выводов, заключений, обобщений и научных положений, а также понять, удалось ли передать не только внешний облик рассматриваемого явления или события, но и его внутреннюю суть. Если редактор не является автором, он должен проверить на достоверность все цитаты, цифровые данные и факты. Как правило, этого вполне достаточно для составления правильного представления об истинности научной и фактической составляющих.
Литературная обработка
Литературная обработка предполагает оценку структуры материала, его объема, характера изложения, языка и стиля. При оценке текста всегда нужно обращать внимание на композицию текста и соотношение отдельных его блоков; проверять текст на наличие преувеличений второстепенных данных, повторений, сложных лексических конструкций; оценивать последовательность материала и т.п. Также нужно устанавливать соответствие объема материала выбранной теме, и при необходимости сокращать его. Огромную роль играют стиль и язык произведения: публиковать можно только такие работы, которые написаны точным и ясным литературным языком.
Основной этап процесса литературного редактирования начинается, когда устранены все названные выше недочеты. При первом проверочном чтении текст, как правило, не правится. На полях листов или файлов просто делаются пометки на тему самых грубых лексических, стилистических, логических и смысловых ошибок. При первом чтении удобно определять вид последующей правки (о видах правки поговорим далее).
На стадии второго чтения можно делать правки, вносить исправления в композицию и устранять логические непоследовательности, а также анализировать заголовок – оценивать его выразительность и соответствие содержанию (чем больше заголовок соответствует содержанию, тем лучше).
Редактирование текста – это творческая работа, и во много она определяется индивидуальной манерой редактора. Однако такие вещи как работа над композицией и текстом, устранение смысловых ошибок, проверка фактического материала и выбор заголовка от индивидуальной манеры не зависят. Основная задача в процессе редактирования – это совершенствование содержания и формы текста. И смысл состоит в том, чтобы прийти к их единству.
Работа с таблицей
Сложнее дела обстоят с форматированием и редактированием таблиц. Дело в том, что сама программа предполагает создание таблицы, но также предполагает импорт их из Excel. Это еще одна программа пакета от Microsoft, которая является редактором таблиц.

Сила простоты
Редактирование значительно упрощает текст, делает его понятным и доходчивым. И здесь я должен признаться. Сказать, что мои тексты до редактирования оставляют желать лучшего — не сказать ничего.
Было жутко стыдно. Когда отправил нужную версию, последовало изумление: “Это точно ты писал? Текст уже вычитан. Всего пара мелких моментов.”
Мои тексты до и после редактирования смотрятся очень контрастно. Но главное — после редактирования они становятся гораздо проще.
Простота позволяет быстро и доходчиво донести до человека Вашу мысль. Есть люди, время которых стоит дорого. Очень дорого. В переговорах с такими людьми нужно за 1 минуту донести суть годового бизнес-плана. И здесь простота решает.
Редактирование и правописание
Появится окно, в котором будут отображены все текущие ошибки, а рядом будут предоставлены варианты замены. Однако стоит понимать, что работает это не всегда корректно. Например, плохи дела с некоторыми фамилиями и неологизмами. Программа будет вам всячески предоставлять какие-то странные варианты для замены или вовсе укажет, что вариантов не существует.

Программы для редактирования текстов
В интернете сегодня работают специальные ресурсы для редактирования текста онлайн. От всех ошибок они вас не избавят, но помогут устранить наиболее часто встречающиеся. Сервисов, собственно говоря, тоже немало, но мы отметим лишь семь самых востребованных авторами:
А чтобы процесс проверки и редактирования текста протекал быстрее и легче, дадим вам еще одну полезную рекомендацию – выстраивайте свою работу по редактированию на трех этапах:
- Первый этап – это беглое – чисто ознакомительное чтение, во время которого вы оцениваете целостность материала, его содержание, идею и манеру изложения.
- Второй этап – это медленное и более углубленное чтение, во время которого вы фокусируетесь на всех абзацах, предложениях, словах и знаках. Здесь вы анализируете отдельные единицы текста, соотносите между собой его части, работаете над детализацией, исправляете все виды ошибок.
- Третий этап – это контрольное чтение. Текст еще раз перечитывается, анализируется единообразие подачи, правильность написания самых сложных элементов, имен собственных, числовых данных и дат.
Теперь же предлагаем вам немного отвлечься от практики написания различных журналистских материалов и редактирования текстов, и пополнить багаж знаний интересной информацией. В шестом уроке мы вновь коснемся теории и побеседуем еще об одном очень популярном в наше время направлении – рекламной журналистике. В уроке будет рассмотрена рекламная журналистика как явление, основные точки соприкосновения журналистики и рекламы, а также приведена краткая классификации жанров рекламной журналистики. Но и практическую составляющую мы не обойдем стороной – вашему вниманию будут предложены лучшие формулы рекламных текстов.
Google Docs

Тем не менее работает он стабильно. В нем есть все инструменты для редактирования и форматирования. Кстати, правописание здесь работает в разы лучше. Сохранять текст можно в стандартном формате, а также в PDF, TXT, HTML и др.
Перемещение по документу с помощью мыши
Для перемещения по тексту с помощью мыши воспользуйтесь вертикальной полосой прокрутки или расположенными внизу ее кнопками Предыдущая страница, Выбор объекта перехода, Следующая страница. Перейдя к нужному участку документа, щелкните в том месте, где следует начать ввод текста.
Основные возможности полосы прокрутки:
| Чтобы выполнить | Действие |
| Переход на одну строку вверх | Щелкните по верхней стрелке прокрутки |
| Переход на одну строку вниз | Щелкните по нижней стрелке прокрутки |
| Переход на одну экранную страницу вверх | Щелкните в полосе прокрутки над бегунком |
| Переход на одну экранную страницу вниз | Щелкните в полосе прокрутки под бегунком |
| Переход к определенной странице | Перетащите бегунок мышью |
| Прокрутку изображения влево | Щелкните по левой стрелке прокрутки |
| Прокрутку изображения вправо | Щелкните по правой стрелке прокрутки |
Sublime Text
А это одна из лучших программ для программистов. В ней можно заниматься привычным редактированием текста, а еще использовать плагины на языке программирования Python.

На деле редактор отлично справляется и с другими языками, поэтому популярен среди программистов. Вряд ли этот вариант кто-то установит для того, чтобы использовать его в работе с обычным тестом. В 2020 году вышла версия 3.1, с момента разработки приложения изменилось много, поэтому рекомендуется устанавливать именно одну из последних версий.
Изменение начертания шрифта
Изменение обычного начертания шрифта применяется для выделения отдельных слов, предложений и абзацев с целью привлечения к ним внимания. Зачастую используется в заголовках.
Выделите текст, который вы желаете отформатировать как полужирный, курсив или подчеркнутый и щелкните мышкой на значке панели инструментов Стандартная.
Для применения к выделенному тексту нескольких элементов оформления вам потребуется последовательно щелкнуть на каждом элементе форматирования. Например, чтобы отформатировать текст полужирным курсивом, вам понадобится щелкнуть последовательно на значках Полужирный и Курсив.
В Word вы можете вставить текст, используя форматирование исходного кода, места назначения или только обычного текста. Если вы всегда хотите использовать один из вариантов, выберите его в качестве используемого по умолчанию для вставленного текста.
Настройка параметров вставки по умолчанию
По умолчанию при вставке содержимого в документ с помощью сочетания клавиш CTRL + V, кнопки Вставить или правой кнопкой мыши и вставки, в Word сохраняется исходное форматирование. Чтобы изменить параметры по умолчанию, выполните указанные ниже действия.
Перейдите в раздел > Параметры файлов > Дополнительно.
В разделе вырезание, копирование и вставкащелкните стрелку вниз рядом с параметром, чтобы изменить его.
Вставка в пределах одного документа При вставке содержимого в тот же документ, из которого скопировано содержимое.
Вставка в другой документ При вставке содержимого, скопированного из другого документа Word.
Вставка в другой документ при конфликте определений стилей При вставке содержимого, скопированного из другого документа Word, стиль, назначенный скопированному тексту, определяется иначе в документе, куда вставляется текст.
Вставка из других программ При вставке содержимого, скопированного из другой программы, например из браузера.

У каждого параметра есть доступные параметры.
Сохранить исходное форматирование
объединить форматирование
сохранить только текст
Для получения дополнительных сведений об этих параметрах ознакомьтесь со статьей получение нужного вида.

Изменение параметров при вставке содержимого
При копировании содержимого из форматированного источника (например, веб-страницы или другого Word документа) вы можете выбрать параметры во время вставки в документ.
Щелкните или коснитесь того места, куда вы хотите вставить содержимое.
Наведите указатель мыши на кнопки для просмотра в режиме реального времени.

Выберите параметр вставки, который нужно использовать.
Перейдите в раздел > Параметры файлов > Дополнительно.
В разделе вырезание, копирование и вставка установите флажок Показывать кнопку параметров вставки при вставке содержимого.
Если параметр включен, но кнопка не отображается при вставке, убедитесь в том, что вы вставляете форматированное содержимое, а не чистый текст (как в Блокноте).
Когда вы копируете текст из документа Word, веб-страницы или другого документа приложения и вставляете его в Word документ, вы можете выбрать способ форматирования текста. Вы можете сохранить исходное форматирование, выполнить слияние с конечным форматированием или вставить только обычный текст.
Сохранить исходное форматирование (K) Этот параметр сохраняет форматирование, примененное к скопированному тексту. Все определения стилей, связанные со скопированным текстом, копируются в целевой документ.
Объединить форматирование (M) Этот параметр отменяет большинство параметров форматирования, примененных непосредственно к скопированному тексту, но сохраняет параметры форматирования, которые используются для выделения, например полужирное и курсивное начертание, если эти параметры применены только к части выделенного текста. К тексту применяются характеристики стиля абзаца, в который этот текст был вставлен. К вставляемому тексту также применяются непосредственное форматирование или свойства стиля знаков текста, находящегося прямо перед ним.
Сохранить только текст (T) При установке этого параметра отменяются все параметры форматирования и удаляются все нетекстовые элементы, например рисунки и таблицы. К тексту применяются характеристики стиля абзаца, в который он вставляется, и непосредственное форматирование или свойства стиля знаков текста, находящегося прямо перед ним. Графические элементы удаляются, а таблицы преобразуются в последовательность абзацев.
При вставке элементов из маркированного или нумерованного списка в другой список можно сохранить исходное форматирование или последовательное расположение или смешать с помощью нумерации или маркеров конечного списка.
Сохранение исходной последовательности на нумерованных элементах Выберите команду создать список (N) , чтобы вставить элементы, чтобы сохранить их первоначальный список.
Вставка маркированных элементов в нумерованный список Чтобы сохранить маркеры, щелкните Сохранить исходное форматирование (K). Чтобы преобразовать маркеры в числа, выберите объединить форматирование (M).
Вставка нумерованных элементов в маркированный список Чтобы сохранить исходные номера, выберите вариант не объединять список (г). Чтобы преобразовать числа в список, нажмите кнопку объединить список (M).
Вставка только текстовых списков По умолчанию маркеры и номера сохраняются только при вставке текста. Чтобы отключить эту функцию, выполните указанные ниже действия.
Перейдите в раздел > Параметры файлов > Дополнительно.
Снимите флажок сохранять маркеры и нумерацию при вставке текста в режиме "сохранить только текст".
Примечание: Эта страница переведена автоматически, поэтому ее текст может содержать неточности и грамматические ошибки. Для нас важно, чтобы эта статья была вам полезна. Была ли информация полезной? Для удобства также приводим ссылку на оригинал (на английском языке).
В 21 веке компьютерная грамотность развивается в геометрической прогрессии. Чуть ли ни у каждого есть персональный компьютер или ноутбук. В связи с этим, документации в печатном виде стало в разы больше, чем, например, 20 лет назад. Раньше работали с печатной машинкой для набора текста. Сейчас же используют специальные текстовые редакторы, которые встроены (или скачены) в операционную системы компьютера. Один из популярных письменных редакторов это Microsoft Word от ОС Windows. Если его у вас нет, то предлагаю воспользоваться пакетом программ LibreOffice, отличная альтернатива Microsoft Office.
Так чему же посвящен сегодняшний выпуск? В данной статье мы разберемся в том, как редактировать текст в Ворде.
Что подразумевается под редактированием текста?
Я так считаю, что это корректировка всего написанного. Чтобы было удобно читать! Исправление ошибок, опечаток, выделение некоторых фрагментов (изменение размера шрифта, выделение курсивом, жирным), разделение текста на абзацы, соблюдение красной строки, интервалов между абзацами и строками, при необходимости создание списка, таблиц и т.д.
В целом, должна получиться читабельная, грамотная, интересная и познавательная статья. Ну, конечно, если мы говорим о написании статьи. Вполне, возможно, что вы пишите книгу, то в этом случае, редактирование вам обязательно потребуется.
Итак, сейчас пойдет речь о редактировании текста в Ворде (WordPad, Microsoft Word, LibreOffice). Это был мини-экскурс, а теперь переходим к делу.
Как редактировать документ в Ворде
Если рассказывать детально, для начинающих, то, возможно, получится скучно для более менее опытных пользователей. Так что, ребята-профессионалы отнеситесь с пониманием.
Редактирование символов
Редактирование абзацев



Также в Ворде есть возможность удалять и перемещать весь текст целиком и отдельные его части. Для выделения требующейся части текста необходимо поставить курсор мыши перед началом выделяемого фрагмента и зажатием левой кнопки мыши перетащить курсор на то место, где фрагмент заканчивается.
Как вернуть действие назад
Многие молодые пользователи Word не слышали о такой возможности при редактировании, как шаг назад. Я уверен, что у каждого такое было: пИшите-пИшите и вдруг, нечаянно удалили весь абзац, на который потратили столько сил. Бывали случаи, когда человек переделывал работу после этого момента. Так что, момент очень важный и его нельзя пропускать.



Специальные символы
Порой требуется в документ вставить специальные символы. Если работа по математике, то это интегралы, к примеру. Где-то требуется поставить ударение, степень. Чтобы специальные символы найти и прописать в тексте необходимо перейти во вкладку Вставка >, Символы. Затем нажмите Другие символы. Осталось лишь найти требующийся. Возможно, поиск займет у вас некоторое время.


Укажите шрифт и если понимаете, куда требуется перейти, то выберите подмножество. После того, как нашли символ кликните Вставить.

Заменить одно слово на другое во всем документе

Правописание, исправление ошибок
Одним из самых важных моментов при редактировании документа является исправление грамматических и орфографических ошибок, возможно, опечаток. В Microsoft Word слова с неправильной орфографией подчеркиваются красной волнистой линией, ошибки в грамматике – зеленой волнистой линией. В WordPad и LibreOffice ошибки не подчеркиваются вовсе. Это, безусловно, существенный недостаток. Для слабо грамотных людей редактировать текст в данных программах не стоит.
Выделение и выбор шрифта

Во вкладке Главная есть подраздел Шрифт и в нем располагаются все составляющие для уменьшения/увеличения, выбора и выделения шрифта.
Стандартный и наиболее популярный шрифт это Times New Roman.
Установить размер шрифта можно 12 или 14, в зависимости от вашей работы.

Выделение шрифта жирным (Ж), курсивом(К), подчеркиванием(Ч), зачеркиванием (abc).
Нумерация страниц в Ворде
Для всех студентов, наверное, знакомом такое требование курсовой работы, как нумерация страниц. Так вот, сделать нумерацию в Ворде можно во вкладке Вставка, далее нажмите номер страниц и выберите место добавления номера. Во многих случаях требуется поставить номер снизу посередине страницы.
Вот примерно так ответил на интересующий вопрос, как редактировать текст в ворде. Думаю, написанного в статье будет достаточно, чтобы понять азы работы с текстовым документом.
В 21 веке компьютерная грамотность развивается в геометрической прогрессии. Чуть ли ни у каждого есть персональный компьютер или ноутбук. В связи с этим, документации в печатном виде стало в разы больше, чем, например, 20 лет назад. Раньше работали с печатной машинкой для набора текста. Сейчас же используют специальные текстовые редакторы, которые встроены (или скачены) в операционную системы компьютера. Один из популярных письменных редакторов — это Microsoft Word от ОС Windows. Если его у вас нет, то предлагаю воспользоваться пакетом программ LibreOffice, отличная альтернатива Microsoft Office.
Так чему же посвящен сегодняшний выпуск? В данной статье мы разберемся в том, как редактировать текст в Ворде.
Что подразумевается под редактированием текста?
Я так считаю, что это корректировка всего написанного. Чтобы было удобно читать! Исправление ошибок, опечаток, выделение некоторых фрагментов (изменение размера шрифта, выделение курсивом, жирным), разделение текста на абзацы, соблюдение красной строки, интервалов между абзацами и строками, при необходимости создание списка, таблиц и т.д.
В целом, должна получиться читабельная, грамотная, интересная и познавательная статья. Ну, конечно, если мы говорим о написании статьи. Вполне, возможно, что вы пишите книгу, то в этом случае, редактирование вам обязательно потребуется.
Итак, сейчас пойдет речь о редактировании текста в Ворде (WordPad, Microsoft Word, LibreOffice). Это был мини-экскурс, а теперь переходим к делу.
Как редактировать документ в Ворде
Если рассказывать детально, для начинающих, то, возможно, получится скучно для более менее опытных пользователей. Так что, ребята-профессионалы отнеситесь с пониманием.
Редактирование символов
Редактирование абзацев


Как вернуть действие назад
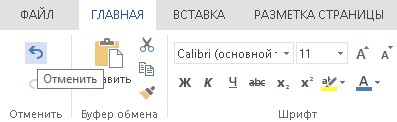
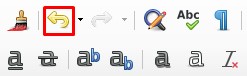

Специальные символы
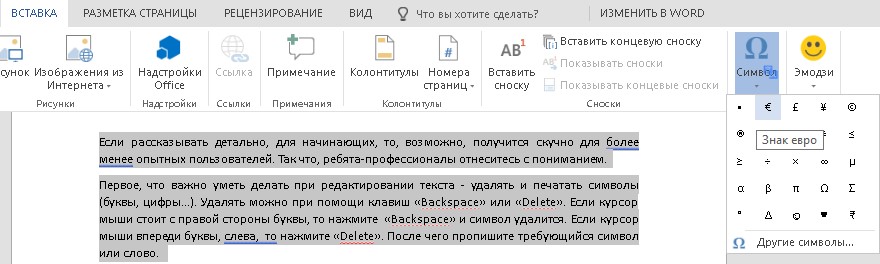
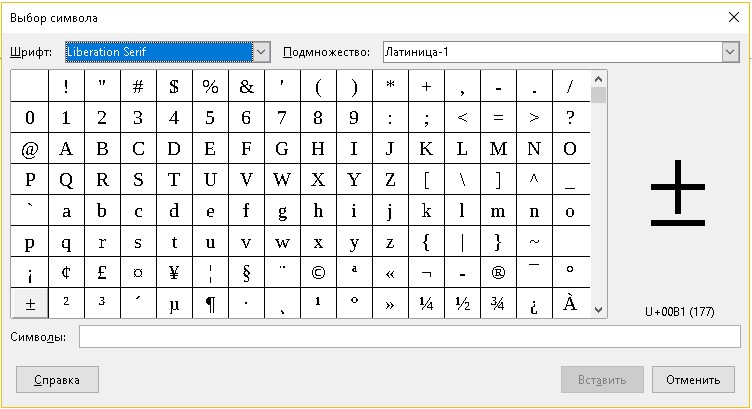
Заменить одно слово на другое во всем документе
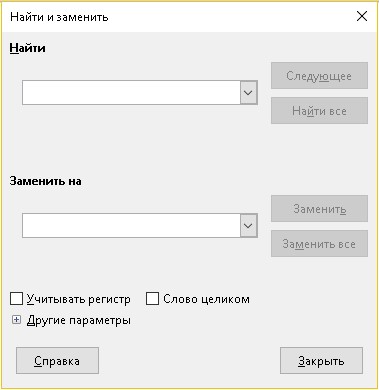
Правописание, исправление ошибок
Одним из самых важных моментов при редактировании документа является исправление грамматических и орфографических ошибок, возможно, опечаток. В Microsoft Word слова с неправильной орфографией подчеркиваются красной волнистой линией, ошибки в грамматике – зеленой волнистой линией. В WordPad и LibreOffice ошибки не подчеркиваются вовсе. Это, безусловно, существенный недостаток. Для слабо грамотных людей редактировать текст в данных программах не стоит.
Выделение и выбор шрифта
Стандартный и наиболее популярный шрифт — это Times New Roman.
Установить размер шрифта можно 12 или 14, в зависимости от вашей работы.
Выделение шрифта жирным (Ж), курсивом(К), подчеркиванием(Ч), зачеркиванием ( abc ).
Тип документов PDF используют для электронных книг, журналов, бизнес-презентаций с большим количество графики и стилей. При форматировании и печати таких файлов сохраняется структура текста, что и сделало этот формат наиболее популярным выбором. Однако изменять ПДФ-файлы намного сложнее, чем обычные текстовые документы. Рассказываем, как редактировать PDF файл сразу несколькими способами.
Как отредактировать ПДФ с помощью специальных программ
Чаще всего для изменения ПДФ-файла применяют специальный компьютерный софт. Для базового редактирования можно использовать бесплатный Adobe Reader, в котором можно добавлять текст, картинки и электронную подпись. Более продвинутые действия потребуют покупки Adobe Acrobat Pro. Он предлагает более широкий спектр инструментов и даже распознает текст со сканов.

Также бесплатно отредактировать документы можно в программе для чтения Foxit Reader. В нем файлы можно подписывать, комментировать и шифровать. Также в макет можно добавлять текст (в том числе из буфера обмена с сохранением стиля) и штампы.

Как изменить текст в ПДФ документе с помощью онлайн-сервисов
Если требуется добавить небольшие правки, можно обойтись без специальной программы. Существует большой выбор онлайн-сервисов на русском языке, которые позволяют изменять ПДФ-файл прямо в браузере. Их плюсом является простое управление, так что разобраться, как отредактировать PDF файл, сможет даже новичок.
Один из самых популярных сайтов для редактирования электронной документации – PDF24. Список возможностей этого бесплатного сервиса впечатляет: файлы можно сжать, конвертировать, извлечь изображения, объединить или разделить на страницы и многое другое.

Если вы хотите узнать, как изменить ПДФ файл с несколькими листами, альтернативой можно назвать сайт ILovePDF. В основном сервис направлен на преобразование PDF в другой формат и создание цифровой книги из отсканированных файлов, Word, Excel и других. Также на сайте есть PDF-редактор, благодаря которому в документ можно добавить картинки, текст и геометрические фигуры. В отличие от PDF24, сервис показал быструю работу с многостраничными книгами, но функции распознавания текста здесь нет.

Стоит отметить, что, в отличие от программ для ПК, эти сервисы представляют собой пакет отдельных инструментов. Это значит, что за один раз вы можете выполнить одно действие. Затем потребуется скачать документ и заново загружать его на сервер, что значительно замедляет рабочий процесс.
Изменение PDF через текстовые редакторы
Как уже упоминалось, для изменения содержимого в документации онлайн потребуется распознать текст или преобразовать файл в Ворд. Но если вы работаете со стандартным ПДФ, а не отсканированными бумагами, документ можно обработать на компьютере в самом Microsoft Word.

Однако все же MS Word – это в первую очередь текстовой редактор, поэтому он часто некорректно отображает структуру. К примеру, софт не умеет работать со встроенными шрифтами, а таблицы и графики могут отображаться неправильно, форматирование заголовков сбивается.
Если вас это не смущает, но вам не хочется покупать дорогостоящий Word, бесплатной альтернативой станет Libre Office. Приложение повторяет практически все функции платного конкурента, в проекте можно удалять элементы, писать новый текст и вставлять фигуры. Есть даже специальный режим экспорта в PDF.

Заключение
Итак, мы рассмотрели, как редактировать пдфки и возможно ли сделать это без помощи специальных программ. В целом, чтобы внести небольшие корректировки можно использовать бесплатные онлайн-сервисы или открыть ПДФ в текстовых редакторах. Однако для полноценной работы с цифровой документацией, например, если нужно уменьшить шрифт, замазать фразы, заменить элементы или открыть битый файл ПДФ, потребуется скачать специализированный софт.
У многих на работе установлен Word в качестве основного текстового редактора офисных документов. Когда нужно отредактировать личные файлы дома: заявления, книги, какие-то записки, хочется пользоваться тем же привычным интерфейсом. А вот платить за лицензию не хочется. Мы собрали три способа бесплатно отредактировать DOC-файл в формате Word прямо из браузера, совершенно бесплатно.
1. Через OneDrive от Microsoft
Если вы работаете на компьютере с Windows 10, то почти наверняка у вас есть учетная запись на сервисах Microsoft. Для примера я создал текст с картинками в оффлайновой версии Ворда.
Ничего сложного, но при кривом форматировании текст/картинки будут съезжать, выдавая несовершенство редакторов.
Закидываем файл на OneDrive, зайдя на сервис по этой ссылке. Открываем его в облачном редакторе.
К сожалению, текст немного съехал. Тому есть причины. Вариант обтекания картинки не всегда корректно может быть перенесен в другие форматы. Как вставлять рисунки так, чтобы они не съезжали, мы готовим отдельную статью.
Тем не менее, редактировать файл можно, распечатать тоже. Функционал ограничен, в сравнении с компьютерной версией программы, но его достаточно для подготовки большинства офисных и домашних текстов: рефератов, докладов, воспоминаний и так далее.
2. Открываем Word файл через Яндекс.Диск
Если аккаунта на OneDrive у вас нет, воспользуйтесь облачным сервисом от Яндекс. Для этого закидываем файл на Диск, открываем его.
Чуда не произошло. Текст также немного съехал, как и OneDrive. И это неудивительно. В Яндекс.Диске используется тот же движок офиса, что ин на сайте Microsoft.
Вы можете полноценно редактировать файлы Microsoft Word на Яндекс.Диске. Это удобно, если вы хотите работать с текстом с разных мест и устройств. Например, дома удобно использовать планшет.
3. Открываем файл DOC в Google Docs
Я уже писал, что бесплатный инструмент работы с текстом от Гугл один из лучших на сегодня. Проверим, как он откроет файл DOC, подготовленный конкурентом — Microsoft.
На удивление текст не съехал даже на стадии предпросмотра.
В верхнем меню выбираем функцию Открыть с помощью и подтверждаем Google Документы.
И здесь все ровно! Получается, что лучший способ редактировать файлы Ворда — использовать Гугл Документы?
Не будем спешить с выводами. Добавим в Гугл еще картинку и текст. Проверим, сможет ли облако нормально сохранить файл, чтобы компьютерный Word смог его открыть без нарушений.
На удивление, никаких проблем при открытии подготовленного в стороннем сервисе файла в программе Word не возникло.
Читайте также:

