Информационная система база данных борей реферат
Обновлено: 08.07.2024
База данных - объективная форма представления и организации совокупности данных, систематизированных таким образом, чтобы эти данные могли быть найдены и обработаны с помощью электронной вычислительной машины.
В базе данных вся информация собрана в виде таблиц. Таблица здесь - это аналогия таблицы на бумаге и состоит из строк и столбцов. Каждый столбец имеет имя, не повторяющееся в этой таблице. Строки следуют в произвольном порядке, и не имеют номеров. Поиск строк производится не по номерам, а по идентификаторам (ключам).
Реляционная база данных представляет собой множество взаимосвязанных двумерных таблиц (реляционных таблиц), в каждой из которых содержатся сведения об одной сущности. Структура реляционных таблиц определяется составом и последовательностью полей, соответствующими ее столбцами с указанием типа элементарного данного размещенного в поле. Каждое поле отражает определенную характеристику сущности, а соответствующий столбец содержит данные одного типа.
Суть создания базы данных в Microsoft Access 2007 состоит в том, что сначала надо создать структуру базы данных (создать структуру таблиц и установить между ними связи), а затем необходимо заполнить данными таблицы новой базы данных.
Таблицы — неотъемлемая часть базы данных, составляющая основной каркас базы данных.
Объекты базы данных Microsoft Access

Необходимо создать хотя бы одну таблицу перед тем, как вы сможете создать объекты любых других типов, такие как форма или отчет и т.д.
Объекты базы данных можно создать на вкладке ленты меню Создание (Рис. 1).

После создания новой таблицы или других объектов базы данных их имена появляются в списке объектов.
После окончания работы с базой данных ее необходимо закрыть, поскольку Access позволяет вам держать открытой только одну базу данных в один момент времени, как только вы начнете создавать новую базу данных, открытая в текущий момент база данных будет закрыта. Открытие уже существующей базы данных также приводит к закрытию текущей базы данных.
Создаются пользователями для хранения данных об одном информационном объекте модели данных одной предметной области. Таблица состоит из полей (столбцов) и записей (строк), Каждое поле содержит 1 характеристику объекта предметной области. В записи собраны сведения об одном экземпляре этого объекта.
Использование отдельной таблицы для каждой темы означает, что соответствующие данные сохранены только один раз, что делает базу данных более эффективной и снижает число ошибок при вводе данных.
Создаются пользователем для выборки нужных данных из одной или нескольких связанных таблиц. Результатом выполнения запроса является таблица, которой может быть использована на ряду с другой таблицей БД при обработке данных. Запрос может формироваться в виде запросов по образцу или с помощью инструкций SQL-языка структурированных запросов. С помощью запроса можно также обновить, удалить или добавить данные в таблице или создать новые таблицы на основе уже существующих.
Является основным средством создания диалогового интерфейса приложения пользователя. Форма может создаваться для ввода и просмотра взаимосвязанных данных базы на экране в удобном виде, который соответствует привычному для пользователя документу. Формы также могут использоваться для создания панели управления в приложении.
Предназначены для формирования выходных документов, содержащих результаты решения задач пользователя и вывода их на печать.
Диалоговая WEB-страница, поддерживающая динамическую связь с БД и позволяющая просматривать, редактировать и вводить данные в базу, работая при этом в окне браузера.
Программы, которые содержат описание последовательности действий, выполняемых при наступлении некоторого события в объекте или элементы приложения. Каждое действие реализуется макрокомандой, создание макросов осуществляется в диалоговом режиме путем выбора макрокоманд и задание параметров используемых или при выполнении.
Содержат процедуры на языке VBA. Могут выдаваться продукты-функции, которые разрабатываются пользователем для реализации нестандартных функций в приложении пользователя и процедуры для обработки событий.
Способы создание базы данных
Правильная структура базы данных подразумевает:
распределение данных по тематическим таблицам в целях сокращения объема повторяющихся данных;
добавление в Access данных, необходимых для объединения сведений, которые содержатся в таблицах;
возможность поддержания и отслеживания точности и целостности данных;
соответствие требованиям к обработке данных и созданию отчетов.
Процесс разработки базы данных включает следующие шаги:
Определение цели создания базы данных
Это позволяет подготовиться к выполнению следующих шагов.
Поиск и организация необходимых данных
Следует собирать все данные, которые необходимо сохранить в базе данных, например, наименования продуктов и номера заказов.
Распределение данных по таблицам
Преобразование элементов данных в столбцы
Задание первичных ключей
Выберите первичные ключи таблиц. Первичный ключ — столбец для однозначного определения каждой записи, например код продукта или заказа.
Создание связей между таблицами
Проанализируйте все таблицы и определите, как данные одной таблицы связаны с данными других таблиц. Добавьте в таблицы поля или создайте новые таблицы для создания необходимых связей.
Проверьте структуру базы данных на наличие ошибок. Создайте таблицы и добавьте несколько записей с образцами данных. Проанализируйте полученные результаты. Внесите в структуру необходимые изменения.
Применение правил нормализации
Примените правила нормализации, чтобы проверить правильность структуры таблиц. Внесите в таблицы необходимые изменения.
Базу данных в Access 2007 можно создавать как вручную (новую пустую базу данных), так и на основе шаблонов. Шаблоны не всегда соответствуют требуемой базе данных, но с их помощью можно быстро создать базу данных близкую к той, что требуется, а затем ее можно изменить и наполнить своими данными.
При запуске Прикладной программы Access 2007 на экране будет отображаться новая начальная страница "Приступая к работе с Microsoft Access 2007", представленная на Рис. 2.
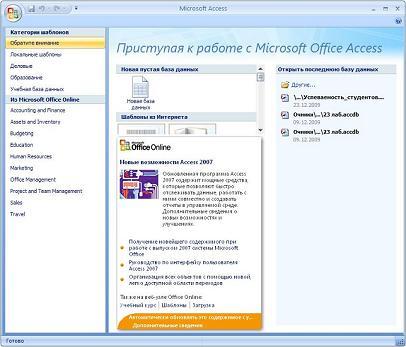
Создание базы данных на основе шаблонов
При создании базы данных на основе шаблонов можно выбрать требуемый шаблон на странице "Приступая к работе с Microsoft Access 2007" в Категории шаблонов или шаблоны из Интернета. При выборе, например, шаблона Факультет в категории Локальные шаблоны, справа в окне приложения появится описание БД и текстовое поле в котором указано имя файла: Факультет и пиктограмма папки, позволяющая сохранить файл в требуемую директорию (по умолчанию указана папка Мои документы).
Имя файла и директорию для хранения файла можно изменить. Затем надо щелкнуть на кнопке Создать. В результате появится окно базы данных Факультет: база данных (Access 2007) - Microsoft Access. В области редактирования будет отображаться Список факультета, который необходимо заполнить.
Создание новой пустой базы данных
Для создания новой пустой базы данных необходимо щелкнуть на пиктограмме Новая база данных в Разделе пустая база данных, справа в окне приложения появится текстовое поле с именем файла: База данных1.accdb и пиктограмма папки для сохранения файла в требуемый каталог. По умолчанию указано имя файла и имя каталога, в котором будет сохранен файл. Имя файла и директорию для хранения файла можно изменить.
Далее надо щелкнуть на кнопке Создать, файл базы данных с выбранным именем будет сохранен в указанную папку, и откроется окно Microsoft Access 2007. В этом окне приложения отображается окно БД с назначенным именем на вкладке Режим таблицы и новая пустая таблица с именем Таблица 1 в режиме таблица, представленные на Рис. 3. Далее необходимо перейти в режим Конструктор и создать структуру первой таблицы базы данных.

Учебная база данных Борей 2007
Чтобы открыть учебную базу данных Борей 2007 необходимо выбрать Учебная база данных на странице "Приступая к работе с Microsoft Access 2007" в Категории шаблонов или шаблоны из Microsoft Office Online и нажать пиктограмму Борей 2007 в центре окна. При выборе Борей 2007 справа в окне приложения появится описание БД, текстовое поле в котором указано имя файла: и пиктограмма папки, с помощью которой можно сохранить файл в требуемую директорию (по умолчанию указана папка Мои документы).
Область переходов (Рис. 4) содержит списки и обеспечивает легкий доступ ко всем объектам в базе данных, открытой в текущий момент. Она используется для упорядочения объектов по типу, дате создания, дате изменения, связанной таблице (на основе зависимостей объектов), а также в группах, созданных пользователем. Область переходов можно легко свернуть, чтобы она занимала совсем мало места, но по-прежнему оставалась доступной. Если область переходов закрыта, то ее необходимо открыть, нажав клавишу F11 или щелкнув на кнопке "Открыть/закрыть границу области переходов". Для просмотра всех объектов необходимо нажать на стрелку справа от надписи Все объекты Access, в раскрывшемся списке установить галочку напротив тип объекта.

Рассмотрим окно приложения Microsoft Access 2007. В верхней части окна расположены: кнопка Office, панель быстрого доступа с пиктограммами (сохранить, отменить), Строка заголовка и кнопки изменения размеров окна.
Ниже расположена Лента, которая состоит из вкладок (Главная, Создание, Внешние данные, работа с базами данных и другие вкладки, которые появляются в зависимости от режима работы). В приложении Access 2007 применяются контекстные инструменты, которые появляются при работе с определенным объектом. Так, например, при работе с таблицей появляются контекстные инструменты для объекта Таблица под названием "Работа с таблицами", которые имеют две вкладки: Режим таблицы и Конструктор.
Лента заменяет используемые в Access 2003 меню и панели инструментов, кроме меню Office и панели быстрого доступа. На Ленте отображаются определенные наборы команды в зависимости от того, какая вкладка выбрана. Группы команд на выбранной вкладке сгруппированы по выполняемым действиям. Так на вкладке Режим таблиц отображаются группы команд Представление, Поля и столбцы, Форматирование и тип данных, Связи. Имена перечисленных групп команд отображаются внизу Ленты.
Под лентой расположены слева Область переходов, а справа Окно редактирования, в котором отображается редактируемый объект. В области переходов находятся все объекты Access (таблицы, формы, запросы, отчеты и т.д.). В списке Все объекты Access можно выбрать требуемый объект. При двойном щелчке на имени объекта в области переходов этот объект будет отображаться в окне редактирования. Внизу окна Access расположена Строка состояния и Кнопки режимов просмотра.
Изучение панели инструментов, работы с меню программы, окон таблицы, запроса, формы, отчета, справочной системы. База данных Борей и элементов базы данных. Краткое описание: вид вклада, наименование, процент начисления, период начисления, срок вложения.
| Рубрика | Программирование, компьютеры и кибернетика |
| Вид | контрольная работа |
| Язык | русский |
| Дата добавления | 27.01.2009 |
| Размер файла | 1,2 M |
Соглашение об использовании материалов сайта
Просим использовать работы, опубликованные на сайте, исключительно в личных целях. Публикация материалов на других сайтах запрещена.
Данная работа (и все другие) доступна для скачивания совершенно бесплатно. Мысленно можете поблагодарить ее автора и коллектив сайта.
Студенты, аспиранты, молодые ученые, использующие базу знаний в своей учебе и работе, будут вам очень благодарны.
Подобные документы
Разработка база данных в виде таблицы, включающей поля: ФИО, адрес, номер телефона, наименование услуги, сумма оплаты, срок выполнения. Процедуры программы и соответствующие им пункты в меню. Описание исходных данных, интерфейса и работы каждой процедуры.
курсовая работа [997,3 K], добавлен 08.06.2014
Краткая характеристика, главные преимущества и область применения MS Access. Базы данных и системы управления базами данных. Описание пошагового создания базы данных, таблиц, форм, запроса и отчета. Особенности и функциональные возможности MS Access.
курсовая работа [3,4 M], добавлен 23.09.2010
Назначение имен полям таблицы и типов полей в режиме конструктора при создании базы данных "Международные переговоры". Работа с использованием фильтров. Создание отчета с группировкой по коду города, виду начисления и количеству минут переговоров.
контрольная работа [1,2 M], добавлен 24.07.2009
Отчет как форматированное представление данных, выведенное на экран, в печать или файл. Данные из запроса или таблицы в отчете, созданном в Microsoft Access. Способы создания отчета. Экспертные и обучающиеся системы. Изменение масштаба отображения отчета.
реферат [2,4 M], добавлен 12.11.2010
Действия для создания информационной базы данных Access. Создание таблиц и формы, запроса и отчета. Формирование необходимой структуры, показа требуемых данных. Порядок сортировки, макет группировки и оформление фона. Загрузка и выгрузка данных.
контрольная работа [4,2 M], добавлен 06.11.2008
Рассмотрение вопроса автоматизации работы служб гостиницы. Разработка базы данных для работы с клиентами. Характеристика языка структурированных запросов SQL и его разновидности. Описание таблицы программы, ключей и диаграммы составленной базы данных.
курсовая работа [1,6 M], добавлен 27.05.2014
База данных как организованная структура, предназначенная для хранения информации. Методика построения и практической апробации базы данных для автоматизации учета движения студентов на факультете и начисления стипендии. Оценка целостности данных.
Access 2007 можно запустить с помощью строки поиска в меню Пуск или выполнив команду Пуск ? Все программы ? Microsoft Office ? Microsoft Office Access 2007. В отличие от Word или Excel после запуска Access новый документ не создается, а появляется окно Приступая к работе с Microsoft Office Access (рис. 7.3). С помощью этого окна можно открыть недавно использовавшуюся базу данных, создать новую на основе готового шаблона или с нуля.
В комплект поставки Access 2007 входит специальная учебная база данных Борей, в которой хранятся сведения о работе вымышленной торговой фирмы. Для начала работы с учебной базой данных выполните следующие действия.
1. В окне Приступая к работе выберите категорию Локальные шаблоны, после чего выберите значок Борей 2007.

Рис. 7.3. Окно Приступая к работе с Microsoft Office Access
2. В правой части окна Access при необходимости измените предлагаемое по умолчанию имя базы данных и папку для ее сохранения и нажмите кнопку Создать.
3. Дождитесь завершения всех операций и появления стартовой заставки базы данных Борей.
4. В составе базы данных Борей имеется ряд макросов и модулей, которые по умолчанию отключаются встроенной системой безопасности Access. Для использования всех возможностей учебной базы данных следует разрешить заблокированное содержимое, щелкнув на кнопке Параметры в информационной строке Access. В появившемся окне установите переключатель в положение Включитьэто содержимое и нажмите кнопку OK (рис. 7.4).
ВНИМАНИЕ
Не рекомендуется включать макросы при открытии баз данных, полученных из ненадежных источников, поскольку злоумышленник может поместить в файл вредоносный программный код.

Рис. 7.4. Включение активного содержимого в окне параметров безопасности
Для повторного открытия базы данных Борей используйте ссылку в группе Открыть последнюю базу данных, которая находится в правой части окна Приступая к работе (см. рис. 7.3).
Данный текст является ознакомительным фрагментом.
Продолжение на ЛитРес
Использование веб-таблицы данных Access
Использование веб-таблицы данных Access Если вы создали список, импортировав электронную таблицу Excel 2007, то, возможно, вы найдете удобным использовать для изменения, форматирования или ввода данных в этот список среду, похожую на электронную таблицу. Такая среда носит
Экспорт данных из базы данных Access 2007 в список SharePoint
Экспорт данных из базы данных Access 2007 в список SharePoint Access 2007 позволяет экспортировать таблицу или другой объект базы данных в различных форматах, таких как внешний файл, база данных dBase или Paradox, файл Lotus 1–2–3, рабочая книга Excel 2007, файл Word 2007 RTF, текстовый файл, документ XML
Перемещение данных из базы данных Access 2007 на узел SharePoint
Перемещение данных из базы данных Access 2007 на узел SharePoint Потребности многих приложений Access 2007 превышают простую потребность в управлении и сборе данных. Часто такие приложения используются многими пользователями организации, а значит, имеют повышенные потребности в
Спасение данных из поврежденной базы данных
Спасение данных из поврежденной базы данных Возможно, что все вышеприведенные действия не приведут к восстановлению базы данных. Это означает, что база серьезно повреждена и либо совсем не подлежит восстановлению как единое целое, либо для ее восстановления понадобится
Как устроена база данных Microsoft Access
Как устроена база данных Microsoft Access Программа Access представляет собой реляционную СУБД (от англ. relation – отношение). Это означает, что база данных Access состоит из взаимосвязанных таблиц. Рассмотрим таблицы и их составляющие, а затем перейдем к изучению связей.ТаблицыТаблица
Экспорт данных из базы Access 2007
Экспорт данных из базы Access 2007 В Microsoft Access 2007 можно экспортировать те форматы данных таблиц, которые здесь же можно импортировать. Иными словами, экспортироваться могут таблицы Excel, текстовые файлы, веб-страницы и данные других форматов. Практически всегда возможен экспорт
Программирование баз данных с помощью Access
Программирование баз данных с помощью Access Прежде чем вы приступите к программированию базы данных в Access, вам следует ознакомиться со всеми отличиями Access от остальных VBA-приложений. Эти различия осложняют перевод программы, созданной с помощью Access, в другое VBA-приложение.*
Глава 6 Работа с базами данных в Microsoft Access 2007
Глава 6 Работа с базами данных в Microsoft Access 2007 В данной главе мы познакомимся с одним из самых мощных современных программных средств, предназначенных для работы с базами данных, – приложением Microsoft Access 2007, входящим в состав пакета Microsoft Office 2007. Одним из основных преимуществ
Обновление базы данных с помощью объекта адаптера данных
Обновление базы данных с помощью объекта адаптера данных Адаптеры данных могут не только заполнять для вас таблицы объекта DataSet. Они могут также поддерживать набор объектов основных SQL-команд, используя их для возвращения модифицированных данных обратно в хранилище
Базы данных (классы для работы с базами данных)
Базы данных (классы для работы с базами данных) В MFC включены несколько классов, обеспечивающую поддержку приложений, работающих с базами данных. В первую очередь это классы ориентированные на работу с ODBC драйверами – CDatabase и CRecordSet. Поддерживаются также новые средства для
5.1. Запуск редактора, создание, открытие и сохранение документов
5.1. Запуск редактора, создание, открытие и сохранение документов Текстовый редактор Microsoft Word предназначен для создания и обработки любых текстовых документов от простой записки до оригинал-макета сложного издания. Работа с текстовым редактором во многом напоминает
12.4. Система управления базами данных Microsoft Access
12.4. Система управления базами данных Microsoft Access ВведениеMicrosoft Access обладает всеми чертами классической системы управления базами данных (СУБД). Access – это не только мощная, гибкая и простая в использовании СУБД, но и система для разработки приложений баз данных. К числу
Глава 7 Разработка баз данных в программе Access
Глава 7 Разработка баз данных в программе Access ? Урок 7.1. Знакомство с программой Access? Урок 7.2. Основные приемы работы с данными? Урок 7.3. Создание таблиц? Урок 7.4. Проектирование базы данных. Создание связей между таблицами? Урок 7.5. Запросы? Урок 7.6. Формы и отчетыAccess – это
Access 2007 как реляционная система управления базами данных
Access 2007 как реляционная система управления базами данных Access 2007 является настольной системой управления базами данных (СУБД), которая сочетает широкие возможности с простотой использования и дружественным интерфейсом.Access является СУБД реляционного типа, то есть все
Практическая работа 53. Запуск Access. Работа с объектами базы данных
Практическая работа 53. Запуск Access. Работа с объектами базы данных Задание. Ознакомиться с окном программы Access. Запустить и рассмотреть учебную базу данных. ВНИМАНИЕ При выполнении задания помните, что все внесенные в базу данных изменения записываются немедленно и их
Техническое задание на разработку учебной базы данных
Техническое задание на разработку учебной базы данных Необходимо создать базу данных для диспетчера такси, которая должна отвечать следующим требованиям.? В эту базу диспетчер должен заносить поступающие вызовы клиентов и регистрировать их исполнение.? На связи с
Тема: ПРОЕКТИРОВАНИЕ БАЗЫ ДАННЫХ В СУБД MS ACCESS 2010
Задание 1. Создание пустой базы данных.
Порядок работы
1. Запустите программу СУБД Microsoft Access . Для этого при стандартной установке MS Office выполните: Пуск/Программы/ Microsoft Office / Microsoft Access 2010. В открывшемся окне Microsoft Access , предназначенном для открытия или выбора базы данных (БД), нажмите кнопку Создать в правой нижней части окна или дважды щелкните мышью по кнопке Новая база данных в верхней левой части окна (рис. 1).

Рис. 1. Два способа создания новой базы данных (обведены кружками)
2. Изучите интерфейс программы, подводя мышь к различным элементам экрана.
3. Выберите команду Файл/Создать. На экране откроется окно диалога Создание, содержащее две вкладки — Доступные шаблоны и Шаблоны Office . com (рис. 2):
· вкладка Доступные шаблоны предназначена для создания новой пустой базы данных;
· вкладка Шаблоны Office . com позволяет создать базу данных с помощью мастера и выбрать образец, содержащий большинство необходимых по определенной тематике объектов базы данных.

Рис. 2. Шаблоны Microsoft Access 2010
4. Выполните команду Сохранить в верхней левой части окна диалога. На экране откроется окно диалога Сохранение (рис. 3).

Рис. 3. Диалоговое окно Сохранение
5. Задайте имя таблицы (можно ввести свою фамилию или имя) и нажмите кнопку ОК.
6. Изучите интерфейс окна Работа с таблицами базы данных.
Краткая справка. Основу базы данных составляют хранящиеся в ней данные. Однако в базе данных есть и другие важные компоненты, которые принято называть объектами. Каждому объекту соответствует своя вкладка. Ярлыки объектов расположены в левой части окна базы данных. В окне базы данных создаются все объекты базы, перечень которых приведен ниже (см. в Access вкладку Создание):
Таблицы — содержат данные;
Запросы — позволяют задавать условия для отбора данных и вносить изменения в данные;
Формы — служат для ввода, просмотра и редактирования информации;
Веб-таблицы — файлы, которые можно просматривать в интернете;
Отчеты — позволяют обобщать и распечатывать информацию;
Макросы — выполняют одну или несколько операций автоматически;
Модули — программа автоматизации и настройки функций базы данных, написанных на языке VB ( Visual Basic ).
7. Познакомьтесь со свойствами вашей базы данных командой Файл/Параметры (рис. 4). Она так же, как и в MS Word находится внизу.
8. Просмотрите все свойства базы данных, после чего закройте созданную вами пустую таблицу.

Рис. 4. Окно свойств базы данных
Задание 2. Создание пустой базы данных с помощью шаблонов средствами мастера.
Порядок работы
1. Выберите команду Файл /Создать или нажмите клавиши [ Ctrl ]-[ N ]. На экране откроется окно диалога Создание, содержащее две вкладки.
2. Перейдите на вкладку Шаблоны Office . com . На экране появится список баз данных (шаблонов), предлагаемых мастером (рис. 2).
4. После загрузки с сайта Office . com будет доступна база данных Контакты. Откройте ее одним из двух способов: или сделайте двойной щелчек левой клавишей мыши по ней, или одинарный по кнопке Загрузить в правой части окна.
5. После загрузки базы, ознакомьтесь с предоставляемыми возможностями. В первую очередь со справочными видеоматериалами. Для этого щелкните по гиперссылке Настройка базы данных. Обратите внимание на возможность просмотра видеозаписи в новом окне, развернутым на весь экран (рис. 6).


Рис. 6. Расположение в окне команды Во весь экран
6. Просмотрите меню Дополнительная справка. При желании можете предоставить отзыв компании, воспользовавшись меню Обратная связь.
7. Открывшееся окно содержит набор полей (столбцов). Их можно редактировать, добавлять новые, но пока стоит научиться заполнять базу данных MS Access 2010. Для этого внимательно ознакомьтесь со всеми имеющимися полями и создайте пять записей (заполните 5 строк). Будут ли это вымышленные персонажи или реальные – решать Вам. Поле (столбец) ИД заполнять не нужно. Идентификационные поля заполняются автоматически.
8. После того, как Вами будет заполнена база данных на пять человек, перейдите на вкладку Адресная книга и посмотрите, как будут представлены введенные Вами данные. К каждой записи создайте примечание. Для этого щелкните левой клавишей мыши в поле Добавить примечание, введите текст и нажмите кнопку Сохранить, расположенную правее.
9. Далее перейдите на вкладку Центр отчетов и просмотрите предлагаемые Вашему вниманию пять отчетов (Адресная книга, сведения о контактах, Телефонная книга, Печать наклеек, Список контактов).
10. Сохраните Созданную Вами базу данных Контакты (Файл/Сохранить базу данных как) в СУБД Microsoft Access 2010.
Порядок работы
1. Запустите программу СУБД Microsoft Access . Для этого при стандартной установке MS Office выполните: Пуск/Все программы/ Microsoft Office / Microsoft Access 2010. В открывшемся окне выберите в разделе Доступные шаблоны (рис. 2) Образцы шаблонов и в открывшемся окне выберите учебную базу данных Борей (рис. 7).

Рис. 7. Два способа загрузки учебной базы данных Борей

Рис. 8 Выбор сотрудника в окне входа

3. После открытия базы перед Вами предстанет форма Главная базы данных Борей (рис. 10). Рассмотрите подробно объекты, находящиеся в меню базы данных MS Access 2010, которые находятся выше представленной на рис. 10. формы. Меню MS Access 2010 сильно отличается от уже знакомых Вам меню MS Word и MS Excel 2010.

Рис. 10. Форма базы данных Борей
В верхней части окна располагается название открытой базы данных и название программы, работающей с базой (рис. 10). В левой части строки заголовка – панель быстрого доступа, а в правой – кнопки управления окном (Свернуть, Свернуть в окно и Закрыть). Под строкой заголовка находятся шесть вкладок: Файл, Главная, Создание, Внешние данные и Работа с базами данных. Рассмотрите эти вкладки подробно самостоятельно, а вместе рассмотрим пока лишь те из них, знать которые необходимо для выполнения данной работы.

Рис. 1 1 . Строка заголовка и меню MS Access 2010
На первой вкладке Файл в левой части окна располагаются практически те же команды, что и в MS Word и Excel 2010. В правой части окна находятся:
а) средство для сжатия и восстановления базы данных;
б) средство защиты базы данных паролем.
Вкладка Главная сильно напоминает соответствующую вкладку в MS Word и Excel 2010. Отличительной чертой является ниспадающее меню Режим (рис. 12), в котором можно выбрать режим представления открытой формы.
Краткая справка. Форма — это объект базы данных, который можно использовать для ввода, изменения или отображения данных из таблицы или запроса. Формы могут применяться для управления доступом к данным: с их помощью можно определять, какие поля или строки данных будут отображаться. Например, некоторым пользователям достаточно видеть лишь несколько полей большой таблицы. Если предоставить им форму, содержащую только нужные им поля, это облегчит для них использование базы данных. Для автоматизации часто выполняемых действий в форму можно добавить кнопки и другие функциональные элементы.

Рис. 12. Возможные режимы работы с открытой формой
На вкладке Создание предоставлена возможность работать с основными объектами базы данных: с таблицами, с формами, отчетами, запросами и макросами.
Вкладка Внешние данные организует работу по импорту и экспорту, по сбору данных, а также по размещению их на интернет-ресурсе.
Работа с базами данных предназначена для проведения анализа базы данных, установления отношений между объектами, перемещения данных, написания макросов, добавления надстроек (надстройка — это устанавливаемый компонент, который добавляет пользовательские команды и новые возможности к приложениям Microsoft Office 2010; надстройки могут использоваться для новых или обновленных функций разного рода, что позволяет повысить производительность пользователя.), а также, как и в меню Файл, проводить сжатие и восстановление базы данных.
4. Изучите связи между таблицами. Для этого вызовите схему данных командой Работа с базами данных /Схема данных (рис. 13). Определите, какие таблицы есть в базе данных Борей и какие связи между таблицами созданы.
Краткая справка. Таблица - это объект базы данных предназначенный для хранения данных в виде записей (строк) и полей (столбцов). Обычно каждая таблица используется для хранения однотипных данных по конкретному вопросу.

Рис. 13. Окно Схема данных
Щелкните по любой таблице правой клавишей мыши и в контекстном меню выберите Конструктор таблиц (рис. 14).

Рис. 14. Таблица Клиенты базы Борей в режиме Конструктор
Для первого знакомства достаточно будет посмотреть, какие поля входят в таблицу Клиенты, а также, какие типы данных можно создавать. Для этого нужно щелкнут напротив одного из полей в столбце Тип данных. После чего в ниспадающем меню просмотреть возможные типы данных (рис. 15).
Для того чтобы уяснить к чему такое количество типов данных, откройте справку MS Access 2010, введите в поисковую строку типы данных и после того, как прочитаете для чего необходим каждый тип, скопируйте справочную информацию в новый документ MS Word 2010. Сохраните вновь созданный документ в свою папку.

Рис. 15. Возможные типы данных
Закройте схему данных.
5. Для того, чтобы иметь понять как работает база данных, необходимо сделать хотя бы по одному заказу: заказ клиента и заказ на приобретение. Поэтому в строке, где указаны фамилия и имя Гладких Андрей (рис. 16), выберите вначале Новый заказ клиента и оформите его, а затем аналогично оформите Новый заказ на приобретение.

Рис. 16. Меню выбора заказов
6. После ввода заказов, просмотрите в правой части формы Быстрые ссылки. В каждой таблице создайте по три новых записи.

Рис. 17. Меню Быстрые ссылки
7. Откройте слева от формы навигационную панель. Ознакомьтесь с её содержанием. Научитесь выбирать категории и применять фильтры по группам. Выведите на панель таблицы, и в те из них, в которые Вы еще не вводили данные, введите по три записи.
Создание БД Борей
Здравствуйте. gwink: напишите пожалуйста адреса где можно скачать или почитать кигу по созданию.
БД Борей 2007
Добрый вечер! Кто может дать описание создания БД Борей 2007? Или скинуть ссылку на описание, или.

Создание счёта (учебная БД Борей)
Доброго времени суток! Не знаю, с какой стороны за это взяться. Имеется учебная БД "Борей".

Нужна база Борей 2003
Помогите найти базу данных Борей 2003 года, за ранее спасибо!
Спасибо за помощь. А ее на русский можно перевести? А то в задании все названия на русском. Надоест справочником пользоваться.
Решение
Только если при установке шаблоны устанавливались (был отмечен соотв. пункт).
Я их, например, сто лет как не ставлю.
Eugene-LS, не ставишь почему?
Прям специально?
Много места занимають?
Наверное аж целых 5-10 МБ?
Ну ты и экономист.
Хвалю.
А зачем лишнее?
"Океан" свободного пространства на системном разделе состоит из "капель".
. а он системный! - т.е. подлежит созданию резервных образов - чем меньше - тем всё короче.
Так мыслю.
Нужен файл борей mdb
Люди добрые, я уже закалебался пыль глотать, по всему интернету этот файл искать. У меня в папке .
БД Борей 2007, добавить отчет.
Проблема следующего плана, открыл готовую базу (локальный шаблон) Борей 2007, в принципе все.

Как нарисованны таблици в базе Борей
Нравится отрисовка форм в базе Борей, но не могу понять как они нарисовали в заголовке формы.
Но как высчитывать ито в шаблоне Борей?
Всем привет! Ковыряюсь в базе Борей (шаблон базы данных). Нашел одну полезную вещь, не никак не.
Борей Вывод фотографий сотрудника, усложнение задачи
Суть задачи: на одного Сотрудника приходится не одна, а несколько фотографий. Все это надо.
Читайте также:

