Что такое google реферат
Обновлено: 02.07.2024
Термины "социальная сеть" и "гугол". Создание компании "Гугл", этапы развития (С. Брин и Л. Пейдж). Открытие методов извлечения информации из неструктурированных источников и поиска информации в больших собраниях текстов. Проекты социальных сетей Google.
| Рубрика | Программирование, компьютеры и кибернетика |
| Вид | реферат |
| Язык | русский |
| Дата добавления | 21.01.2014 |
| Размер файла | 24,9 K |
Студенты, аспиранты, молодые ученые, использующие базу знаний в своей учебе и работе, будут вам очень благодарны.
Введение
С развитием социальных сетей обрели осязаемую основу в виде порталов и веб-сервисов. Так, найдя на одном из таких сайтов совершенно незнакомого для себя человека, можно увидеть краткую информацию о нем.
Цель работы - рассмотреть социальные сети, производимые компанией Google.
1) Изучить краткую историю компании Google
2) Рассмотреть историю компании и социальных сетей Google
ГЛАВА 1.ОСНОВАТЕЛИ И КРАТКАЯ ИСТОРИЯ КОМПАНИИ GOOGLE
§1.1 Основатели компании Google
Сергей Михайлович Брин родился в Москве, 21 августа 1973 года в семье евреев. Его отец Михаил Брин был математиком, мать Евгения -- инженером. В конце 1970-х еврейские семьи начали выпускать из Советского Союза на постоянное место жительства. Михаил Брин, у которого за границей были знакомые по математическим конгрессам, вместе с семьей в июле 1979 года оказался в первых рядах эмигрантов. Шесть лет Сергею Брину исполнилось уже на американской земле.
В Америке Сергей Брин посещал начальную школу, где обучение велось по системе Монтессори (Paint Branch Montessori School), в Адельфи, штат Мэриленд. Учебу в этой школе он ныне считает одним из отправных пунктов своего жизненного успеха, но признает, что порой ему становилось скучно, ведь там так примитивно преподавали математику. Дополнительное образование мальчик получал дома. Родители не только помогали ему сохранить знание русского языка, но и всячески поощряли рано проявившийся интерес сына к математике и вычислительной технике. Достаточно сказать, что, хотя в начале 1980-х гг. наличие компьютеров в домашней обстановке было еще очень большой редкостью, свой первый компьютер -- Commodore 64 -- Сергей получил от отца в подарок на день рождения, когда ему исполнилось 9 лет. Уже вскоре он удивил школьных учителей, представив необычный, по тем временам, проект, подготовленный на компьютере и распечатанный на принтере.
Помимо выбранных дисциплин, во время учебы в Стэнфорде Брин почти с самого начала проявил интерес к исследованиям в области интернет-технологий и, в частности, к поисковым машинам. Он стал автором и соавтором целого ряда работ, касающихся методов извлечения информации из неструктурированных источников и поиска информации в больших собраниях текстов и научных данных. Кроме того, им было разработано программное обеспечение для преобразования научных работ, созданных с использованием текстового процессора TeX, в формат HTML.
Дальше я хочу рассказать о Лоуренсе Пейдже. Лоуренс "Ларри" Эдвард Пейдж (Lawrence "Larry" Edward Page) родился 26 марта 1973 года в городе Лансинге, столице американского штата Мичиган.
Окончив школу в Ист-Лансинге, Пейдж поступил в Мичиганский университет (University of Michigan). В качестве любопытного факта сообщается то, что во время учебы в университете Ларри построил модель струйного принтера из конструктора "Лего". Получив степень бакалавра в области вычислительной техники, Пейдж продолжил обучение в Стэнфордском университете. Научным руководителем Пейджа стал Терри Виноград (Terry Winograd), известнейший специалист в области взаимодействия человека и компьютера. Александров В.Г. Интернет сегодня М, 2009.
§1.2 Ключевые этапы развития компании
В 1995 году Ларри Пейдж и Сергей Брин впервые встретились в Стэнфордском университете Ларри, 22-летний выпускник Мичиганского университета, собирался продолжить в Стэнфорде свое образование, а Сергей, которому к тому моменту исполнился 21 год, показывал ему университет. Говорят, что в ходе беседы они разошлись во мнениях по многим вопросам.
В1996 году Ларри и Сергей, окончившие Стэнфорд со специализацией в области компьютерных технологий, начинают совместную разработку поискового механизма под названием BackRub.
Более года система BackRub работала на серверах Стэнфорда, и в конечном итоге ее трафик превысил пропускную способность университетского интернет-канала.
В 1997 году Ларри и Сергей пришли к мнению, что поисковой системе BackRub требуется новое название. После долгих размышлений они остановились на слове Google. В нем обыгрывается математический термин "гугол" (googol), обозначающий число десять в сотой степени, то есть единицу со ста нулями. В названии системы воплотилось стремление ее создателей упорядочить почти безграничные объемы информации в Интернете.
Далее в 1998 году Энди Бехтольшайм, один из основателей компании Sun, выписывает чек на сумму 100 тысяч американских долларов на имя еще не существующей организации: компании под названием Google Inc.
Ларри и Сергей нанимают первого сотрудника. Им стал еще один выпускник факультета компьютерных технологий Стэнфордского университета - их сокурсник Крэйг Сильверштейн.
Google упомянут в рейтинге 100 лучших сайтов за 1998 год по версии журнала PC Magazine. Обозреватели этого издания говорят, что Google "обладает поразительной способностью обеспечивать высокорелевантные результаты поиска".
Немного позднее в 1999 году в компанию пришел первый специалист, Омид Кордестани - специалист по продажам и компании из 8 человек стало тесно в небольшом гараже и компания переезжает в свой первый собственный офис. В городок в нескольких километрах от Стэнфордского университета. Брин С.М. История успеха М, 2005
ГЛАВА 2. ПРОЕКТЫ СОЦИАЛЬНЫХ СЕТЕЙ GOOGLE
§2.1. Google+
Наверняка многие уже в курсе, что такое гугл+, однако для тех, кто не особо следит за открытием новых интернет проектов повторюсь, что это новая социальная сеть, представленная компанией Google. Некоторое время я наблюдал за этой социальной сетью и зарегистрировался там, в числе первых людей, когда регистрация там была доступна только по приглашениям. Что же я обнаружил? -- Ответ на этот вопрос будет более подробно раскрыт чуть ниже. Стоит начать, пожалуй, с интерфейса этой социальной сети: он мало чем отличается от интерфейса популярной сети Facebook , то есть не имею ввиду фон, а подразумеваю три колонки, которые есть в обеих социальных сетях. Это, наверное, единственное их сходство, так как после того, как вы начинаете добавлять друзей, вы ощущаете разницу, не заметить которую просто не возможно. Разница заключается в том, что если вы добавляете кого-то в друзья на Facebook, то обязательно нужно дождаться пока вас добавят в ответ и без этого нюанса вам не будут доступны обновления пользователя, который вам интересен.
Как и у любой социальной сети, Google+ имеет свои минусы, такие как
· при долгом и упорном просмотре ленты Google+ начинает серьезно подтормаживать;
§2.2 Промежуточные проекты Google
гугл неструктурированный социальная сеть
Заключение
Подводя итоги сказанного выше, я хочу сказать только, то что социальные сети позволяют людям не теряться в повседневной рутине, находить давних друзей и т.п. В мире нету ничего проще, чем просто зайти в компьютер или иное электронное устройство с интернетом и просто весело и познавательно провести время вне зависимости от того где ты находишься. Весь мир знает, что такое Фейсбук, а в Росси и странах СНГ наверняка слышали про социальную сеть Вконтакте. И совсем молодая социальная сеть Google+ пытается встать в один ряд с вышеперечисленными социальными сетями.

Google Docs или Гугл документы — онлайн-инструмент работы с текстовыми документами, таблицами и презентациями.
В общем и целом, он повторяет функционал MS Office, в чём-то ему уступая, но в отдельных моментах предлагая больше возможностей.
Как устроен Google Docs
Основные продукты — это:
- Документы;
- Таблицы;
- Презентации;
- Формы.
Также имеются инструменты для создания простых схем и рисунков, панель разработки дашбордов Google Data Studio, и некоторые другие менее популярные инструменты.
Плюсы и минусы Google Docs
К основным плюсам онлайн-офиса относят:
- бесплатный доступ к функционалу;
- хранение информации в облаке;
- возможность простого обмена файлами через отправления ссылок;
- организация коллективной работы пользователей;
- возможность редактировать историю изменений;
- универсальность — ОС не имеет значения.
Среди недостатков можно выделить:
- зависимость от скорости соединения;
- невозможность работы без интернета с документами, к которым не был активирован оффлайн-доступ;
- потеря аккаунта может лишить пользователя всей информации, что имелась на диске.
Google Docs или Word
Обычно пользователи переходят к новому формату из привычного Word. Главные особенности Google Docs заключаются в:
- возможности работать онлайн через браузер без установки;
- редактировании файлов одновременно несколькими пользователями;
- поддержке некоторых crm-программ.
В результате, несмотря на несколько отличающийся интерфейс, Google Docs становится для пользователей гораздо удобнее и функциональнее, чем стандартный Word.
Создание документа в Google Docs

У каждого инструмента в сервисе есть собственная страница и представление, а также доступ через Google Drive.
Чтобы создать тот или иной документ, перейдите на главную страницу Google диска и в специальном меню выберите тип документа:
Также вы можете перейти на страницу инструмента — например, Google Документов , и получить больше опций для создания документов и работы с имеющимися.
Наконец, документы можно создавать прямо с десктопа. При установке Google диска на компьютер, вы параллельно устанавливаете доступы к инструментам работы с Google документами.
Ярлыки, ведущие на веб-страницы инструментов в браузере, можно расположить в удобном месте — на рабочем столе или в панели управления, чтобы одним кликом открывать окно браузера с главной страницей инструмента.
Вместе с тем, Google предлагает удобные приложения для телефонов. Скачав каждый инструмент по отдельности, можно работать с документами в любом месте, имея под рукой один смартфон.
Все вычислительные операции выполняются на сервере Google, поэтому от устройства не потребуется высокой мощности. То же относится и к десктопам — не обязательно покупать компьютер, укомплектованный 32 Гб оперативной памяти, чтобы проводить операции с миллионами строк в Excel, когда есть Google таблицы, хотя и там есть ограничения.

Бизнес
Какие расходы считаются рекламными и как их учитывать
Какие расходы считаются рекламными и как их учитывать
Как работать с Google Docs
Google Документы

Аналог MS Word и других редакторов, если учитывать MacOS и Unix-системы — Google документы — предназначен для создания и редактирования текстовых документов.
Это могут быть простые заметки или официальные документы.
Загрузив в Google диск документ в формате .doc или .docx, вы можете просмотреть его в браузере, а также конвертировать в онлайн-формат и продолжить редактирование через Google Docs.
Инструментарий текстового редактора дополняется плагинами: интеграции с CRM, инструменты совместной работы, конвертеры и многое другое.

В то же время, вёрстка Google документа и стандартного .doc часто конфликтует, в связи с чем могут возникать неприятные ситуации — приходится редактировать шрифты и поля. Заранее позаботьтесь о том, чтобы документооборот между вами и вашими коллегами осуществлялся только в одном формате.
Google Таблицы

Таблицам присущи те же преимущества и проблемы, что и Документам: с одной стороны, мощные плагины, с другой — проблемы конвертации, хотя и преимущественно визуальные.
Таблицы обладают многими полезными функциями, недоступными в MS Excel. Также их можно привязать в качестве источника данных — в частности, для инструментов бизнес-аналитики Google Data Studio, Tableau, Power BI.
Google Презентации

Простой и удобный аналог MS Powerpoint, в котором можно создавать слайды с нуля, редактировать презентации, создавать схемы и рисунки.
Google Формы
Инструмент, используемый для опросов, сбора контактных данных.
Может использоваться, как:
- Бриф для заказчика;
- Резюме соискателя;
- Социологический опросник;
- Форма сбора данных пользователя или участника мероприятия.
Результаты собираются на странице отчёта, могут быть отправлены пользователю и представлены визуально для презентаций.


Array
Вам нужен надёжный текстовый редактор? Используйте Google Docs.Хотите работать командой над одним документом? Используйте Google Docs. Используете много устройств и нужна полная синхронизация между ними? Ну, вы уже поняли — используйте Google Docs. А как это делать с максимальной эффективностью — читайте в этой статье.
Что важно знать с самого начала
Google Docs — идеальный инструмент для работы в современном мире. Он выполняет свои задачи на 100%, не требует установки и работает почти на любом устройстве — компьютере, планшете или телефоне.
В чём он действительно хорош:
Полная синхронизация. Можно начать писать текст на работе, а продолжить дома, с того же места.
Облачное хранилище. Без этого сегодня уже никуда, очень быстро привыкаешь к тому, что на компьютере можно ничего не хранить.
Надёжность. Если что-то пойдёт не так,всегда есть резервная копия каждого текста, с которым вы работали.
Совместная работа. Неважно, сколько человек одновременно работает с документом, Google Docs даст возможность участвовать каждому.
Автосохранение. Убойная штука, которая делает жизнь в сто раз проще. Каждый символ, который вы набираете, сразу же сохраняется.
К чему придётся привыкать или учитывать при работе:
Нужен аккаунт Google. Нет аккаунта — нет документа.
Требует много ресурсов для работы. Если у вас слабый компьютер или древний планшет, работа превращается в испытание для нервов.
Всё остальное — дело вкуса и привычки. Но в наше время кидать друг другу документы, набранные в Ворде, уже вроде как некультурно — Google Docs проще, быстрее и удобнее.
Быстрый старт
1. Заведите аккаунт Google. Если этого не сделать, всё остальное тоже не получится. Воспользуйтесь для этого официальной страницей регистрации.
2. Как только мы это сделали — нам сразу дали 5 гигабайт в облаке для хранения документов. Удобно. Заходим на страницу Google Drive (то самое облачное хранилище) и нажимаем Создать → Google документы → Создать новый документ:
3. В новой вкладке откроется редактор текста, который на первый взгляд сильно напоминает Ворд:
4. Всё, можно работать. Если же вы хотите продолжить работу с документом, просто откройте Google Drive, выберите нужный и щёлкните по нему дважды:
5. Чтобы вернуться к общему списку всех документов, созданных в Google Docs, нажмите на синий значок в левом верхнем углу:

Основы работы в Google Docs
Запомните главное — вам не нужно сохранять результаты своей работы каждые 5 минут. Сервис всё сделает за вас, прозрачно и незаметно. Единственное, что лучше сделать — дать название вашему документу.
Теперь изучим панель инструментов — она содержит самые востребованные команды и опции, которые могут потребоваться при работе с текстом:
Давайте разберём каждый элемент подробнее, будем двигаться слева направо, как при чтении.
Отменить (Ctrl + Z) — стандартное действие, знакомое каждому, отменяет последнее действие, можно использовать много раз подряд.
Повторить (Ctrl + Y) — повторяет последнюю операцию, тоже можно делать много раз подряд.
Печать (Ctrl + P) — отправляет документ на печать, сразу показывает, как будут выглядеть листы:
Копировать форматирование — если нужно сделать два блока текста одинакового вида, то выделяете мышкой первый, нажимаете Копировать форматирование, а затем выделяете второй блок. Он сразу получит точно такой же формат, как и первый.
Масштаб — задаёт масштаб текста и не трогает размер кнопок и надписей интерфейса. Удобно использовать, когда нужно увеличить текст, не меняя при этом размер шрифта:
Стили — задают внешний вид текста, его размер и свойства:
Их удобно применять, чтобы быстро разметить документ: его структуру, название, обозначить подзаголовками новые разделы и подразделы.
Шрифт — устанавливаем шрифт, которым будет набран текст.
Размер шрифта — самоочевидный пункт.
Полужирный (Ctrl + B) — задаёт полужирное начертание текста, вот как здесь.
Курсив (Ctrl + I) — делает вот такой курсивный шрифт.
Подчёркнутый (Ctrl + U) — подчёркивает выделенный текст.
Цвет текста — делает сам текст нужного цвета.
Цвет фона текста — то же самое, но с фоном.
Вставить ссылку (Ctrl + K) — позволяет поставить ссылку на любой сайт в интернете или на другой раздел в этом же документе.
Добавить комментарий (Ctrl + Alt + M) — добавляет текстовый комментарий к выделенному тексту. Если нужно обратить чьё-то внимание на кусок текста — самое то:
Изображение — вставляет картинку на то место, где стоит курсор. Вариантов, откуда взять изображение, масса:
К работе с изображениями мы ещё вернёмся.
Выравнивание — делает ровный текст
по левому краю (Ctrl + Shift + L)
по центру (Ctrl + Shift + E)
по правому краю (Ctrl + Shift + R)
и выравнивает его полностью по ширине, растягивая до краёв (Ctrl + Shift + L)
Межстрочный интервал — задаёт расстояние по высоте между соседними строками текста:
Нумерованный список (Ctrl + Shift + 7) — создаёт список, в котором все элементы идут по порядку или в строгой иерархии:
Маркированный список (Ctrl + Shift + 8) — то же самое, только вместо цифр — точки, кружочки и квадратики:
Уменьшить отступ (Ctrl + [) — сдвигает абзац влево.
Увеличить отступ (Ctrl + ]) — сдвигает абзац вправо.
Очистить форматирование (Ctrl + \) — убирает все эффекты с выделенного текста, как будто с ним ничего не делали.
Способы ввода (Ctrl + Shift + K) — позволяет выбрать удобный способ набора — на физической клавиатуре, виртуальной или распознавание рукописного текста:
Мы разобрали все команды, которые есть на панели инструментов. Если у вас она не помещается полностью на экране, скрытые варианты появятся, если нажать на многоточие:

Первый способ открыть доступ к документу — ввести электронную почту нужного человека и выбрать нужное разрешение для него:
Если этот адрес уже есть в аккаунтах Google, то этот человек сразу может начать работу с документом. Если нет — ему придёт письмо с просьбой зарегистрироваться.
Это значит, что все, у кого есть ссылка, могут просматривать, комментировать или редактировать ваш документ:
Создать — создаёт новый документ Google:
Открыть — открывает уже существующий файл Google Docs:
При этом в разделе Доступные будут те файлы, к которым вам разрешили доступ другие, а в Помеченных — то, что вы пометили как важное в своём Google Drive, или нажав на звёздочку рядом с заголовком:
История версий — показывает пошаговою историю документа и позволяет вернуться назад, к любой версии документа, которая была до этого:
Переименовать — делает активным название документа, чтобы сразу можно было его отредактировать. То же самое произойдёт, если просто щёлкнуть по самому названию:
Переместить — переносит документ в другую папку в облачном хранилище Google Drive. То же самое, что нажать значок папки рядом с названием документа:
Удалить — удаляет документ из хранилища Google Drive. Но в любой момент его можно будет восстановить из облачной корзины — до тех пор, пока вы её не очистите.
Опубликовать в интернете — то же самое, что и открыть вообще всем доступ по ссылке на просмотр. Каждый в интернете сможет найти ваш документ и прочитать его:
Информация о документе — краткие сведения о файле:
Язык — нужен для автоматической проверки правописания. Интерфейс и надписи останутся на том же языке, что и были.
Настройки страницы — устанавливает цвет, формат, размер и поля документа:
Печать — делает то же самое, что и кнопка на панели инструментов.

Отменить и Повторить — см. Панель инструментов
Вырезать, копировать и вставить — стандартные операции с текстом. Вставлять фрагмент текста можно несколько раз подряд.
Вставить без форматирования (Ctrl + Shift + V) — вставляет фрагмент текста без какого-либо форматирования, которое было в оригинале.
Удалить — удаляет выделенный фрагмент текста.
Выделить всё (Ctrl + A) — выделяет полностью всё содержимое документа.
Найти и заменить (Ctrl + H) — позволяет найти нужный текст или заменить его на любой другой. Можно заменить все найденные элементы сразу или по одному:
Предварительный просмотр — как ни странно, мы так и не поняли, что именно делает эта настройка. Она не влияет на предпросмотр перед печатью, как могло показаться до этого, никак не мешает при работе с документом и не ограничивает его просмотр.
Режим — задаёт режим работы с документом, так же, как и на панели инструментов:
Показать линейку — включает или выключает отображение линеек по краям докумета:
Показать структуру документа (Ctrl + Alt + A) — показывает колонку слева с общей структурой документа. Она берётся из заголовков и подзаголовков, которые используются в тексте. Удобно для навигации по большому документу:
Показать панель формул — делает новую панель с инструментами работы с формулами. Нужна для создания и оформления математических расчётов:
Полный экран — разворачивает документ на весь экран. Помогает сконцентрироваться на работе:
Изображения — аналогично кнопке на Панели инструментов.
Таблица — вставляет таблицу в документ, причём можно заранее выбрать мышкой количество строк и столбцов:
Рисунок — позволяет нарисовать изображение вручную или вставить из облачного хранилища:
Диаграмма — вставляет произвольную диаграмму в документ. Её можно настроить как угодно для своих целей вручную, или использовать данные из таблиц Google:
Горизонтальная линия — вставляет простой разделитель-полосу.
Сноска (Ctrl + Alt + F) — добавляет помечание к нужному слову или абзацу:
Специальные формулы — позволяет вставить те символы, которых нет на клавиатуре:
Формула — включает панель формул.
Нумерация и верхний колонтитул — управляет номерами страниц и колонтитулами документа:
Разрыв — принудительно начинает новый раздел текста с нового листа, даже если на предыдущем было ещё место для него.
Ссылка — аналогично кнопке на Панели инструментов:
Оставить комментарий — аналогично кнопке на Панели инструментов:
Закладка — добавляет закладку в документ, которую можно потом использовать в оглавлении или быстрого доступа к нужному месту.
Оглавление — автоматически, на основе стилей абзацев формирует оглавление: ищет заголовки, подзаголовки и приводит это к единому виду:
Текст — задаёт начертание текста, так же, как и на Панели инструментов:
Размер шрифта можно уменьшить или увеличить:
Там же выбирается и режим заглавных букв:
Стили абзацев — аналогично действиям на Панели инструментов, но чуть больше возможностей:
Сохранить как стили по умолчанию — то оформление, что в текущем документе, будет использоваться и в каждом новом.
Использовать стили по умолчанию — применяет старые стили к вашему документу, заменяет те, что есть, на те, что были у вас до этого.
Сбросить стили — возвращает все стили в исходное состояние, как будто с ними изначально ничего не делали.
Выравнивание и отступы — аналогично кнопкам на Панели инструментов:
Межстрочный интервал — аналогично Панели инструментов:
Столбцы — позволяет написать текст в несколько колонок, как в газете, например:
Маркеры и нумерация — аналогично Панели инструментов:
Верхние и нижние колонтитулы — задают размеры колонтитулов:
Таблица — управляет параметрами уже созданной таблицы:
То же самое можно получить, если щёлкнуть правой кнопкой мыши в любом месте таблицы:
Изображение — позволяет управлять свойствами вставленного изображения:
То же самое можно получить, если щёлкнуть правой кнопкой мыши в любом месте изображения:
Очистить форматирование — убирает всё форматирование, возвращает текст в исходный вид.
Проверка правописания — анализирует текст на ошибки, опечатки, пропущенные и лишние запятые и даёт свои рекомендации:
Статистика (Ctrl + Shift + C) — показывает статистику по документу:
Расширенный поиск — показывает связи вашего документа с другими материалами и фото в вашем облачном хранилище и позволяет более полно искать нужные элементы в тексте:
Словарь — помогает уточнить значение нужного слова:
Перевести документ — с помощью компьютерного перевода Google Translate ваш документ будет сделан новый документ на выбранном вами языке. Помните, что машинный перевод часто не похож на человеческий язык и выглядит неестественно.
Голосовой ввод — позволяет надиктовывать текст, если у вас есть микрофон. Нажимите, чтобы начать говорить, а потом нажмите ещё раз, чтобы поставить микрофон на паузу:

В современном мире обработка файлов играет важную роль как в работе, так и в обучении. Одним из самых популярных вспомогательных в этом деле сервисов является Google Документы. Приводим подробные инструкции, как с ним работать.
Что такое Google Документы
Плюсы и минусы работы в Google Документах
Как и у любого другого сервиса, у Гугл Докс есть преимущества и недостатки. Рассмотрим их подробнее:
- сервис абсолютно бесплатныйдля работы вличных целях;
- пользователь может зайти в свой аккаунт с любого устройства и продолжить с него работу;
- к одному и тому же файлу могут получить доступ несколько человек, что делает возможной командную работу;
- сервис имеет функцию автосохранения, поэтому данные не теряются;
- есть функция внутреннегопоиска;
- есть возможность добавить больше функций с помощью официальных дополнений.
- при желании иметь повышенный уровень защиты и дополнительные возможности для командной работы придется приобрести подписку на бизнес-версию G Suite Essentials, стоимость которой — 10$/мес.;
- программа веб-ориентированная, это значит, что доступ к своим файлам пользователь может получить только при наличии интернет-соединения (если они не были скачаны на устройство);
- при потере доступа к аккаунту (например, блокировка) теряется доступ ко всем его документам;
- функциональность меньше, чем у аналогичных программ Microsoft Office, которыми все привыкли пользоваться.
Как войти
Чтобы начать пользоваться Google Docs, достаточно пройти регистрацию и сделать вход в аккаунт Google, зайти на официальный сайт в раздел Google Документы и выбрать нужный вам план: для личных целей (вы сможете сразу приступить к работе) или для бизнеса (для начала необходимо внести плату).

Как открыть документ
Если уже есть созданные вами файлы в аккаунте или те, к которым есть доступ, открыть их довольно просто: они все отображаются в окне выбора файлов:
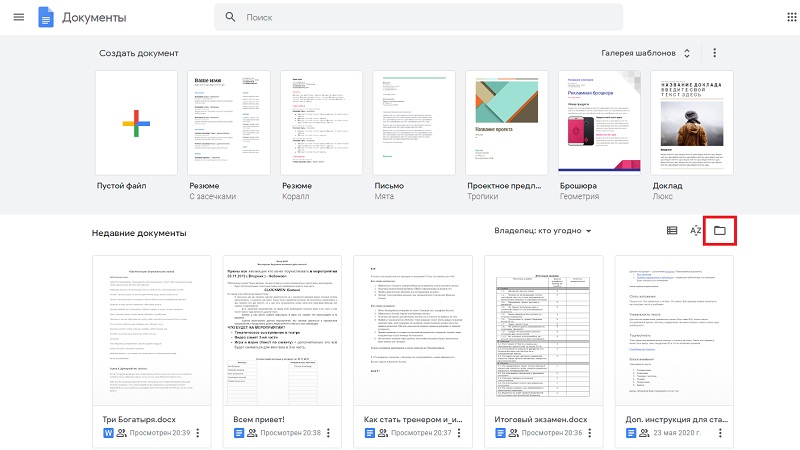
Также возможно найти последние файлы, с которыми вы работали недавно — в разделе недавних документов:
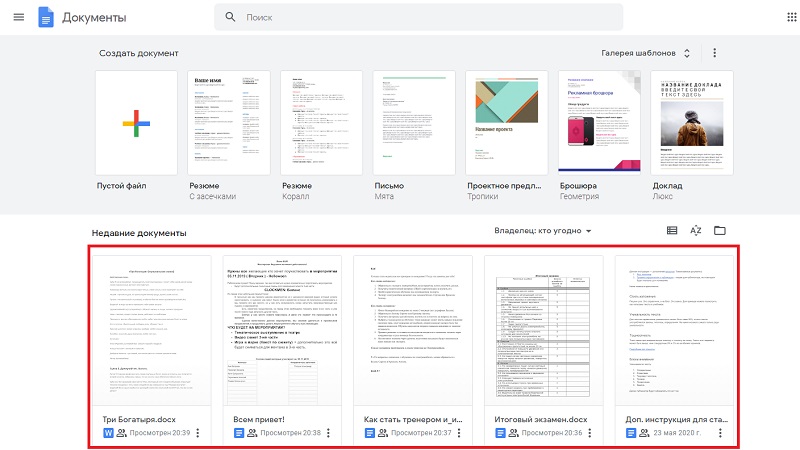
Кроме того, вы можете воспользоваться функцией поиска документов по названию:
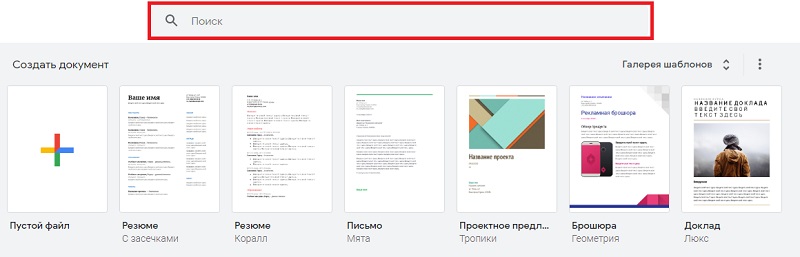
Как создать документ
Есть два варианта создания файла: первый — использовать готовые шаблоны, сделанные под разные форматы. Найти их можно на главной странице:

Второй вариант — создать пустой файл, перейдя по ссылке или нажав на соответствующий раздел:
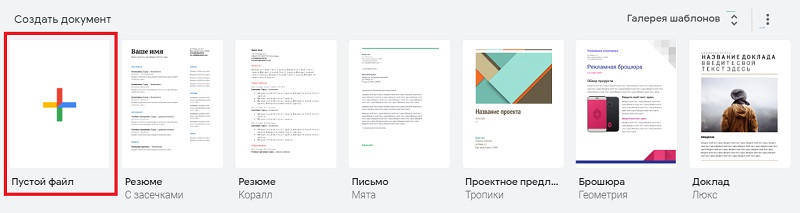
Выглядеть он будет так:

Как работать с текстом
Панель инструментов
Панель расположена в верхней части экрана, а при наведении курсором на любую из иконок на ней отображается короткое описание функции. Помимо этого, почти у каждой из них есть свои горячие клавиши — сочетание клавиш, активирующие функцию.
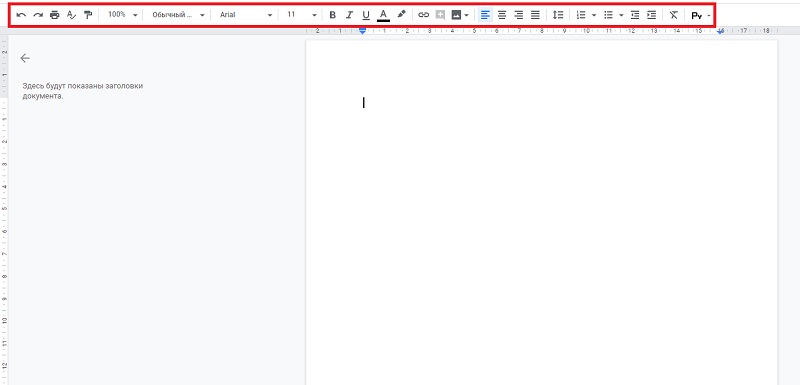
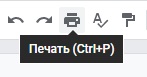
Рассмотрим каждую функцию отдельно:
-
Функция отмотки действия назад (Ctrl+Z) или вперед (Ctrl+Y):
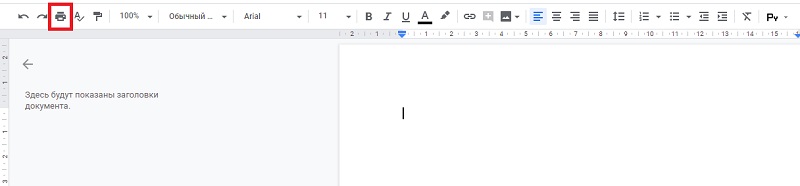
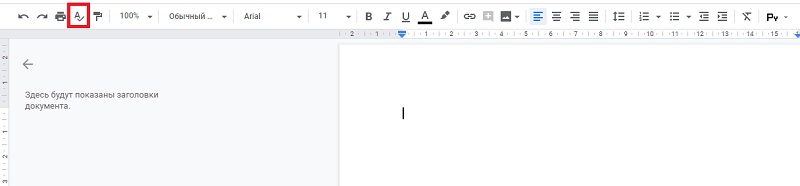
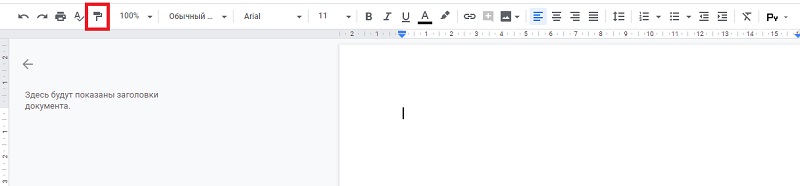
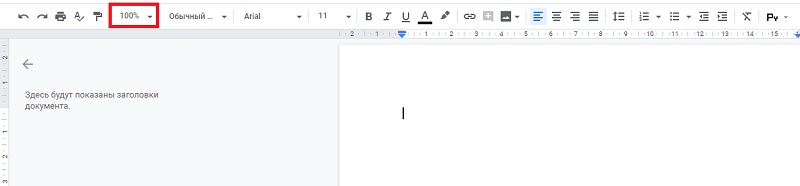
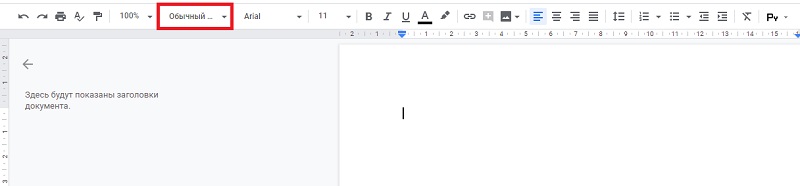
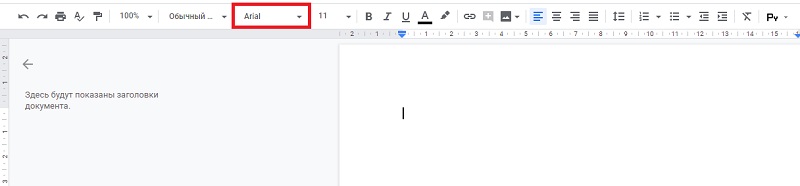
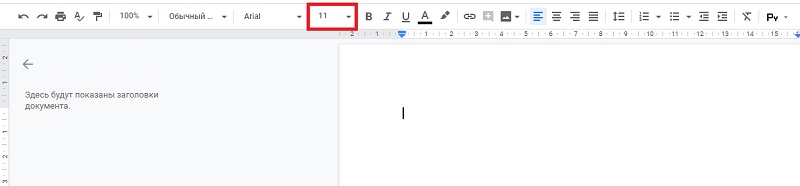
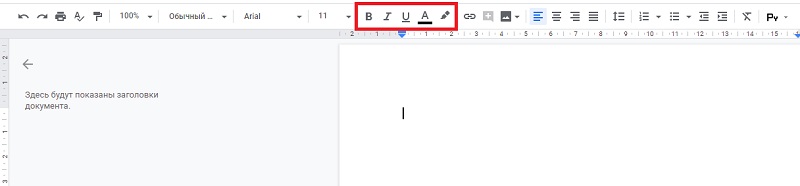
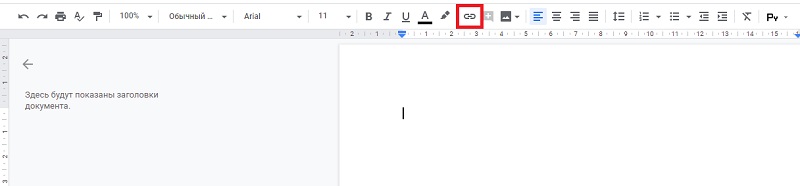
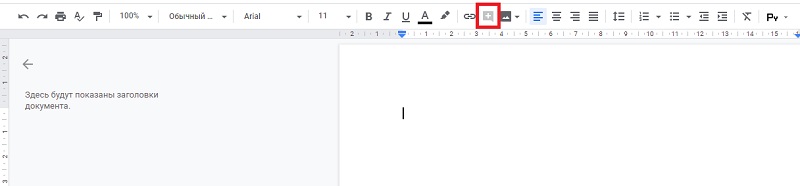
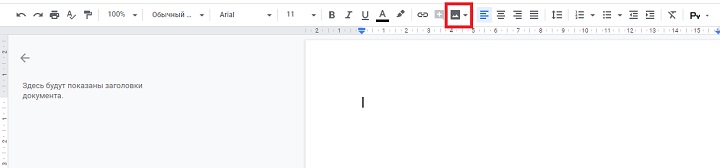




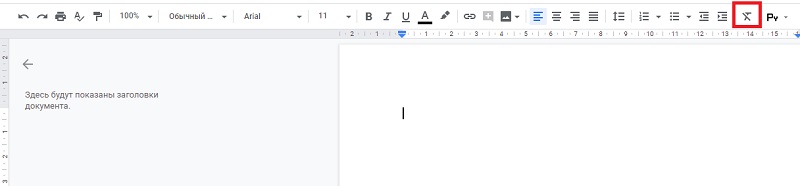

Изображения
Раздел вставки используется для работы с изображениями, таблицами, рисунками и т.д.:
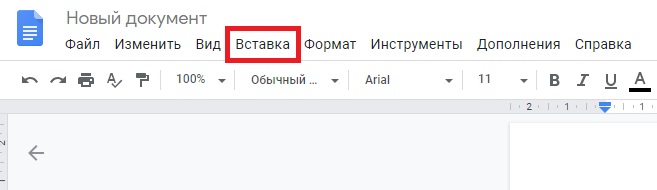
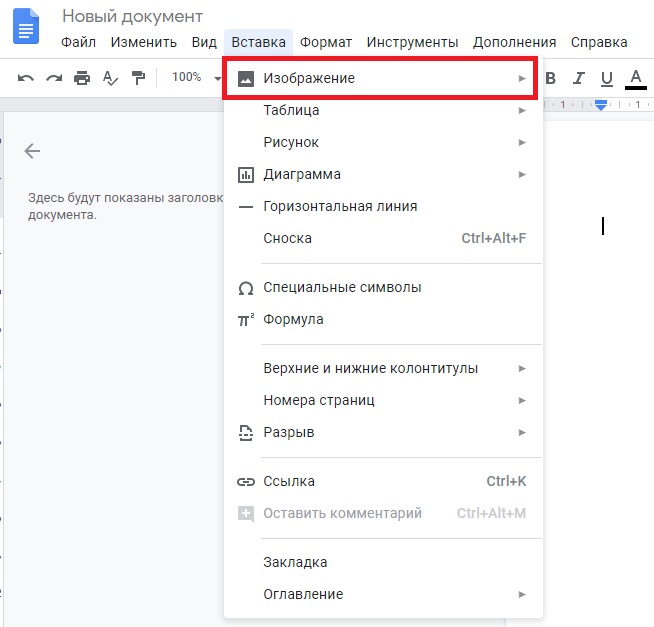
Изображение можно загрузить с устройства или виртуальных дисков, также можно вставить его ссылкой.
Списки
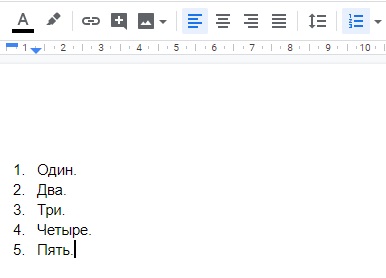
Таблицы
Их можно найти в том же разделе вставки:
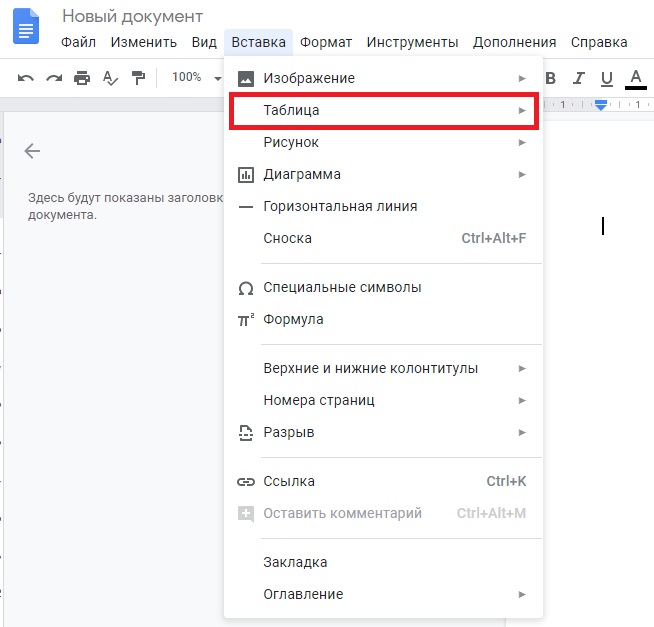
Пользователь вручную выбирает размер таблицы, максимальный — 20 столбцов на 20 строк.

Диаграммы
Находятся там же:
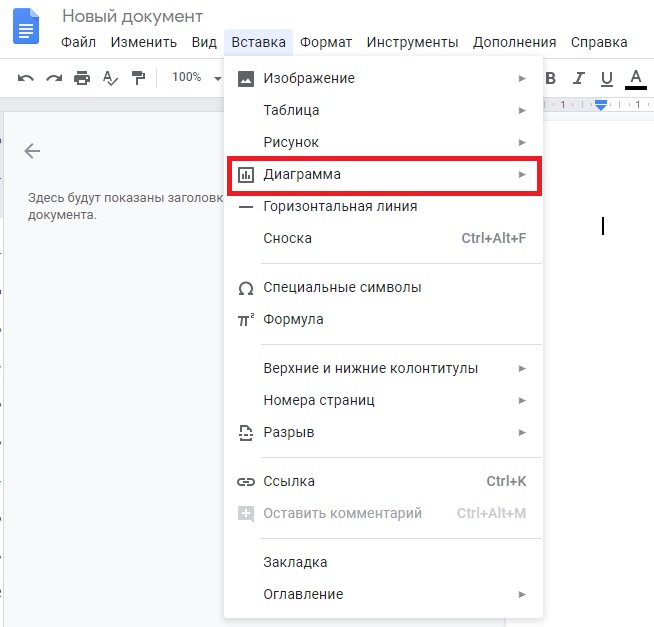
Допустимо четыре вида диаграмм, каждую из которых можно настроить, используя необходимые пользователю данные, а также есть возможность загрузить диаграмму из другого сервиса — Гугл Таблицы (Sheets):
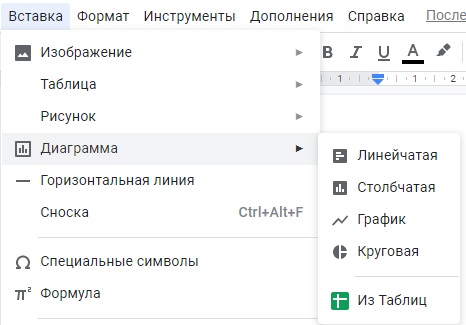
Рисунки
Формулы
Функция позволяет использовать различные математические символы и конструкции:

Она задействует буквы греческого алфавита, математические символы, знаки отношений и стрелки.

Номер страницы
Этот раздел позволяет настроить номера страниц, их расположение и начальное значение.
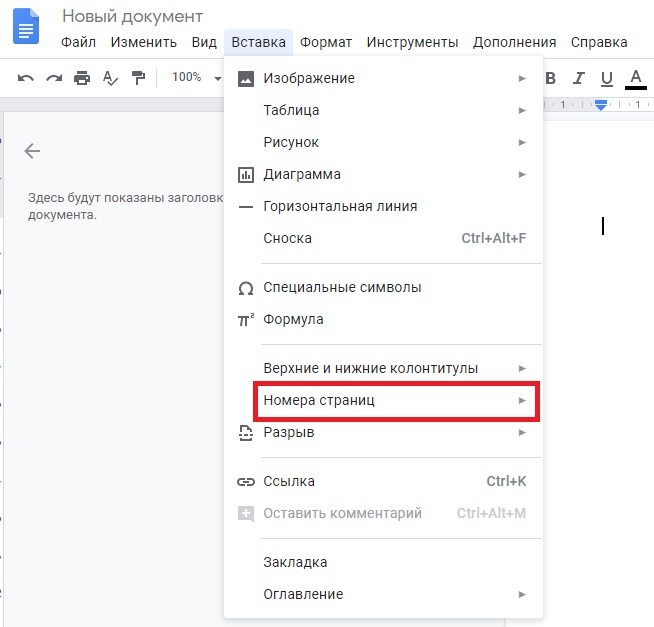

Колонтитулы

Как и у многих других функций, у колонтитулов есть горячие клавиши как для верхних (Ctrl+Alt+О+H), так и для нижних (Ctrl+Alt+O+F).
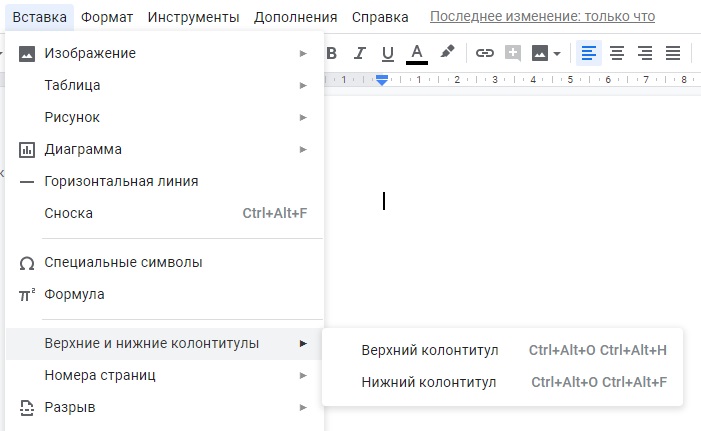


Сноски
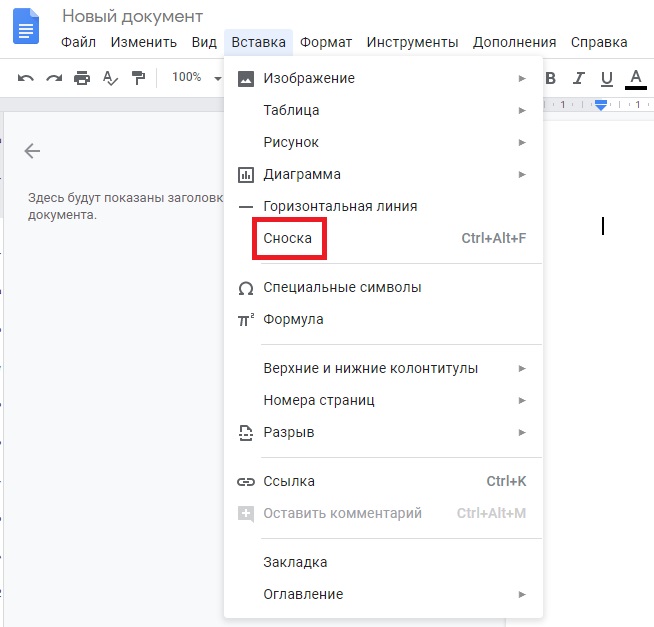

Оглавление
Гугл Документы позволяют создавать иерархию с помощью стилей текста, это делит текст на главы и подглавы. Название каждой из них отображается слева от рабочего поля. Кроме того, они кликабельны, то есть при клике на них можно перемещаться по файлу.

Как вставить документ в Google Документ
Единственным вариантом вставки документа в Google Docs является гиперссылка, то есть вам нужно оформить в тексте активную ссылку на уже существующий внешний файл.
Как сделать Google Документ с общим доступом
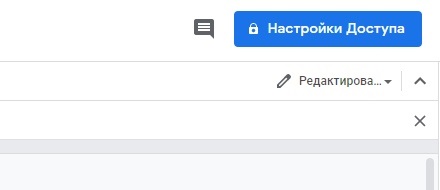
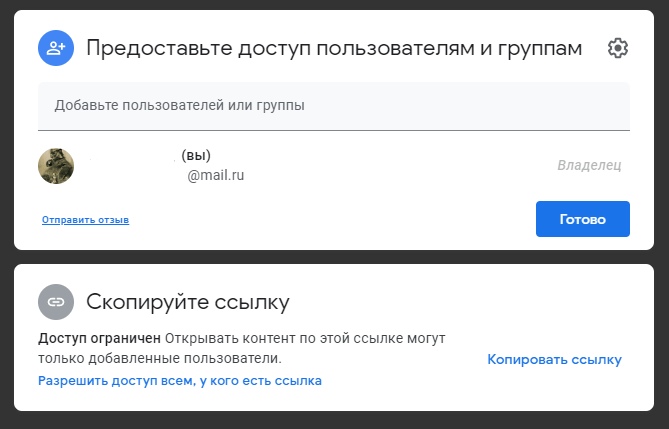
Как сохранить
В сервисе работает автосохранение, то есть, никаких дополнительных действий, чтобы сохранить текст, не требуется.
Как сохранить документ на компьютер

Надеемся, что данная статья поможет вам в пользовании Гугл Документами. А в написании научных и учебных работ поддержат авторы Феникс.Хелп. Более 16 000 специалистов уже сейчас готовы связаться с вами!
Читайте также:

