Windows 7 особенности кратко
Обновлено: 05.07.2024
Свидетельство и скидка на обучение каждому участнику
Зарегистрироваться 15–17 марта 2022 г.
ОПЕРАЦИОННАЯ СИСТЕМА WINDOWS 7: ХАРАКТЕРИСТИКА И ВОЗМОЖНОСТИ
Аннотация: Windows – это операционная система корпорации Microsoft, которая очень популярна во всем мире. Именно эту ОС устанавливают на персональные домашние компьютеры и ноутбуки, а также Windows довольно часто используют и в современных офисах. Сейчас одной из самых часто используемых является версия Windows 7. В данной статье рассмотрены преимущества данной системы и ее изучены возможности.
Ключевые слова: операционная система, мультитач, Microsoft, режим тесселяции.
WINDOWS 7 OPERATING SYSTEM: CHARACTERISTICS AND OPPORTUNITIES
Abstract: Windows - is the operating system of Microsoft, which is very popular throughout the world. That is the OS installed on the personal home computers and laptops, as well as Windows often used in modern offices. Now one of the most commonly used is Windows 7. Find This article describes the advantages of the system and its capabilities studied.
Keywords: the operating system, multi-touch, Microsoft, tessellation mode.
Приобретая ноутбук или компьютер, мы довольно часто сталкиваемся с предложением приобрести их с наличием операционной системы. Совсем недавно среди многочисленных операционных систем компании Microsoft появилась новая версия Windows 7, которая обладает новыми возможностями.
Windows 7 была реализована на продажу в 2009 году, и до сих пор является самой популярной из всех предыдущих версий. Windows 7 – операционная система, упрощающая жизнь пользователям при решении повседневных задач и основана исключительно на предпочтениях пользователей, открывая перед ними новые возможности.
Одним из главных преимуществ данной системы, является наличие мултитач-управления, позволяющее управлять ноутбуком с сенсорным экраном движением пальцев. Также данная версия распознает жесты пользователей, что делает управление очень удобным и понятным.
Windows 7 тесно интегрирована с производителями драйверов для различных устройств. [1] Благодаря этому пользователи избавлены от необходимости самостоятельно определять, искать и устанавливать необходимые драйвера, в большинстве случаев система сделает это автоматически. Для консервативных пользователей учтен режим совместимости данной версии с более ранними, что означает возможность запускать игры, разработанные для предыдущих операционных систем. Также в состав Windows 7 включен пакет установки DirectX 11, впервые эту версию применили именно в этой операционной системе. Теперь у пользователей есть возможность сполна насладиться великолепной картинкой на экране компьютера, которая создается благодаря улучшению режима тесселяции и поддержке новых вычислительных шейдеров, а также расширенной возможности рендеринга изображений в несколько потоков. Добавлен проигрыватель с новым интерфейсом и более увеличенным количеством кодеков. Вместе с другими преимуществами , в обновленной ОС можно управлять зарезервированным дисковым пространством, отведенным для восстановления системы. Также пользователь может сам определять, что именно следует восстанавливать – настройки системы, измененные файлы или все вместе. Абсолютно новая функция в Windows 7 - "Списки переходов", которая позволяет осуществить быстрый переход к документам, изображениям, песням или веб-сайтам. [2]
кэшированными данными) более удобна, отличается отличной производительностью и повышенной безопасностью. [4]
Windows 7 имеет шесть различных редакций, которые отличаются набором функциональных возможностей и стоимостью. Начальная версия или Windows 7 Starter характеризуется ограниченным функционалом, к примеру, она не позволяет даже сменить рисунок на рабочем столе. Эта редакция операционной системы поставляется исключительно в OEM-версии и, как правило, предустанавливается на нетбуки. Следующая редакция носит название Windows 7 Home Basic и также имеет весьма ограниченный набор возможностей. Она не поддерживает фирменный интерфейс Windows Aero и технологию Multitouch, имеет малый функционал при работе с локальными сетями. Предназначена для OEM-продаж и поставок на развивающиеся рынки. Наиболее популярными стали версии Windows 7 Professional и Home Premium. Именно они активно продаются в розницу, а также предустанавливаются на большое число компьютеров, собираемых по всему миру. Они поддерживают все функции, необходимые рядовому пользователю, ограничения функционала коснулись лишь сегмента, необходимого для работы в крупных корпоративных сетях и выполнения специфических задач.Максимальный набор возможностей предоставляют версии Windows 7 Ultimate и Enterprise. Они идентичны по функционалу, но первая версия предназначена для розничных продаж, а вторая – для поставок корпоративным клиентам. Windows 7 Максимальная является топовой версией системы, которая включает в себя абсолютно все возможности, заложенные разработчиками компании Microsoft.
Для корректной установки операционной системы на компьютер пользователя он должен иметь следующие характеристики:
Процессор с частотой не менее 1 ГГц;
1 гигабайт оперативной памяти (2 гигабайта для 64-битной версии);
Видеоадаптер с объемом не менее 128 мегабайт (необходимо для включения интерфейса Aero) и поддержкой DirectX9;
16 гигабайт свободного пространства на жестком диске (20 гигабайт для 64-битной версии).
Наконец, Windows 7 - это прорыв в улучшении производительности, более быстрая операционная система, которая всегда готова к использованию. В ОС Windows 7 ускорены процессы перехода в ждущий и спящий режимы и повторного подключения к беспроводной сети, значительно улучшена скорость поиска, сортировка и группировка его результатов. Windows быстрее работает с USB-устройствами и устройствами флеш-памяти, а также, в
отличие от предыдущих версий ОС, Windows 7 позволяет запускать снижающие производительность службы, работающие в фоновом режиме, только при необходимости.
Стоит отметить, что Windows 7 работает намного быстрее и эффективнее, чем все предыдущие версии. То есть приложения и файлы загружаются быстро и без проблем. В будущем можно ожидать новые операционные системы и языки программирования, разработанные с внедрением технологий виртуализации, так как они внедрилась не только в процесс создания прикладных программ, но и в процесс разработки оборудования. [5]
Сегодня число пользователей, которые предпочитают использовать Windows 7, увеличивается с огромной скоростью. И этому есть объяснение, ведь Windows 7 совместим с ПК с довольно простыми техническими характеристиками: подойдет даже процессор всего на 1 ГГц, оперативная память объемом в 1 Гб и обычная видеокарта с поддержкой DirectX 9. Также стоит отметить, что дистибутив с операционной системой содержит набор драйверов, который подходит практически для любой материнской платы, видеоадаптера и аудиокарты.
Операционная система Microsoft Windows 7является прямой наследницей системы Windows Vista. В системе был доработан графический пользовательский интерфейс (GUI), который стал более интуитивным и приятным, ощутимо выросли производительность, безопасность и надежность.
Система поставляется в нескольких вариантах: Starter, Home Basic, Home Premium, Professional, Ultimate. Чуть раньше вышла Microsoft Windows 2008, предназначеная для установки на сервере - мощном компьютере, обеспечивающем работу множества пользователей в компьютерной сети.
В пособии описана основная версия операционной системы Windows 7 Ultimate, далее Windows 7. *
Операционная система Windows 7 является многозадачной средой, т.е. одновременно можно выполнять несколько программ. Основу графического интерфейса пользователя составляет система окон, которая включает множество графических объектов для управления персональных компьютером.
Объектная ориентация среды Windows 7 проявляется для пользователя сразу при знакомстве с технологией работы в ней. Нажав по любому объекту правой кнопкой мыши, вы получите доступ к командам контекстного меню.
Объектно-ориентированная технология Windows 7 представляет возможность пользователю создавать документы, фрагменты которых подготовлены в разных прикладных программах.
Для общения с пользователем в Windows 7 используется графический интерфейс. Термин интерфейс широко используется в областях, где человеку приходиться иметь дело с обработкой информации на компьютере. В переводе с английского языка Interface означает внешнее лицо.
В компьютерном мире известно множество разновидностей интерфейсов: интерфейс пользователя, графический интерфейс, интерфейс ввода-вывода, программный интерфейс и др.
Интерфейс – совокупность средств и правил, которые обеспечивают взаимодействие устройств, программ и человека.
Графический пользовательский интерфейс – интерфейс, где для взаимодействия человека и компьютера используются графические средства.
Если операционная системаWindows 7 - единственная установленная на компьютере, то она автоматически загрузится после его включения.
Корректно завершить работу с компьютером можно только через кнопку ПУСК на панели задач, выполнив следующее:
ПУСК – ЗАВЕРШЕНИЕ РАБОТЫ.
Основные элементы экрана
После запуска операционной системы Windows 7 на экране появляется электронный рабочий стол (рис. 1), на котором расположены значки приложений и документов, к которым наиболее часто обращается пользователь. Все окна располагаются поверх рабочего стола, и их можно перемещать, увеличивать, уменьшать или убирать. Окна могут полностью или частично перекрывать друг друга. Рабочий стол позволяет запускать программы, настраивать систему и выполнять другие действия. Размеры и количество рисунков и надписей на рабочем столе могут сильно различаться в зависимости от особенностей настройки конкретной копии системы на вашем компьютере. Однако в любом случае в нижней части рабочего стола расположена полоса, называемая Панель задач (рис. 2).
Панель задач. Основное назначение Панели задач - отображение запущенных программ в виде кнопок и значков, а также быстрое переключение между ними.

Рис.1. Рабочий стол

Рис. 2. Элемент экрана Панель задач
Если позиция меню имеет треугольник, острием обращенный вправо, то стоит задержать на ней курсор мыши и из нее выпадет очередное подменю. Система меню, при которой пункты могут содержать подпункты, каскадные меню или комбинации того и другого, автоматически открывающиеся при установке на позицию пункта курсора, называется каскадным меню.
Панель задач содержит следующие элементы:
1.Кнопка Пуск (Start), которая предназначена для вызова главного меню.
2.Кнопка закрепленного или открытого приложения. Нажатие этой кнопки позволяет быстро перейти к выбранному приложению.
3. На Панели задач могут быть установлены панели инструментов, такие, как Адрес, Ссылки, Рабочий стол или может создаваться новая панель инструментов.
4. Индикаторы служебных программ.
Кнопка Пуск – кнопка вызова Главного меню. При помощи этого меню осуществляется быстрый доступ к программам, документам и другим объектам, включенным в меню Пуск. Имеется возможность запустить программу из командной строки, обратиться к справочной информации, найти нужный файл или папку. Стандартными пунктами этого меню являются:
· Все Программы . Это каскадное меню дает быстрый доступ ко всем стандартным программам, которые поставляются в составе Windows.
· Документы- открывает стандартный каталог "Документы"
· Изображения- открывает стандартный каталог "Изображения"
· Музыка- открывает стандартный каталог "Музыка"
· Мой Компьютер "Мой Компьютер"
· Панель управления. Открывает меню изменения конфигурации операционной системы.
· Найти программы и файлы. Поисковая строка. Позволяет найти файл или папку в компьютере или в сети, а также найти в сети определенный компьютер.
· Справка и поддержка. Открывает справочную систему Windows.
· Устройства и принтеры. Открывает подменю Панели Управления, в котором отображены подключенные у компьютеру устройства
· Программы по Умолчанию. Открывает подменю Панели Управления, отображающее настройки приложений.
Значки. Значки являются средством отображения различных объектов, например приложений (программ), устройств, файлов и папок.
Ярлыки.Ярлыки являются средствами быстрого доступа к объектам. Ярлык объекта – это путь к объекту. Ярлык содержит в себе только ссылку на объект (программу, файл, папку, принтер и т.д.). Файл документа может храниться, например, в каталоге \WORD\DOCUMENTS, но может быть представлен значком на Рабочем столе. Сам файл документа не существует на Рабочем столе. Вместо этого на Рабочий столдвойной щелчок на ярлыке, Windows использует информацию, которая хранится в файле связи, чтобы найти и открыть объект, связанный с этим ярлыком.ект, связанный с этим ярлыком.
Квадратик со стрелкой в левом нижнем углу значка означает, что этот объект – ярлык.
Ярлыки объектов позволяют сделать объект доступным из разных мест. Ярлык к программе, документу или принтеру может быть создан в любой папке, а также на Рабочем столе. Создать ярлык так же легко, как и скопировать или переместить объект – эти операции очень похожи.
Чтобы поместить ярлык на Рабочий стол необходимо:
1) выделить объект (файл, папку, принтер или компьютер), для которого необходимо создать ярлык;
2) выбрать в меню Файл команду Создать ярлык,
3) перетащить ярлык на Рабочий стол.
Примечание. Еще создать ярлык можно при помощи перетаскивания правой клавишей мыши и при помощи пункта контекстного меню Создать ярлык.
Удалить ярлык можно перетаскиванием его в корзину, командой Удалить или клавишей Del. Удаление ярлыка на сам объект не влияет.
Отображение объектов. Для обозначения различных объектов в Windows используются графические символы.
Отдельные файлы объединяют в папки. Папки являются средством организации и представления системных ресурсов ПК (каталогов, файлов и т. Д.). Папка может содержать другие папки (вложенные папки), программы, а также такие объекты, как, например, принтеры и диски.
Открыть папку/запустить объект на выполнение можно несколькими способами:
1. Необходимо дважды щелкнуть левой кнопкой мышки на выбранном объекте.
2. Выделить одним щелчком левой кнопкой мышки выбранный объект и нажать на клавиатуре ENTER.
3. Необходимо щелчком правой кнопкой мышки на нужном объекте или в контекстном меню выбрать команду Открыть.
*1.3. Справочная система Windows
Оболочка Windows располагает хорошо структурированной справочной подсистемой с большим объемом справочных текстов. Принцип построения справочной подсистемы позволяет соблюдать единообразие в действиях при получении справки в различных ситуациях. Пункт "Использование Справки" содержит специальную справку о методах работы с ней. Вызвать справку можно различными способами. Наиболее удобным является так называемый контекстный вызов при помощи клавиши F1. Под этим термином кроется удобное свойство справочной подсистемы – ее способность в момент вызова определять, какая именно справка нужна в данной ситуации. Определив это, подсистема находит на диске требуемый файл, загружает его и выдает на экран подобранную справку. Прикладные окна имеют в строке меню обязательный элемент Справка для обращения к справочной подсистеме. В диалоговых окнах существует специальное поле кнопки "Справка". В Главном меню (Пуск) имеется пункт Справка и поддержка. Справочная система выполнена в форме тематических разделов, каждый из которых содержит информацию на определенную тему.
Получить справку можно по содержанию, с помощью предметного указателя, и используя окно поиска.
Содержание выводит перечень тем в справке. Произведя щелчок на интересующей вас теме, получим справочную информацию в малом или большом текстовом окне.
Второй способ получение справки с помощью Указателя позволяет получить информацию определенного термина, расположенного в списке по алфавиту.
Третий способ позволяет получить справку по введенному в текстовое поле Поиска ключевому слову.
Кроме перечисленных возможностей получения справки в Windows существует и контекстно-зависимая справка. Ею можно пользоваться, например, при получении справки о назначении кнопок Панели инструментов. Для этого нужно подвести указатель мыши к нужной кнопке на Панели инструментов и рядом всплывёт подсказка о назначении данной кнопки.
Операционная система Windows 7 является одним из самых популярных дистрибутивов, разработанных компанией Microsoft. Достигнуто это было за счет внесенных улучшений, о которых пойдет речь в статье. Есть несколько редакций седьмой версии, что следует учитывать при покупке, также предварительно нужно проверить минимальные системные требования.
История разработки
Начало история разработки Windows 7 , которая в итоге была выпущена в 2009 году, берет в 2001, когда компания Майкрософт анонсировала грядущий релиз дистрибутива с кодовым названием Blackcomb . Эта версия должна была быть следующей после знаменитой XP, но выпуск так и не состоялся. Случилось это потому, что в 2002 году поступило объявление о разработке промежуточного решения под кодовым названием Longhorn . Операционная система (ОС) являлась обновлением ядра с NT 5.x до 6.x. В итоге оба дистрибутива слились в один, а планы по позиционированию пересмотрены — вместо десктопной версии будет выпущена серверная.
В начале 2006 года Майкрософт анонсировала последующий после XP дистрибутив, которым должна стать Vienna . Релиз запланирован был на 2010 год. Но спустя полтора года поступили новые сведения, что называться ОС будет Windows 7, официально это подтвердил в 2008 году Майк Нэш, являющийся на тот момент вице-президентом компании Microsoft.
Обратите внимание! Название система получила закономерно — если по порядку считать все релизы дистрибутивов, исключая 98, 98 SE, Me и NT3.1/3.51, как и сделали разработчики, Windows 7 является седьмой номерной версией.
Доступные редакции
Седьмая версия ОС имеет разделение на редакции, в зависимости от выбора которой пользователь получит определенный набор программного обеспечения. Всего в линейке представлено шесть позиций:
- Начальная ( Started ). Базовый набор утилит для взаимодействия с основными функциями компьютера: серфинг интернета, работа с документами, развлечения.
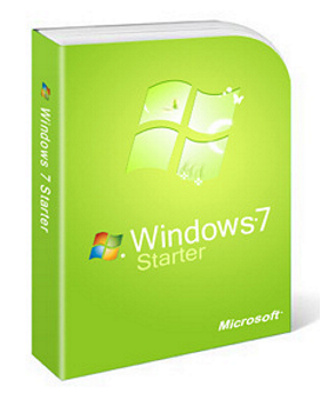
- Домашняя базовая ( Home Basic ). Подходит в качестве основного дистрибутива для домашнего использования нетребовательным пользователям. Работает с двумя мониторами, позволяет изменять параметры персонализации.
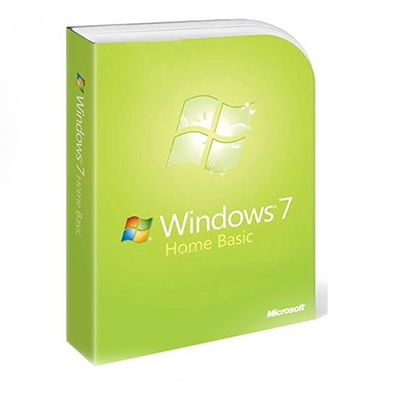
- Домашняя расширенная ( Home Premium ). Более прокачанная версия предыдущей редакции, которая включает набор программ для работы с мультимедиа-контентом и драйверы специфических устройств ввода.
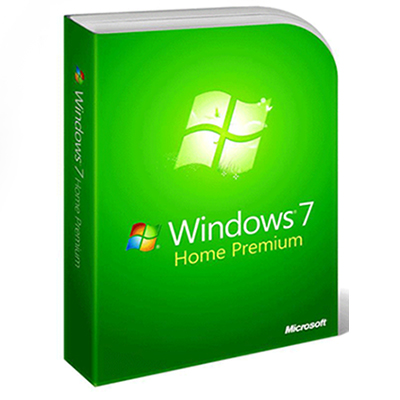
- Профессиональная ( Professional ). Имеет инструменты для взаимодействия с удаленными рабочими столами, встроенную технологию шифрования данных EFS, может работать с несколькими центральными процессорами.
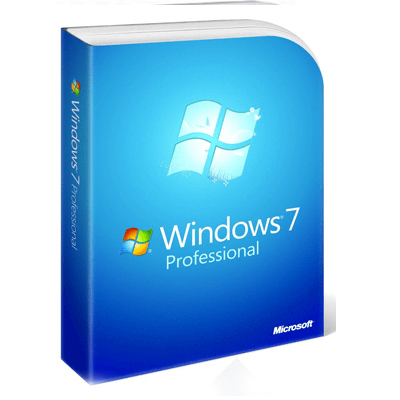
- Корпоративная ( Enterprise ). Предназначена для распространения в корпоративной среде, продается исключительно компаниям.
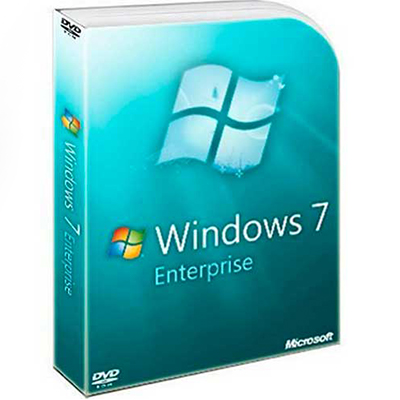
- Максимальная ( Ultimate ). Имеет весь набор программного обеспечения и инструментов администрирования. Протоколы шифрования более продвинутые.
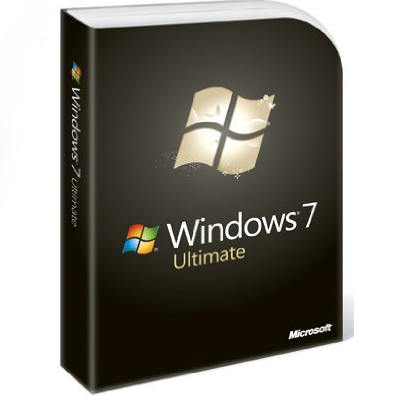
Обратите внимание! Все представленные в списке редакции, кроме Начальной, распространяются в двух версиях — 32 и 64-битной.
Возможности операционной системы Windows 7
Windows 7 имеет отличительные особенности, которые не были реализованы в более ранних версиях системы. Ниже будут описаны основные нововведения.
Графическое оформление
Выглядеть Windows 7, в сравнении с предыдущими версиями ОС, стала кардинально иначе. Достигнуто это было за счет доработки технологии Aero, которая впервые была представлена в дистрибутиве Vista. Основным достоинством функции является прозрачность элементов окна.
Пользователь в настройках персонализации может задать стили оформления, всего на выбор представлено четыре:
- Windows Aero . Предустановленный стиль, обеспечивающий прозрачность основных элементов интерфейса с возможностью задать цветовую палитру.
- Упрощенный стиль . Основной в Начальной редакции. Прозрачность отключена, за счет чего снижена нагрузка на центральный процессор.
- Классический . За основу взята тема Windows 2000. Позволяет задавать и настраивать цветовые схемы, потребляет незначительное количество ресурсов.
- Пользовательские темы . Владелец Windows 7 может самостоятельно задать стиль системе, который будет основан на трех ранее описанных.

Система безопасности
Изменения в безопасности коснулись нескольких подсистем, что поспособствовало улучшению общей защиты дистрибутива. Нововведения:
Удаленные компоненты
Разработчиками было произведено удаление некоторых компонентов операционной системы, которые были в предыдущих версиях дистрибутивов. Их можно разделить на категории:
Поддержка от Microsoft
Седьмая версия системы имеет ограниченный срок поддержки разработчиками, который уже закончился — 14 января 2020 года. Это означает, что обновления, касающиеся безопасности, устранения критических неисправностей и улучшения определенных компонентов, выходить не будут. Пользователям предлагается перейти на более новую версию ОС — 8 или 10.
Системные требования
Как любое программное обеспечение, Windows 7 нагружает систему, поэтому перед установкой необходимо свериться с минимальными системными требованиями:
- Процессор — 1 ГГц .
- ОЗУ — 2 ГБ .
- Видеочип — с поддержкой DirectX 9 и WDDM версии 1.0 .
- Жесткий диск — 20 ГБ .
Windows 7 заслужила культовый статус, став одной из лучших систем по мнению пользователей. При выборе редакции необходимо обращать внимание на набор функций, требуемый для выполнения поставленных задач.
Версии Windows 7:
- Windows 7 Starter — распространяется исключительно с новыми компьютерами и имеет ограниченную функциональность.
- Windows 7 Home Basic — предназначена исключительно для выпуска в развивающихся странах, в ней нет общего доступа к подключению в интернет и некоторых других функций. Также в ней есть те же ограничения, что и в начальной редакции.
- Windows 7 Home Premium — расширены возможности мульмедиа, стало доступна опция просмотра ТВ-программ с учетом места и времени, появилась поддержка внешних устройств домашней сети.
- Windows 7 Professional — наиболее полная версия с расширенными мульмедийными и сетевыми возможностями. Отсутствует, шифрование данных метод BitLocker, а также поддержка мультиязычного пользовательского интерфейса.
- Windows 7 Enterprise — бесплатная 90-дневная версия доступная для ИТ-специалистов, желающих познакомиться с Windows 7 в рамках организации.
- Windows 7 Ultimate — полная версия Windows 7 с расширенными мульмедийными и сетевыми возможностями для домашнего компьютера. Реализована поддержка мультиязычного пользовательского интерфейса на 35 доступных языках.
Оформление Windows 7:
Новшества Windows 7:
Системные требования операционной системы Windows 7.
| Ресурсы | 32-битная версия Windows 7 | 64-битная версия Windows 7 |
|---|---|---|
| Процессор | x86 или x64 с тактовой частотой 1 ГГц и выше | x64 с тактовой частотой 1 ГГц и выше |
| Оперативная память | 1 ГБ | 2 ГБ |
| Видеоадаптер и видеопамять | DirectX 9 и 128 Мб памяти | DirectX 9 и 128 Мб памяти |
| Свободное место на HDD | 10.5 ГБ | 10.5 ГБ |
| Объем жесткого диска | 16 ГБ | 20ГБ |
| Оптические накопители | DVD-ROM (требуется для установки) | DVD-ROM (требуется для установки) |
Service Pack 1
Service Pack 1 (SP1) для ОС Windows 7 пока находится в стадии бета-тестирования и не предназначен для домашнего использования.
Ожидаются следующие нововведения:
- обеспечение поддержки и своевременного обновления компьютеров;
- получение регулярных обновлений для платформы Windows 7;
- простая единовременная установка накопительных обновлений;
- удовлетворение запросов пользователей на повышение мобильности бизнеса;
- обеспечение полного набора новинок в области виртуализации;
- обеспечение простой модели развертывания пакета обновления для повышения экономичности ИТ;
- повышение производительности;
- повышение работы батарей ноутбуков.
А также все выпущенные на данный момент обновления и заплатки для Windows 7 и исправление некоторых ошибок.
В первой главе кратко вспомним, что представляет собой операционная система Windows 7, каковы ее основные свойства и как оценить ее производительность.
Особенности Windows 7 по сравнению с предыдущими версиями
Какие же характерные особенности имеет операционная система Windows 7 по сравнению со своими предшественницами?
В первую очередь следует отметить новый пользовательский интерфейс, характеризуемый повышенным удобством и эргономичностью. В Windows 7 имеются новые стили оформления и темы, которых не было в предыдущих версиях. Значительно доработана структура и содержимое меню Пуск, причем возможность использования классического представления меню Пуск не предусмотрена (в отличие от той же Windows XP). Механизм поиска отличается простотой и удобством: достаточно ввести имя (или фрагмент имени) объекта в соответствующее поле меню Пуск – и по мере ввода символов система автоматически начнет его искать. Панель задач значительно увеличена, благодаря чему ее элементы (значки открытых приложений и др.) тоже увеличились в размерах. Однако пользователь при желании может легко переключиться на классическое представление панели задач. Кроме этого, пользовательский интерфейс Windows 7 имеет и ряд других изменений.
В Windows 7 сохранена функция быстрого переключения пользователей, благодаря которой несколько разных пользователей могут на одном компьютере работать поочередно каждый под своим именем и только со своими данными, причем при смене пользователя выходить из системы не требуется.
В Windows 7 используется проигрыватель Windows Media 12, который имеет ряд новых возможностей. Среди них следует отметить поддержку цифрового вещания, ускоренное воспроизведение видеоданных, разграничение прав пользователей на доступ к тем или иным режимам и функциям (использование данной возможности имеет смысл при работе в локальной сети), и т. д. Ну и, конечно, нельзя не упомянуть о мощной мультимедийной системе Windows Media Center, имеющей практически неограниченные возможности по работе с мультимедийными объектами, а также с Интернет – вещанием.
Важным преимуществом Windows 7 является улучшенная совместимость с различными приложениями и устройствами, что повышает устойчивость системы и стабильность ее работы. Этому во многом способствует то, что Windows 7 поддерживает многие перспективные технологии, реализованные при разработке нового оборудования и различных устройств (расширенных клавиатур, новых аудио– и видеоустройств, беспроводных сетевых устройств, мониторов высокого разрешения и др.).
Наличие функций восстановления системы, ее обслуживания, динамического и автоматического обновлений существенно повышает надежность Windows 7. Отметим, что эти механизмы были существенно доработаны по сравнению с предыдущими версиями системы.
Какие же системные требования предъявляются к компьютеру, работающему под управлением системы Windows 7? Ответ на этот вопрос приводится в следующем разделе.
Для успешной эксплуатации операционной системы Windows 7 компьютер должен отвечать следующим минимальным требованиям:
• Тактовая частота процессора – 1 ГГц. Он может быть как 32–разрядным (х86), так и 64–разрядным (х64).
• Объем оперативной памяти – 1 Гб (для 32–разрядной системы) или 2 Гб (для 64–разрядной системы).
• Свободное место на жестком диске – не менее 16 Гб (для 32–разрядной системы) и не менее 20 Гб (для 64–разрядной системы).
• Графическое устройство DirectX 9 с драйвером WDDM версии 1.0 или выше.
Для работы в некоторых режимах могут потребоваться дополнительные технические устройства (например, звуковая плата и динамики – для работы со звуком, сетевая плата – для работы в сети, ТВ – тюнер – для просмотра телевизионных передач, и др.).
Следует отметить, что для эксплуатации Windows 7 возможно использование компьютера и с меньшими техническими характеристиками, однако при этом существенно замедляется скорость работы системы, а также ограничиваются ее некоторые возможности.
Свойства Windows 7
Переход в режим просмотра свойств системы осуществляется из Панели управления. Чтобы открыть ее, нужно в меню Пуск выполнить команду Панель управления – в результате на экране отобразится окно, которое показано на рис. 1.1.
Рис. 1.1. Панель управления Windows 7
В данном окне представлен перечень категорий и подкатегорий Панели управления. Щелкните мышью на категории Система и безопасность – в результате отобразится окно, которое показано на рис. 1.2.
Рис. 1.2. Содержимое категории Система и безопасность
В данном окне нам открылся перечень подкатегорий и ссылок, предназначенных для перехода в соответствующие режимы работы Панели управления. В данном случае нас интересует подкатегория Система – при щелчке мышью на данной ссылке открывается окно, изображенное на рис. 1.3.
Рис. 1.3. Свойства системы
Ниже отображаются сведения об имени компьютера, домена и рабочей группы. Отметим, что эти сведения вводятся на стадии установки и предварительной настройки операционной системы, но вы можете в любой момент их отредактировать. Для этого щелкните на расположенной справа ссылке Изменить параметры – в результате на экране отобразится окно, которое показано на рис. 1.4.
Рис. 1.4. Окно редактирования свойств системы, вкладка Имя компьютера
В данном окне на вкладке Имя компьютера нужно нажать кнопку Изменить – при этом отобразится окно, изображенное на рис. 1.5.
Рис. 1.5. Редактирование имени компьютера, домена или рабочей группы
В данном окне в поле Имя компьютера с клавиатуры можно ввести произвольное имя данного компьютера, под которым он будет идентифицироваться в составе локальной сети.
С помощью переключателя Является членом нужно указать принадлежность компьютера к домену или рабочей группе. При установке переключателя в соответствующее положение открывается для редактирования поле, в котором нужно с клавиатуры ввести имя домена или рабочей группы.
Учтите, что после изменения имени компьютера, домена или рабочей группы нужно соответствующим образом отредактировать сетевые параметры – в противном случае данный компьютер может оказаться невидимым в сети.
Выполненные изменения вступают в силу после нажатия в данном окне кнопки ОК. С помощью кнопки Отмена осуществляется выход из данного режима без сохранения выполненных изменений.
В нижней части окна свойств системы (см. рис. 1.3) представлены сведения об активации Windows и коде продукта.
Оценка производительности компьютера
Чтобы просмотреть сведения о текущей производительности компьютера, нужно в окне свойств системы (см. рис. 1.3) щелкнуть на ссылке Индекс производительности Windows. Также для этого можно в подкатегории Система (см. рис. 1.2) щелкнуть на ссылке Проверка индекса производительности Windows. При выполнении любого из указанных действий на экране отобразится окно, которое показано на рис. 1.6.
Рис. 1.6. Оценка производительности Windows
Стоит отметить, что индекс производительности Windows оценивает возможности аппаратной части компьютера и используемого программного обеспечения, и выводит результат измерения в числовом представлении. Это число принято называть базовым индексом производительности. Чем выше базовый индекс производительности – тем быстрее и лучше работает компьютер.
Оценка индекса производительности осуществляется по шкале от 1,0 до 7,9. Всего оценивается пять компонентов: процессор, оперативная память, графика, графика для игр и основной жесткий диск. Каждому компоненту выставляется отдельная оценка, после чего выводится общая оценка производительности. Отметим, что эта общая оценка соответствует наименьшей оценке компонентов. Иначе говоря, если компоненты оценены следующими оценками: 2,7; 5,3; 6,4; 3,5 и 2,2, то общая оценка будет составлять 2,2 – то есть равняться минимальной оценке из всех выставленных.
Настоятельно рекомендуется при приобретении программного обеспечения принимать во внимание значение базового индекса производительности. В частности, если базовый индекс производительности составляет 3,3, вы можете смело покупать любое ПО, разработанное для данной версии Windows и требующее эксплуатации на компьютере со значением базового индекса 3,3 и ниже.
Необходимость использования индекса производительности Windows обусловлена бурным развитием IT – технологий. Предполагается, что в процессе роста производительности аппаратного обеспечения будет внедряться более высокий базовый индекс производительности. Тем не менее, стандарты для каждого уровня этого индекса остаются, как правило, постоянными.
Общая оценка, выставленная компьютеру по результатам измерения, характеризует минимальную производительность операционной системы с учетом возможностей аппаратных элементов компьютера (оперативная память, процессор, жесткий диск, графическая подсистема). Отметим, что применительно в графической подсистеме оценивается ее производительность с учетом потребностей как рабочего стола, так и трехмерной графики.
Кратко охарактеризуем общие возможности компьютера, получившего ту или иную общую оценку.
Компьютер, общая оценка которого составила от 1,0 до 2,0 баллов, пригоден для решения большинства вычислительных задач общего характера. Среди наиболее востребованных таких задач можно отметить, например, работу с программами пакета MS Office или использование Интернета (работа с электронной почтой, поиск данных, и т. п.). С другой стороны, компьютер, получивший такую оценку, непригоден для использования стиля Aero или современных мультимедийных возможностей, реализованных в системе Windows 7.
Компьютер, общая оценка которого составила 3,0 балла, позволяет использовать стиль Aero и ряд других новых функциональностей Windows 7 на базовом уровне. Но не все функции новых дополнительных возможностей системы Windows 7 будут доступны. Например, такой компьютер поддерживает воспроизведение цифрового телевидения, однако у него могут возникать проблемы с воспроизведением телевидения высокой четкости.
Компьютер, которому была выставлена общая оценка в диапазоне от 4,0 до 5,0 баллов, позволяет задействовать новые возможности операционной системы Windows 7. При этом реализуется поддержка выполнения нескольких приложений.
Компьютер, получивший общую оценку от 6,0 до 7,0 баллов, обладает скоростным жестким диском и может функционировать при высоком разрешении и интенсивном потреблении графических ресурсов. В частности, такие компьютеры можно использовать для участия в многопользовательских трехмерных играх, записи и воспроизведения телевизионных передач высокой четкости.
Если общая оценка свидетельствует о том, что текущих возможностей компьютера недостаточно – вы можете обновить его аппаратную часть (например, заменить какой-то компонент). После этого выполните повторную оценку, щелкнув на ссылке Повторить оценку (см. рис. 1.6). Учтите, что для выполнения данной операции могут потребоваться учетные данные администратора.
Однако бывают ситуации, когда обновить индекс производительности Windows не удается. Это происходит в перечисленных ниже случаях.
• Компьютер (например, ноутбук) получает питание от аккумуляторной батареи. Дело в том, что в подобной ситуации операционная система стремится автоматически экономить питание, чтобы максимально отсрочить момент разрядки аккумулятора. Поэтому если и получится выполнить оценку производительности, она может не соответствовать действительности. Для получения достоверной картины подключите компьютер к электрической сети.
• Недостаток свободного пространства на жестком диске компьютера. В данном случае проблемы с оценкой возникают потому, что система автоматически генерирует тестовый файл на жестком диске. Если же для этого файла места не хватает – оценка становится невозможной. Для освобождения места на диске предназначен специальный механизм, описание которого будет приведено ниже, в главе, посвященной обслуживанию системы.
• Процесс оценки уже осуществляется. В данном случае запустить его повторно не получится, потому что это и не надо – вначале необходимо дождаться, когда завершится текущий процесс.
• Устаревший драйвер монитора. В данном случае индекс производительности не обновиться. Для решения проблемы достаточно установить свежий драйвер монитора.
• Компьютер не поддерживает мультимедиа. В подобной ситуации проведение оценки производительности невозможно с технической точки зрения.
В остальных случаях проблем с обновлением индекса производительности возникать не должно.
Читайте также:

