Вставка готовых иллюстраций из ms clip gallery ответ кратко
Обновлено: 02.07.2024
В ТП MSWord имеется встроенная коллекция рисунков – Clip Gallery. Для того, чтобы загрузить рисунки из коллекции необходимо выполнить следующие шаги:
1.Выполнить команду Вставка|Рисунок|Картинки.
2.В нижней части появившейся области задач найти и щелкнуть команду Упорядочить картинки.
3.В диалоговом окне Избранное выполнить команду Файл|Добавить клипы в коллекцию|Автоматически.
4.В диалоговом окне Добавление клипов в коллекцию щелкнуть OK.
В коллекции рисунков имеются рисунки типа метафайлов и точечные рисунки. Первые могут быть разгруппированы и отредактированы с помощью панели Рисование, вторые – нет, но допускают обрезку, масштабирование и изменение цвета. Word распознает большинство графических форматов: EMF, JPG, PNG, WMF, BMP(т), RLE(т), DIB(т).
Чтобы вставить рисунок из Clip Gallery в документ нужно в области задач раскрыть список поля Просматривать, выделить нужную категорию в Коллекции Microsoft Office,ввестиназвание этой категориив поле Искать и щелкнуть кнопку Начать. Среди появившихся в области задач рисунков установить курсор мыши на выбранном рисунке, раскрыть список команд и выполнить нужную команду. Рисунок может вставляться как перемещаемый (вставляется в графический слой, обрамляется восемью небольшими незалитыми кружками) либо как встроенный (по умолчанию, как обычный текстовый символ, обрамляется восемью небольшими залитыми квадратами). Изменение исходных размеров и вида рисунка и переход из состояния встроенный в состояние перемещаемый (и наоборот) осуществляется или в диалоговом окне Формат рисунка на карточке Положение выбором любого положения, кроме положения"в тексте". Или с помощью кнопки Меню "Обтекание текстом" панели инструментов Настройка изображения (по тому же принципу). Диалоговое окно Формат рисунка появляется также по двойному щелчку мышью по рисунку.
Вставка в документ импортированной графики производится по команде Вставка|Рисунок|Из файла.
Если документ содержит много рисунков, то увеличение скорости прокрутки большого документа достигается установкой флажка Пустые рамки рисунковна карточке Виддиалогового окна Параметры.Для уменьшения размеров файла рекомендуется также использование связанных графических объектов вместо внедренных. При использовании связанных объектов по технологии OLE (Object Linking and Embedding) сведения в документе Microsoft Word можно легко обновлять при изменении данных сведений в исходном файле. Связанные данные хранятся в исходном файле. В конечном документе хранится только расположение исходного файла, и отображаются связанные данные.
Установка редактора рисунков производится по команде Сервис|Параметры|Правка. По умолчанию используется редактор рисунков Microsoft Word.
Группировка, разгруппировка и перегруппировка метафайла производится только над перемещаемым объектом по команде Разгруппировать, расположенной в списке Рисование одноименной панели инструментов.
Прозрачные зоны используются для создания специальных эффектов при размещении рисунка на странице. Например, можно вставить рисунок человека, сделав невидимым его фоновый цвет. Процедура создания прозрачной зоны выглядит следующим образом:
1.Выделить рисунок, в котором необходимо создать прозрачные зоны.
2.На панели инструментов Настройка изображения нажать кнопку Установить прозрачный цвет. Кнопка Установить прозрачный цвет доступна для точечных рисунков, которые еще не содержат прозрачных областей, а также для некоторых картинок.
3.Выбрать нужный цвет.
Диалоговое окно Формат рисунка и панель инструментов Рисование позволяет изменять графические объекты: устанавливать границы,заливать объекты,наводитьтени,придавать объем. Изменение размеров и обрезка точечных рисунков выполняется с помощью панели инструментов Настройка изображения. Используя графические примитивы, расположенные на панели Рисование, можно создавать в документе рисованные объекты.
Выноскислужат в качестве текстового указателя на объект. Набор выносок расположен в списке Автофигуры панели Рисование. Способ создания выноски такой же, как и надписи, включая перетекание.
Для рисованных объектов, то есть объектов, созданных пользователем, имеется множество возможностей, которые поддерживаются в списке Рисование одноименной панели. Это изменение порядка объекта по отношению к другим объектам – на передний/задний план, перемещение вперед/назад, установка объекта перед или за текстом. Это и группировка, разгруппировка и перегруппировка рисованных объектов. Это выравнивание объектов, распределение их по вертикали и горизонтали, повороты и отражения по вертикали и горизонтали. Это привязка к сетке и тексту.

Группировка, разгруппировка и перегруппировка выполняется после выделения всех объектов при нажатой клавише Shift и выполнения соответствующей команды с использованием кнопки Рисование. Отображение и скрытие рисованных объектов осуществляется по команде Сервис|Параметры|Вид,флажокРисунки.
Изменение типа линий, их цвета, заливки объектов может осуществляться с помощью соответствующих списков, расположенных на панели Рисование. Существует также возможность настраивать тени и объем рисованных объектов с помощью меню "Тени" и "Объем" панели инструментов Рисование.
В качестве примера изменения положения объекта по отношению к другим объектам рассмотрим алгоритм создания "водяного знака". Этот алгоритм выглядит следующим образом.
1.Открыть какой-либо документ с текстом.
2.Выполнить команду Вид|Колонтитулы.
3.В верхний колонтитул вставить подходящую картинку, используя команду Вставка|Рисунок|Картинки.
4.Растянуть вставленную картинку по горизонтали, а затем несколькими приемами по вертикали до нижнего колонтитула.
5.В контекстном меню выбрать команду Формат рисунка.
6.В диалоговом окне Формат рисунка на карточке Положение щелкнуть рисунок "за текстом". Получили имитацию водяного знака.
Обычно в технических и научных документах присутствуют различные формулы. Для ввода формул используется редактор формул, который вызывается по команде Вставка|Объект|Microsoft Equation 3.0. Редактор включает любые математические знаки и символы. Вместе с панелью инструментов Формула появляется окно для ввода формулы (см. рис. 7).


Рисунок 7. — Меню, панель инструментов и окно для ввода формулы
Специальные математические символы и знаки вводятся с помощью щелчка мышью по нужному элементу, выбранному в соответствующей ячейке. Имена переменных, знаки арифметических операций, скобки и цифры вводятся с клавиатуры.
С помощью меню Стиль и Размер имеется возможность выбрать подходящие стиль и размер из имеющегося списка или определить в диалоговых окнах Стиль и Размеры параметры всех входящих в формулу элементов.
Задание 3.Научиться помещать текст и графику в точно заданное место.
В ТП MSWord имеется встроенная коллекция рисунков – Clip Gallery. Для того, чтобы загрузить рисунки из коллекции необходимо выполнить следующие шаги:
1.Выполнить команду Вставка|Рисунок|Картинки.
2.В нижней части появившейся области задач найти и щелкнуть команду Упорядочить картинки.
3.В диалоговом окне Избранное выполнить команду Файл|Добавить клипы в коллекцию|Автоматически.
4.В диалоговом окне Добавление клипов в коллекцию щелкнуть OK.
В коллекции рисунков имеются рисунки типа метафайлов и точечные рисунки. Первые могут быть разгруппированы и отредактированы с помощью панели Рисование, вторые – нет, но допускают обрезку, масштабирование и изменение цвета. Word распознает большинство графических форматов: EMF, JPG, PNG, WMF, BMP(т), RLE(т), DIB(т).
Чтобы вставить рисунок из Clip Gallery в документ нужно в области задач раскрыть список поля Просматривать, выделить нужную категорию в Коллекции Microsoft Office,ввестиназвание этой категориив поле Искать и щелкнуть кнопку Начать. Среди появившихся в области задач рисунков установить курсор мыши на выбранном рисунке, раскрыть список команд и выполнить нужную команду. Рисунок может вставляться как перемещаемый (вставляется в графический слой, обрамляется восемью небольшими незалитыми кружками) либо как встроенный (по умолчанию, как обычный текстовый символ, обрамляется восемью небольшими залитыми квадратами). Изменение исходных размеров и вида рисунка и переход из состояния встроенный в состояние перемещаемый (и наоборот) осуществляется или в диалоговом окне Формат рисунка на карточке Положение выбором любого положения, кроме положения"в тексте". Или с помощью кнопки Меню "Обтекание текстом" панели инструментов Настройка изображения (по тому же принципу). Диалоговое окно Формат рисунка появляется также по двойному щелчку мышью по рисунку.
Вставка в документ импортированной графики производится по команде Вставка|Рисунок|Из файла.
Если документ содержит много рисунков, то увеличение скорости прокрутки большого документа достигается установкой флажка Пустые рамки рисунковна карточке Виддиалогового окна Параметры.Для уменьшения размеров файла рекомендуется также использование связанных графических объектов вместо внедренных. При использовании связанных объектов по технологии OLE (Object Linking and Embedding) сведения в документе Microsoft Word можно легко обновлять при изменении данных сведений в исходном файле. Связанные данные хранятся в исходном файле. В конечном документе хранится только расположение исходного файла, и отображаются связанные данные.
Установка редактора рисунков производится по команде Сервис|Параметры|Правка. По умолчанию используется редактор рисунков Microsoft Word.
Группировка, разгруппировка и перегруппировка метафайла производится только над перемещаемым объектом по команде Разгруппировать, расположенной в списке Рисование одноименной панели инструментов.
Прозрачные зоны используются для создания специальных эффектов при размещении рисунка на странице. Например, можно вставить рисунок человека, сделав невидимым его фоновый цвет. Процедура создания прозрачной зоны выглядит следующим образом:
1.Выделить рисунок, в котором необходимо создать прозрачные зоны.
2.На панели инструментов Настройка изображения нажать кнопку Установить прозрачный цвет. Кнопка Установить прозрачный цвет доступна для точечных рисунков, которые еще не содержат прозрачных областей, а также для некоторых картинок.
3.Выбрать нужный цвет.
Диалоговое окно Формат рисунка и панель инструментов Рисование позволяет изменять графические объекты: устанавливать границы,заливать объекты,наводитьтени,придавать объем. Изменение размеров и обрезка точечных рисунков выполняется с помощью панели инструментов Настройка изображения. Используя графические примитивы, расположенные на панели Рисование, можно создавать в документе рисованные объекты.
Выноскислужат в качестве текстового указателя на объект. Набор выносок расположен в списке Автофигуры панели Рисование. Способ создания выноски такой же, как и надписи, включая перетекание.
Для рисованных объектов, то есть объектов, созданных пользователем, имеется множество возможностей, которые поддерживаются в списке Рисование одноименной панели. Это изменение порядка объекта по отношению к другим объектам – на передний/задний план, перемещение вперед/назад, установка объекта перед или за текстом. Это и группировка, разгруппировка и перегруппировка рисованных объектов. Это выравнивание объектов, распределение их по вертикали и горизонтали, повороты и отражения по вертикали и горизонтали. Это привязка к сетке и тексту.
Группировка, разгруппировка и перегруппировка выполняется после выделения всех объектов при нажатой клавише Shift и выполнения соответствующей команды с использованием кнопки Рисование. Отображение и скрытие рисованных объектов осуществляется по команде Сервис|Параметры|Вид,флажокРисунки.
Изменение типа линий, их цвета, заливки объектов может осуществляться с помощью соответствующих списков, расположенных на панели Рисование. Существует также возможность настраивать тени и объем рисованных объектов с помощью меню "Тени" и "Объем" панели инструментов Рисование.
В качестве примера изменения положения объекта по отношению к другим объектам рассмотрим алгоритм создания "водяного знака". Этот алгоритм выглядит следующим образом.
1.Открыть какой-либо документ с текстом.
2.Выполнить команду Вид|Колонтитулы.
3.В верхний колонтитул вставить подходящую картинку, используя команду Вставка|Рисунок|Картинки.
4.Растянуть вставленную картинку по горизонтали, а затем несколькими приемами по вертикали до нижнего колонтитула.
5.В контекстном меню выбрать команду Формат рисунка.
6.В диалоговом окне Формат рисунка на карточке Положение щелкнуть рисунок "за текстом". Получили имитацию водяного знака.
Обычно в технических и научных документах присутствуют различные формулы. Для ввода формул используется редактор формул, который вызывается по команде Вставка|Объект|Microsoft Equation 3.0. Редактор включает любые математические знаки и символы. Вместе с панелью инструментов Формула появляется окно для ввода формулы (см. рис. 7).


Рисунок 7. — Меню, панель инструментов и окно для ввода формулы
Специальные математические символы и знаки вводятся с помощью щелчка мышью по нужному элементу, выбранному в соответствующей ячейке. Имена переменных, знаки арифметических операций, скобки и цифры вводятся с клавиатуры.
С помощью меню Стиль и Размер имеется возможность выбрать подходящие стиль и размер из имеющегося списка или определить в диалоговых окнах Стиль и Размеры параметры всех входящих в формулу элементов.
Задание 3.Научиться помещать текст и графику в точно заданное место.
Для вставки в документы иллюстраций можно использовать готовые библиотеки (коллекции) рисунков. Доступ к коллекции клипов Microsoft осуществляется приложением Microsoft Clipart (Clip Gallery), входящим в состав Microsoft Office и поддерживающим не только рисунки, но и звуки, и видео.
Чтобы вставить картинку необходимо выбрать место для ее вставки, затем использовать команду Вставка/Рисунок/Картинки.
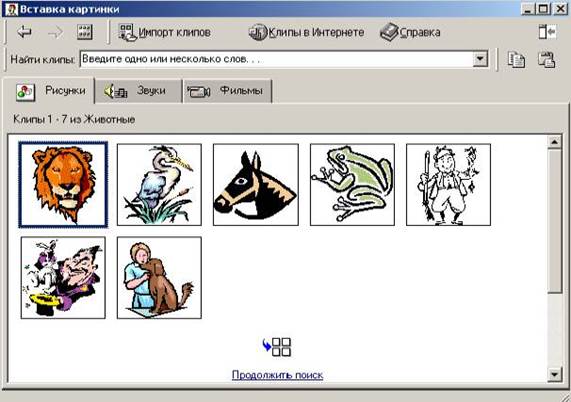
Диалоговое окно Microsoft Clip Gallery 3.0для вставки графических клипов
Графические объекты находятся на вкладке Рисунки. Они классифицированы по категориям. Разыскав нужную картинку, достаточно выделить ее и вставить в документ щелчком на кнопке вставить клип.
Всё это выполняется путём редактирования картинок, вставленных в документ.
Обычный порядок редактирования клипартов следующий:
1. Картинку выделяют щелчком левой кнопки мыши;
2. Открывают ее контекстное меню щелчком правой кнопки мыши;
3. В контекстном меню выбирают команду Изменить рисунок – он открывается в отдельном окне редактирования;
4. В этом окне работают с отдельными объектами, составляющими рисунок.
Задание 2.
1.Выполните команду Вставка/Рисунок/Картинки… В открывшемся окне Вставка картинки выберите пункт Коллекция картинок…
2. Вставьте в свой документ следующую картинку из раздела Коллекции Microsoft Office/Природа:

3. Откройте контекстное меню добавленного рисунка и выберите команду Изменить рисунок. Теперь рисунок можно редактировать.
4. Увеличьте рабочую область рисунка с помощью маркеров управления размерами рисунка.
5. Выделите фон рисунка. Вокруг нее появится 8 белых маркеров, предназначенных для изменения размеров объекта, и зеленый – для свободного вращения. Увеличить фоновое полотно до размеров рабочей области.
6. В контекстном меню выделенного объекта выберите команду Формат автофигуры. Откроется окно для изменения его свойств. На странице Цвета и линии измените свойства заливки и линии границы.
7. Выделите листок дуба. Он состоит из отдельных частей, которые необходимо выделить вместе и сгруппировать. Изменить цвет листка.
8. Выделите второй листок и сгруппируйте. Изменить его цвет.
9. Скопируйте этот листок, вставьте и перенести на новое место. С помощью маркера Свободного вращения поверните его на нужный угол. Измените цвет.

Не нашли то, что искали? Воспользуйтесь поиском:
Лучшие изречения: Увлечёшься девушкой-вырастут хвосты, займёшься учебой-вырастут рога 9826 — | 7691 — или читать все.
Отключите adBlock!
и обновите страницу (F5)
очень нужно
.jpg)
.jpg)
Шаг 3
Для выбора клипов прокручиваем окно поиска.
В создании этой статьи участвовала наша опытная команда редакторов и исследователей, которые проверили ее на точность и полноту.
Команда контент-менеджеров wikiHow тщательно следит за работой редакторов, чтобы гарантировать соответствие каждой статьи нашим высоким стандартам качества.
Из данной статьи вы узнаете, как вставить клипарт в Microsoft Word на компьютерах под управлением Windows и Mac OS X. В новых версиях MS Office клипарты были заменены изображениями Bing, но в Microsoft Word все равно можно найти и вставить клипарты.
Этим видео-уроком я хочу начать серию видео-уроков, которые будут посвящены основам работы в программе Microsoft Word.

Вставка рисунка из галереи
комплект поставки Word входит коллекция рисунков в составе Clip Gallery. Clip Gallery содержит большое количество профессионально выполненных рисунков, предназначенных для оформления документов: от географических карт до изображений людей и от зданий до театральных занавесов.
Найти нужный рисунок очень просто. Для этого выполните следующие шаги:
- поместите текстовый курсор как можно ближе к месту вставки рисунка.
- выберите в меню Вставка команду Рисунок, затем Картинки.
- в появившемся диалоговом окне Clip Gallery откройте вкладку Графика или Картинки (рис. 5.1).
- выберите подходящий для документа рисунок и щелкните по кнопке Вставить. Выбранный рисунок будет вставлен в то место текста документа, где располагался текстовый курсор.
Когда рисунков очень много Clip Gallery предоставляет возможность поиска рисунка с необходимыми характеристиками. Для этой цели предназначена кнопка Поиск. В появившемся окне можно задать поиск по ключевому слову, по имени файла либо по типу графического файла.
Ключевое слово – это атрибут, который может быть присвоен любой картинке. Обычно оно более полно отражает суть рисунка. Чтобы увидеть ключевое слово выберите произвольный рисунок и щелкните по кнопке Параметры клипа (рис.5.1).

Clip Gallery также включает собственную справочную систему, содержащую сведения о добавлении, обновлении и изменении рисунков. Используйте для этого кнопку Справка.
Работа с графикой в Microsoft Word. Microsoft Clip Gallery
21 декабря 2020 mob25
На этом шаге мы рассмотрим основные принципы работы с Microsoft Clip Gallery.
В комплект поставки Word входит коллекция рисунков в составе Clip Gallery.
Clip Gallery содержит большое количество профессионально выполненных рисунков,
предназначенных для оформления документов. Эта рисунки очень разнообразны: изображения людей,
географические карты, карикатуры и многое другое.
Если библиотека Microsoft Clip Gallery установлена (ее можно установить отдельно от
пакета Microsoft Office; для этого требуется не менее 200 Мб памяти на
жестком диске), просмотреть ее содержимое можно в диалоговом окне команды Картинки из подменю
Вставка | Рисунок.

Рис.1. Содержимое подменю Рисунок
Замечание.
Общие принципы работы с картинками, оставаясь неизменными, отличаются деталями в
разных версиях Microsoft Word. В дальнейшем все иллюстрации будут ориентированы
на Microsoft Word 2002 (XP).
Диалоговое окно Microsoft Clip Gallery обеспечивает доступ к иллюстративным вставкам
определенного типа.

Рис.2. Окно выбора рисунков
Все иллюстрации разбиты на категории (коллекции). Пользователи могут пополнять библиотеку
Clip Gallery новыми иллюстрациям (пункт меню Копировать в коллекцию), а
также переименовывать и удалять имеющиеся коллекции. Для этих целей предназначен пункт
меню Правка (смотри рисунок 2).
Просмотреть справочную информацию о выбранном файле позволяет пункт меню Просмотр и свойства.
Посредством пункта меню Копировать в коллекцию осуществляется вставка новых
элементов в Clip Art Gallery. Если нужно вставить в библиотеку иллюстрации из Internet, то
нужно воспользоваться кнопкой Коллекция картинок в Интернете.
Следующий клип демонстрирует вставку
рисунка из коллекции картинок.
Взять этот клип можно здесь.
Читайте также:

