Возможности архиватора winrar кратко
Обновлено: 04.07.2024
Эта статья посвящена одному из самых мощных в мире средств управления архивами. В этой статье нет рассказа о том, зачем нужны архивы, как их создавать, как добавлять в них файлы и как вытаскивать из них информацию. Предполагается, что читатель уже владеет этой информацией и использует какое-нибудь средство управление архивами. Таких средств очень много, они разные и по интерфейсу и по функциональности. Мы поговорим об управления архивами RAR и о средстве управления, ориентированным на платформу Windows, под названием - WinRAR. Несмотря на то, что самыми популярными архивами, на сегодняшний день, является ZIP, именно RAR обладает большим потенциалом и большей функциональностью. Эта статья именно о том, что отличает RAR от обычных архиваторов. К сожалению, даже те, кто используют WinRAR в повседневной работе, не используют весь его потенциал, поэтому статья будет интересна и тем, кто использует WinRAR, и тем, кто пока использует другие архиваторы. Статья не претендует на описание всех настроек WinRAR и не может служить заменой руководства пользователя. В статье просто сконцентрировано внимание на некоторые аспекты использования WinRAR.
Вспомним былое.
Вспомним далекий 1993 год. В это время, в мире сжатия информации, уже начал терять популярность мега-продукт того время - архиватор LHA, он сгибался под ударами новых имен: ARJ и ZIP. Новые продукты сжимали информацию быстрее и сильнее чем старый, добрый LHA. Конечно, в то время еще можно было встретить одичавших фанатов ZOO или ICE, но скорость ZIP’а и безграничные настройки ARJ делали свое дело. Робкие попытки вмешаться в битву титанов, ни к чему не приводили. Были, конечно, интересные разработки, вроде LIMIT или AIN, но они остались в памяти только узкого круга людей.
Чтобы взойти на Олимп, нужно было что-то экстраординарное, нужен был продукт, способный потрясти воображение пользователей, нужно было что-то такое, что сразу привлекло бы к себе внимание и не отпускало его никогда. Именно, тогда, в тот далекий 1993 год, никому не известный программист Евгений Рошал представил первую публичную версию нового, "убойного" архиватора. Так появился RAR 1.30.
Отвлечемся и расскажем немножко о теории сжатия информации. Большинство программ сжатия основано на алгоритмах Лемпеля-Зива, так называемое семейство алгоритмов LZ. Основная идея алгоритма заключается в поиске повторяющихся строк и подстрок, такие строки сохраняют в специальном словаре, а сами строки заменяются специальными кодами-ссылками. Эти коды однозначно характеризуют строки, попавшие в словарь. Строки, попавшие в словарь, но уже редко встречающиеся, постепенно вытесняются из словаря и записываются на диск. Это очень и очень упрощенное описание того, что происходит при сжатии, на самом деле все гораздо сложней. Но поскольку статья посвящена не методам сжатия информации, скажем только, что размер словаря очень сильно влияет на степень сжатия и скорость работы. Чем больше размер словаря, тем лучше сжатие и медленнее скорость, и наоборот - чем меньше размер словаря, тем слабее сжатие, но скорость возрастает.
Но вернемся в 1993 год. Едва появившись, RAR сразу привлек к себе всеобщее внимание. Ряд несомненных преимуществ выделяли его сразу: он лучше сжимал информацию, он мог создавать непрерывные или solid архивы (что это такое - мы поговорим позже), и, наконец, у него был псевдографический интерфейс. Именно наличие псевдографического интерфейса принесло ему всеобщую любовь и обожание. Больше не нужно было мучаться с командной строкой, набирая в ней многочисленные и не слишком понятные команды, не нужно было искать в бесконечном списке ключей нужный. Псевдографический интерфейс давал удобный доступ к командам, создавал удобный механизм управления архивами, он давал неискушенным пользователям наглядный и простой механизм создания архивов и извлечения из них данных. Он так понравился, что стали даже появляться утилиты, реализующие псевдографический интерфейс у обычных архиваторов. Вспомним, хотя бы, утилиту SupARJ (от слова SuperARJ). Она позволяла с помощью псевдографического интерфейса использовать ARJ для управления архивами, являясь, по сути, надстройкой над ARJ.
Вот так выглядела одна из первых версий RAR’а.
Хотелось бы обратить внимание на интересный параметр "Packing speed" - скорость упаковки. Первые версии RAR показывали, с какой скоростью пакуется информация. Начиная c 1.50, этот параметр исчез к нашему всеобщему сожалению.
Этапы большого пути
За 10 лет пор RAR прошел длинный путь развития, если обернуться назад и кратко описать значительные вехи этого пути, то получится примерно вот так:
Версия 1.30 - первый публичный релиз. Особенности - псевдографический интерфейс, возможность создания непрерывных или solid архивов, высокая степень сжатия. В отличие от ARJ и ZIP, которые имеют размер словаря 32K, RAR создает архивы со словарем 64K.
Версия 1.50. Полностью изменен формат архивов. Предыдущий был ориентирован исключительно на MS DOS, новый вариант позволил заняться как переносом RAR на другие платформы, так и расширением формата, то есть добавлением дополнительных информационных блоков. Изменен алгоритм шифрования, в версиях 1.3-1.4 шифрование практически отсутствовало. Появилась версия для RAR для OS/2.
Версия 2.0. Переписано ядро RAR. Теперь ядро стало полностью независимым от процессора и от операционной системы. Пользователь теперь может создавать и работать с архивами, у которых разный размер словаря (64K, 128K, 256K, 512K, 1024K). Появилась возможность добавления избыточной информации в архив для последующего восстановления испорченных архивов. Появился режим сжатия мультимедийной информации. Существенно усилен алгоритм шифрования данных. Появились версии для Windows, Linux, Mac, Solaris.
Версия 3.0. Изменен алгоритм поиска строк в словаре, что существенно повысило производительность. Теперь можно создавать архивы со словарем размером в 2048K и 4096K. Переработан алгоритм сжатия мультимедийной информации. Добавлен алгоритм сжатия PPMII Дмитрия Шкарина, который превосходит все существующие методы сжатия текстовой информации. Изменен алгоритм шифрации, теперь RAR использует непробиваемый и не взламываемый AES.
Непрерывные архивы
Если попытаться создать архив, то WinRAR предложит множество настроек для создаваемого архива, пользователи их обычно игнорируют, оставляя настройки, выставленные по умолчанию, но если разобраться, там можно встретить много интересного.
Первое, о чем хотелось поговорить - скромный параметр "Создать непрерывный архив". Непрерывные, или Solid архивы - это особый тип архивов, при создании которых содержимое словаря сжатия не сбрасывается при добавлении следующего файла. Немножко не понятно, не правда ли? Попробуем разобраться, в чем тут дело. Классические архиваторы используют словарь сжатия для хранения повторяющихся строк. Для каждого файла в архиве создается свой собственный словарь. Когда в архив поступает следующий файл, то вновь, с нуля, строится словарь сжатия. Основная идея непрерывных архивов состоит в том, что не нужно каждый раз создавать словарь с нуля, а нужно попытаться использовать его для следующего файла. В таком случае, если файлы по структуре данных похожи, можно получить выигрыш в сжатии, практически без потери скорости. Выигрыш обычно бывает всегда, но его величина - вещь непредсказуемая. Непрерывный архив, по сравнению с обычным, может занимать места в несколько раз меньше чем простой, а иногда выигрыш может составить всего несколько процентов. Основное правило такое - чем больше файлов в архиве и чем они меньше, тем больше выигрыш. Но как показывает практика, обычно выигрыш составляет 25%-30%. По-моему, неплохо.
Однако у непрерывных архивов есть одно неприятное свойство: если нужно распаковать один файл из середины архива, то WinRAR будет вынужден распаковать все файлы, что стоят в архиве перед нужным. Получается, что такие операции, как удаление файлов из архива, добавление новых файлов в архив, распаковка некоторых файлов, занимает гораздо больше времени. Поэтому если в дальнейшем с архивом предполагается производить интенсивные операции, то лучше отказаться от использования непрерывных архивов, но такие случаи довольно редки. Обычно архив просто создают, и затем целиком распаковывают, операции по изменению содержимого архива встречаются не часто.
Интересно то, что многие использовали этот подход еще до появления RAR. Правда, приходилось делать это в два этапа, но ради выигрыша в сжатии народ шел на такие жертвы. Если взять архиватор, который не поддерживает создание непрерывных архивов, и заставить его создать архив с нулевым сжатием, а потом создать еще один архив, куда поместить первый, то можно получить что-то вроде непрерывного архива. Этот метод активно применялся среди программистов для лучшего сжатия исходных текстов программ. При использовании WinRAR подобные ухищрения, к счастью, не нужны.
Восстановление информации
По умолчанию размер архива увеличивается на 1%. Это базовый, минимальный уровень. Чем больше информации для восстановления добавляется в архив, тем более тяжелые повреждения можно восстановить. 1% позволяет восстановить последовательно поврежденные данные длиной до 0,6% от общего объема архива. То есть, если размер архива равен 1Mb, то при 1% информации для восстановления, можно восстановить блок поврежденной информации размером в 1048576 * 0.006 = 6291 байт (или около того, WinRAR восстанавливает информацию блоками по 512 байт, поэтому число должно быть кратно 512). Это вполне достаточно для восстановления архива вытащенного c плохой дискеты, или с поцарапанного CD.
Восстановление испорченного архива выглядит вот так
Как мы видим, при восстановлении архива fart.rar, WinRAR создал специальный архив fixed.fart.rar, в который и будут помещены все восстанавливаемые данные. Затем WinRAR обнаружил в архиве присутствие информации для восстановления, и без труда восстановил поврежденные информационные блоки.
Возможность добавления информации для восстановления - очень мощное средство. Рекомендуется выставить эту настройку для всех архивов по умолчанию. Тогда если архив будет поврежден, то шансы на его восстановления резко возрастут. Лучше всего для всех обычных архивов добавлять один процент избыточной информации, а для важных, потеря данных в которых критична, выставлять 5%. Думаю стоить пожертвовать небольшим увеличением размера архива, ради возможности восстановить информацию.
Блокировка архивов
Блокировка архивов - очень полезная вещь, но, к сожалению, не вполне востребованная. Заблокированный архив невозможно изменять, из него нельзя удалять файлы, нельзя вносить в него новые и нельзя обновлять уже существующие. Единственно, что можно сделать с таким архивом - просто распаковать его или отдельные файлы из него. Для чего это нужно? В основном для того, чтобы нельзя было случайно изменить содержимое архива. В некоторых случаях целостность архива - весьма важна, и блокировка архива помогает решить эту проблему.
Использование профилей
WinRAR содержит много различных настроек управления архивами, и каждый раз выставлять их не слишком удобно. Поэтому в WinRAR реализован механизм профилей архивов.
Выставив настройки один раз их можно сохранить как профиль, и затем одним нажатием мыши вызывать уже настроенный профиль, что очень и очень удобно.
Если порыться глубже, то можно понять, что от настроек сжатия очень сильно зависит результат. Если выбрать максимальные настройки сжатия, то WinRAR все великолепно сожмет, но этот процесс займет очень много времени. Поэтому лучше создать один профиль с максимальным и медленным сжатием, а другой очень быстрый, но сжимающий похуже. Основными параметрами, которые влияют на процесс, являются "Метод сжатия" и "Размер словаря"
Для лучшего сжатия их необходимо выставить соответственно в "Максимальный" и "4096", также очень рекомендуется для максимального сжатия использовать непрерывные архивы. Даже если в архиве всего два файла, то благодаря непрерывному архиву можно выиграть несколько процентов. Для быстрого сжатия лучше использовать размер словаря в 64, а метод сжатия выставить - "Обычный". Если вместо "Обычного" выставить "Быстрый", то скорость возрастет не на много, а вот уровень сжатия сильно ухудшится. Самое интересное, что даже при таких, быстрых настройках, WinRAR будет сжимать лучше, чем ZIP. Только не забывайте добавлять избыточную информацию для восстановления, с ней - как-то спокойнее.
Использование паролей
У каждого из нас всегда найдется какая-то личная информация, которую никому показывать не хочется, и если она вдруг даже случайно попадется кому-то на глаза, то будет весьма и весьма неприятно. Использование архивов, в которых файлы шифруются по паролю, может помочь решить проблему. Но не все так хорошо, как хотелось бы. В ZIP’е, например, используется очень слабая защита по паролю, ее и шифрованием назвать - язык не поворачивается. Пароль к ZIP можно подобрать даже в домашних условиях. Если не хочется ждать, то в Интернете даже есть фирмы, которые специализируются на взломе ZIP архивов. Выглядит это так: по специальному адресу посылается ZIP-архив, пароль к которому нужно подобрать, через пару дней приходит ответ, что пароль успешно подобран, и после небольшой оплаты вам по почте приходит пароль к архиву. Такие фирмы умеют даже подбирать пароли, набранные русскими буквами. Как видим все просто, быстро и легально.
С WinRAR - все гораздо сложнее. Дело в том, что WinRAR, начиная с версии 3.00, использует алгоритм шифрации AES, который с недавнего времени является официальным американским криптостандартом. Стойкость этого алгоритма к взлому не вызывает сомнения. Несмотря на наличие подбиралок пароля к WinRAR, взлом путем простого перебора пароля весьма сомнителен. Перебор паролей происходит очень медленно, и процесс может растянуться на миллионы лет (это не шутка, подбор пароля действительно может занять пару миллионов лет). Но тут есть единственное "но". Дело в том, что с помощью перебора можно действительно подобрать пароль, но тут WinRAR не причем. Дело в том, что в Интернете можно встретить огромные password-list, так называемые списки паролей. В такие списки заносятся все слова, все имена, названия улиц, клички животных, которые могут использоваться в качестве паролей. Например, если использовать пароль "Metallica", то взлом его с использованием списка паролей никакой проблемы не составит. За несколько минут программа перебора паролей найдет его, если использовать password-list.
Отсюда следует несколько советов. Первое - минимальная длина пароля должна составить не менее 6 символов - чем больше символов, тем сложнее взломать архив. Второе - не используйся простых слов в качестве пароля. Перебор по списку занимает минимальное время, списков паролей - очень много, есть и русские, причем не спасают даже русские слова, набранные в английской кодировке. Лучше всего брать простое слово и изменять его, добавляя цифры, например, "Metallica2000" или "Meta2000llica", или пишите слова с ошибками. Таких паролей в словаре нет, и архивы будут надежно защищены.
В WinRAR также реализована очень удобная опция "Шифровать имена файлов"
Это дает очень важную особенность - не позволяет без знания пароля видеть внутреннюю структуру архива. Обычные пароли в ZIP скрывают от чужих глаз только содержимое файлов, но имена файлов - видны. Иногда по именам файлов в архиве можно многое узнать. В WinRAR реализован как механизм обычных архивов, так и механизм архивов, в который шифруется все - даже имена файлов. Поэтому для полной секретности не забывайте ставить эту опцию.
Выводы
Эта статья описывает только небольшое количество настроек WinRAR. Очень богатый функционал делает его незаменимым инструментом как у простых, так и у очень продвинутых пользователей. Учитывая то, что WinRAR может помимо своих собственных архивов RAR, может создавать архивы ZIP, а умеет распаковывать архивы CAB, ARJ, LZH, TAR, GZ, ACE, UUE, BZ2, JAR, то один WinRAR заменит целую кучу утилит на рабочем месте.
Формат RAR не ограничен по количеству файлов в архиве, также не ограничен по размеру архива, что выгодно отличает его от ZIP. WinRAR позволяет паковать мощнее, а создание непрерывных архивов, режим сжатия мультимедийной информации, добавление информации для восстановления и мощная система шифрации делает WinRAR одним из лучших архиваторов в мире на сегодняшний день. Кому нужен ZIP :)?
Все кто использует компьютер для работы и обычны пользователи используют для своих нужд определенный набор программ. Есть программы распространенные, есть не очень. Но есть одна программа, которую используют практически все, это программа Winrar. О ней и пойдет речь в этой статье.
Программа Винрар радует не только безупречной надежностью и удобным интерфейсом, а также тем, что пробную версию можно скачать бесплатно. Это стоит сделать хотя бы для того, чтобы оценить все преимущества данного архиватора.
Разнообразие поддерживаемых форматов.
Как известно, современные версии архиватора Винрар позволяют архивировать файлы в двух форматах: рар и зип. Помимо этого, открывать и распаковывать приложение может гораздо больше типов файлов: ACE, Z, 7Z, BZ2, GZ, ARJ, CAB, JAR, TAR, LZH, UUE и ISO. Некоторые из указанных форматов встречаются достаточно редко, и тут уж не обойтись без использования именно этого архиватора, поскольку другим такая задача может оказаться не под силу.
Шифрование с целью безопасности.
Еще одно важное преимущество программы Винрар – возможность шифрования файлов благодаря применению алгоритма AES. Здесь используется ста двадцати восьми битный ключ, что само по себе уже является достаточно неплохой защитой. Помимо этого, хэш-пароль с алгоритмом SHA-1 дополнительно защищает файл таким образом, что взломать его практически невозможно.
Возможность работать с большими файлами.
Винрар является и лидером по объему файлов, с которыми он может работать. Максимальный размер может достигать 8,589 миллиардов гигабайт. Такие объекты используются уже не на домашних, а на специализированных компьютерах, тем не менее, данный архиватор может их успешно обработать. Даже если размер файлов, которым требуется сжатие, значительно меньше указанного, все равно предпочтителен для архивирования именно Винрар, поскольку эта программа обеспечивает оптимальное сочетание объема и скорости работы.
Использование многотомных и самораспаковывающихся архивов.
В относительно новых версиях программы пользователи получили возможность создавать многотомные и, что особенно удобно, самораспаковывающееся архивы. Эта функция очень пригодится в том случае, если файл необходимо открыть на таком компьютере, где архиватор не установлен.
Защита от повреждений.
К тому же, архивируемые файлы достаточно надежно защищены на случай повреждения. Для этого программа запрашивает дополнительную информацию, которая и используется для восстановления данных. Безусловно, такая возможность полезна и при работе с домашним персональным компьютером, и просто незаменима в рабочих ситуациях, значительно сокращая время, затрачиваемое на восстановление информации.
Поддержка имен
Свежие версии программы способны читать имена документов в Юникоде, а также поддерживают файловую систему NTFS.
Дополнительное удобство
Наконец, немаловажным дополнением является поддержка программой командной строки, что позволяет полноценно сжимать и разархивировать файлы в случае неисправностей мыши или же дисплея.
Таким образом, Винрар является одним из лучших современных архиваторов, с множеством функций, облегчающих пользователю работу по архивированию и распаковыванию файлов. Не стоит забывать и об удобном и интуитивно понятном интерфейсе, который остался практически неизменным с момента выхода первой версии программы. Постоянное усовершенствование архиватора просто не оставляет для пользователей необходимости заниматься поиском альтернатив. С начала девяностых годов двадцатого века уже выросло целое поколение пользователей Винрар, не желающих изменять своим привычкам. Скачивая пробную версию программы бесплатно, можно оценить все ее преимущества, ведь установка ее особых усилий не требует, а удалить при желании можно всегда.
WinRAR - 32-битовая версия Windows архиватора RAR - мощное средство, которое позволяет создавать и управлять архивными файлами.
К достоинствам программы-архиватора WinRAR можно отнести следующие:
· интеллектуальный алгоритм сжатия (глубокий анализ данных, подлежащих сжатию, и др.);
· специальный алгоритм сжатия для мультимедиа-файлов;
· не архивное управление RAR;
· плотная архивизация, которая может поднять коэффициент сжатия на 10 % - 50 % по сравнению с общими методами, особенно при упаковке большого количества небольших аналогичных файлов (при этом файлы представляются как непрерывный поток данных).
· создание архивов с различной степенью уплотнения;
· просмотр как архивных, так и обычных файлов;
· создание многотомных архивов;
· создание самораспаковывающихся архивов (в том числе и многотомных);
· восстановление физически поврежденных архивов.
Кроме того, WinRAR обладает рядом других возможностей, таких, например, как шифрование, архивные комментарии, регистрация ошибок и т.п.
1.5.2. Работа с программой-архиватором WinRAR
1.5.2.1. Запуск WinRAR
Для запуска программы WinRAR необходимо выполнить одно из следующих действий:
· выбрать меню "Пуск" / "Программы" / "WinRAR" и щелкнуть "WinRAR";
· дважды щелкнуть мышью на файле архива;
· дважды щелкнуть мышью на ярлыке программы "WinRAR".
1.5.2.2. Архивация файлов

Для создания архива необходимо сначала выбрать необходимые файлы и/или директории и из списка файлов в основном окне WinRAR, что можно сделать, используя клавишу ПРОБЕЛ, [Shift] + клавиши позиционирования или щелкнув левой кнопкой мыши. Затем, выбрав один или более файлов, щелкните мышью кнопку "Add" наверху окна WinRAR или нажмите [Alt]+[A] .

После этого появится диалоговое окно (см. рисунок 1.1), в верхнем поле "Archive" которого надо ввести имя и расположение архивного файла или просто принять предложенное имя. В поле "Compression" можно выбрать степень уплотнения, что будет влиять на скорость архивации и размер архивного файла. Следующая строка "Dictionary size" дает возможность изменить размер внутреннего словаря архиватора. Этот параметр так же будет влиять на размер конечного файла. С помощью диалогового поля "Volume size" можно разбить архивный файл на тома разного размера. Диалоговый блок "Archiving options" также предоставляет возможность изменять некоторые опции архивации, такие как:
· Solid archive / Плотный архив - при этом все файлы в архиве будут представляться как непрерывный поток данных, что позволит увеличить степень сжатия, но замедлит обращение к файлам внутри архива;
· SFX archive / Самораспаковывающийся архив - создается EXE модуль архива;
· Multimedia compression / Мультимедиа-уплотнение - в этом режиме RAR выполняет интеллектуальный анализ данных, направленный на улучшение архивации звука, видео и т. п.;
· Put recovery record / Добавление записи восстановления данных - облегчение восстановления данных при их порче или потере;
· Put authenticity verification / Добавлять проверку достоверности -WinRAR будет помещать в каждом новом и скорректированном архиве информацию относительно создателя, последнего времени коррекции и архивного имени;
· Delete files after archiving / Удалять файлы после их архивации – после помещения в архив файлы будут удалены.
После выбора всех необходимых параметров щелкните кнопку "Ok" . В течение процесса архивации будет отображено окно статистики. При необходимости прервать процесс архивации нужно щелкнуть мышью кнопку "CaFar Managerel" в командном окне. По завершении архивации окно статистики исчезнет, а вновь созданный архив будет выделен.
Можно также добавлять файлы к уже существующему архиву. Для этого надо выделить архив и нажать [Enter] (или дважды щелкнуть мышью), после чего WinRAR прочитает архив и отобразит его содержание. Далее можно просто перетаскивать мышью необходимые файлы из другого окна.
1.5.2.3. Просмотр файлов

Для просмотра файла его необходимо сначала выделить (что можно сделать, используя клавишу ПРОБЕЛ, [Shift] + клавиши позиционирования или щелкнув левой кнопкой мыши), а затем щелкнуть мышью кнопку "View" .
С помощью кнопки "View" существует возможность просматривать как архивированные, так и нормальные файлы. Для просмотра могут использоваться как встроенные средства просмотра, так и другие программы. Если используется встроенный просмотр, то можно рассматривать несколько файлов одновременно. При использовании других средств просмотра одновременно можно смотреть только один файл. Команды встроенных средств просмотра показаны в табл. 1.2.
Команды встроенных средств просмотра файлов
| Меню/Пункт | Вызов | Функции |
| File/Exit | [Alt]+[F4] | Выход из просмотра |
| Edit/Copy | [Ctrl]+[C] | Копировать выделенный текст в буфер |
| Edit/Select all | [Ctrl]+[A] | Выделить весь текст |
| Edit/Find | [Ctrl]+[F] | Поиск подстроки в тексте |
| Edit/Find next | [F3] | Поиск следующего появления строки |
| View as Windows | [Ctrl]+[W] | Использовать шрифты Windows |
| View as DOS text | [Ctrl]+[D] | Использовать DOS OEM шрифт |
| Help/View help | [F1] | Вызвать помощь |
1.5.2.4. Удаление файлов

Для удаления файлов из архива или директории необходимо сначала выделить необходимые файлы (что можно сделать, используя клавишу ПРОБЕЛ, [Shift]+клавиши позиционирования или щелкнув левой кнопкой мыши), а затем нажать кнопку "Delete" .
1. Если из архива удаляются все файлы, то и пустой архив будет удален.
2. Удаление нельзя применять в отдельных томах архива.
1.5.2.5. Извлечение файлов
Для извлечения файлов из архива сначала нужно войти в архив, что можно сделать двойным щелчком мыши на его имени в окне WinRAR. В результате отображается содержание архива. Затем выбираются файлы/директории, которые должны быть извлечены, и необходимо щелкнуть мышью кнопку "Extract" наверху окна WinRAR или нажать [Alt]+[E]. Если надо извлечь файлы в другую папку, а не в текущую, щелкните мышью кнопку "Extract to specified directory" или нажмите [Alt]+[A] , войдите в папку, расположенную в диалоговом блоке, и щелкните "Ok".
В течение процесса извлечения будет отображено окно статистики. При необходимости остановки процесса извлечения можно щелкнуть мышью кнопку "CaFar Managerel". По завершении извлечения окно статистики исчезнет.
1.5.2.6. Другие возможности
Кроме рассмотренных выше кнопок* работы с архивами, в верхнем меню оболочки WinRAR также находятся:

- test archiving files /тестирование файлов архива - выполняет ложное файловое извлечение для проверки правильности извлечения файлов;

- add archive comment/добавить к архиву комментарий. Максимальная длина комментария - 62000 байтов;
- protect archive from damages/добавление записи восстановления данных. К архиву может быть добавлена дополнительная, излишняя информация восстановления. За счет небольшого увеличения в размере архивного файла она поможет восстановить архивные файлы в случае потери данных;
- lock archive/запирание архива. Эта команда предохраняет дальнейшие архивные модификации WinRAR;
- convert archive to SFX/преобразование архива в самораспаковывающийся. Эта команда создает self-extract архив (SFX), который самостоятельно извлекает содержащиеся в нем файлы (без использования архиватора);
- show archive USERSation/показ информации об архиве. Показывается информация об архиве и его содержимом.
Для получения справки о работе программы-архиватора WinRAR необходимо выполнить одно из действий:
· находясь в окне WinRAR, нажать клавишу [F1];
· выбрать пункт меню Help / Contents (? / Содержание).
1.6. Практическая работа
(выполнение индивидуальных заданий)
Практическая работа включает две части. Первая выполняется дома без использования ПК в соответствии с номером варианта (табл. 1.3.), а вторая включает 10 заданий и выполняется с использованием программы-архиватора WinRAR.
Задание
В соответствии с заданным вариантом (соответствует номеру бригады), используя метод сжатия последовательностей одинаковых символов:
а) найти сжатый файл для заданного исходного;
б) найти бинарное представление заданного десятичного числа и сжать его.
Например, для бинарного представления десятичного числа Х=871 требуется 10 двоичных разрядов: Х=871=11011001112
Для пунктов "а" и "б" рассчитать коэффициенты сжатия.
Задания
1. В папке * создать две папки с именами DIR1 и DIR2 (что можно сделать, щелкнув правую клавишу мыши и выбрав в контекстном меню Создать/Папка), затем в папке DIR1 с помощью редактора Блокнот создать два текстовых файла: myfile1.txt и myfile2.txt, объемом не менее 5 печатных строк, а в папке DIR2 создать файл myfile3.txt, также объемом не менее 5 печатных строк (щелкнув правой клавишей мыши и выбрав в контекстном меню Создать/Текстовый документ).
2. Запустить программу-архиватор WinRAR (см. п. 1.5.2.1.).
3. С помощью архиватора WinRAR создать архив arhiv1.rar, содержащий в себе файлы myfile1.txt и myfile3.txt, используя наилучший (best) метод уплотнения (см. п. 1.5.2.2.).
4. Добавить в существующий файл arhiv1.rar файл myfile2.txt (см. п. 1.5.2.2.).
5. Удалить из архива файл myfile1.txt (см. п. 1.5.2.4.).
6. Создать архив arhiv2.rar, содержащий в себе файлы myfile2.txt и myfile3.txt, используя нормальную степень сжатия (normal) Сравнить и записать в отчет содержимое и размер двух получившихся архивов.
7. Преобразовать файл myfile2.txt архива arhiv1.rar в SFX архив (см. п. 1.5.2.6.).
8. Создать архив arhiv3.rar, из файлов myfile1.txt и myfile2.txt.
9. Преобразовать arhiv3.rar в самораспаковывающийся архив.
10. Из файла arhiv2.rar файл myfile2.txt распаковать в папку DIR2, а файл myfile3.txt удалить (см. п. 1.5.2.5.).
1.7. Контрольные вопросы
1. Что такое сжатие информации?
2. Какие виды и способы сжатия вы знаете, и чем они отличаются?
3. Почему метод сжатия последовательностей одинаковых символов удобно применять для бинарных файлов?
4. Назовите основной недостаток метода сжатия последовательностей одинаковых символов.
5. Для чего применяется архивация данных?
6. Назовите наиболее часто используемые программы-архиваторы.
7. Что такое программа-архиватор WinRAR? Назовите ее основные достоинства и возможности.
8. Какие виды архивов вы знаете?
9. Для чего необходима дополнительная запись восстановления данных?
10. Для чего производится тестирование файлов архива?
11. Что такое SFX архив?
12. Что такое многотомный архив и для чего он применяются?
13. Назовите особенности удаления файлов из архивов.
* Графическое изображение кнопок зависит от версии WinRARи может быть разным.
WinRAR является одним из самых популярных архиваторов – программ, позволяющих уменьшать объем дискового пространства, которое занимают файлы, и упаковывать данные в контейнер определенного формата (как правило, RAR или ZIP). В интуитивном русифицированном интерфейсе с легкостью разберется даже начинающий пользователь ПК. Винрар сжимает любые данные, процедура компрессии занимает минимум времени. Рассмотрим более подробно функционал программы и другие особенности.
Интерфейс и функционал WinRAR
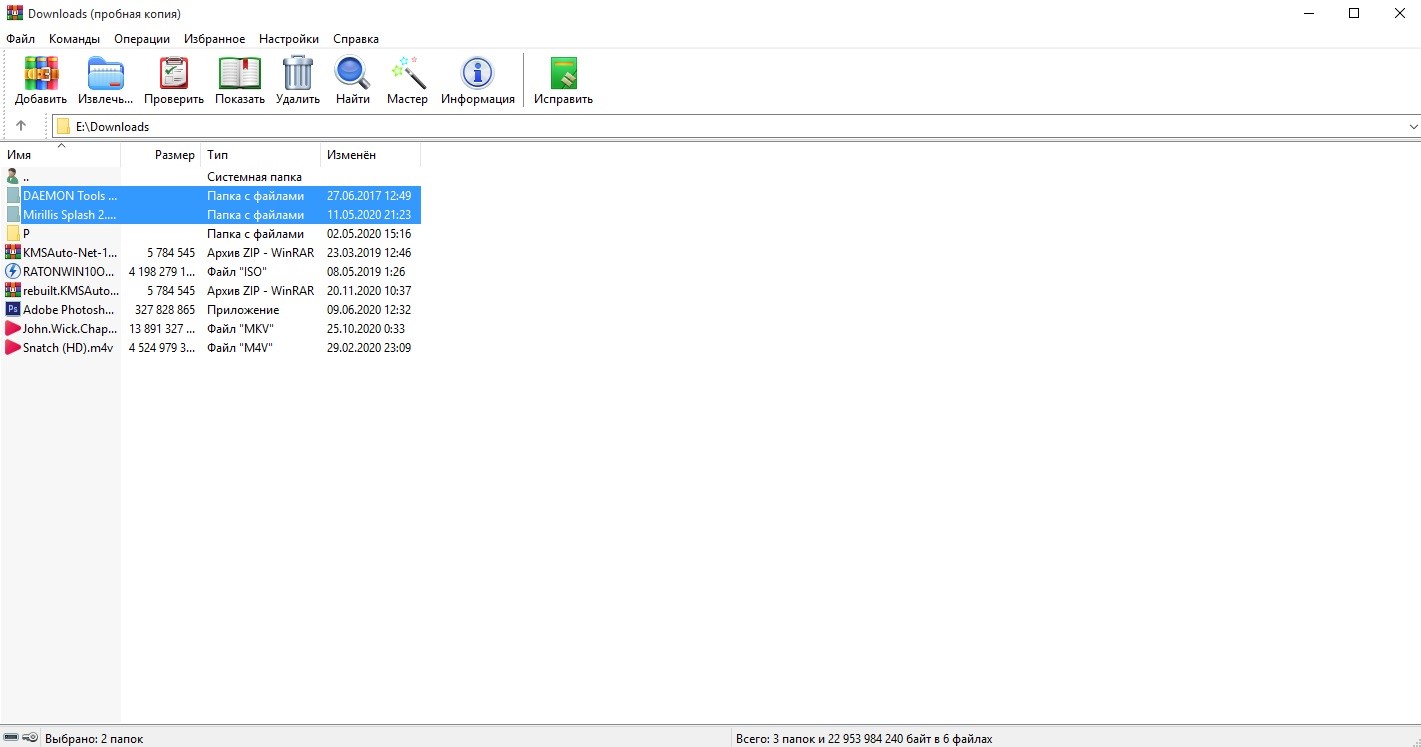
Первая позволяет открыть окно параметров создаваемого архива. Извлечь активирует распаковку в текущую или указанную папку (на усмотрение пользователя). Проверить – тест, которые рекомендуется выполнять после завершения архивации. Показать и Найти используются для поиска файлов, а кнопка удалить позволяет убрать из контейнера ненужную информацию. Возможности архиватора WinRAR позволяют выполнять различные команды и операции с данными:
• создавать самораспаковывающиеся архивы;
• разбивать заархивированные файлы на несколько томов и др.
В последних версиях программы интерфейс полностью русифицирован. Удобная система навигации не вызовет затруднений даже у новичков, которые впервые пользуются этой программой.
Создание обычного и самораспаковывающегося архива
Запустите программу – начните работать в WinRAR! Войдите в меню Файл, выберите команду Открыть и найдите файлы на жестком диске или съемном носителей. Отметьте соответствующие ярлыки, укажите путь сохранения и другие параметры в запустившемся меню.
На вкладке Общие выберите метод сжатия
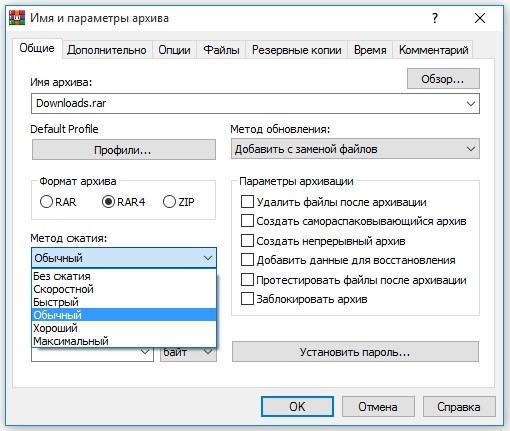
Архив большого объема можно разбить на несколько томов одного размера (за исключением последнего – размер зависит от объема оставшихся файлов).
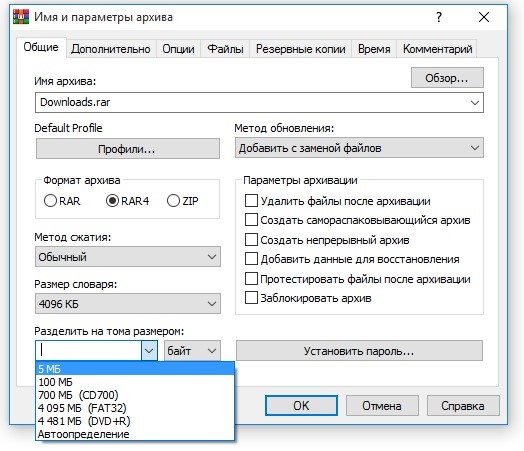
Далее укажите имя файла и путь сохранения данных. Осталось только нажать кнопку ОК и дождаться завершения операции. Обычно архивация занимает не более пары минут.
Возможно, вы хотите создать самораспаковывающийся SFX-архив? В окне параметров откройте вкладку Общие и отметьте галочкой соответствующее поле.
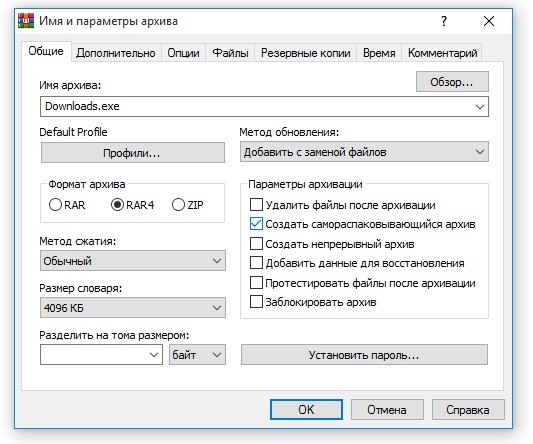
При необходимости перейдите на вкладку Дополнительно и выберите параметры SFX, но, как правило, этого не требуется. Остальные параметры задаются так же, как и в случае со стандартным архивом, который в дальнейшем необходимо открывать в WinRAR.
Как избежать повреждения данных
Позаботьтесь о наличии информации для восстановления – отметьте специальное поле в параметрах архива на вкладке Общие. Далее перейдите на вкладку Дополнительно и укажите объем данных (по умолчанию выбрано 3%). Чем сильнее сжатие, тем выше вероятность повреждения заархивированных файлов.
После завершения операции рекомендуется протестировать контейнер с данными. Нажмите специальную кнопку на панели управления или укажите выполнение соответствующего действия в окне параметров при создании архива. Тестирование заархивированных файлов занимает не более минуты.
Если архив не открывается
В процессе исправления ошибок обращайте внимание на диагностическое окно – в этой области отображается вся необходимая информация, касающаяся запущенной процедуры. Если полное восстановление невозможно, попробуйте извлечь часть заархивированной информации.
Мастер создания архивов
У вас нет желания разбираться в особенностях программы? Воспользуйтесь Мастером! Нажмите соответствующую кнопку на панели управления и заполните все необходимые поля для ввода данных.
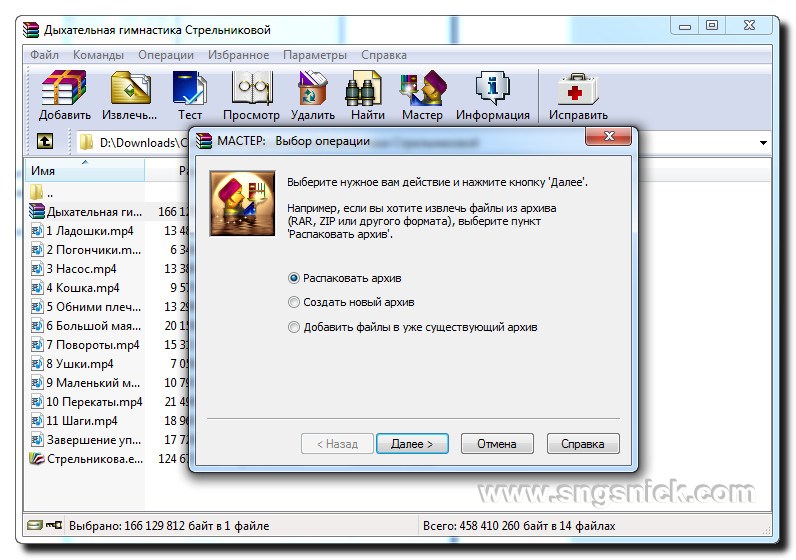
В Мастере используются оптимальные настройки архивирования, исключающие повреждение данных. Опции, установленные по умолчанию, обеспечивают достаточно высокую степень сжатия. Специальных знаний и опыта работы с архиватором для использования мастера не требуется.
Почему пользователи выбирают WinRAR
Тысячи специалистов и частных лиц предпочитают работать в Винрар. Это самый популярный архиватор, имеющий ряд преимуществ:
• интуитивный интерфейс, который легко воспринимается с первого взгляда;
• поддержка большого количества форматов;
• минимальные требования к аппаратным ресурсам системы;
• возможность создавать самораспаковывающиеся архивы;
• защита заархивированных данных паролем;
• проверка антивирусом (программа устанавливается пользователем дополнительно).
Вы тоже можете работать с архиватором WinRAR, независимо от имеющегося опыта. Все необходимые инструкции представлены в нашем материале, кроме того, программа предельно проста – это универсальный продукт, ориентированный на широкую аудиторию.
Возможности программы, назначение программы Win RAR

Помимо всего, она способна распаковывать и раскрыть файлы с форматами AСЕ, ЖЗ, CАВ, ТАR, UUЕ и другие. Некоторые из представленных вариаций можно нечасто повстречать, так что без подобного архиватора не обойтись в данной ситуации.
Во-вторых, у программы имеется опция кодирования, для того чтобы поддерживать безопасность различных файлов. При кодировании архиватор будет применять алгоритмы АЕS. В которых действует сто двадцать восемь битных ключей, что уже само по себе считается довольно прекрасной защитой. Помимо всего, файлы защищены добавочным хэш паролем.
Также просто делает распаковку:
1. Нужно выделить нужные файлы и нажать на правую кнопочку мышки. Выбрать программу Win RAR, а в её меню – образовать архив.
Читайте также:

