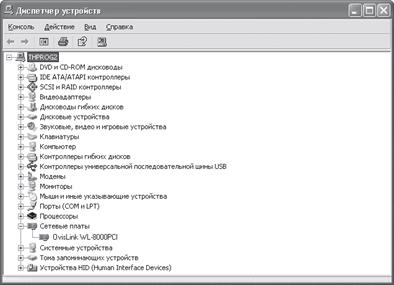Установка и конфигурирование сетевого адаптера кратко
Обновлено: 04.07.2024
В статье описал инструкцию по ручной настройке сетевой карты. Показал, как можно прописать IP-адрес, маску подсети, основной шлюз и адреса DNS-серверов в зависимости от ОС : Windows 10, Windows 7, macOS.
Примеры для настройки
Есть несколько ситуаций для которых требуется подобные параметры:
- Если сетевая автоматически не получает IP-адрес модема, роутера и нужно зайти в интерфейс устройства.
- Для более стабильной работы интернета. Обычно актуально для старых моделей маршрутизаторов, где некорректно работает или совсем нет функции DHCP — раздача IP-адресов, чтобы исключить обрывы.
- Если стоит цепочка из оборудования, например ADSL модем, затем роутер и только потом компьютер. Иногда для подобной настройки на одном из устройств выключают DHCP, поэтому нужно вручную прописать сетевую, чтобы зайти на него.
- Если у вашего провайдера статический IP-адрес или нужно настроить VPN с компьютера. Встречается редко, обычно провайдеры выдают настройки автоматически.
Стандартно настройки на сетевом (LAN) и беспроводном подключениях (Wi-Fi) выставлены автоматом.
Как зайти в подключения
В разных версиях ОС интерфейс частично отличается.

Если этот вариант не сработает, ниже представлены пара способов как зайти в настройки под Windows 10 и Windows 7.
Windows 10

Значок интернета меняет внешний вид, в зависимости от конфигурации компьютера и работы интернета. Возможные варианты:


Windows 7



Настройка



Выбор параметров
В зависимости от задачи адреса будут разные, рассмотрим самый частый вариант — зайти на роутер.
Пример параметров под D-Link и ZyXEL.
| D-Link | ZyXEL | |
|---|---|---|
| IP-адрес | 192.168.0.5 | 192.168.1.5 |
| Маска подсети | 255.255.255.0 | 255.255.255.0 |
| Основной шлюз | 192.168.0.1 | 192.168.1.1 |

macOS
Общий алгоритм расписан выше, здесь кратко покажу куда зайти, чтобы изменить параметры сетевой карты на macOS.



Выводы, в статье описал:
- случаи, когда нужно прописывать сетевые параметры вручную;
- как зайти в настройки сетевого адаптера в зависимости от системы;
- где и какие параметры указать при конфигурации.
Если возникли вопросы по настройке — пишите в комментариях, постараемся помочь.
Для того чтобы ПК мог работать в сети, он должен быть оснащен сетевым адаптером (сетевой адаптер — это интерфейсная карта, которая помещается в свободный слот ПК).
В этом разделе описывается, как поместить сетевой адаптер в ПК и провести конфигурирование ПК для того, чтобы можно было использовать его в сети.
Предполагается, что на вашем ПК уже установлена ОС Windows 95/98.
Теперь выберем один из следующих вариантов:
Установка сетевого адаптера
- Для установки сетевого адаптера вы должны иметь:
- Документацию, поставляемую вместе с ПК.
- Сетевой адаптер, диски CD-ROM, дискеты и руководство для сетевого адаптера.
- CD-ROM или дискеты с Windows 95 или Windows 98.
Не забудьте прочитать руководство по установке сетевого адаптера; существует несколько различных разъемов и соединений — важно не перепутать.
- убедиться в том, что вы знаете точное название сетевого адаптера. В процессе установки сетевого адаптера вы можете столкнуться с несколькими похожими названиями драйверов, а вам надо обязательно выбрать правильный;
- выключить питание и отсоединить все кабели от компьютера.
Очень важно убедиться, что сетевой адаптер полностью вставлен в слот. Для этого может потребоваться небольшое усилие.
Любое другое аппаратное обеспечение может быть обнаружено одновременно с сетевым адаптером (если оно не было установлено и обнаружено ранее). Используйте описание этого оборудования для того, чтобы установить его.
- Computer name — имя, которое идентифицирует ваш компьютер в сети. Это может быть любое имя, однако оно не должно совпадать с именами других компьютеров сети. Мы рекомендуем хранить список всех имен компьютеров сети;
- Workgroup — это имя рабочей группы. Оно также может быть любым, но должно совпадать с именем рабочей группы, заданной на других компьютерах сети. Это имя тоже лучше сохранить.
Windows 98 допускает ввод имен компьютера и рабочей группы в процессе инсталляции самой ОС. Для проверки правильности имен переходите к cледующему пункту.
Если вы не используете Windows 98 или не хотите проверять имена, сразу приступайте к перезагрузке компьютера.
- из меню Start выбрать Setting, а затем Control Panel;
- в окне Control Panel дважды щелкните по иконке Network;
- в диалоговом окне Network выбрать закладку Identification;
- убедиться, что имена удовлетворяют следующим условиям:
- Computer name — имя, которое идентифицирует ваш компьютер в сети. Это может быть любое имя, однако оно не должно совпадать с именами других компьютеров сети. Мы рекомендуем хранить список всех имен компьютеров сети;
- Workgroup — имя рабочей группы. Оно также может быть любым, но должно совпадать с именем рабочей группы, заданной на других компьютерах сети. Это имя тоже лучше сохранить.
Конфигурирование сетевого адаптера
В процессе конфигурирования используется программа-мастер, которая является частью Windows 95/98.
В процессе работы мастера появляется несколько экранов с вопросами, связанными с местонахождением нужного программного обеспечения (драйвера). Если вы будете все делать правильно, нужный драйвер для сетевого адаптера будет установлен.
Замечание. Экраны, появляющиеся в процессе работы мастера, зависят от версии Windows.
- включите компьютер и запустите Windows 95/98, если необходимо;
- в меню Start выберите Settings, а затем Control Panel;
- находясь в Control Panel Windows, дважды щелкните по Add New Hardware;
- в диалоговом окне Add NewHardware Wizard выберите Next. Если вы используете Windows 98, выберите Next снова;
- выберите YES для Windows New Hardware Search и нажмите Next.
Мастер Add New Hardware будет стараться обнаружить сетевой адаптер. Эта операция может занять несколько минут и зависит от скорости вашего компьютера.
- нажмите Finish;
- мастер Add New Hardware попросит вас вставить CD-ROM или дискеты c Windows 95/98. Сделайте, как рекомендуется, и извлеките CD-ROM или дискету после завершения операции;
- когда работа завершена, перезагрузите компьютер в соответствии с рекомендацией.
- находясь в Listbox, выберите Network Adapter и нажмите Next;
- находясь в Listbox, выберите марку и модель сетевого адаптера, который вы установили. Если модели или марки нет в списке, нажмите кнопку Have Disk и вставьте диск, поставляемый вместе с вашим сетевым адаптером (если потребуется, обратитесь к документации сетевого адаптера);
- Windows просит вас вставить CD-ROM или дискеты, содержащие Windows 95/98. Сделайте все, как рекомендуется, и извлеките CD-ROM или дискету после завершения операции;
- когда процесс конфигурирования завершен, выберите Finish и перезагрузите ПК, как рекомендуется.
Подготовка ПК к работе в сети
Дальнейшие действия выполняйте только в том случае, если в вашей сети есть ПК, работающие под управлением как Windows 95, так и Windows 98. Если все ваши ПК работают только под управлением Windows 95, либо только под управлением Windows 98, переходите к пункту 5.
По умолчанию Windows 95 и Windows 98 используют различные сетевые протоколы: Windows 95 — NetBEUI, Windows 98 — TCP/IP.
В диалоговом окне Network выберите закладку Configuration. Используемые сетевые протоколы в списке помечаются символом .
Вам необходимо проверить, правильный ли протокол используется для каждого компьютера сети или нет.
В диалоговом окне Network выберите закладку Identification.
В поле Workgroup наберите имя рабочей группы.
Оно также может быть любым, но должно совпадать с именем рабочей группы, заданной на других компьютерах сети. Это имя тоже лучше сохранить. Нажмите на OK.
Таким образом, ПК подготовлен для работы в сети.
Изменение драйвера
Для того чтобы изменить драйвер, необходимо:
- Включить ПК и загрузить Windows 95/98.
- В меню Start выбрать Settings, а затем Control panel.
- В окне Control panel дважды щелкнуть по иконке System.
- В диалоговом окне System Properties выбрать закладку Device Manager.
- Находясь в Listbox, дважды щелкнуть по Network adapters. Раскроется окно, в котором будет указано название сетевого адаптера, установленного на вашем компьютере. Выбрать сетевой адаптер и нажать Properties.
- Выбрать закладку Driver и затем вызвать Update Driver.
- В диалоговом окне Update Device Driver Wizard выбрать опцию No, select driver from list (для Windows 95); выбрать опцию Display a list of all the drivers in a specific location. (для Windows 98). Нажать Next.
- Определить местоположение драйвера (если он скопирован на винчестер ПК) или выбрать Have Disk и вставить диск с новым драйвером (если необходимо, обратитесь к описанию, которое вы получили вместе с дискетой с драйвером и сетевым адаптером). Вас могут попросить выбрать из списка нужный вам драйвер.
- Windows попросит вас вставить CD-ROM или дискеты с Windows 95/98. Сделайте все, как требуется, и выньте CD-ROM или дискету после использования.
- Когда работа завершена, вызовите Finish и перезагрузите ПК. Вам может потребоваться заново ввести для некоторых ПК сетевую информацию, чтобы подготовить новый драйвер для использования в сети.
Установка IP-адреса
В этом разделе рассказывается, как установить IP-адрес для ПК или ноутбука с ОС Windows 95 (Windows 98 автоматически устанавливает подходящий IP-адрес). Это необходимо, если вы хотите
- подключиться к Интернету;
- взаимодействовать с другими ПК вашей сети, работающими под управлением Windows 98.
Для того чтобы подсоединиться к Интернету, вам потребуется уникальный IP-адрес. Вы обычно получаете адрес от вашего Интернет-провайдера (ISP). Для взаимодействия с другими ПК вашей сети, работающими под управлением Windows 98, вам необходим IP-адрес, который соответствует IP-адресам на других компьютерах. Формат такого адреса приведен ниже в этом разделе.
Для того чтобы установить IP-адрес для ПК:
-
В окне Control Panel дважды щелкните по иконке Network.
Диалоговое окно Network появляется с ярлыком Configuration.
Пометьте Specify an IP address. Определите значения полей IP Address и Subnet Mask, затем нажмите кнопку ОК.
Для совместимости с компьютерами с Windows 98 маска подсети должна быть 255.255.0.0, а IP-адрес должен соответствовать формату 169.254. ххх.ххх, например быть равным 169.254.1.1. IP-адрес каждого компьютера должен быть уникальным.
Как вы уже знаете, сетевые адаптеры бывают внешние и внутренние, интегрированные в материнскую плату.
Внешние сетевые карты изготавливают в виде плат расширения, вставляющихся в слот на материнской плате (наиболее распространены), или устройств, подключаемых к USB-порту.
PCI-слот – основной слот, использующийся для подключения устройств такого рода. Он может работать на частотах 33 и 66 МГц и согласно спецификациям в широком диапазоне скоростей начиная с 132 Мбайт/с и заканчивая 528 Мбайт/с, чего вполне достаточно для работы в любой сети, будь то 10 Мбит/с или 1000 Мбит/с.
В последнее время практически все материнские платы имеют интегрированный сетевой адаптер, что достаточно удобно и к тому же позволяет сэкономить немного денег. Однако большинство встроенных сетевых плат – невысокого уровня, что не позволяет использовать их для организации работы серверов и других функциональных компьютеров. Поэтому многие системные администраторы предпочитают устанавливать дополнительную сетевую карту. Кроме того, дополнительная сетевая карта просто необходима в разного рода серверах.
Скорость работы адаптера зависит от сетевого оборудования, которое используют для организации сети. Если оно функционирует на скорости 100 Мбит/с, то нет смысла приобретать сетевые карты, работающие со скоростью 10 Мбит/с. В крайнем случае можно использовать адаптер, работающий со скоростью и 10 Мбит/с, и 100 Мбит/с.
К выбору беспроводных сетевых адаптеров стоит подходить очень аккуратно – иначе можно получить сеть, в которой половина компьютеров не сможет общаться с другой половиной.
Если используется коаксиальный кабель, то нужно также учесть, что сетевые карты должны иметь BNC-разъем. Как правило, в этом случае приобретают комбинированные сетевые карты с двумя разъемами: BNC и RJ-45. Такие карты обычно работают на скорости 10 Мбит/с и 100 Мбит/с.
Для проводной сети на основе витой пары лучше всего приобретать сетевые адаптеры, рассчитанные на работу в сети 100Base-TX или даже Gigabit Ethernet.
Чтобы избежать неприятных моментов при работе в сети, лучше использовать беспроводные сетевые адаптеры одного стандарта, например IEEE 802.11b. Еще лучше – приобрести оборудование стандарта IEEE 802.11g или IEEE 802.11n, которое имеет совместимость со всеми предыдущими беспроводными стандартами.
Для установки сетевого адаптера в компьютер нужно снять с системного блока прикрывающую его образную крышку (или левую боковину), открутив сзади корпуса несколько винтов.
Выбрав PCI-слот, в который планируется установить сетевую карту, следует открутить или выломать соответствующую планку в задней стенке корпуса
Установка драйвера сетевого адаптера
После установки сетевой карты в слот материнской платы нужно загрузить ее драйвер. Такие операционные системы, как Windows 2000/XP/Server 2003, имеют большую базу драйверов разнообразных устройств, поэтому сетевая карта, скорее всего, определится автоматически и система сама установит сетевые драйверы. Если система не распознала тип сетевой карты, то придется установить драйвер самостоятельно.
![]()
В любом случае можно проверить состояние сетевой карты, используя для этого Диспетчер устройств. Следует щелкнуть правой кнопкой мыши на значке Мой компьютер и в появившемся контекстном меню выбрать пункт Свойства – откроется окно Свойства системы, содержащее несколько вкладок с разнообразной справочной информацией. Некоторые из них также можно использовать для вызова определенных системных утилит. В частности, можно запустить автоматическое обновление компонентов операционной системы через Интернет или восстановление системы и наблюдение за дисками.
Перейдем на вкладку Оборудование (рис. 13.6), содержащую команды, предназначенные для работы с имеющимся оборудованием. Она позволяет не только просматривать информацию об установленных устройствах и драйверах, но и устанавливать новое оборудование и настраивать профили для разных конфигураций системы.
![]()
Рис. 13.6. Вкладка Оборудование
Нас интересует информация об установленных устройствах, поэтому нажмите кнопку Диспетчер устройств. В открывшемся окне можно увидеть информацию о любом установленном в системе устройстве, выбрав соответствующий пункт и дважды щелкнув кнопкой мыши на названии нужного устройства (рис. 13.7).
![]()
Рис. 13.7. Окно Диспетчер устройств. Сетевая карта установлена
Если система не смогла найти сетевую плату после включения компьютера или, обнаружив ее, не установила нужный драйвер, то придется сделать это вручную.
Для добавления нового устройства в систему удобно использовать Мастер установки оборудования, для чего следует выполнить команду Пуск ? Панель управления и в открывшемся окне дважды щелкнуть кнопкой мыши назначке Установка оборудования – откроется окно Мастер установки оборудования (рис. 13.8).
![]()
Рис. 13.8. Мастер установки оборудования
Принцип действия здесь такой же, как в предыдущих версиях операционной системы. Прочитав полезную информацию о том, что умеет мастер и для чего он предназначен, нажмите кнопку Далее – мастер проанализирует систему и соберет информацию о подключенных устройствах. Для этого потребуется некоторое время, поэтому придется немного подождать, после чего мастер спросит, на какой стадии подключения находится устройство (рис. 13.9).
![]()
Рис. 13.9. Выбираем стадию подключения устройства
Предлагается два варианта ответа, однако необходимо выбрать первый – Да, устройство уже подсоединено – и нажать кнопу Далее – откроется окно (рис. 13.10), содержащее список обнаруженных устройств, в котором под знаком вопроса должно находиться ваше устройство. Если его там нет, то следует перейти в самый конец списка, отметить позицию Добавление нового устройства и нажать кнопку Далее.
![]()
Рис. 13.10. Ищем устройство в списке
Как обычно, мастер предложит два варианта дальнейших действий:
• Поиск и автоматическая установка оборудования (рекомендуется) – данный механизм запускается сразу после загрузки операционной системы, поэтому если начальная установка сетевой карты не дала никаких результатов, то повторный поиск, скорее всего, не поможет;
• Установка оборудования, выбранного из списка вручную – подразумевается, что пользователь знает, где находится драйвер устройства, и сам укажет его месторасположение (рис. 13.11).
![]()
Рис. 13.11. Выбор варианта установки
Если вы все-таки решили использовать первый вариант, то установите переключатель в требуемое положение и нажмите кнопку Далее. Не забудьте при этом установить в привод диск, который идет в комплекте с сетевой картой.
Чтобы начать поиск драйвера вручную, прежде всего необходимо в появившемся окне (рис. 13.12) указать, что будет устанавливаться сетевая карта, выбрав пункт Сетевые платы и нажав кнопку Далее.
![]()
Рис. 13.12. Выбираем нужный тип оборудования – сетевую плату
По умолчанию мастер предлагает выбрать драйвер из собственной базы драйверов, указав производителя сетевой карты и ее название. Поскольку этот вариант эффекта не дает (неудачный поиск), используя кнопку Установить с диска (рис. 13.13), укажите путь к месту расположения драйвера на установленном в приводе диске или другом известном вам месте.
![]()
Рис. 13.13. Указываем производителя и название сетевой карты или используем кнопку Установить с диска
После подтверждения выбора мастер, обнаружив подходящий драйвер, начнет копировать нужные файлы. При этом он проверит наличие цифровой подписи у драйвера сетевой карты, чтобы обеспечить максимальную защиту операционной системы от непроверенного (ранее не протестированного) программного обеспечения, в нашем случае – драйвера сетевой карты.
Если подпись у драйвера отсутствует, то есть драйвер сетевой карты может каким-либо образом нарушить работоспособность системы, то мастер установки сообщит об этом и предложит выбрать вариант дальнейших действий: продолжить установку драйвера или установить другой. Если вы уверены, что драйвер работоспособен, то продолжите установку, иначе придется искать новый драйвер.
![]()
Рис. 13.14. Установка драйвера завершена
Чтобы убедиться, что сетевая карта уже установлена, проверьте это, запустив Диспетчер устройств, как это было описано ранее.
Следует отметить, что беспроводное оборудование очень редко устанавливается автоматически. Поэтому придется выполнить подобные действия для каждого беспроводного устройства. Единственное, что может облегчить задачу, – более-менее интеллектуальная программа установки, которая должна находиться на идущем в комплекте с устройством компакт-диске.
Сеть спроектирована, выбраны топология и стандарт, проложена проводка. Осталось малое – расставить и подключить необходимое сетевое оборудование.
Порядок подключения сетевых устройств особого значения не имеет. Однако лучше сначала подключить точку доступа, маршрутизатор, модем, концентратор, а в последнюю очередь – компьютеры. Такая последовательность позволяет подключать машины к уже функционирующей сети, что значительно облегчит их настройку и выявление неисправностей при подключении.
Сетевая карта или сетевой адаптер выступает в качестве физического интерфейса между компьютером и средой передачи. Платы сетевого адаптера подсоединяются ко всем сетевым компьютерам и серверам. К соответствующему разъёму платы подключается сетевой кабель.
Сетевая карта - это плата расширения, вставляемая в разъем материнской платы (main board) компьютера (вставляется в слоты расширения). Существуют сетевые адаптеры для нотебуков (notebook), они вставляются в специальный разъем в корпусе нотебука. Также существуют сетевые адаптеры, интегрированные на материнской плате компьютера, Ethernet сетевые адаптеры подключаются к USB (Universal Serial Bus) порту компьютера и позволяют подключаться к сети без вскрытия корпуса компьютера.
Функции сетевого адаптера:
1. Подготовка данных, поступающих от компьютера, к передаче по сетевому кабелю.
2. Передача данных другому компьютеру.
3. Управление потоком данных между компьютером и средой передачи.
4. Приём данных из кабеля и перевод в форму, понятную центральному процессору компьютера.
Плата сетевого адаптера состоит из аппаратной части и встроенных программ, записанных в ПЗУ. Эти программы реализуют функции подуровня “управление логической связью” и “управление доступом к среде”, “канального" уровня модели OSI. Подготовка данных.
Плата сетевого адаптера принимает параллельные данные из шины и организует их для последовательной передачи. Этот процесс завершается переводом цифровых данных компьютера в электрические или оптические сигналы, передающиеся по кабелю (или радиосигнал). Отвечает за это преобразование специальное устройство – трансивер (приёмо-передатчик). Название "Transceiver" происходит от английских слов transmiter (передатчик)и receiver (приемник). Трансивер позволяет станции передавать в и получать из общей сетевой среды передачи. Существуют внутренние трансиверы, встроенные в схему сетевого адаптера и отдельные внешние трансиверы через AUI-кабель. Передача и управление данными. Перед тем как послать данные в сеть сетевой адаптер проводит электронный диалог с принимающей платой, во время которого определяется:
1. Максимальный размер блока передаваемых данных.
2. Интервал между передачами блоков данных.
3. Интервал, в течение которого необходимо послать подтверждение.
4. Объём данных, который может принять плата без переполнения буфера.
5. Скорость передачи.
Если более сложная и быстрая плата взаимодействует с устаревшей, то современная плата подстраивается под устаревшую.
II. Характеристики сетевого адаптера
Сетевые платы характеризуются своей
• Разрядностью: 8 бит (самые старые), 16 бит, 32 бита и 64 бит.
• Шиной данных, по которой идет обмен информацией между материнской платой и сетевой картой: ISA, EISA, VL-Bus, PCI и др.
• Микросхемой контроллера или чипом (Chip, chipset) , на котором данная плата изготовлена.
• Поддерживаемой сетевой средой передачи (network media) , т.е. установленными на карте разъемами для подключения к определенному сетевому кабелю.
• Скоростью работы: 10Mbit 100Mbit, Gigabit.
• Также, карты на витую пару могут поддерживать или не поддерживать FullDuplex - ный режим работы.
MAC –адрес(физический адрес) Сетевой адаптер должен указывать своё местонахождение в сети т.е. иметь адрес, чтобы его могли отличить от остальных плат. Это уникальный серийный номер присваиваемый каждому сетевому устройству для идентификации его в сети. MAC-адрес присваивается адаптеру его производителем Адрес сетевого адаптера находится в ведении комитета IEEE. Этот комитет закрепляет за каждым производителем плат сетевого адаптера некоторый интервал адресов, затем каждый производитель записывает в ПЗУ платы её уникальный адрес. При работе сетевые адаптеры просматривают весь проходящий сетевой трафик и ищут в каждом пакете данных свой MAC-адрес. Если таковой находится, то адаптер принимают эти данные. Существуют также специальные способы по рассылке пакетов всем устройствам сети одновременно (broadcasting). MAC-адрес имеет длину 6 байт и обычно записывается в шестнадцетиричном виде, например 12:34:56:78:90:AB Первые три байта адреса определяют производителя.
III. Факторы учитываемые при выборе сетевой карты:
• Тип шины данных, установленной в вашем компьютере (ISA, VESA, PCI или какой-либо еще). Старые компьютеры 286, 386 содержат только ISA, соответственно и карту вы можете установить только на шине ISA.. Pentium, Pentium Pro, Pentium-2 и им подобные используют ISA и PCI шины данных, причем шина ISA - для совместимости со старыми картами. Наиболее современные, на данный момент, Pentium уже не содержат шины ISA. Установка PCI адаптера, обычно проще чем адаптера ISA.
• Вид кабельной системы используемой в сети. (т.е. СА должна иметь соответствующий разъем) Если, например, вы будете подключаться к сети на коаксиальном кабеле (10Base-2, "тонкий" Ethernet), то вам нужна сетевая карта с соответствующим разъемом BNC).
• Необходимо учитывать поддержку данного адаптера различными операционными системами. Для того, чтобы проверить какие сетевые карты поддерживает ваша ОС надо посмотреть в "Compatibility List". В таком списке указаны чипы, которые поддерживаются, т.е.для них существуют соответствующие драйвера (для Windows, проблем с поиском драйверов, обычно, не возникает).
• Требуемая скорость передачи данных в сети.
IV. Параметры настройки сетевого адаптера.
Для правильной работы платы её параметры должны быть установлены корректно.
В их число входит:
1. Номер прерывания. (IRQ)
2. Базовый адрес порта ввода-вывода. (i/o port)
3. Базовый адрес памяти.
Платы сетевого адаптера могут использовать прерывания IRQ 3, 5, 10, 11, но если есть возможность выбирать, то рекомендуется IRQ 10, так как это значение установлено по умолчанию во многих системах.
Базовый порт ввода-вывода. Определяется канал, по которому передаются данные между устройством компьютера и процессором. Для центрального процессора порт выглядит как адрес, представленный в 16-ричном формате.
Базовый адрес памяти. Указывает на ту область ОЗУ, которая используется платой сетевого адаптера в качестве буфера. Для входящих и исходящих данных этот адрес называют начальным адресом ОЗУ. Некоторые платы имеют параметры, позволяющие задать объём памяти.
Конфигурирование сетевой платы.
Конфигурирование сетевой платы заключается в настройке ее на свободные адрес и прерывание, которые затем будут использоваться операционной системой. Адрес и прерывание(IRQ) для каждой сетевой платы должно быть свое, отличное от других устройств компьютера. Современные сетевые карты, поддерживающие технологию Plug-n-play сами выполняют эту операцию, для всех остальных необходимо проделать ее вручную Поиск незанятых адреса и прерывания зависит от программного обеспечения на нем установленного. Устройство сетевого адаптера.
В состав адаптера входит собственный процессор или процессоры, базовая система ввода/вывода, система буферной памяти и др. Компоненты платы сетевого адаптера:
1.разъем для подключения коаксиального кабеля
2.разъем для подключения кабеля витая пара
3.разъем подключения устройства к системной шине
4.разъем микросхемы постоянного запоминающего устройства системы сетевой загрузки компьютера (BOOT ROM)
5.ПЗУ - система постоянного запоминающего устройства, сохраняющая программно-аппаратные установки карты
6.процессор - микросхема контроллера платы (Chip)
Устройства, укомплектованные системой BOOT ROM способны осуществить загрузку операционной системы компьютера с использованием сетевых ресурсов при отсутствии собственных накопителей.
Читайте также: