Стабильность windows 10 кратко
Обновлено: 05.07.2024
Написанная от первого лица статья обозревателя портала ZDNet Мари Джо Фоли о собственном опыте работы с Windows 10 на протяжении полутора месяцев.
Так явно не должно быть.
Я не являюсь поклонником Windows 8. Поскольку я пользователь клавиатуры и мыши, Windows 8.1 нравится мне значительно больше. Перед установкой Windows 10 я с оптимизмом смотрела на её перспективы и первые несколько дней только укрепили этот оптимизм.
Windows 10 была установлена у меня незадолго до релиза 29 июля. Была установлена сборка 10240, ставшая в итоге RTM-версией (финальной версией, хотя Microsoft это понятие больше не использует) и новые сборки на неё не ставились. Это не была чистая установка - с флешки была обновлена Windows 8.1. C момента установки были проблемы с магазином Windows Store (не позволявшие покупать и обновлять приложения) и Почтой. На несколько дней в августе Почта утратила работоспособность, однако потом одно из нескольких кумулятивных обновлений системы вернуло приложение к жизни, как и магазин.
Пользователи предлагали некоторые варианты решения проблем, вроде запуска скрипта из командной строки, однако это не то, чем должен заниматься среднестатистический обладатель компьютера. Microsoft ничего о данной проблеме не говорила.
Если бы эта проблема была исключительно у меня, можно было бы списать её на несовместимость с конкретной аппаратной конфигурацией, хотя речь идёт о довольно новом ноутбуке Acer S7 на процессоре Core i7, который продавался с Windows 8. Однако одной только мной дело не ограничивалось. Пользователи ежедневно сообщали о падениях магазина Windows Store, невозможности синхронизации Почты и других неприятностях.
Приложение Почта после этого заработало. Появилась возможность отключить режим просмотра Conversation View, заработал магазин, ноутбук не отключается без причин.
В Windows 10 множество постоянно меняющихся частей. Это предустановленные приложения, такие как Почта. Система призвана работать на тысячах разных компьютеров и планшетов с разными конфигурациями. Она сделана с учётом возможности простого обновления с Windows 7 и 8.1 без чистой установки.
Windows 10 является воплощением стратегии Windows как сервис, с постоянных получением обновлений и исправлений. Разработчики предпочитают не говорить о том, какие изменения вносятся в обновления системы, так что мы не знаем, что устанавливаем. Для большинства обычных пользователей, не разбирающихся в компьютерных вопросах, это и не нужно.
Первоначальный план Microsoft заключался в выпуске Windows 10 в октябре. Однако из-за давления со стороны ОЕМ-производителей срок был перенесён на июль. В конце осени ожидается масштабное обновление с новой функциональностью, известное как Threshold 2.
Однако больший интерес у меня вызывает выходящее после него обновление с кодовым именем Redstone. Ожидается два обновления Redstone, летом и осенью 2016. Источники внутри компании говорят, что акцент будет сделан на стабильность экосистемы Windows.
Пока же остаётся надеяться, что продолжающие выходить кумулятивные обновления повысят стабильность уже в ближайшие месяцы.
За несколько лет использования разных версий Windows 10 я вывел для себя простые правила, которые позволяют долго держать эту противоречивую ОС "в тонусе".
Windows 10 с нами уже более пяти лет и за это время прошла большой путь. Эта ОС постоянно видоизменяется: визуальное оформление, функции и настройки, все находится в текучем состоянии. С одной стороны - это не дает пользователю "заскучать", и создает ощущение нового продукта.
реклама
С другой - мы должны постоянно переучиваться и запоминать, куда на этот раз переехали настройки из панели управления. А гайды, написанные для версий 1607, 1709 и даже 1903, зачастую не подходят для версии 2009. Все это создает ощущение незаконченного продукта и тратить много времени на осваивание тонкостей одной из версий не имеет смысла.

Свойства системы больше недоступны в версии в 20H2
реклама
Даже нумерация версий ОС имеет четыре (!) параллельных ветви названий. Кодовое имя, такое как "Threshold", "Redstone" и т.д. К примеру Redstone 3 — Fall Creators Update (1709). Название обновления - "Fall Creators Update", закодированную дату - "1709". И дополнительно множество версий сборок, например 10.0.16299.15 или 10.0.16299.309.
За пять лет все эти превращаются в огромный список, запомнить из которого одну из версий - проблематично. То ли дело раньше - Service Pack 1 (SP1) у Windows 7 и номер сборки - все, что нужно было знать. Или Windows 8.1 Update (2,3) - просто и лаконично.

реклама
Множество таких нюансов ОС Windows 10 может запомнить только специалист, системный администратор или энтузиаст. А простой пользователь, который использует ОС как инструмент, может столкнуться с проблемой, когда его знания об ОС Windows стремительно устарели, и если он неплохо разбирался в Windows 7, для Windows 10 эти знания уже не актуальны.

За несколько лет использования Windows 10 я вывел для себя несколько правил, которые помогают долго держать систему в рабочем, стабильном и быстром состоянии. Эти правила пригодятся вам вне зависимости от версии Windows 10, которой вы пользуетесь.
реклама

Знания для этих правил я брал не только из личного опыта, но и на сайтах посвященных проблемам ОС, форумах пользователей или из книг профессионалов, таких как "Сделай свой компьютер стабильнее и быстрее: Что Майкрософт забыла вам сказать" Чарльза Спендера или их блогов, таких как блог Вадима Стеркина.
Правило первое - не стоит торопиться использовать новую версию Windows 10

Каждый выход новой версии Windows 10 сопровождается заявлениями о багах или даже переносом сроков выхода из-за серьезных проблем. Одновременно на форумах я наблюдаю, как пользователи накидываются на новую версию ОС, как дети на новогодние подарки и потом делятся впечатлениями о том, что конкретно у них не работает или глючит.
Непонятно что они хотят найти в очередной версии Windows 10, и зачем так спешат, ведь это не переход с Windows 7 на Windows 8.1. Следующие полгода после выхода новой версии Windows 10 в СМИ появляется информация об исправлении багов и сбоев, потом выходит следующая версия и процесс повторяется по кругу.

Огромная разница, не правда ли?
Зачем Microsoft загнала себя в узкие полугодовые рамки при выпуске версий Windows 10 - непонятно. Еще более непонятно, зачем пользователей загнали в рамки полуторагодовой актуальности версий Windows 10? Как бы не нравилась вам версия May 2019 Update (1903), ее поддержка заканчивается 8 декабря 2020 года.
Из этого следует, что Windows 10 следует использовать с отставанием по версиям. То есть, если вы устанавливаете ее сейчас - ставьте версию Windows 10 20H1 (2004) от весны 2020 года и не спешите обновляться до Windows 10 20H2 (2009). Благодаря этому вы будете использовать ОС, все основные баги которой уже исправлены.
Правило два - чем меньше "твиков", тем больше стабильности

Признаюсь честно, я много раз сам портил Windows, "твикая" ее и это правило осознал еще сидя на Windows XP. В основном пользователи хотят ускорить Windows, отключить телеметрию и т.д. На практике "твики" системы сторонними "твикерами" зачастую ломают ее. И я еще не встречал документального доказательства ускорения Windows, заметного "на глаз" или даже дающего +5% FPS в играх.
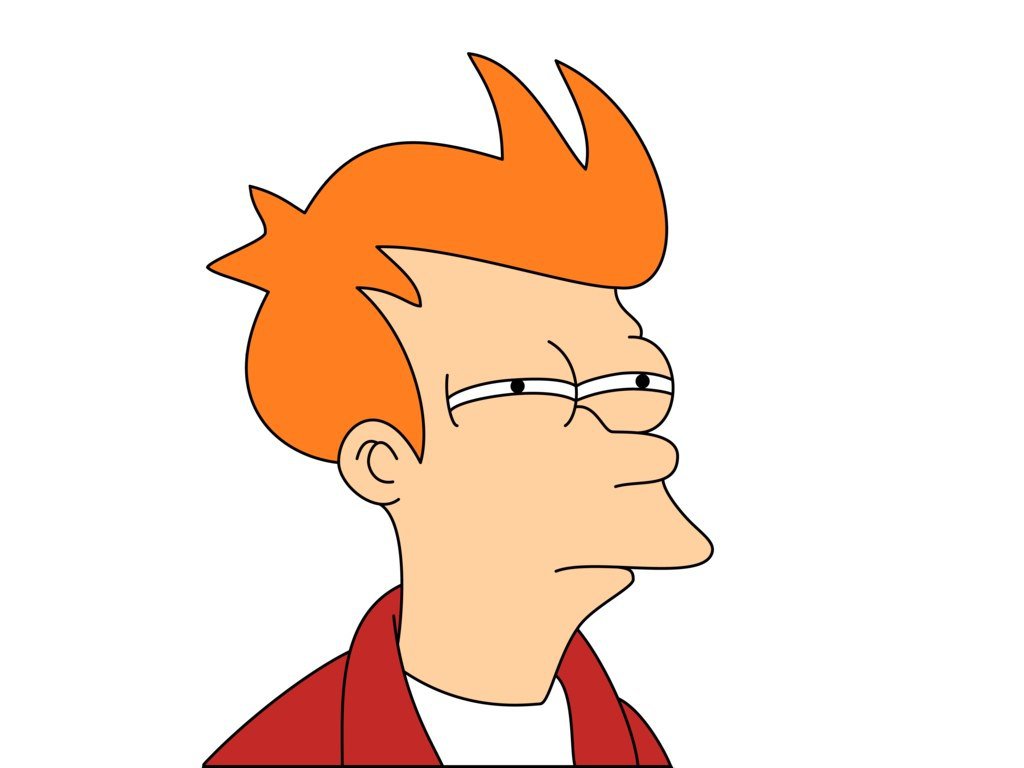
Конечно, можно ускорить работу древнего ПК с двумя гигабайтами ОЗУ, отключив в Windows 10 множество функций, но гораздо проще установить на такой ПК менее "прожорливую" Windows 8.1.

Как выясняется, это не только не работает практически всегда, но и часто ломает систему или вносит в нее подозрительные функции от разработчика твикера. Destroy Windows 10 Spying, непонятно зачем ставящий в ОС корневой сертификат, яркий пример таких действий.
Правило три - не стоит ставить сторонние антивирусы или отключать Microsoft Defender

Microsoft Defender или Защитник Windows имеет у пользователей не очень хорошую репутацию. Совсем недавно правилом хорошего тона было его немедленное отключение или замена на сторонний бесплатный антивирус.

Антивируса Microsoft Defender более, чем достаточно в наши дни для обычного пользователя. Гораздо практичнее будет дополнить его настройками Windows Firewall для интернета по "белым спискам", например, при помощи Windows Firewall Control.
Правило четыре - не надо чистить и "лечить" систему утилитами, например, с помощью CCleaner
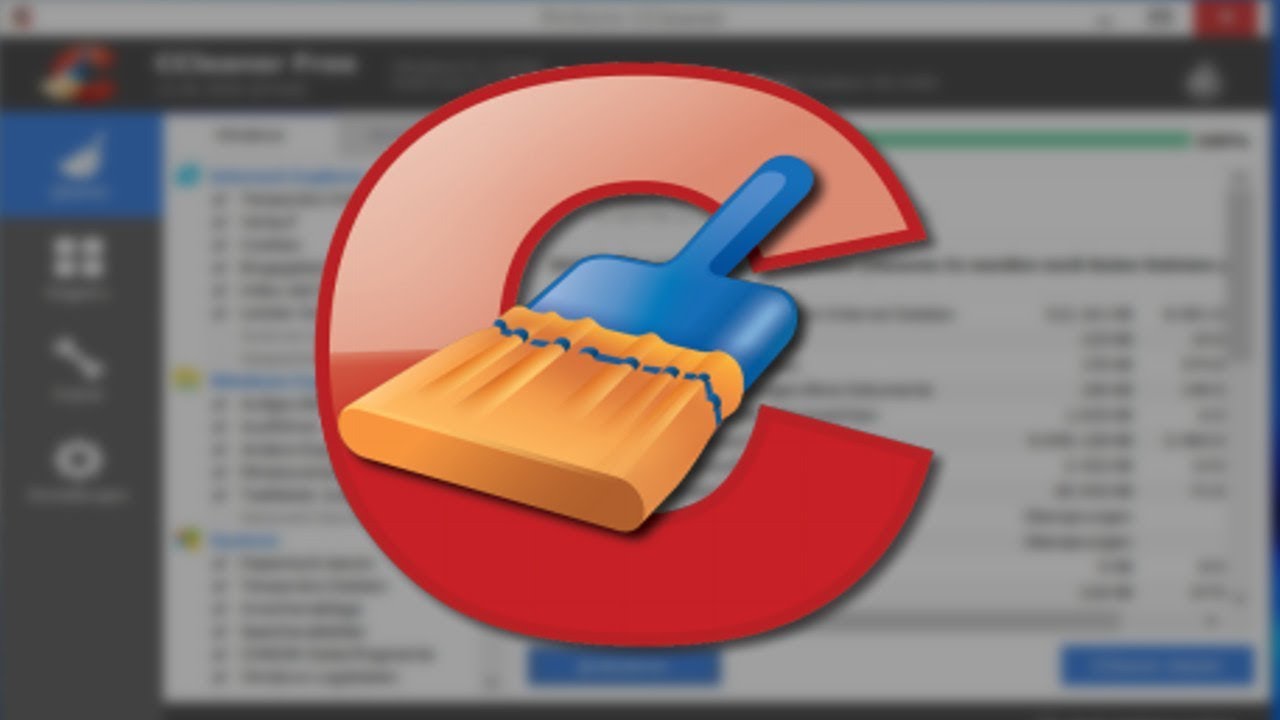
Посчитать, сколько ОС загубил CCleaner, не представляется возможным, но, судя по тому, что Microsoft не дает запускаться многим его версиям под Windows 10 - немало. Подобных "чистильщиков" и "лечильщиков" очень много и результат их действий обычно простирается от "ничего" до загубленной Windows.

Конечно, сотни веток "исправленного" реестра впечатляют, но профессионалы никогда не будут пользоваться таким инструментом, а эффективно очистить свободное место на диске можно вручную, почистив кеш браузера.
Если уж вы совсем не можете отказаться от подобных утилит, используйте не CCleaner, а более корректные чистильщики, например Wise Disk Cleaner. А про чистку реестра нужно было забыть еще во времена перехода с Windows 98 на Windows XP.
Правило пять - чем меньше программ, тем больше стабильности и надежности

Я уже много раз замечал, как надежно работают ПК у некоторых пользователей, которые не устанавливают новые программы. Иногда мне попадались ноутбуки и ПК пожилых и неопытных пользователей, которые пользовались ими годами, и Windows там была в идеальном состоянии, мало отличаясь от свежеустановленной.
Причина проста, программы, игры и утилиты захламляют системный диск, добавляют себя в автозагрузку, вносят множество изменений в реестр. А если они еще и пиратские и сдобрены "кряками", то испортить ими Windows или заставить ОС глючить очень просто.
Поэтому я рекомендую вам тщательно подойти к набору программ и утилит на ПК, отобрав самые надежные и заменив пиратские на бесплатные аналоги.

Вот такие пять простых правил, которые позволят вам держать Windows в идеальном состоянии по нескольку месяцев. Пишите в комментарии, что вы думаете по этому поводу, и какие правила выработали для себя при работе с Windows 10?
Подпишитесь на наш канал в Яндекс.Дзен или telegram-канал @overclockers_news - это удобные способы следить за новыми материалами на сайте. С картинками, расширенными описаниями и без рекламы.
Мало кто знает, как открыть монитор стабильности в Windows 10: данная функция не слишком популярна. Несмотря на это, она может быть очень полезна, если операционная система, приложение или компьютер в целом работают некорректно.
Что это такое
Монитор стабильности – функция, которая позволяет увидеть журнал ошибок, а также график работы в баллах. С помощью нее можно узнать, что именно пошло не так. Кроме того, эта функция дает шанс отследить закономерность возникновения тех или иных ошибок. Например, она указывает, если проблема связана с обновлением ОС.
Как запустить монитор стабильности в Windows 10

Далее можно будет увидеть большое количество элементов. Желаемая функция находится в разделе, обведенном на скриншоте ниже.

После этого необходимо сделать следующее:

- Найти надпись, отвечающую за журнал стабильности, и кликнуть по ней.


Упрощенные способы запуска
Кроме указанного варианта, данную функцию можно включить, воспользовавшись поиском на панели задач. Такой способ позволяет значительно сэкономить время.


Как пользоваться монитором стабильности в Windows 10
Запустив желаемую функцию, можно сразу заметить график. Он показывает стабильность по дням или неделям в зависимости от настроек. При этом слева можно заметить цифры, которые наглядно демонстрируют, насколько хорошо работает операционная система.

В нижней части графика можно увидеть наличие сбоев. При нажатии на определенный день, можно ознакомиться с более подробной информацией.

В списке ошибок также можно дважды кликнуть по любой из них, что узнать все подробности об ошибке.
Таким образом, открыть монитор стабильности можно 3 способами, а именно при помощи панели управления, поиска и специальной команды. Функция позволяет примерно понять, что именно не так с компьютером или приложением.
Как повысить производительность на компьютере ? Как увеличить FPS в играх и как оптимизировать Windows 10? ЛЕГКО!
В Этом гайде вы узнаете, как правильно повысить производительность Windows в играх и сделать её оптимизацию. Это большой гайд, который поможет вам улучшить возможности Вашего ПК или же ноутбука. Я расскажу, как правильно поставить драйвера на компьютер, как выключить не нужные приложения и службы Windows 10 и какие фишки можно и нужно использовать.
Это простая инструкция для применения всех советов на практике, ведь лаги, дропы, фризы, зависания и маленький FPS - нам не нужны!
Настроем windows 10!


" data-tooltip-class="reaction_award_hover"> 2


" data-tooltip-class="reaction_award_hover"> 1


" data-tooltip-class="reaction_award_hover"> 1


" data-tooltip-class="reaction_award_hover"> 1


" data-tooltip-class="reaction_award_hover"> 1


" data-tooltip-class="reaction_award_hover"> 1


" data-tooltip-class="reaction_award_hover"> 1

| 6,343 | уникальных посетителей |
| 246 | добавили в избранное |


















Драйвера на компьютере играют важную в роль в стабильности системы и по этому я настоятельно рекомендую ставить драйвера для видео карты в ручную без использования GeForce Experince и Radeon Software так как эти программы не дают гарантий на полную установку драйверов.
К сожалению в моих руках всегда были только видео карты для Nvidia и писать я буду писать именно про них но не расстраивайтесь пользователи AMD, ведь те же настройки можно сделать в Вашем софте.
- Драйвер Game Ready - это драйвер использующийся для игры и если вы игрок то выбираем его.
- Драйвер Studio - этот драйвер используется для работы в графических приложениях. Если вы графический дизайнер и не играете в игры, то выбираем его.
2. Далее открываем вкладку "Система", а далее переходим в пункт "Уведомления и действия" и деактивируем всех галочки и переводим пункт "Получать уведомления от других отправителей" приложений и д т.к. приходящие уведомления нагружают как процессор, так и видеокарту.
4. Далее в левом меню нажимаем на "Фокусировка внимания" и внизу снимаем галочку, а так же отключаем все "Автоматичекие правила".
5. Следующим шагом переходим в "Настройте список приоритетов" и снимаем галочки со всех пунктов и удаляем все приложения из списка внизу нажав на них.
8. Далее нажав кнопку "Обзор" и в открывшемся окне переходим в папку с нужной игрой и выбираем её, после чего игра добавляется в список и Вам нужно нажать на игру и "Параметры -> Высокая производительность" и повторяем этой действие с каждой нужной Вам игрой. Если у Вас есть пункт "Планирование графического процессора с аппаратным ускорением", то активируем его, а если же вы стример то не включаем этот пункт.
9. Переходим в пункт "Память" и отключаем пункт "Функция контроля памяти может автоматически освободить место, удалив не нужные файлы, например временные файлы и содержимое корзины", так мы и сами можем по чистить весь этот мусор.
- При входе в систему - "Никогда не использовать режим планшета"
- Когда я использую это устройство в качестве планшета - "Не переключать в режим планшета"
Далее в этом же пункте "Планшет" переходим в пункт "Изменить дополнительные параметры планшета" и переводим все ползунки в состояние "Откл"
12. Пункт "Общие возможности", проваливаемся туда и переводим все ползунки в режим "Откл" (их должно быть 2, но у меня второй отсутствует т.к. я не подключал аккаунт Microsoft на своём втором ПК).
13. Далее под пунктом "Общие возможности" переходим в буфер обмена и отключаем "Журнал буфера обмена" и снизу нажимаем "Очистить данные буфера обмена"
1. И первое что мы сделаем зайдем в пункт "Автономные карты" и переводим все ползунки в положение "Откл." и от выше нажимаем "Удалить все карты".
2. Чуть ниже в списке слева переходим в пункт "Автозагрузка" и отключаем все не нужные приложения. Я советую отключить все браузеры, лаунчеры и т.д., так как они сильно нагружают как оперативную память и процессор при включении системы.
В пункте "Клипы" переводим все ползунки и галочки в состояние "Откл." и не боимся это безопасно и очень полезно для Вашего ПК.
Следующий пункт "Игровой режим", без объяснения и скриншотов просто заходим и включаем т.к. данная функция отключает все не нужные службы, тем самым разгружая оперативную память и ресурсы процессора.
Снимать галочки придется чуть ли не в каждом пункте, потому что их очень много. Ну-с, падаем в пункт "Специальные возможности".
1. Дисплей.
Всё отключаем.
Пункт "Отображения рабочего стола" по желанию, но рекомендую на очень слабых системах отключить (я отключил для примера).
7. "Экранный диктор" - всё "Откл.". Скринить не буду т.к. скринов и так много, просто зайдите в этот пункт и отключите вообще всё что там увидите.
И так "Конфиденциальность".
1. Первый пункт "Общие", при первичной настройке Windows 10 перед нами появляется список "Выберите параметры конфиденциальности для этого устройства" и как правило все пользователи их отключают. Но если вы этого не делали, отключаем переводим все ползунки в положение "Откл."
2. "Голосовые функции" и "Персонализация рукописного ввода и ввода с клавиатуры" - отключаем всё в обоих пунктах.
3. "Диагностика и отзывы" - делаем как показано на скрине и отключаем флажки вниз по списку. Так же в самом конце пункт "Частота формирования отзывов" выбираем "Никгда"
5. Расположение делаем как сказано на скрине и ниже все пункты отключаем и очищаем пункт "Журнал сведений о местоположении".
7. "Микрофон" - многие им пользуются по этому проверьте всё ли у Вас включено. Если выключено, то включите иначе приложение не будет иметь доступа к записи вашего голоса.
Я не советую что-то отключать в этом пункту, обновлять Windows нужно. Могу посоветовать только после обновления отключать обновления на определенное время, чтобы ресурсы компьютера не использовались постоянно.
И вы спросите "А как удалить то что не удаляется ?". Вот ссылка на удаление [drive.google.com] этих приложений с помощью PowerShell. Нашел на просторах интернета.
Нажимаем правой кнопкой мыши по нужной программе например "Люди" и в выпадающем списке нажимаем "Выполнить с помощью PowerShell", всt не удаляемsе приложения которые вы выберите удалятся.
Нажимаем на кнопку "Пуск" на клавиатуре или же тыкаем мышкой. И начинаем писать "Панель управления", далее открывается панель управления, мы переходим по пути "Панель управления\Оборудование и звук\Звук". В открывшемся окне выбираем "Воспроизведение", далее нажимаем правой кнопкой по всем не активным девайсам и выпадающем контекстном меню нажимаем "Отключить", таким образом мы отключаем драйвер который находится в активном состоянии и нагружает наш компьютер. Только не отключите активные девайсы с зеленой галочкой, иначе звука не будет и всё тоже самое делаем в пункте "Запись".
И так, снова нажимаем на кнопку пуск или же на строку поиска Windows и вводим PowerShell. Открываем с помощью "Запуска от администратор" и вписываем этот код и нажимаем Enter: powercfg -duplicatescheme e9a42b02-d5df-448d-aa00-03f14749eb61.
Далее делаем жмем как показано на скрине и переходим в пункт "Электропитание" и у Вас там появляется пункт "Максимальная производительность", активируем его и перейдем в "Настройка схемы электропитания" и делаем всё как у меня.
- PCI Express -> Управление питанием состояния связи -> Значение: Откл.
- Управление питанием процессора -> в 1 и 3 пункте выбираем 100%, а в Политике охлаждения процессора выставляем Значение: Активный (если у Вас ноутбук, то так же там будет вкладка "Батарея" и там так же выбираем 100%).
Нажимаем на пуск или поиск рядом с кнопкой пуск, вводим "Службы" и открываем их, много скриншотов тут не будет, я приведу пример на одной службе и список всех служб которые Вам нужно будет отключить. Чтобы отключить службу нажимаем на неё правой кнопкой мыши -> Свойства и далее как на скрине.
- Служба пульса (Hyper-v)
- Служба виртуализации удалённых рабочих столов (Hyper-V)
- Служба синхронизации времени Hyper-V
- Служба завершения работы в качестве гостя Hyper-V
- Служба обмена данными (Hyper-V)
- Служба сеансов виртуальных машин Hyper-V
- Служба датчиков
- Служба данных датчиков
- Сслужба наблюдения за датчиками
- Биометрическая служба Windows
- Факс
- Диспетчер печати (если не пользуетесь принтером)
- Служба шифрования дисков BitLocker
- Сетевая служба Xbox Live (отключаем если нет приставки Xbox и подписки Game Pass)
- Служба поддержки Bluetooth (по желанию, я подключаю DualShock и Xbox Gamepad по этому оставил)
- Общий доступ к интернету ICS (если не раздаете Wi-Fi смело отключаем)
- Служба лицензий клиента (не пользуетесь магазином MS Store, отключаем, я пользуюсь потому и не отключал)
- Служба географического положения (с помощью сети определяет где вы находитесь и отправляет эти данные в разные программы включая игры, смело отключаем)
- Функциональные возможности для подключения пользователей и телеметрия (отключаем если не хотите что бы Windows за вами следила)
Нажимаем на ярлык на рабочем столе "Компьютер или же Мой компьютер" и видим все Ваши жесткие диски и твердотельные накопители, нажимаем на любой правой кнопкой мыши -> Свойства и убираем галочку с "Разрешить индексировать содержимое файлов на этом диске в дополнение к свойствам файла", нажимаем кнопку "Применить и ОК"
После чего у Вас будет долгий процесс отключения данной функции, запасаемся терпением, можно посмотреть видосики. Так проделываем со всеми HDD и SSD. И не спешим перезагружать ПК.
Так же зайдя в "Компьютер" нажимаем правой кнопкой на пустое поле и открываем "Свойства".
В открывшемся окне переходим в пункт "Дополнительные параметры системы" как на скрине.
Далее в ново открывшемся окне выбираем "Обеспечить наилучшее быстродействие" и делаем как указано на скрине.
Далее переходим во вкладку "Удаленный доступ" и делаем всё как показано на скрине, если второго пункта нет отключаем первый.
Тут я всё покажу скринами, открываем и делаем всё как показано на скрине.
Заходим в пункт "Оптимизация изображения на экране":
Заходим туда и отключаем все галочки и отдельно заходим в под пункты "Настройка управления указателем и Настройка залипания клавиш" и всё отключаем.
Так же идем сюда и нажимаем "Выбрать визуальные оповещения" - Нет.
И внутри пункта "Облегчение использования сенсорных панелей и планшетов", отключаем экранного диктора. В общем всё как на скринах.
- Увеличение резкости изображения: выкл.
- Анизотропная фильтрация: выкл.
- Вертикальный синхроимпульс: выкл.
- Виртуальная реальность: выкл.
- Затенение фонового освещения: выкл.
- Кеширование шейдеров: вкл.
- Максимальная частота кадров: выкл.
- Многокадровое сглаживание: выкл.
- Потоковая оптимизация: вкл.
- Режим низкой задержки: по желанию, у меня выставлено "Ультра".
- Режим управления электропитанием: максимальная производительность
- Сглаживание - FXAA: выкл.
- Сглаживание - гамма-коррекции: выкл.
- Сглаживание режим: управление от приложения
- Тройная буферизация: вкл.
- Фильтрация текстур - анизотропная фильтрация: высокая производительность
- Фильтрация текстур - отрицательные фильтрации: разрешить
- Фильтрация текстур - трилинейная оптимизация: вкл.
- Intel Xeon E3-1270
- Gigabyte GeForce GTX 970 Twin Turbo
- 16GB RAM
- SSD 120gb
- HDD1: 1tb
- HDD2: 2tb
Ну что же, если Вы добрались до конца гайда и всё настроили, Я, Вас поздравляю ! Если настройка Вам помогла, буду рад Вашей оценке и активности в комментариях (негатив я буду удалять).
Читайте также:

