Сколько существует режимов просмотра документа в ms powerpoint и какова их специфика кратко
Обновлено: 05.07.2024
PowerPoint позволяет создавать презентации с очень большим количеством слайдов. Чтобы управлять этим огромным объемом информации, в программе Microsoft PowerPoint существуют три основных режима: обычный режим, режим сортировщика слайдов и показ слайдов. На основе этих основных режимов можно выбрать режим по умолчанию.
Обычный режим — это основной режим редактирования, который используется для записи и разработки презентации. Этот режим позволяет упростить выполнение многих операций. Он имеет три рабочие области. Левая область содержит вкладки, позволяющие переходить от структуры текста слайда (вкладка Структура) к слайдам, отображаемым в виде эскизов (вкладка Слайды). Правая область — область слайдов, которая отображает крупный вид текущего слайда. Нижняя область — область заметок.
Режим сортировщика слайдов
Режим сортировщика слайдов — это монопольное представление слайдов в форме эскиза. Демонстрирующие миниатюры всех слайдов, равномерно расположенные в окне просмотра. По окончании создания и редактирования презентации сортировщик слайдов дает общую картину презентации, облегчая изменение порядка слайдов, их добавление или удаление, а также просмотр эффектов перехода и анимации.
Показ слайдов занимает весь экран компьютера, как при реальной презентации. Презентация отображается во весь экран так, как она будет представлена аудитории. Можно посмотреть, как будут выглядеть рисунки, временные интервалы, фильмы, анимированные элементы и эффекты перехода будут выглядеть в реальном виде.
Переключение режимов осуществляется при помощи кнопок в нижней части окна презентации. К режимам можно прейти также при помощи команд меню.
Режим сортировщика слайдов предлагает еще один способ работы со слайдами, когда вся презентация представлена как набор слайдов, разложенных в определенном порядке на светлой поверхности. Данный режим так же, как и режим структуры, позволяет менять порядок следования слайдов в презентации.
Чтобы перейти от одного слайда к другому в режимах слайдов и страниц заметок следует щелкнуть на кнопках следующий слайд или предыдущий слайд, которые располагаются в нижнем правом углу окна презентации. Один щелчок на кнопке соответствует перемещению на один слайд. Можно переместиться сразу на несколько слайдов с помощью бегунка на вертикальной полосе прокрутки. При этом на экране появляется окно-индикатор, показывающее номер слайда, который должен отобразиться на экране.
Создание диаграмм, управляющих кнопок, гиперссылок в PowerPoint
На слайды можно добавлять различные объекты: рисунки, схемы, таблицы, диаграммы, графические объекты WordArt, клипы, мультимедиа.
Для добавления графических объектов и таблиц удобно использовать слайды, содержащие соответствующую разметку. Для вставки диаграммы: 1) вставить новый слайд и выбрать макет с диаграммой 2) дважды щелкнуть по рамку диаграммы 3) заменить содержимое таблицы-образца собственными данными.
Для вставки объектов в пустой слайд, не содержащий разметки, нужно щелкнуть в области слайда и использовать команды меню Вставка Рисунок…(Таблица, Диаграмма, Схема, Объект) или соответствующие кнопки на панелях инструментов.
Для добавления и редактирования автофигур и других графических объектов используют инструменты панели Рисование подобно тому, как это выполняется в программах Word и Excel. Для вставки в слайды разнообразных объектов можно использовать и буфер обмена – так же, как и в других приложениях Офиса.
Просмотр и управление презентацией. Управление процессом демонстрации
Существует три вида показа слайдов:
(Для выбора Показ Слайда --> настройка презентации)
- Обычный способ проведения показа, управляемого докладчиком, когда слайды отображаются в полноэкранном режиме. Ведущий получает полный контроль над презентацией, он может проводить ее вручную или авто. Этот режим удобен для показа на большом экране, на собрании или вещания презентации.
- Второй способ показа, управляемый пользователем, подходит для сетевого показа презентации. Демонстрации идет в уменьшенном окне, содержащем меню для перемещения между слайдами, печати слайдов и т.д.
- Автоматический показ осуществляется в полноэкранном режиме. На выставочном стенде. Полный автомат.
Для эффективного применения PowerPoint при создании и редактировании презентаций необходимо использовать различные режимы просмотра документов. Режимы представляют собой разные способы отображения слайдов на экране. К основным режимам, применяемым в PowerPoint, относятся: обычный режим и режим сортировщика слайдов.
Режимы отображения слайдов:
Какие возможности по созданию презентаций заложены в MS Power Point и в чем их различия?
Можно создать презентацию на основе шаблона, определяющего дизайн (но не содержание) презентации. Также можно открыть имеющуюся презентацию и на ее базе создать новую презентацию.
Кроме того, можно создать новую презентацию без разметки, т.е. презентацию на базе пустых слайдов или применить разметку к пустым слайдам (макеты текста, макеты содержимого или макеты текста и содержимого).
Для создания презентации любым способом необходимо:
1. В открытом окне приложения PowerPoint выбрать команду Файл/Создать, в области задач откроется панель Создание презентации.
3. На первом шаге работы мастера отображается окно мастера с вводной информацией по созданию новой презентации, в котором следует нажать кнопку Далее.
4. Второй шаг предполагает выбор одного из стандартных видов презентации, которые определяют ее основную идею и содержание (доклад, учебный курс и т.д.).
5. На следующем этапе необходимо определить способ вывода презентации (стиль), например, презентации на экране или презентации в Интернете.
6. Затем следует указать заголовок презентации, а также выбрать объекты, которые будут размещаться на каждом слайде (нижний колонтитул, № слайда, дата последнего изменения).
7. Последнее окно мастера содержит информацию о том, что все требуемые данные указаны. Для завершения работы по созданию презентации следует нажать кнопку Готово, после чего будет создана новая презентация, которая будет отображаться в режиме Обычный. Название слайда, презентации появляется на панели слайдов. Полная презентация, включая текстовые заполнители, которые есть на каждом слайде, отображается на панели структуры слева в окне PowerPoint.
8. Теперь можно приступить к работе с презентацией, замещая текстовые заполнители на слайдах нужными сведениями. Для этого нужно щелкнуть левой клавишей мыши в текстовом поле и ввести новый текст.
В PowerPoint существует два вида встроенных шаблона – шаблоны презентации и шаблоны оформления, которые базируются на образце слайдов и образце заголовков. При работе с мастером автосодержания используется шаблон презентации. Этот шаблон включает в себя набор слайдов по стандартным видам презентаций, а слайды включают в себя как дизайн (форматирование слайда), так и образцы слайдов, которые содержат текстовые заполнители.
Чтобы приступить к созданию новой презентации, используя шаблон оформления, необходимо:
4. Теперь можно редактировать отформатированный слайд заголовка.
6. Аналогично создаются последующие слайды презентации.
Следует отметить, что шаблон оформления может быть применен не только к создаваемой, но и к уже имеющейся презентации. Для этого следует открыть требуемую презентацию и затем воспользоваться командой Формат/Оформление слайда. После выбора нужного шаблона в области задач следует нажать кнопку ОК, чтобы он был применен ко всем слайдам открытой презентации.
Создание новой презентации без дизайна и разметки слайдов, т.е. без применения встроенных шаблонов презентации и оформления является сложной задачей. Этот способ создания презентации следует использовать лишь в том случае, когда пользователь ясно представляет себе внешний вид создаваемой презентации, а также формат слайдов, которые будут входить в ее состав.
Для создания новой (пустой) презентации необходимо:
3. Далее можно самостоятельно вводить на пустой слайд: текст, рисунки, таблицы, диаграммы, звуки и т.д., а также самостоятельно разработать дизайн слайда.
39. Какие достижения человечества обусловили появление автоматизированных информационных технологий?
Человечество в своём развитии прошло путь длиной в несколько десятков тысячелетий. Всё это время человек учился преобразовывать энергию и материальные объекты путём регистрации и накопления информационных образов. Первая информационная технология заключалась в передаче знаний устно по наследству. Появились хранители знаний – жрецы, священники. Доступ к знаниям и информации был ограничен, поэтому знания не могли существенно влиять на производственный процесс. Появление первого печатного станка и книгопечатания в 1445 году произвело первую информационную революцию, которая длилась 500 лет. Знания стали тиражироваться и влиять на производство.
Историю развития компьютеров можно считать начавшейся в XVII веке, когда в 1642 году знаменитый учёный Блез Паскаль изобрёл машину для сложения и вычитания больших чисел. Но первый компьютер был построен только в 1949 году английским исследователем Морисом Уилксом.
С момента появления первой ЭВМ информационная технология прошла ряд этапов.
I этап продолжался до начала 60-х годов. Создавались и эксплуатировались ЭВМ первого и второго поколения (ламповые полупроводниковые). Основным критерием создания информационных технологий являлась экономия машинных ресурсов. Цель — максимальная загрузка оборудования. Характерные черты этого этапа: программирование в машинных кодах, появление блок-схем, программирование в символьных адресах, разработка библиотек стандартных программ, автокодов, машинно-ориентированных языков. Был разработан операторный метод, который послужил основой для разработки алгоритмических языков (Алгол, Кобол, Фортран) и управляющих программ. Появились управляющие программы реального времени и пакетный режим работы программ. Управляющие программы реального времени следили за появлением сигнала прерывания, приходившего по каналам связи и сразу же включали программу его обработки. В пакетном режиме программы, обрабатываемые ими данные и управляющая информация, объединялись в задание, задания объединялись в пакет.
II этап развития информационных технологий длился до начала 80-х годов. Он начался с появлением мини-ЭВМ на больших интегральных схемах. Основным критерием создания информационных технологий стала экономия труда программиста. Цель – разработка инструментальных средств программиста. Появились операционные системы второго поколения, работающие в трех режимах: реального времени, разделения времени и в пакетном режиме. Системы разделения времени позволили пользователю работать в диалоговом режиме, т. к. ему выделялся квант времени, в течение которого он имел доступ ко всем ресурсам системы. Появились языки высокого уровня (Pascal , C + и др.), пакеты прикладных программ, системы управления базами данных (СУБД), системы автоматизации проектирования (САПР), диалоговые средства общения с ЭВМ, новые технологии проектирования (структурное и модульное). Появились глобальные сети ЭВМ. Совокупность научных методов и технологических приёмов, ориентированных на обработку данных, стали называться информатикой.
При создании и редактировании презентации в программе PowerPoint для удобства работы со слайдами можно использовать разные режимы просмотра документов. Режимы просмотра представляют собой различные способы отображения слайдов на экране. Основными режимами в программе PowerPoint являются обычный режим или режим сортировщика слайдов.
Переключение между режимами просмотра доступно в группе Режимы просмотра презентации вкладки Вид.
В группе доступны следующие режимы:
Для быстрого переключения между режимами можно использовать кнопки, которые расположены в правой нижней части экрана слева от индикатора масштаба.
Рассмотрим каждый из режимов отображения слайдов.
Режим Обычный
При создании презентации наиболее часто используемым является режим просмотра Обычный, который отображает в окне приложения 3 области:
- Структура/Слайды,
- Область слайда,
- Заметки к слайду.
В левой области содержатся вкладки, которые позволяют переходить от структуры текста слайда (вкладка Структура) к слайдам, которые отображаются в виде эскизов (вкладка Слайды). Правая часть – Область слайдов, отображающая крупный вид текущего слайда. В нижней части находится Область заметок.
Вкладка Структура отображает текст слайда в виде структуры. Эта область хорошо подходит для начала записи содержания – фиксации идей, планирования их представления и перемещения слайдов и текста.
Вкладка Слайды позволяет просматривать слайды презентации в виде эскизов во время редактирования, добавлять, удалять слайды и изменять их порядок.
Можно изменить размеры области путем перетаскивания разделительной полосы. При уменьшении этой области имена вкладок изменятся на значки. Для отображения при редактировании только текущего слайда вкладки можно закрыть кнопкой Закрыть, которая находится в правом углу области.
В центральной области окна – Области слайдов – отображается текущий слайд, который можно редактировать (добавлять текстовые поля и текст, рисунки, таблицы, диаграммы, графические объекты, видео и аудиофайлы, гиперссылки и анимацию).
Готовые работы на аналогичную тему
Область заметок предназначена для добавления комментариев к слайду, которые можно распечатать или поместить на Web-странице для использования слушателями при просмотре презентации.
Можно изменить размеры всех трех областей , перетягивая границы областей в обычном режиме.
Режим Сортировщик слайдов
Режим Сортировщик слайдов отображает слайды в виде миниатюр. По окончании создания и редактирования презентации режим сортировщика слайдов позволяет наглядно представить порядок следования слайдов презентации, изменить их порядок, добавить или удалить слайды и просмотреть эффекты перехода и анимацию.
Режим Показ слайдов
Режим Показ слайдов обеспечивает отображение презентации на весь экран монитора в таком виде, в каком она будет представлена аудитории. Используется для просмотра слайдов с текстом, рисунками, фильмами, анимированными элементами и эффектами перехода в реальном виде.
Изменение масштаба отображения презентации
Изменение масштаба слайда в режиме Обычный возможно несколькими способами:
На вкладке Вид в группе Масштаб доступны 2 варианта:
- Масштаб – открывает диалоговое окно Масштаб, в котором можно выбрать одно из имеющихся значений масштаба или установить нужный масштаб самостоятельно. Вручную можно установить значение масштаба от 10 % до 400 % и нажать Enter.
- Вписать в окно.
Воспользоваться ползунком для настройки масштаба в правой нижней части экрана, который позволяет установить масштаб от 10% до 500%.
PowerPoint для Microsoft 365 PowerPoint для Microsoft 365 для Mac PowerPoint для Интернета PowerPoint 2021 PowerPoint 2021 for Mac PowerPoint 2019 PowerPoint 2019 для Mac PowerPoint 2016 PowerPoint 2016 для Mac PowerPoint 2013 PowerPoint 2010 Больше. Основные параметры

Просмотреть файл PowerPoint можно различными способами в зависимости от задачи. Одни представления удобны для создания презентации, а другие хорошо подходят для ее показа.
Представление PowerPoint можно выбрать на вкладке Вид (см. рисунок ниже).
Кроме того, значки часто используемых представлений есть на панели задач в правой нижней части окна слайда (см. рисунок ниже).

Примечание: Чтобы изменить представление по умолчанию в PowerPoint, см. изменение представления по умолчанию.
- Какую версию Office для Windows вы используете?
Представления для создания презентаций
Обычный режим
Обычный режим чаще всего используется для создания слайдов. На следующем рисунке в обычном режиме показаны эскизы слайдов (слева), крупное окно с текущим слайдом и раздел под ним, в котором можно ввести заметки докладчика.
Режим сортировщика слайдов

Вы можете перейти в режим сортировщика слайдов из панели задач в нижней части окна слайда или с вкладки Вид на ленте.
В представлении Сортировать слайды (см. ниже) все слайды презентации отображаются в горизонтальной последовательности эскизов. Представление слайд-шоу полезно использовать, если вам нужно переуповести слайды: просто щелкните слайды и перетащите их в новое место или добавьте разделы, чтобы упорядовить слайды по осмысленным группам.

Дополнительные сведения о разделах см. в PowerPoint слайдов по разделам.
Режим страниц заметок
Под окном слайда расположена области Заметки. Вы можете распечатать заметки или включить их в презентацию, которую вы отправляете аудитории, или просто использовать их в качестве подсказки для себя во время презентации.

Дополнительные сведения о заметках см. в статье Добавление заметок докладчика в слайды.
Режим структуры
Режим структуры можно открыть на вкладке Вид на ленте. (В PowerPoint 2013 и более поздних версиях невозможно перейти в представление Структура непосредственно из обычного режима. Вам придется выбрать это представление на вкладке Вид.)
Используйте представление Структура для создания структуры или схемы своей презентации. В этом режиме отображается только текст слайдов без рисунков и графики.

Режимы образцов
Чтобы перейти в режим образцов на вкладке Вид в группе Режимы образцов, выберите нужный режим.
Режимы образцов включают представления Слайд, Выдача и Заметки. Основное преимущество режима образца слайдов заключается в том, что вы можете выполнять общие изменения стиля всех слайдов, страниц заметок или выдач, относящихся к презентации.
Дополнительные сведения о работе с образцами см. в следующих разделах:
Режимы для проведения и просмотра презентации
Режим слайд-шоу

Вы можете перейти в режим Слайд-шоу из панели задач в нижней части окна слайда.
Этот режим используется для демонстрации презентаций. Слайд-шоу занимает весь экран компьютера, именно так, как презентация будет выглядеть на большом экране, когда ее видят зрители.
Режим докладчика

Чтобы вернуться в режим презентации, в режиме слайд-шоу в левом нижнем углу экрана нажмите кнопку , а затем выберите показать режим презентации (как показано ниже).
Используйте режим докладчика для просмотра заметок при проведении презентации. В режиме докладчика аудитория не сможет видеть ваши заметки.

Дополнительные сведения об использовании режима докладчика см. в статье Просмотр своих заметок докладчика во время слайд-шоу.
Режим чтения

Вы можете перейти в режим чтения из панели задач в нижней части окна слайда.
Большинство пользователей, просматривающих презентацию PowerPoint без докладчика, будут использовать режим чтения. В нем презентация отображается на весь экран, как в режиме слайд-шоу, и при этом доступно несколько простых элементов управления для перехода между слайдами.
Представления для создания презентаций
В PowerPoint есть несколько режимов, которые позволяют создавать профессионально оформленные презентации.
Обычный режим
Этот режим является основным режимом редактирования, в котором можно создавать презентации и изменять их оформление. Ниже указаны четыре основные рабочие области в обычном режиме.
1. Вкладка "Структура". Здесь можно начать добавлять содержимое — записывать идеи, планировать, как вы хотите представить их, и перемещать слайды и текст. На вкладке "Структура" отображается текст слайдов в виде структуры.
Примечание: Чтобы напечатать структуру презентации, содержащую только текст, а не изображения и анимацию (как в режиме структуры), откройте вкладку Файл.
Затем щелкните "Печать", выберите "Слайды размером во всю страницу" в разделе "Другие настройки", щелкните "Структура" и нажмите кнопку "Печать" вверху.
2. Вкладка "Слайды". Здесь можно просматривать редактируемые слайды в виде эскизов. Благодаря эскизам проще перемещаться между слайдами и просматривать то, как на них влияют изменения оформления. На этой вкладке можно также легко упорядочивать, добавлять и удалять слайды.
3. Область слайдов. В правой верхней части окна PowerPoint выводится текущий слайд в крупном размере. В этом представлении можно добавить текст и вставлять изображения, таблицы, графические элементы SmartArt, диаграммы, объекты-рисунки, текстовые поля, фильмы, звуки, гиперссылки и анимацию.
4. Область заметок. Под областью слайдов можно вводить заметки к текущему слайду. Затем можно напечатать заметки и обращаться к ним во время проведения презентации. Кроме того, напечатанные заметки можно раздать аудитории, включить в презентацию, которая будет отправлена участникам мероприятия, или опубликовать на веб-странице.
Вы можете переключаться между вкладками Слайды и Контур. Сведения о том, как увеличить или скрыть области с вкладками "Контур" и "Слайды", см. в документе Показ или скрытие вкладки "Контур" или "Слайды".
Примечание: Чтобы просмотреть линейку и сетку в обычном режиме на вкладке Вид, в группе Показать установите флажок Линейка или Сетка.
Режим сортировщика слайдов
В этом режиме слайды можно просмотреть в виде эскизов. Это позволяет легко сортировать и упорядочивать последовательности слайдов по мере создания презентации и при ее подготовке к печати.
Кроме того, в режиме сортировщика слайдов можно добавлять разделы, а затем сортировать слайды по различным категориям или разделам. Вы можете перейти в режим сортировщика слайдов из панели задач в нижней части окна слайда или с вкладки Вид на ленте.
Режим страниц заметок
Под этой области находится области Заметки. Вы можете ввести заметки, которые будут применяться к текущему слайду. Затем можно напечатать заметки и обращаться к ним во время проведения презентации. Кроме того, напечатанные заметки можно раздать аудитории, включить в презентацию, которая будет отправлена участникам мероприятия, или опубликовать на веб-странице.
Режимы образцов
К режимам образцов относятся режим образца слайдов, режим образца выдач и режим образца заметок. Это основные слайды, содержащие сведения о презентации, включая такие данные, как фон, цвет, шрифты, эффекты, размеры заполнителей и позиции. Основным преимуществом работы в режиме образца является то, что изменения стиля, внесенные в образец слайдов, заметок или выдач, применяются глобально ко всем слайдам, страницам заметок и раздаточным материалам в презентации.
Дополнительные сведения о работе с образцами см. в статьях Общие сведения об образце слайдов и Создание и настройка образца слайдов.
Режимы демонстрации презентации
Режим слайд-шоу
Этот режим используется для демонстрации презентаций. Слайд-шоу занимает весь экран компьютера, именно так, как презентация будет выглядеть на большом экране, когда ее видят зрители. Вы можете увидеть, как будут выглядеть графические эффекты, время, фильмы, эффекты анимации и эффекты перехода во время презентации.
Чтобы закрыть слайд-шоу, нажмите клавишу ESC.
Режим докладчика
В этом представлении используются основные слайд-шоу, которые можно использовать при показе презентации. С помощью двух мониторов можно запускать другие программы и просматривать заметки докладчика, которые зрители не видят.
Для использования режима докладчика подключите к компьютеру второй монитор, включите поддержку нескольких мониторов и включите режим докладчика.
Режим чтения
Режим чтения используется при просмотре слайд-шоу не на большом экране, а на компьютере. Кроме того, вы можете использовать режим чтения, если хотите просмотреть презентацию не как слайд-шоу в полноэкранном режиме, а в окне с элементами управления, которые упрощают ее рецензирование. Вы в любой момент можете переключиться из режима чтения в одно из других представлений, если захотите изменить презентацию.
Режимы подготовки и печати презентации
Чтобы сэкономить расходные материалы, перед печатью можно подготовить задание печати. В PowerPoint имеются режимы и параметры, помогающие указать элементы, которые нужно напечатать (слайды, раздаточные материалы или страницы заметок), а также способы их печати (цветная, черно-белая, в оттенках серого, печать границ и т. д.).
Дополнительные сведения о печати и предварительном просмотре см. в статье Печать слайдов и раздаточных материалов PowerPoint.
Режим сортировщика слайдов
В этом режиме слайды можно просмотреть в виде эскизов. Это позволяет легко сортировать и упорядочивать слайды при их подготовке к печати. Вы можете перейти в режим сортировщика слайдов из панели задач в нижней части окна слайда или с вкладки Вид на ленте.
Предварительный просмотр
В режиме предварительного просмотра можно настроить параметры печати раздаточных материалов, страниц заметок, структуры презентации или ее слайдов. Щелкните Файл > Печать, а затем в разделе Настройка выберите нужные параметры.
Представления в PowerPoint, которые можно использовать для редактирования, печати и представления презентации, печатаются следующим образом:
Режим сортировщика слайдов
Режим страниц заметок
Представление "Структуру" (доступно в PowerPoint 2016 для Mac и более новых версиях)
Режимы образцов: слайдов, выдач и заметок
Вы можете переключаться между PowerPoint представлениями в двух местах:
Воспользуйтесь меню Вид для переключения из одного режима в другой.

Доступ к трем основным представлениям ("Обычный", "Сортировать слайды" или "Слайд-шоу") в нижней части окна PowerPoint слайдов
Режимы создания или изменения презентации
Несколько представлений в PowerPoint помогут вам создать профессиональную презентацию.
Обычный режим Этот режим является основным режимом редактирования, в котором можно создавать презентации и изменять их оформление. В обычном режиме есть три рабочие области:
Режим сортировщика слайдов В этом режиме слайды можно просмотреть в виде эскизов. Это позволяет легко сортировать и упорядочивать последовательности слайдов по мере создания презентации и при ее подготовке к печати. Кроме того, в режиме сортировщика слайдов можно добавлять разделы, а затем сортировать слайды по различным категориям или разделам.
Режим страниц заметок Под этой области находится области Заметки. Вы можете ввести заметки, которые будут применяться к текущему слайду. Затем можно напечатать заметки и обращаться к ним во время проведения презентации. Кроме того, напечатанные заметки можно раздать аудитории, включить в презентацию, которая будет отправлена участникам мероприятия, или опубликовать на веб-странице.
Режим структуры ( PowerPoint 2016 для Mac ). В режиме структуры презентация отображается в виде контура, который состоит из заголовков и основного текста каждого слайда. Каждый заголовок отображается в левой части области, которая содержит представление "Структуру", а также значок слайда и номер слайда. Работа в режиме структуры особенно удобна, если вы хотите вносить глобальные изменения, получать общие сведения о презентации, изменять последовательность маркеров или слайдов, а также применять изменения форматирования.
Режимы образцов . К ним относятся режим образца слайдов, режим образца выдач и режим образца заметок. Эти образцы являются основными слайдами, содержащими сведения о презентации, включая такие данные, как фон, цвета темы, шрифты темы, эффекты темы, размеры заполнителей и позиции. Основным преимуществом работы в режиме образца является то, что изменения стиля, внесенные в образец слайдов, заметок или выдач, применяются глобально ко всем слайдам, страницам заметок и раздаточным материалам в презентации. Дополнительные сведения о работе с образцами см. в статье Изменение образца слайдов.
Режимы демонстрации презентации
Режим слайд-шоу Этот режим используется для демонстрации презентаций. В нем слайды отображаются во весь экран.
Режим докладчика . В этом режиме можно управлять слайдами в ходе презентации: в нем отображаются истекшее время, сведения о следующем слайде и заметки, видимые только вам (заметки также можно вводить непосредственно в ходе презентации).
Режимы подготовки и печати презентации
Чтобы сэкономить расходные материалы, перед печатью можно подготовить задание печати. В PowerPoint имеются режимы и параметры, помогающие указать элементы, которые нужно напечатать (слайды, раздаточные материалы или страницы заметок), а также способы их печати (цветная, черно-белая, в оттенках серого, печать границ и т. д.).
Режим сортировщика слайдов В этом режиме слайды можно просмотреть в виде эскизов. Это позволяет легко сортировать и упорядочивать слайды при их подготовке к печати.
Предварительный просмотр . В режиме предварительного просмотра можно настроить параметры печати раздаточных материалов, страниц заметок, структуры презентации или ее слайдов.
Дополнительные сведения
В PowerPoint в Интернете, если файл хранится в OneDrive, по умолчанию будет режим чтения. Если файл хранится в OneDrive для работы и учебы или SharePoint в Microsoft 365, по умолчанию будет режим правки.
Просмотр для создания презентации
Режим правки
Вы можете ться в режим правки навкладке Вид или на панели задач в нижней части окна слайда.
Режим правки — это режим редактирования, в котором чаще всего создаются слайды. Ниже в режиме правки отображаются эскизы слайдов слева, большое окно с текущим слайдом и окно заметок под текущим слайдом, где можно ввести заметки докладчика для этого слайда.

Режим сортировщика слайдов
Сортировщик слайдов позволяет видеть слайды на экране в сетке, что упрощает их реорганизацию или разсортовку по разделам, просто перетащив их в нужное место.

Чтобы добавить раздел, щелкните первый слайд нового раздела правой кнопкой мыши и выберите добавить раздел. Дополнительные сведения см. в статье Организация слайдов PowerPoint по разделам.

Для доступа к представлению Сортировать слайды нажмите кнопку Сортировать слайды в строке состояния в нижней части окна.
Представления для представления презентации
Режим слайд-шоу

Вы можете ться в представление Слайд-шоу из панели в нижней части окна слайда.
Этот режим используется для демонстрации презентаций. Слайд-шоу занимает весь экран компьютера, именно так, как презентация выглядит на большом экране, когда ее видят зрители.
Режим чтения
Примечание: Представление чтения не доступно для Веб-приложение PowerPoint, хранимых в OneDrive для работы и учебы илиSharePoint в Microsoft 365.

Вы можете вернуться в представление чтения с вкладки Вид или в нижней части окна слайда.
Большинство пользователей, просматривающих презентацию PowerPoint без докладчика, будут использовать режим чтения. В нем презентация отображается на весь экран, как в режиме слайд-шоу, и при этом доступно несколько простых элементов управления для перехода между слайдами. Вы также можете просматривать заметки докладчика в представлении чтения.

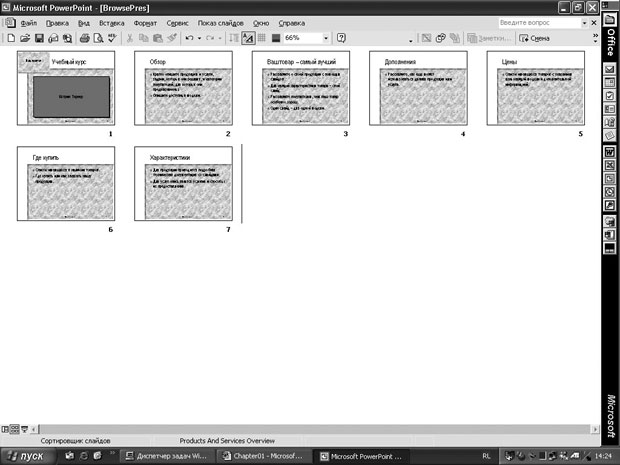
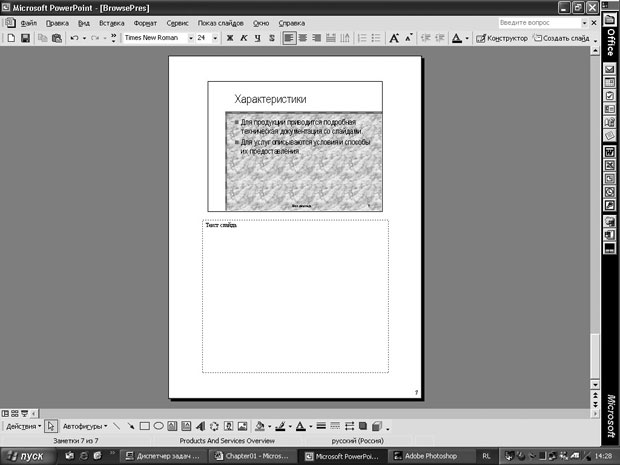

Режим Обычный (Normal) позволяет работать с презентацией тремя различными способами: со структурой или миниатюрами слайдов на панели Структура/Слайды (Outline/Slides), со слайдом на панели Слайд (Slide) и с заметками на панели Заметки (Notes).
В режиме Сортировщик слайдов (Slide Sorter) слайды отображаются в виде миниатюр, которые можно легко перегруппировать, изменив тем самым порядок слайдов в презентации. Если заголовки слайдов плохо различимы, можно убрать изображение, чтобы прочитать заголовок.
Режим Показ слайдов (Slide Show) предназначен для электронной презентации (то есть, для демонстрации слайдов на экране компьютера). При этом слайды занимают весь экран. Работая над презентацией, можно в любой момент переключиться в этот режим и просмотреть, как будут выглядеть слайды в процессе показа.
В этом упражнении вы переключитесь в различные режимы PowerPoint, включая показ слайдов.
- На панели инструментов Стандартная щелкните на кнопке Открыть (Open). Появится диалоговое окно Открытие документа (Open).
- Перейдите к папке Office XP SBS, щелкните дважды на папке PowerPoint, щелкните дважды на папке Chap13, а затем щелкните дважды на файле ViewPres. Откроется презентация ViewPres, отображающая слайд 1 в обычном режиме.
- На панели Структура/Слайды (Outline/Slides) щелкните на вкладке Слайды (Slides).


Решение проблем. Черный экран появится по умолчанию при условии, что в диалоговом окне Параметры (Options) выделен флажок Завершать черным слайдом (End with blank screen). Чтобы проверить установку этого параметра, в меню Сервис (Tools) щелкните на команде Параметры (Options), а затем щелкните на вкладке Вид (View).
Читайте также:

