Порядок создания математических формул кратко
Обновлено: 04.07.2024
Для создания формул используют специальный редактора формул.
Редактор формул можно вызвать двумя способами. Первый заключается в том, что необходимо воспользоваться пунктом меню Вставка → Объект.
Второй образ заключается в том, что необходимо выбрать на панели инструментов Редактор формул.
Если Редактора формул нет на панели инструментов, то его необходимо воспользоваться пунктом меню Вид → Панели инструментов → Настройка.
После чего появится окно, в котором необходимо выбрать вкладыш Команды и в поле Категории выбрать Вставка, а потом в поле Команды выбрать Редактор формул и с помощью мыши просто перетянуть на панель инструментов.
После активизации Редактора формул на экране дисплея появится панель Формула, которая содержит кнопки с группами шаблонов и символов на панели инструментов.
Формулу в редакторе формул можно создать с помощью выбора шаблонов и символов на панели инструментов и постепенного введения чисел.
Панель инструментов редактора формул содержит шаблоны:
Ø символов отношений;
Ø символов дужек;
Ø верхних и нижних индексов;
Ø символов корней и дробовых значений;
Ø символов суммы;
Ø символов матриц;
Ø греческих символов;
Ø символов алгебры логики;
Ø символов множеств;
Ø математических символов и прочее.
Прежде чем создавать формулу, нужно продумать порядок введения составляющих формулы, тогда процесс создания формулы будет происходить быстро и без дальнейшего редактирования.
Сначала выбирается новый шаблон, заполняется данными или другими шаблонами и так далее, пока формула не будет полностью создана. Далее необходимо щелкнуть мышкой вне формулы, и она вставится в документ как графический объект.
Чтобы отредактировать введенную формулу с помощью редактора формул, необходимо два раза щелкнуть левой кнопкой мышки по формуле, тогда она откроется и будет готова к редактированию.
Для введения пробела в формуле необходимо воспользоваться комбинацией клавиш Ctrl+Shift и нажать пробел.
Для создания формул используют специальный редактора формул.
Редактор формул можно вызвать двумя способами. Первый заключается в том, что необходимо воспользоваться пунктом меню Вставка → Объект.
Второй образ заключается в том, что необходимо выбрать на панели инструментов Редактор формул.
Если Редактора формул нет на панели инструментов, то его необходимо воспользоваться пунктом меню Вид → Панели инструментов → Настройка.
После чего появится окно, в котором необходимо выбрать вкладыш Команды и в поле Категории выбрать Вставка, а потом в поле Команды выбрать Редактор формул и с помощью мыши просто перетянуть на панель инструментов.
После активизации Редактора формул на экране дисплея появится панель Формула, которая содержит кнопки с группами шаблонов и символов на панели инструментов.
Формулу в редакторе формул можно создать с помощью выбора шаблонов и символов на панели инструментов и постепенного введения чисел.
Панель инструментов редактора формул содержит шаблоны:
Ø символов отношений;
Ø символов дужек;
Ø верхних и нижних индексов;
Ø символов корней и дробовых значений;
Ø символов суммы;
Ø символов матриц;
Ø греческих символов;
Ø символов алгебры логики;
Ø символов множеств;
Ø математических символов и прочее.
Прежде чем создавать формулу, нужно продумать порядок введения составляющих формулы, тогда процесс создания формулы будет происходить быстро и без дальнейшего редактирования.
Сначала выбирается новый шаблон, заполняется данными или другими шаблонами и так далее, пока формула не будет полностью создана. Далее необходимо щелкнуть мышкой вне формулы, и она вставится в документ как графический объект.
Чтобы отредактировать введенную формулу с помощью редактора формул, необходимо два раза щелкнуть левой кнопкой мышки по формуле, тогда она откроется и будет готова к редактированию.
Для введения пробела в формуле необходимо воспользоваться комбинацией клавиш Ctrl+Shift и нажать пробел.
Excel для Microsoft 365 Word для Microsoft 365 Outlook для Microsoft 365 PowerPoint для Microsoft 365 Excel для Microsoft 365 для Mac Word для Microsoft 365 для Mac Word 2021 Outlook 2021 PowerPoint 2021 OneNote 2021 Word 2019 Outlook 2019 PowerPoint 2019 Word 2016 Outlook 2016 PowerPoint 2016 OneNote 2016 Word 2013 OneNote 2013 Word 2010 OneNote 2010 Word 2007 Больше. Основные параметры

Выберите Вставить > формулу или нажмите ALT+=.
Выберите нужное уравнение.
Дополнительные параметры структуры и преобразования см. на ленте .
Для набора новой формулы с нуля нажмите Alt += на клавиатуре.
Вставка > формулы > вставка новой формулы.
Написать формулу можно с помощью пальца, пера или мыши.
Дополнительные параметры структуры и преобразования см. на ленте .
Добавление формулы в коллекцию
Выделите формулу, которую нужно добавить.
Щелкните стрелку вниз и выберите Сохранить как новую формулу. .
В диалоговом окне Создание нового стандартного блока введите имя формулы.
В списке коллекции выберите пункт Формулы.
Для изменения или правки созданных ранее формул:
Выберите формулу для открытия вкладки Работа с формулами в ленте.

Примечание: Если вы не видите вкладку Работа с формулами, то, вероятно, формула была создана в более поздней версии Word. Если это так, то см. раздел Изменение формулы, созданной в предыдущей версии Word.
Выберите Конструктор, чтобы увидеть инструменты для добавления в формулу различных элементов. Можно добавить или изменить следующие элементы формулы.

В группе Символы находятся математические символы. Чтобы увидеть все символы, нажмите кнопку Еще. Чтобы просмотреть другие наборы символов, щелкните стрелку в правом верхнем углу коллекции.

В группе Структуры представлены структуры, которые можно вставить. Просто выберите элемент, а затем замените заполнители в структуре (штрихпунктирные прямоугольники) нужными значениями.


На устройствах с поддержкой сенсорного ввода и пера можно писать формулы пером или пальцем. Для рукописного ввода формулы
Выберите Рисование > Преобразовать рукописный фрагмент в математические символы, а затем выберите Рукописное уравнение в нижней части встроенной галереи.
С помощью пера или пальца введите математическую формулу от руки. Если у устройства нет сенсорного экрана, напишите уравнение с помощью мыши. Вы можете выделять части формулы и редактировать их по мере ввода, а затем с помощью окна предварительного просмотра проверять, правильно ли Word распознает то, что вы написали.

Завершив ввод, щелкните Вставить, чтобы преобразовать текст, который вы только что написали, в формулу.

Начинающие пользователи Office часто спрашивают, как составить формулу в Excel, и какие возможности доступны при работе с программой. Ниже приведем подробную инструкцию для чайников, позволяющую быстро разобраться с вопросом и научиться выполнять вычисления любой сложности.
Математические операторы
Одно из главных преимуществ Excel — проведение расчетов с помощью математических формул, делающих таблицы более удобными и гибкими.
Программа способна выполнять не только простые задачи, но и делать весьма трудные расчеты. Для начала рассмотрим стандартные действия:
Для составления любой формулы Excel вначале необходимо поставить знак равно (=).
Для удобства в программе предусмотрена опция, позволяющая делать математические действия в привязке к номерам ячеек.
Суть в том, что пользователь использует конкретные адреса, после чего Excel выполняет расчеты.
Применение метода дает плюсы в виде уменьшения числа помарок и облегчения внесения изменений.

С учетом сказанного можно подвести итог, как правильно составить формулу. Для этого поставьте в нужную ячейку знак равно, а после этого укажите необходимые действия, к примеру, В1+В2 или А1*А2.
Thank you!
We will contact you soon.
Простые формулы
Как правило, пользователи Excel обходятся простыми математическими действиями со знаками вычитания, сложения и другими. С рассмотрения таких расчетов мы начнем инструкцию.
Правила создания формул
Любой пользователь Excel должен уметь составлять формулы разной сложности. Это позволяет задействовать весь потенциал программы и сделать простыми расчеты с большим числом действий.
Приведем пример простой формулы по сложению двух цифр. Алгоритм такой:
- Выделите ячейку, в которой должен быть итоговый результат (С3).
- Поставьте знак равно. Учтите, что он появляется не только в ячейке, но и в верхней строке.
- Укажите адрес секции, которая должна быть первой, к примеру, С1.
- Поставьте знак, который интересует в конкретной формуле, например, плюс (+).
- Введите адрес графы для второго числа, к примеру, С2.
- Проверьте, что у вас получилась надпись = С1+С2, жмите на Ввод.
Выше мы привели простое пояснение для начинающих, позволяющее понять общий принцип расчетов в Excel.
Удобство в том, что пользователь Excel может вносить правки в данные таблице, не корректируя при этом формулу.
Если поменять в С1 или С2 значение, в С3 итоговый параметр также поменяется. Недостаток в том, что Эксель не проверяет формулы на ошибки, поэтому этот момент необходимо контролировать самому.
Выделение с помощью мышки
Для упрощения работы можно минимизировать применение клавиатуры и использовать для ввода формулы кнопку мышки. Сделайте следующие шаги:
- Выделите секцию в таблице, где будет находиться формула (В3).
- Поставьте знак равно (=).
- Жмите на ячейку, которая должна стоять первой в расчетах. Для текущего примера В1. Цифра будет обведена, а номер секции появится в итоговой графе.
- Укажите действие, которое необходимо сделать. Как вариант, жмите на умножение (*).
- Выделите ту ячейку, цифра в которой должна стоять второй в формуле (В2). Обратите внимание на то, что необходимый участок будет обведен пунктирной линией.
- Жмите на Ввод, чтобы система выполнила расчет
В дальнейшем можно копировать формулы в другие ячейки, чтобы не переносить их несколько раз.
Редактирование
Бывают ситуации, когда необходимо изменить уже сделанную формулу в Excel. Причина может быть любой — пересмотр алгоритма расчетов, ошибка или другие проблемы.
Для внесения правок сделайте следующее:
- Укажите секцию, где необходимо внести изменения. В нашем случае это С3.
- Перейдите в строку формулы вверху, чтобы внести коррективы. Как вариант, можно нажать прямо на ячейку, чтобы глянуть и внести изменения в формулу.
- Внесите новые данные и обратите внимание, какие ячейки при этом подсвечиваются программой. На этом этапе будьте внимательны, чтобы избежать ошибок.
- Жмите Ввод и подтвердите внесенные изменения. К примеру, если раньше формула имела вид С1+С2, ее можно поменять на С1-С2 или любой другой вариант. Главное, чтобы в указанных ячейках стояли цифры.
При желании проделанные действия можно отметить. Для этого жмите на Esc клавиатуры или выберите знак Отмена в строчке с формулой.
Для просмотра заданных арифметических действий можно сделать проще — жмите на комбинацию Ctrl+’.
Сложные формулы
Бывают ситуации, когда простым действием не обойдешься и необходимо задать сложную формулу.
Здесь необходимо учесть общие правила для математических действий. Они просты.
Умножение и деление выполняется в первую очередь. При этом операции в скобках имеют приоритет перед остальными действиями.
Приведем вариант формулы для ячейки С4. В ней можно указать следующие данные (В2+В3)*0,3.
Это означает, что формула сначала суммирует два показателя, а полученное значение рассчитывается с процентами (30% записывается в виде 0,3).

Во время расчетов Excel придерживается заданного порядка. Сначала выполняются действия в скобках, а уже потом делается умножение.
Записывая сложную формулу, важно учитывать правила расчетов, ведь в ином случае результат будет ошибочным. Применение скобок — лучший способ задать правильный порядок вычислений.
Помните, что Excel делает расчет с учетом введенных данных и не предупреждает об ошибках. Проверяйте правильность ввода самостоятельно. Главное — корректно расставить скобки и задать приоритеты вычислений.
Функции программы
Одна из главных особенностей Excel — наличие специальных функций. По сути, это формула, делающая определенные расчеты с учетом заданных параметров. Они созданы для ускорения и упрощения вычислений разного уровня сложности.
Синтаксис
Для правильной работы Excel функция должна записываться в конкретной последовательности.
К примеру, вам надо сложить значения в ячейках В1, В2, В3, В4. СУММ – функция добавляющая значения. При этом формат записи имеет следующий вид.

Сначала ставится знак равно (=). После него идет функция СУММ, а за ней диапазон ячеек (В1:В4).
В программе имеются опции, в которых вообще не указываются аргументы. Если написать СЕГОДНЯ (), приложение вернет день с учетом времени в ОС компьютера.
Основные функции
Чтобы выполнять действия с несколькими условиями и проводить более серьезные расчеты, разберитесь с базовыми функциями.
Кратко рассмотрим их названия и особенности:
В Эксель применяются и другие функции, но они менее востребованы.
Правила использования
Для лучшего понимания рассмотрим, как правильно добавлять функцию в Excel. Используем параметр СРЗНАЧ.

Алгоритм действий такой:
- Жмите на ячейку, где необходимо установить формулу — В11.
- Пропишите знак равно =, а после укажите название нужной опции СРЗНАЧ.
- Укажите диапазон секций в круглых скобках (В3:В10).
- Кликните на Ввод.
После указания этих параметров программа суммирует данные в ячейках с В3 по В10, а после этого вычисляет их среднее значение.
Применение Автосуммы
Для удобства почти любую опцию можно вставить с помощью Автосуммы. Сделайте следующее:

- Выберите и жмите на секцию, в которую необходимо вбить формулу (С 11).
- В группе Редактирования в разделе Главная отыщите и нажмите на стрелку возле надписи Автосумма.
- Выберите нужную опцию в появившемся меню, например, Сумма.
- Программа автоматически выбирает диапазон ячеек для суммирования, но эти данные можно задать вручную путем внесения правок в формулу.
Как и в рассмотренных выше случаях, результат необходимо проверять во избежание ошибок.
Комбинированные формулы
Дополнительное удобство Excel состоит в возможности комбинирования нескольких формул для проведения более сложных расчетов.
Рассмотрим ситуацию, когда необходимо просуммировать три числа и умножить их на коэффициент 1,5 или 1,6 в зависимости от того, какое получилось число (больше или меньше 100).
В таком случае запись имеет следующий вид: =ЕСЛИ(СУММ(А2:С2) Транскрибация онлайн
Формула — это символическая запись, представляющая собой математическое выражение, обозначение химического соединения (реакции) либо точное определение понятия или закона. В статье рассказываем, как оформляются формулы в научных работах.

Что такое формулы
Курсовые, дипломы, диссертации и другие виды научных и учебных текстов — это в большинстве случаев сложные исследовательские работы. Формулы позволяют в общей форме записать какие-либо равенства или взаимосвязь явлений.
Оформление формул регламентируется двумя ГОСТами:
-
“Система стандартов по информации, библиотечному и издательскому делу. Отчет о научно-исследовательской работе. Структура и правила оформления”; “Единая система конструкторской документации. Общие требования к текстовым документам”.
В этих стандартах правила оформления относятся в целом к документам с научными исследованиями. Разделы, отвечающие за формулы, практически не отличаются по требованиям, но лучше уточнять в вузе или на кафедре, на какой из ГОСТов следует ориентироваться.
Нужна помощь в написании работы?
Мы - биржа профессиональных авторов (преподавателей и доцентов вузов). Наша система гарантирует сдачу работы к сроку без плагиата. Правки вносим бесплатно.
Способы создания формул
Создание формул текстом
Простейшие формулы набираются как обычный текст.

Пример набора простой формулы как обычного текста
Возможности Word позволяют, к примеру, делать надстрочные и подстрочные символы.
Для этого символ выделяется, а затем нажимается формат “Надстрочный символ” в меню под выбором шрифта. Там же находится кнопка “Подстрочный символ”.

Оформление формулы с использованием надстрочного символа
Если эти кнопки отсутствуют, можно сделать символ подстрочным или надстрочным через меню “Шрифт”.

Оформление формулы с использованием построчного символа
Создание формул в редакторе формул
Встроенный редактор формул в Word позволяет использовать несколько готовых формул и создавать свои. Он запускается через меню “Вставка”.
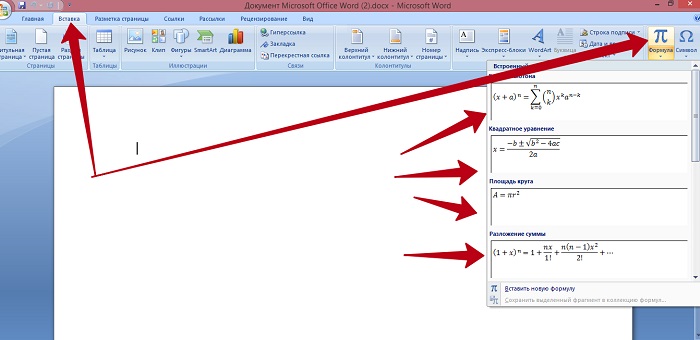
Создание формул в редакторе формул
Затем выбирается готовая формула и при необходимости видоизменяется.
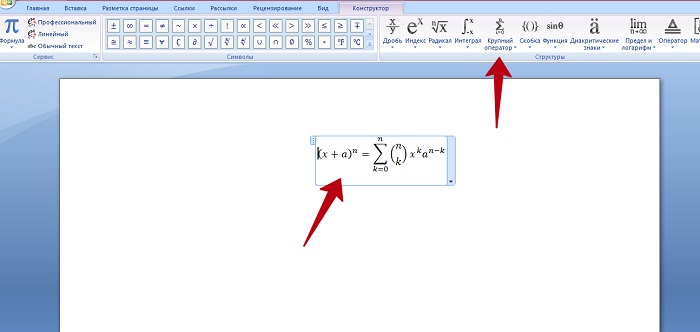
Выбор готовой формулы
Создание формул в редакторе Microsoft Equation
Также есть возможность выбрать “Создать новую формулу” в редакторе Microsoft Equation, где она составляется с нуля.
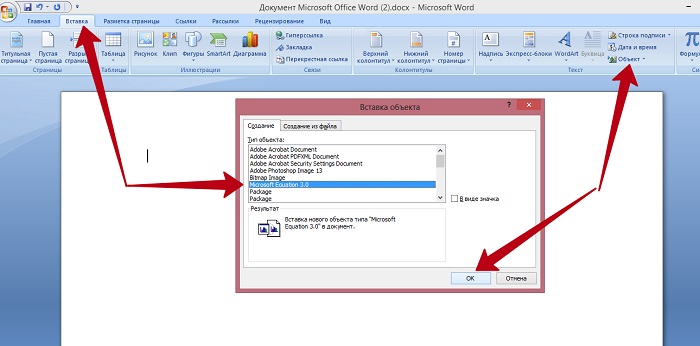
Пример работы в Microsoft Equation
После этого появляется поле для ввода формулы при помощи этого инструмента.
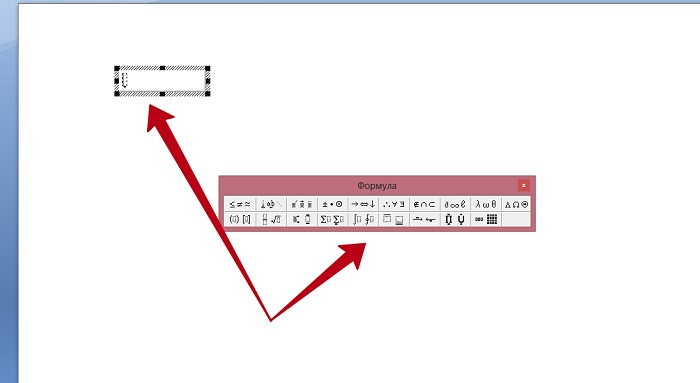
Создание новой формулы
Создание формул в виде изображений
В докладах или курсовых работах нередко используются скриншоты формул из учебников, если писать их вручную слишком сложно.
Иногда встречаются рукописные формулы, которые пишут на бумаге, сканируют и вставляют в документ как изображение. Например, так составляют формулы в рукописных версиях диссертаций.
Однако нельзя комбинировать в одной формуле напечатанные и написанные вручную символы.

Пример формулы в виде изображения
Общие правила оформления
Ссылки на формулы указываются в круглых скобках.
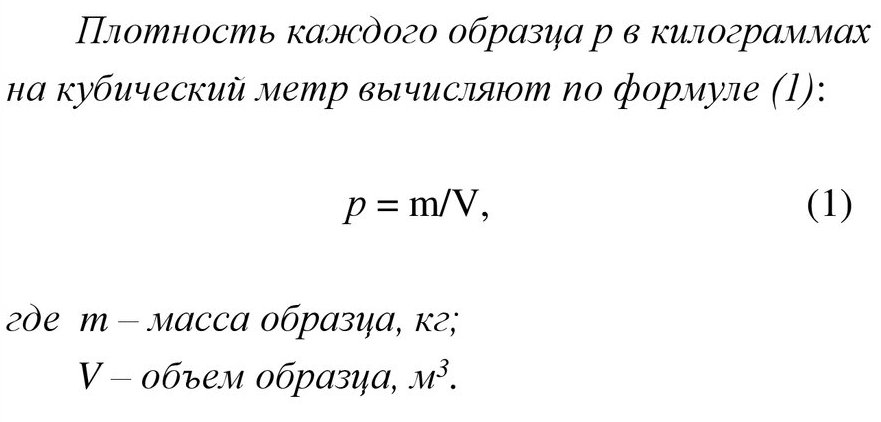
Пример оформления ссылок на формулы
Формула начинается на новой строчке, причем перед ней и после нее добавляется один отступ (пустая строка).
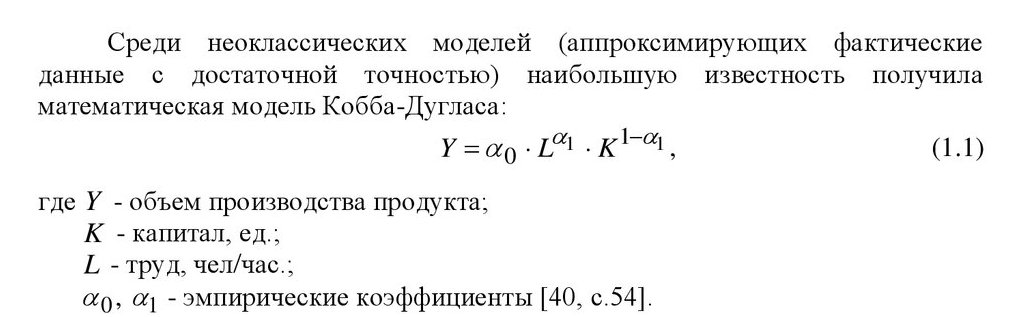
Пример оформления формул в тексте
Несколько формул подряд разделяются точкой с запятой, после завершающей ставится точка.

Пример оформления нескольких формул подряд
Правила переноса формул
Если формула занимает больше одной строки, ее придется перенести. После достижения предельной ширины страницы продолжение формулы автоматически опускается на строку вниз.
Чтобы перенос был правильным, его необходимо делать на математических знаках, причем на следующей строке знак нужно продублировать.
Поэтому для избежания автоматического переноса нажимается Enter в том месте формулы, где есть знак действия.

Пример переноса формулы с дублированным математическим знаком
Также перенос разрешен на знаке равенства.
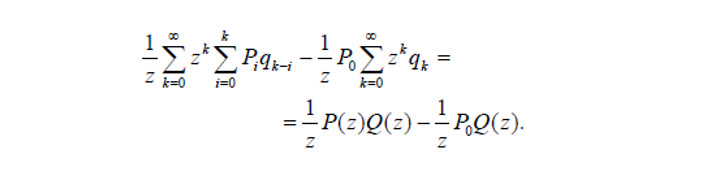
Пример переноса на знаке равенства
Если в конце строки оказывается знак умножения, то он обязательно записывается крестиком, а не точкой.

Пример переноса на знаке умножения
В случае, когда в формуле присутствует большой числитель или знаменатель, его обозначают символом и расшифровывают сразу после формулы.
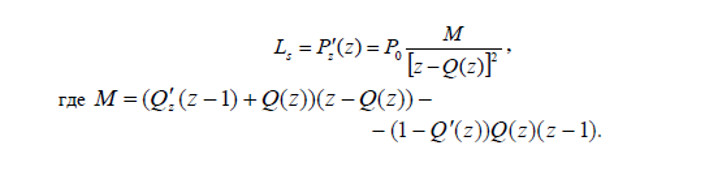
Пример оформления большого числителя
Правила нумерации формул
Формулы нумеруются арабскими цифрами, записанными в конце строки в круглых скобках.

Пример нумерации формул
Для высокой формулы номер размещают на уровне знака равенства и черты, разделяющей дробь.

Пример нумерации высокой формулы
В случае переноса формулы номер ставится на уровне окончания записи.

Пример нумерации при переносе формулы
Нумерацию, как правило, делают сквозной для всего документа, то есть (1), (2), (3) и т.д.
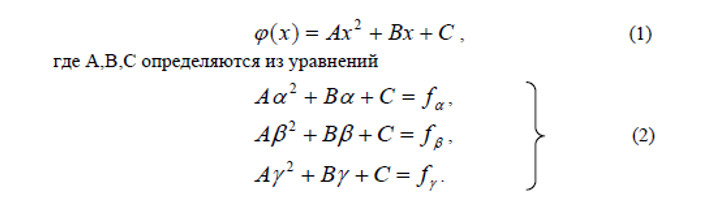
Пример сквозной нумерации
Также формулы могут нумероваться по разделам. В этом случае первая цифра — номер раздела, вторая — номер формулы.

Пример нумерации по разделам
В приложениях перед номером формулы добавляют букву, соответствующую приложению, а также точку. Например, в приложении Б шестая формула будет пронумерована как (Б.6).

Пример нумерации формулы в приложении
Обозначения и подписи к формулам
Подбор символов и знаков, которые используются в формуле, регламентируется нормативной базой дисциплины. К примеру, нельзя без особой необходимости обозначать объем как R, если в геометрии для таких случаев принято использовать букву V.
После формулы почти всегда требуются пояснения использованных символов. Переходом служит стандартное слово “где”. Все пояснения начинаются с новой строки и ставятся в том порядке, в котором символ появляется в формуле.

Пример пояснения использованный в формуле символов
Выводы
Формулы позволяют компактно выразить тождество или соотношение величин, поэтому всегда присутствуют во всех технических и многих гуманитарных документах.
Оформление формул в исследовательских и учебных работах регламентируется ГОСТами 7.32-2001 и 2.105-95.
Формулы можно создавать в Word, в специальных редакторах, вставлять в текст в виде изображений.
Умение корректно оформлять формулы пригодится каждому, кто составляет научные и студенческие работы. Также знание принципов оформления формул упрощает процесс чтения текстов, в которых они содержатся.

Работаю удаленно с 2015 года, изучаю и пробую разные способы заработка в интернете, постоянно осваиваю новые программы и делюсь своим опытом работы с ними.
В студенческие годы мне тяжело давалась работа с текстом, лабораторные и особенно курсовые проекты. Курсовую по программированию мне возвращали 3 или 4 раза из-за недоработок именно в тексте, а не в программе. Я терпеть не могла этот Word и требования к оформлению документов: то поля не такие, то шрифт, то отступы.
Но времена меняются, и сейчас текстовый редактор от компании Microsoft стал моим лучшим помощником, и я с радостью поделюсь с вами навыками работы в нем. Мы уже говорили о том, как делать таблицы и гиперссылки в тексте, а сегодня разберемся, как вставить формулу в Word, отредактировать ее и перенести в другое место, создать свои шаблоны для упрощения работы.
Зачем и кому нужны формулы
Конечно, не все функции текстового редактора нужны каждому пользователю. Их очень много, и вряд ли кто-то из нас владеет всеми. Мне, например, редко приходится делать сноски внизу документа, но если вы пишете книгу, то без них не обойтись.
Работа с формулами нужна не только студентам и тем, кто пишет научные работы по математике, физике или химии. На самом деле иногда нужно поставить значок градуса, добавить верхний или нижний индекс в самом простом тексте для широкого круга читателей. Можно обойтись без стандартных функций программы, набрать текст вручную, но выглядеть это будет некрасиво и непрофессионально.
Многие простые и не очень задачи решаются при помощи вставки формул в документ, поэтому, я думаю, эта опция полезна для всех.
Как добавить формулу в Word
Расположение и название функций отличаются в разных версиях программы. У меня недавно появился Office 2019, и я буду показывать все действия на его примере. Если у вас более ранние выпуски текстового редактора, то повторяйте за мной, но будьте внимательны, названия и внешний вид пунктов меню могут немного отличаться. Я об этом еще скажу.
Чтобы добавить формулу, установите курсор в нужное место документа и отправляйтесь во вкладку “Вставка” или “Вставить” основного меню.

Теперь справа в панели инструментов находим опцию “Символы”, нажимаем на нее и выбираем раздел “Уравнение”.
Примечание: в Word 2007 и 2010 эта функция называется “Формула”, а в выпусках 2013, 2016 и 2019 годов – “Уравнение”.

После этого появится специальная рамка для ввода математического выражения, и мы окажемся в новой вкладке “Конструктор”, где отображаются все доступные шаблоны для работы с формулами в Word.

Давайте рассмотрим простой и довольно распространенный пример. Мне нужно написать площадь помещения в квадратных метрах. Чтобы сократить единицы измерения, нам понадобится верхний индекс.
Я пишу текст, затем иду во вкладку “Вставка”, “Символы”, “Уравнение”, выбираю опцию “Индекс” и кликаю по соответствующему моей задаче варианту. Затем ввожу букву “м” и верхний индекс “2” в появившееся на экране поле.

Еще одна популярная задача – это корректное отображение значка градусов, когда мы пишем температуру воздуха или чего-то еще. Снова идем в меню “Вставка”, “Символы”, “Уравнение”. Чтобы написать нужный текст, нам понадобится перечень встроенных математических символов.

Находим нужный нам значок и кликаем по нему.

Основные возможности редактора формул
Мы рассмотрели с вами самые простые примеры использования редактора уравнений. Давайте теперь подробнее остановимся на доступных опциях. Добавляем новую формулу и смотрим на меню вкладки “Конструктор”.


С доступными математическими символами мы уже знакомились, тут есть весь необходимый набор: от сложения и умножения до знака бесконечности и оператора “не равно”.

Чтобы раскрыть полный перечень и выбрать соответствующую категорию букв и знаков, нажмите сначала на стрелочку вниз, а затем на надпись “Основные математические символы”.

Идем дальше вправо по панели инструментов. Теперь посмотрим, какие типичные выражения встроены в программу:
- простые дроби;
- значения с одинарными и двойными индексами, что позволяет легко сделать не только математическую или физическую, но и химическую формулу;
- кубические, квадратные и любые другие корни;
- обычные, двойные, тройные и контурные интегралы (о последних я, к счастью, мало что знаю, а вы?);
- операторы суммы, произведения и пересечения (последний, насколько я понимаю, применяется для множеств);
- всевозможные скобки, которые позволяют, например, записывать системы уравнений;
- тригонометрические функции;
- диакритические знаки, которые могут быть вам знакомы, если вы изучали логику или дискретный анализ в институте;
- логарифмы и пределы;
- различные операторы, отличные от стандартных “умножить”, “сложить”, “равно”;
- матрицы – моя любимая тема из высшей математики.
Все эти шаблоны собраны в подразделе “Структуры”.

Создание своих шаблонов
Если вы часто набираете одни и те же математические выражения, то их можно внести в библиотеку вашего текстового редактора Word и в нужный момент вставить в документ за несколько секунд.
Для этого нажмите на треугольник рядом с готовой формулой и выберите пункт “Сохранить как новое уравнение”.

Дополните описание, если хотите, и подтвердите действие.

Теперь, чтобы ввести это выражение в другом месте текста, нажмите на слово “Уравнение” в левом углу панели инструментов, пролистайте вниз и найдите свой шаблон.

Как редактировать и перемещать готовые формулы
С созданием уравнений мы разобрались, переходим к редактированию. Чтобы изменить формулу, кликните по ней левой кнопкой мыши. Изменить параметры можно просто вручную, а если нужно воспользоваться встроенными функциями, то перейдите во вкладку “Конструктор”.

Чтобы изменить шрифт, выделить цветом формулу или внести другие изменения в ее внешний вид, используйте стандартный набор функций Word. Выделите объект и выберите подходящий инструмент во вкладке меню “Главная” на панели “Шрифт”.

Чтобы переместить готовое математическое выражение, есть 2 пути. Кликните по нему левой кнопкой мыши, затем, удерживая ее на 3 точках в левом углу, перетяните объект по документу. Следите за темной черной полосой, это курсор. Где он находится, там и появится формула, когда мы отпустим кнопку мыши.
Я чаще пользуюсь другим способом. Выделяю формулу и нажимаю “Ctrl + X”, чтобы вырезать ее. Затем перемещаю курсор в то место, куда нужно переместить уравнение, и использую комбинацию клавиш “Ctrl + V”.
Этот способ особенно хорош, если “тащить” выражение нужно далеко.
Как работать с формулами в таблицах
В текстовом редакторе можно делать и некоторые вычисления. Для этого мы создаем таблицу и заполняем ее данными. Затем идем во вкладку “Макет” и вставляем в нужную ячейку формулу.

Теперь выбираем функцию из предложенного стандартного набора. Я, например, хочу посчитать сумму элементов в столбце. Выглядеть формула будет так.

Какие действия доступны в таблицах Word:
- ABS – абсолютное значение числа;
- AND – проверка истинности выражения;
- AVERAGE – вычисление среднего арифметического значения;
- COUNT – подсчет количества элементов в диапазоне;
- DEFINED – показывает, правильно ли составлено выражение в скобках;
- FALSE – функция всегда возвращает 0;
- IF – проверка истинности условия;
- INT – округление до ближайшего целого числа;
- MAX – поиск наибольшего значения из заданных;
- MIN – определение минимального значения;
- MOD – нахождение остатка от деления;
- NOT – еще один оператор для проверки истинности выражения;
- OR – проверка на истинность хотя бы одного из двух условий;
- PRODUCT – произведение элементов;
- ROUND – округление с заданной точностью;
- SUM – сумма;
- SIGN – определяем, является ли число положительным или отрицательным;
- TRUE – проверка истинности выражения.
Заключение
Мы с вами разобрали основы работы с формулами, надеюсь, теперь создание подобных объектов в Word не вызовет у вас трудностей. Если все же попалась необычная задача, которую не получается решить стандартным набором инструментов, расскажите о ней в комментариях, я с удовольствием подумаю над ней и постараюсь помочь.
Сохраняйте статью в закладки и делитесь ей с друзьями в социальных сетях. Если эта тема актуальна для вас, то, думаю, придется не раз вернуться к этой инструкции, пока все основные шаги не останутся в памяти. Тогда вы сможете быстро и без ошибок записывать любые математические выражения в текстовом редакторе.
А на сегодня у меня все. Если у вас все получилось, поздравляю! Если остались вопросы, пишите.
Читайте также:

