Обслуживание жесткого диска кратко
Обновлено: 05.07.2024
Что бы жесткий диск (HDD) прослужил долго, радовал высокой скоростью работы и не вышел из строя в один прекрасный момент, поставив крест на всей информации, которая была на нем записана – ему необходимо уделять внимание и периодически обслуживать. В сегодняшней статье мы дадим несколько советов, при соблюдении которых, можно продлить жизнь HDD на пару тройку лет.
На заре появления персональных компьютеров, какими мы их знаем сейчас, жесткие диски могли функционировать исключительно в горизонтальном положении, это было обусловлено наличием в них шарикоподшипников. В начале 2000х годов жесткие диски производятся с применением гидродинамических подшипников и могут работать в любых положения. При этом и сейчас не помешает следить за правильным расположением HDD и в особенности надежным креплением в корпусе.
Во многих системных блоках предусмотрена установка жесткого диска на специальные салазки или штифты. Не смотря на то, что это достаточно удобно, все же рекомендуем крепить HDD на болты. Данная мера позволит снизить вибрации и следовательно сохранить ресурс жесткого диска.
Следим за температурой.
Критическая рабочая температура для жестких дисков 55-60 градусов Цельсия и выше. Если идет превышение данных значений – происходит катастрофическое снижение общего ресурса работы. Что бы определить температуру HDD достаточно поставить программу: Speed Fan, Everest, Aida и т.п. Когда температура жесткого диска превышает рекомендуемые значения необходимо задуматься о мерах по ее снижению. В случае системного блока, нужно устанавливать жесткие диски через один отсек и поставить вентилятор на переднюю панель. С ноутбуком, к сожалению, не так все просто в силу его компактного корпуса – в этом случае температуру придется снижать путем более лучшего охлаждения других компонентов (центрального процессора, графической карты и северного моста). Для этого будет достаточно провести плановое техобслуживание по очистке системы охлаждения от пыли, замене термопасты и термопрокладок.
Избегаем физических воздействий.
Со внешними HDD и ноутбучными жесткими дисками время от времени случаются неожиданные проблемы, выражающиеся в отказе устройства, при котором невозможно восстановить информацию. Дело в том, что класс устройств как HDD подразумевает их неподвижное состояние во время работы, что на практике не всегда выполняется. Дело в том, что считывающая головка находится на микроскопическом расстоянии от поверхности диска и любая вибрация или неожиданный удар могут обернутся повреждением это поверхности либо самой считывающей головки. Учитывая, что многие носят включенный ноутбук, а про внешние HDD не приходится и говорить - данная проблема носит очень актуальный характер. Поэтому мы рекомендуем обязательно выключать ноутбук, прежде чем переносить и очень аккуратно относится ко внешним HDD.
Полезные статьи:
Нажимая на кнопку, вы даете согласие на обработку своих персональных данных
Причиной неполадок на компьютере может стать работа вредоносной программы или ошибки Windows. Средний срок работы обычного жесткого диска от 3 до 5 лет. Любой жесткий диск современем нуждаеться в обслуживание,тестирование и диагностике.
В ходе работы (при сбоях, скачках напряжения, вирусных атак) образуються "потерянные" участки не принадлежащие ни одному из файлов и списку свободных участков жесткого диска.
Если Вы используете компьютер часто, то процедуру обслуживания жесткого диска следует выполнять раз в 1-2 недели, а при менее интенсивной загрузке — раз в 1-2 месяца.
В любом случаи требуется пассивная диагностика, которая заранее может предупредить пользователя о возникновении ошибки и тем самым предотвратить её. Для проверки жесткого диска воспользуемся стандартными программами Windows.
Scandisk- позволяет искать и исправлять ошибки и сбои на жестких дисках. Это неотъемлимая часть профилактических работ на жестком диске.
Scandisk проверяет файлы и папки на логические ошибки. Если Вы указали "автоматическое исправление" их. Scandisk ищет пересекающиеся (cross-linked) файлы, у которых информация оказалась хранящейся в одних и тех же участках диска. Scandisk ищет "потерянные" кластеры.
Кластеры- фрагменты диска, потерявшие связь со своими файлами, но по-прежнему считающиеся занятыми.
Запускаем Scandis:
1. Заходим в "Мой компьютер".
2. Выбираем жесткий диск, и нажимаем правую кнопку мыши и выбираем "Свойства".
3. Выбираем вкладку "Сервис",нажимаем выполнить проверку.
4. Далее ставим везде галочки и нажимаем "Запуск".
Внимание: Для не которых жестких дисков потребуется перезагрузка Вашего компьютера.
При логических неполадок и ошибок (битые сектора, не читаемые дорожке).
Если такие программы не помогают, то нужно произвести определенную манипуляцию.
Вот закончилась проверка жестково диска на битые и потерянные дорожки.
Перейдем к увеличению скорости работы жесткого диска, то есть говоря к дефрагментации.
При создании нового файла система Windows помещает в специальной области в начале диска запись, где содержится имя файла и номер первого кластера, куда будет записываться файл. Если файл большой, и
одного кластера не хватило, то система ищет первый попавшийся свободный кластер и пишет в него остаток файла. Так продолжается до тех пор, пока весь файл не будет записан на диск. Последний кластер
файла помечается особо. Все кластеры, использованные в записи файла, помечаются как занятые. При удалении файла все кластеры помечаются как свободные.
Для запуска программы дефрагментации встроенной уже в Windows нужно:
1. Нажать на "Пуск", перейти "Все программы".
2. Перейти "Стандартные", потом "Служебные", там же можно запустить "Архивация файлов".
Она позваляет сделать бэкап всех ваших файлов, на пример если Вы хотите сделать "полное форматирование" и сохранить определенные файлы (имееться ввиду системные, настройки и т.п.), то в этом случаи хорошо с этим справляется встроенная программа Windows "Архивация файлов".
3. Нажимаем "Дефрагментация диска".
4. Делаем сначало анализ выбраных жестких дисков, если требуеться то производим дефрагментацию.
Внимание: Дефрагментация это очень долгий процесс, и я Вам рекомендуй ставить компьютер на дефрагментацию, тогда когда Вы можете оставить компьютер на долгое время работы. (Когда уходите гулять, на ночь и т.п.)
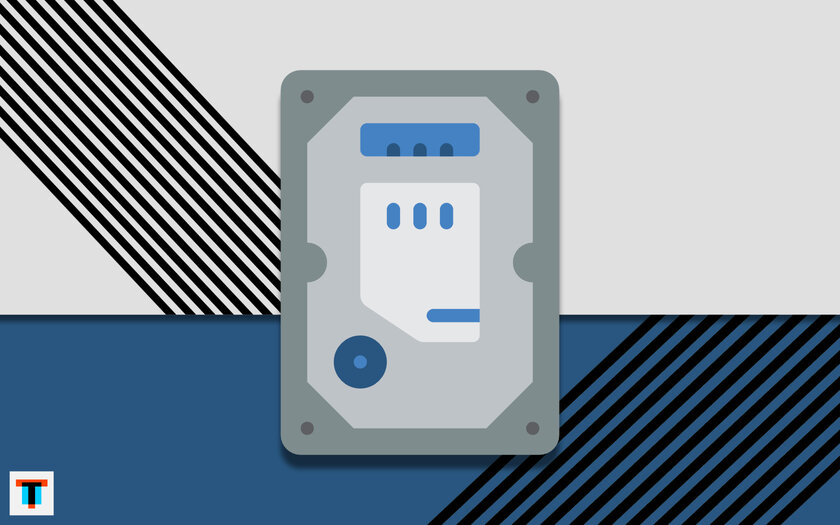
В отличие от твердотельных накопителей (SSD), жёсткие диски (HDD) не так уж сильно восприимчивы к числу циклов перезаписи данных. Впрочем, как показывают личные наблюдения, они выходят из строя ещё чаще. Все дело в том, что HDD очень сильно восприимчивы к условиям их эксплуатации. Находясь внутри настольного компьютера, они могут перестать работать даже после скачка напряжения. Когда же речь заходит про внешние жёсткие диски, они чаще всего страдают от регулярной тряски и других механических повреждений. Впрочем, всего несколько советов помогут увеличить срок службы HDD. В этом нет ничего сложного.
Нужно обязательно следить за температурным режимом
Современные жёсткие диски отлично работают в температурном режиме от 5°C до 60°C — по крайней мере, компания Western Digital заявляет именно такие условия оптимальной эксплуатации. Впрочем, обычно температура выше 50°C уже является чрезмерной для большинства HDD. Когда нагрев приближается к данному значению, следует задуматься о том, как его понизить. Если такое происходит регулярно, нужно, как минимум, опустить температуру в помещении, а лучше, если это возможно, дооснастить компьютер дополнительным охлаждением. Это можно сделать даже для ноутбука — есть специальные подставки.
Проверить уровень нагрева внутренних компонентов компьютера поможет специализированный софт. На Windows для этого можно использовать популярное приложение AIDA64. При использовании Mac температуру компонентов позволит мониторить программа iStat Menus, которая выводит все данные в строку меню.

Компьютер не помешает регулярно чистить от пыли
Пыль, которая скапливается внутри корпуса любого компьютера вне зависимости от конкретной модели, усложняет процесс его охлаждения. Это чревато перегревом жёсткого диска и других компонентов машины. Именно поэтому её необходимо регулярно чистить, удаляя любые внутренние загрязнения.
Следует избегать любых механических повреждений
Как показывает практика, повредить жёсткий диск чаще всего можно при установке или деинсталляции, а также во время транспортировки. Чтобы HDD корректно работал как можно дольше, его крайне нежелательно ронять и подвергать ударам. Все дело в том, что внутри каждого подобного накопителя находится сложная электронно-механическая система, которая включает, в том числе, и движущиеся компоненты. При не самом бережном отношении последние особенно просто вывести из строя. В итоге можно потерять важные данные с минимальной вероятностью возможности дальнейшего восстановления в любом квалифицированном сервисе.

Некоторые внешние жёсткие диски оснащены специальными бамперами, которые призваны защитить HDD от повреждений, но это не значит, что обращаться с ними можно крайне небрежно
Лучше всего сократить вибрацию при использовании
Не нужно использовать HDD в перевёрнутом положении
Жёсткие диски тестируются производителями в сугубо горизонтальном положении. Именно поэтому их вертикальная установка в корпус компьютера выглядит крайне сомнительной затеей. Возвращаясь к подвижным элементам внутри корпуса, становится понятно, что при смене ориентации в долгосрочной перспективе они могут перестать работать корректно. Более того, HDD также нежелательно использовать вверх ногами — это особенно касается внешних накопителей, которые далеко не всегда кладут на стол именно так, как это задумывал производитель. Обязательно обращайте на это внимание в будущем.

Процесс тестирования жёстких дисков компанией Seagate — все они проверяются в сугубо горизонтальном виде | Tom’s Hardware
Важно обеспечить стабильное электропитание
Конечно, всё описанное выше не касается ноутбуков, которые нивелируют проблемы с питанием в сети с помощью встроенного аккумулятора. При выборе же источника бесперебойного питания нужно ориентироваться на мощность блока питания компьютера — дополнительный прибор должен не уступать ему.
Завершать работу компьютера важно только программно
Завершать работу компьютера нужно с помощью соответствующего пункта в главном меню операционной системы. Это позволит машине корректно остановить все запущенные процессы и адекватно завершить работу аппаратного обеспечения. Если же регулярно использовать принудительное выключение с помощью соответствующей кнопки на корпусе компьютера или просто выдёргивать его из сети (если речь о настольных ПК), это приведёт к ускоренному износу абсолютно всех внутренних компонентов — особенно жёсткого диска, который крайне восприимчив к резкому прекращению работы.

Нужно использовать безопасное извлечение внешних HDD
Не помешает регулярно делать дефрагментацию диска
При активном использовании встроенного или внешнего жёсткого диска на нём неизбежно появляются фрагментированные кластеры — обрывки файлов, разбросанные по всей физической поверхности накопителя. В этом случае головке, которая отвечает за считывание данных, приходится значительно увеличивать активность своей работы, что приводит к более быстрому её выходу из строя. Именно поэтому HDD лучше регулярно дефрагментировать встроенными инструментами или сторонними приложениями. Во время этой процедуры обрывки файлов будут собраны вместе, что точно замедлит износ накопителя.
■ Создавать новые разделы и управлять существующими – таким образом вы сможете поддерживать порядок на жестком диске и разграничить пользовательский контент и системные файлы.
■ Создавать резервные копии данных и системного раздела – если операционная система по каким-либо причинам перестанет загружаться, восстановить хранящиеся на жестком диске данные и саму систему можно быстро и без проблем – при условии, что имеется резервная копия данной информации.
■ Выполнять дефрагментацию – она устраняет фрагментацию файлов и увеличивает срок жизни винчестера за счет сокращения количества перемещений головки чтения/записи данных.
■ Очищать дисковое пространство – это позволяет освободить место, занятое файлами, оставшимися после инсталляции/деинсталляции какой-либо программы, или временными интернет-файлами.
Обычно разбивка на разделы выполняется на этапе установки ОС, но с помощью специальных программ можно управлять разделами на диске с уже записанными данными – по мере возникновения необходимости в выполнении этой операции.
Процедуры дефрагментации и очистки винчестера также следует проводить регулярно, особенно если пользователь активно работает с жестким диском – устанавливает/удаляет новые приложения, пополняет медиабиблиотеку, скачивает файлы из Сети…
С фирменными утилитами для проверки диска следует обращаться осторожно и запускать их только в том случае, если есть подозрение на физическое повреждение винчестера.
ДЕФРАГМЕНТАЦИЯ ЖЕСТКОГО ДИСКА
Ведь когда свободное место на жестком диске заканчивается, система начинает помещать записываемые файлы в освободившиеся после удаления данных области. Если новый файл не умещается в такой промежуток целиком, он делится на части, которые записываются в свободные области. В результате отдельные кусочки файла оказываются разбросанными по диску – возникает фрагментация.
ОЧИСТКА ЖЕСТКОГО ДИСКА
Во-первых, уменьшается объем доступного дискового пространства и замедляется работа операционной системы; а во-вторых, анализ файлов, остающихся во временных папках после интернет-серфинга, может дать немало сведений о ваших предпочтениях злоумышленникам, тайно пробравшимся на ваш компьютер. В лучшем случае вы можете стать целью массированной рассылки корреспонденции рекламного характера, в худшем – если будут украдены данные учетной записи для входа в онлайновую банковскую систему – лишиться всех своих сбережений.
АРХИВИРОВАНИЕ ДАННЫХ
■ В инкрементный архив помещаются файлы, которые были изменены или добавлены с момента создания последнего полного архива. При его создании требуется меньше – по сравнению с полным архивом – дискового пространства и времени, поскольку не копируются файлы, оставшиеся без изменений. Однако восстановление идет дольше, поскольку наряду с полным архивом нужно восстановить множество инкрементных (если полный архив записан в понедельник, а со вторника по пятницу выполнялось только инкрементное копирование, то данные нужно восстановить из всех пяти файлов).
Обслуживание жестких дисков. Вращающиеся приводы (жесткие диски, компакт-диски, DVD-диски, даже те древние дискеты, если вы все еще их используете, и другие типы носителей), кажется, вызывают больше проблем с компьютером, чем все другие приводящие в бешенство компоненты ПК вместе взятые.
Обслуживание жестких дисков
Почему это так? Они двигаются. И в отличие от других частей компьютеров, которые предназначены для перемещения (например, роликов принтера, клавиатурных пружин и шариков мыши), они перемещаются быстро и со сверхтонкой точностью изо дня в день.
Они вертится — и это суть проблемы. Как и любое другое движущееся механическое устройство, один грамм профилактики привода стоит десяти тонн лечения. WD-40 может лечить многие движущиеся механические устройства, но WD-40 не рекомендуется для ПК.
USB-накопители и твердотельные накопители (SSD) - это совсем другой коленкор. Производители твердотельных накопителей, чтобы поддерживать свою продукцию в отличной форме, обычно предлагают свои средства диагностики и технического обслуживания, но они не содержат движущихся частей и, следовательно, не подвержены капризам, связанным с движущимися дисками.
Что такое форматирование
Диски стараются упаковать много данных в небольшое пространство, и поэтому их необходимо калибровать. Вот здесь начинается форматирование.
Когда вы форматируете диск, вы калибруете его: вы отмечаете его указателями, которые указывают компьютеру, где хранить данные и как их извлечь. Каждый жесткий диск (и дискеты, если на то пошло), прежде чем он может быть использован, должен быть отформатирован. Производитель, вероятно, отформатирует диск, прежде чем вы его получите. Это утешает, потому что каждый раз, когда диск переформатируется, все на диске удаляется, полностью и (почти) безвозвратно. Все.
Подсказка. Вы можете отформатировать или переформатировать любой жесткий диск, кроме того, на котором установлена Windows, запустив проводник файлов (на панели задач) и прокрутив вниз до "Этот компьютер". Затем щелкните правой кнопкой мыши на жестком диске и выберите "Форматировать". Следуя тем же принципам, вы также можете отформатировать перезаписываемый компакт-диск, DVD-диск, USB флэш-накопитель и SD или другие съемные карты памяти — удалить с них данные. Чтобы отформатировать диск, содержащий Windows, необходимо переустановить Windows.
Инструменты для обслуживания жестких дисков
Жесткие диски умирают в самый неподходящий момент. Жесткий диск, который начинает шуршать пластинами, может отображать все виды странных симптомов: от долгих, долгих пауз, когда вы пытаетесь открыть файл, до совершенно необъяснимых сбоев и других ошибок в самой Windows.
Windows поставляется с пакетом утилит, предназначенных для того, чтобы помочь вам поддерживать ваши жесткие диски в наилучшей форме.
- Storage Spaces: лучшее, наиболее полное из этого набора. Storage Spaces, сохраняет дубликаты каждого файла в горячем режиме ожидания, если жесткий диск сломается. Но чтобы эффективно использовать дисковые пространства, вам нужно как минимум три жестких диска и в два раза больше места на жестком диске, чем у вас есть данных. Не каждый может себе это позволить.
- Basic utilities: три простых утилиты стоят особняком как эффективные способы ухода за жесткими дисками и одна из них запускается автоматически раз в неделю.. Вы должны их знать: "Проверка диска", "Очистка диска" и "Дефрагментация диска", потому что все они пригодятся в нужное время. Чтобы заставить эти утилиты работать, вы должны быть администратором.
- Task Scheduler: если вам действительно не хватает места на диске, вы можете использовать планировщик задач Windows для периодического удаления не нужных вам временных файлов, запланировав запуск утилиты очистки диска. Планировщик задач имеет и другие применения, но большинству пользователей Windows он никогда не нужен.
Запуск проверки на наличие ошибок
Чтобы запустить проверку диска, выполните следующие действия:
- Откройте диск, который вы хотите проверить в Проводнике файлов:
- Щелкните значок "Пуск", а затем значок "Проводник".
- Слева выберите "Этот ПК".
- Щелкните правой кнопкой мыши диск, который создает вам проблемы и выберите "Свойства". Вы увидите диалоговое окно свойств локального диска.
- На вкладке "Службы", нажмите кнопку "Проверить". Система может сказать вам, что вам не нужно сканировать диск, так как Windows не нашла на нем никаких ошибок. Но если вы настроены скептически, продолжайте.
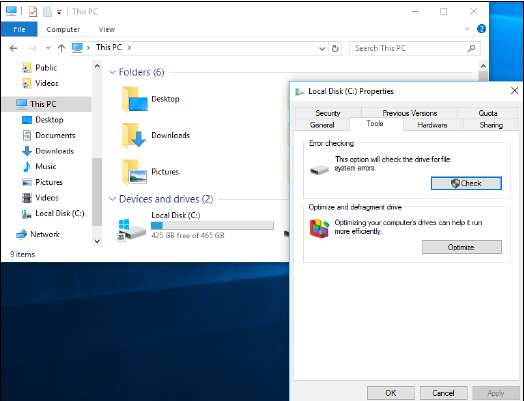
Запустить проверку диска.
Дефрагментация диска
Когда-то давно дефрагментация жесткого диска — указание Windows переставлять файлы на жестком диске так, чтобы все различные части файла находились рядом друг с другом - оценили как настоящее большое дело. Windows не могла автоматизировать запуск дефрагментации, поэтому мало кто об этом беспокоился. В результате диски стали выглядеть как лоскутные одеяла с кусками файлов, хранящихся в беспорядке. В тех редких случаях, когда пользователь Windows запускал дефрагментатор, сведение всех частей вместе могло занять несколько часов — а результирующее ускорение системы редко удивляло, тем более приводило поклонников Windows в состояние экстаза.
Windows 7 изменила это, просто и спокойно запланировав дефрагментацию диска для запуска каждую неделю. Windows 10 продолжает эту традицию. Чтобы получить дефрагментацию, вам не нужно ничего трогать. Windows не запускает автоматическую дефрагментацию на SSD, то есть на флэш-накопителях, которые не имеют движущихся частей. SSD-диски не нуждаются в дефрагментации. Они также имеют ограниченный срок службы, поэтому нет необходимости перегружать приводы бессмысленными упражнениями.
Если вам интересно, как работает ваш компьютер в отделе дефрагментации, вы можете просмотреть отчет дефрагментатора следующим образом:
- Откройте "Панель управления", щелкнув правой кнопкой мыши в левом нижнем углу рабочего стола - или нажав Ctrl+X - и выбрав "Панель управления".
- Нажмите или щелкните по ссылке "Система и Безопасность".
- В разделе "Инструменты администрирования", щелкните ссылку "Дефрагментация и Оптимизация ваших дисков". Windows выводит отчет оптимизации дисков.
- Для анализа в режиме реального времени, показывающего фрагментацию в данный момент, нажмите кнопку "Анализ".
- Чтобы переместить файлы в более оптимальную классификацию, нажмите кнопку "Оптимизировать".
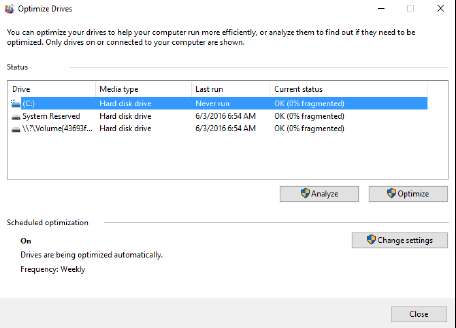
Вот полный отчет о деятельности дефрагментации.
- Чтобы навсегда изменить расписание автоматической дефрагментации, нажмите "Изменить параметры". Если вы не измените настройки, дефрагментация автоматически запускается раз в неделю.
- Когда вы закончите, нажмите "Закрыть".
Обслуживание SSD накопителей
Твердотельные накопители (SSD) - это совершенно другая порода носителей. Вам не нужно запускать на них Check Disk, даже если вы это сможете, потому что результаты сомнительны и в итоге вы просто перегружаете SSD.
Вам, конечно, не нужно запускать дефрагментацию, потому что диски (в зависимости от того, как вы на это смотрите) уже дефрагментированы и/или ужасно фрагментированы, и нет смысла это менять.
В наше время, большинство твердотельных накопителей сделаны из флэш-памяти NAND, которая не теряет своих настроек при отключении питания. Хотя SSD может поместиться в слот для жёсткого диска и вести себя как обычный жёсткий диск, технология совершенно иная.
Хотя абсолютное мнение о том, что SSD намного надёжней, чем жёсткие диски (HDD) до сих пор не принято, почти все согласны с тем, что они более надёжны. И нет абсолютно никаких сомнений в том, что они значительно быстрее. Поменяйте свой диск /C: с вращающегося диска на SSD и пристегните ремень безопасности.
Windows отключает свои утилиты: Defrag, Superfetch и Ready-Boost на твердотельных накопителях. Например, вы никогда не увидите предложение Windows для запуска Defrag на SSD. И запуск Windows, во время загрузки, работает непосредственно с оборудованием. Это одновременно ускоряет загрузку и уменьшает ненужный износ SSD.
Читайте также:

