Назовите способы создания объектов в бд ms access кратко
Обновлено: 05.07.2024
Создание базы данных Access и дальнейшая работа с ней под силу даже не слишком опытному пользователю. Инструмент предоставляет массу возможностей, объединяя реляционный Microsoft Jet Database Engine с графическим интерфейсом пользователя и средствами разработки программного обеспечения.
Хотя, конечно, некоторые общие знания, чтобы управлять системой Access, иметь необходимо. То есть предварительно следует изучить характеристики данной СУБД, ознакомиться с ее функционалом, получить представление о режимах работы и существующем наборе компонентов. Итак, начнем?
Общая характеристика базы данных Access
Чтобы глубже ознакомиться с возможностями реляционной системы, которая входит в пакет Microsoft Office, следует разобраться с таким понятием, как база данных Access. Напомним, что набор информации, включающей структурированные по установленным правилам данные, который характеризуется особыми правилами описания и хранения, а также является независимым от программных приложений, называют базой данных (БД).

Общая характеристика базы данных Access
Самой популярной моделью представления упорядоченной информации является реляционная система. Ее название происходит от прилагательного relational (относительный). Это связано с тем, что отдельная запись в БД включает сведения, касающиеся только одного объекта. При этом появляется возможность для работы с данными, которые принадлежат различным объектам, как единым целым, базирующимся на значениях, связанных друг с другом. Особенность реляционных систем управления информационными базами состоит в том, что весь массив обрабатываемых данных представлен в табличной форме.
Access – это современная прикладная программа Windows, позволяющая использовать все возможности DDE (Dynamic Data Exchange) — динамический обмен данными и OLE (Object Linking and Embedding) — связь и внесение объектов.
Ваш Путь в IT начинается здесь
Подробнее
DDE позволяет обеспечивать обмен данными между MS Access и любым приложением от Windows. OLE также способен как устанавливать связь с объектами других прикладных программ, так и внедрять определённый объект в БД Access. Примером таких объектов могут быть электронные таблицы, диаграммы, рисунки, или документы из других приложений Windows.
Access способен работать с огромным количеством различных форматов данных. При этом, импорт/экспорт данных производится из электронных таблиц и текстовых файлов. Система способна заниматься непосредственной обработкой файлов FoxPro, Paradox, dBase III, dBase IV, и т.д.
Для работы с элементами СУБД Access использует процессор баз данных Microsoft Jet. Конструктор форм предназначен для объектов доступа и используется, как средство быстрого построения интерфейса. Конструктор отчётов обеспечивает вывод соответствующих документов. Чтобы автоматизировать рутинные операции можно воспользоваться функциями макрокоманд.
Система ориентирована на конечного пользователя. В работе Access используется язык программирования Visual Basic for Application. Он может создавать массивы, собственные типы данных, вести контроль работы прикладных программ.
Функции и режимы работы Access
Access обладает такими важными функциями, как:
- Определение данных, то есть анализ структуры, типа и установление связей.
- Обработка данных, которая включает поиск, сортировку, фильтрацию, вычисление. Также эта функция объединяет данные с иной информацией, связанной с ними.
- Управление данными. Необходимо только прописать разрешение на использование информации (кому именно разрешено). Помимо перечисленного эта функция поможет определить правила совместного пользования данных.
В системе Access есть широкий набор инструментов для того, чтобы задать типа данных — электронные таблицы, числовые значения, денежные эквиваленты, документы, текст, даты, время, рисунки, звук. Можно задавать и разные форматы хранения информации (размер длины строки, точность представления числовых данных и даты времени) и представлять эти данные при выводе на печать или экран.
Существует 3 режима работы базы данных Access:
- Режим запуска, который позволяет осуществлять сжатие и восстановление базы данных без необходимости в её открытии.
- Режим конструктора, где есть возможности для создания и модификации структуры таблиц и запросов, создания форм для отображения и редактирования данных и подготовки отчётов перед печатью.
- Режим выполнения, где в главном окне выводятся окна объектов баз данных.
Элементы базы данных Access
Классическая версия Access состоит из определённого набора объектов. Основными элементами выступают:
Строки называются записями. Они состоят из информационных блоков. Каждая из записей состоит из одного поля. Поля располагаются в соответствии со столбцами. В них могут быть расположены конкретные виды данных (цифровые, текстовые, и т.п.). Описание записей и полей таблицы базы данных Access производится при помощи визуализации стандартного стиля каталога карточек библиотеки. Каждая из карточек соответствует записи в базе данных. Определённый информационный фрагмент на отдельно взятой карточке соответствует полю в базе данных.
Команда GeekBrains совместно с международными специалистами по развитию карьеры подготовили материалы, которые помогут вам начать путь к профессии мечты.
Скачивайте и используйте уже сегодня:

Топ-30 самых востребованных и высокооплачиваемых профессий 2022
Подборка 50+ ресурсов об IT-сфере

3,7 MB
Применение форм для объектов базы данных Access направлено на создание интерфейса пользователя, в который можно заносить и редактировать информацию. Обычно формы состоят из кнопок с командами и иными функциями управления, которые используются для реализации того или иного функционала. При их отсутствии можно собрать БД путём редактирования имеющейся информации в таблицах Access. Таким образом, большинство пользователей используют формы с целью просмотра, ввода и корректировки сведений в таблицах. Командные кнопки позволяют:
Формы базы данных Access позволяют обеспечить контроль взаимодействия пользователей с данными. Например, есть возможность создать форму, которая отображает определённые поля и выполняет конкретное число операций. Это, в свою очередь, даёт гарантию защиты и правильность при вводе данных.
Запросы в базе данных Access необходимы для реализации многих функций. Главная опция – это поиск информации в той или иной таблице. Если необходимые сведения располагаются в разных таблицах, их можно просмотреть в одной (при помощи запроса). Запросы могут позволить пользователю производить фильтрацию данных путём определения критериев поиска для отображения только нужных сведений.
Существует 2 вида запросов – запросы на выборки и запросы на выполнение действий. Запрос на выборки выполняет функцию извлечения данных, чтобы преобразовать их в нужный для дальнейшего использования вид.
В данном случае результаты запроса могут быть выведены на экран, печать или перемещены в буфер обмена. Данные на выходе запроса необходимо применять, как источник записей для формы. Функция запроса на изменение – выполнение задач с информацией. С ними удобно создавать новые таблицы, делать пополнение сведений существующих таблиц, удалять или обновлять данные.

Мы вместе с экспертами по построению карьеры подготовили документы, которые помогут не ошибиться с выбором и определить, какая профессия в IT подходит именно вам.
Благодаря этим гайдам 76% наших студентов смогли найти востребованную профессию своей мечты!
Скоро мы уберем их из открытого доступа, успейте скачать бесплатно:
Гайд по профессиям в IT
5 профессий с данными о навыках и средней заработной плате
100 тыс. руб за 100 дней с новой профессией
Список из 6 востребованных профессий с заработком от 100 тыс. руб
Критические ошибки, которые могут разрушить карьеру
Собрали 7 типичных ошибок. Их нужно избегать каждому!
Женщины в IT: мифы и перспективы в карьере
Как делать хороший дизайн интерфейсов
Как прокачать свою технику речи

4,7 MB
Это аналог упрощённого языка программирования. При помощи макросов можно повысить уровень функциональности базы данных. Например, если добавить макрос к командной кнопке, он сможет запускаться при каждом нажатии на данную кнопку. Макросы состоят из команд, по средствам которых можно решить конкретно поставленную задачу: открыть отчёты, выполнить запросы, закрыть базы данных и т.д.
Макросы дают возможность для автоматизации многих операционных процессов, которые ранее выполнялись в ручном режиме. Такая функция может существенно сэкономить время при работе с программой.
Элементы в таком виде предназначены для того, чтобы повысить уровень функциональности баз данных. Создание модулей происходит на языке Visual Basic для приложений (VBA). Модули представляют собой набор инструкций, описаний, процедур. Есть стандартные элементы и модули класса.
Типы данных в Microsoft Access
Таблицы баз данных дают возможность для работы с различными типами данных. Система баз данных Access предназначается для таких типов данных, как:
Создание базы данных в MS Access
Формировать базу данных программы Access можно, используя шаблоны, представленные в самом приложении. Кроме того, их можно найти на портале у разработчиков.

Создание базы данных в MS Access
Конечно, существует вероятность, что доступные шаблоны не смогут полностью удовлетворить ваши потребности, но, опыт формирования БД на их основе будет полезен с точки зрения знакомства со структурой таких баз, их компонентами и возможностями применения. Далее мы продемонстрируем, как выглядит процесс формирования.
Для отображения всех элементов нужно нажать на области переходов, после чего мы увидим все виды объектов, содержащиеся в базе данных Access. Будут отображены таблицы, формы, запросы и отчеты.
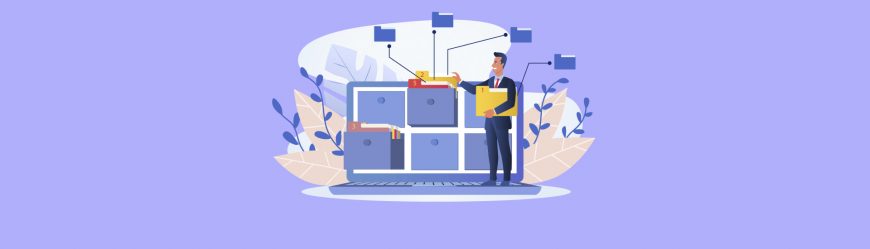
Все эти элементы мы подробно рассмотрели в предыдущих разделах этого материала. При этом, обращаем ваше внимание, что все объекты БД Access могут храниться в едином файле с расширением. accsdb.
Подытожим информацию, представленную в этой статье. С точки зрения обычного пользователя система управления базами данных Access в плане использования предполагает перечень несложных операций: формирование БД с выбором типов информации, ввод/вывод последней по запросу, создание отчета по доступу в виде презентации. При достаточно широком наборе возможностей система Access от Майкрософт отличается простотой, и работа с ней не вызывает каких-либо проблем.






Ручные средства более трудоёмкие, но обеспечивают максимальную гибкость. Автоматизированные и Автоматические средства являются наиболее производительными, но и наименее гибкими.
При разработке учебных таблиц и запросов рекомендуются использовать ручные средства – работать в режиме Конструктора.
При разработке учебных форм, отчётов лучше пользоваться автоматизированными средствами, предоставляемыми мастерами, т. к. для этих объектов большую роль играет внешний вид.
Окно конструктора является графическим бланком для создания и редактирования структуры таблиц. В первом столбце вводят имена полей , которые одновременно станут именами столбца будущей таблицы.
её значке. Новая таблица имеет только названия столбцов.
При перемещении по таблице с большим числом
записей использовать панель кнопок перехода.
При заполнения таблицы данными сохранение их проис-
ходит автоматически. Но если произошло изменение
макета таблицы (ширина столбцов), то СУБД попросит
подтверждение сохранения этих изменений.

Для изменения структуры Таблицы её надо открыть в режиме Конструктора.
Создание межтабличных связей
Целостность данных - это набор правил, гарантирующих, что Access будет работать только с непротиворечивыми данными и разрешёнными операциями.
Активизировать команду Сервис \ Схема данных
В диалоговом окне Схема данных:
Щёлкнуть по кнопке Добавить таблицу.
В диалоговом окне из списков выбрать Таблицы, между которыми создаются связи. Закрыть окно ^ Добавление таблицы. Искомые таблицы появятся в окне Схема данных..
Связи гарантируют сохранение целостности данных в таблицах. Access 2000 использует отношения, чтобы связать таблицы между собой. Это происходит с помощью окна Схема данных.
Между таблицами можно устанавливать отношения
При отпускании кнопки мыши откроется диалоговое окно Связи

Установить флаг Обеспечение целостности данных.
Щёлкнуть по кнопке Создать. Появится связь 1:1.
Образовавшиеся межтабличные данные отображаются
в окне ^ Схема данных в виде линий, соединяющие 2 поля
разных таблиц. Одна из таблиц считается главной, а другая – связанной. Главная – это та таблица, которая участвует в связи своим ключевым полем.
Исключить возможность удаления или изменения данных в ключевом поле главной таблицы, если с этим полем связаны поля других таблиц;
При удалении данных в ключевом поле главной
Обеспечения целостности данных.
Автоматизации задач обслуживания базы.
Автоматическое изменение сразу в несколько таблиц при изменениях в одной таблице.
При этом удалять данные из ключевого поля главной таблицы нельзя.
Запрос – это отбор записей в разнообразных формах,
в соответствии с выбранными условиями.
Запросы служат для извлечения данных из таблиц и предоставления их пользователю в удобном виде.
открыть панель Запросы в окне База данных;
выбрать его и открыть двойным щелчком на его значке –
тель найдёт то, что его интересует.
Если нет нужных данных, то готовится новый запрос.
Самые простые запросы – запросы на выборку.
Все необходимые запросы разработчик базы должен подготовить заранее.
Сначала решают, какие таблицы надо включить в запрос.
Самые распространённые запросы на выборку.
поля, которые должны быть включены в запрос;
каким образом должны быть отсортированы данные;
условия отбора, которые должны быть использованы
Открыть окно БД;
Щёлкнуть на вкладке Запрос;
Щёлкнуть на кнопке Создать;
5. Выбрать из списка необходимую и щёлкнуть по кнопке Добавить. Access добавит эту таблицу в окно Конструктора запроса.
Поле. Эта строка содержит поле из списка, которое включается в запрос;
Имя таблицы. Показывает имя таблицы из
Сортировка. Позволяет указать, на основании каких полей будет производиться сортировка записей;
Вывод на экран. Определяет будет ли данное поле выводиться на экран;
Условие отбора. Позволяет включать или не включать записи в результирующую таблицу. Условия задаются с помощью операторов AND и OR.
С помощью контекстного меню в верхней половине бланка открываются те таблицы, к которым обращён запрос.
В них щёлкают двойными щелчками на названиях тех полей, которые должны войти в результирующую таблицу. При этом автоматически заполняются столбцы в нижней части бланка.
Сформировав структуру запроса, его закрывают.
Поле. Может быть вычисляемым (содержать выражение).
Имя таблицы полезно в тех случаях, когда запрос основан на нескольких таблиц.
Используется в случаях, когда поле с условием не должно появляться на экране.
В зависимости от типа запроса, строк может быть больше.
При щелчке на строке Сортировка открывается кнопка раскрывающегося списка, в котором можно выбрать метод сортировки: по возрастанию или по убыванию.
Возможна многоуровневая сортировка – сразу по нескольким полям, но в строгой очерёдности слева на право.
Поля надо располагать с учётом будущей сортировки, перетаскивать при необходимости на соответствующие места (с помощью мыши).
Использование условий отбора обеспечивает отбор данных по заданному критерию. Для каждого поля можно записать индивидуальное условие.
На выборку;
Запрос с параметром(критерий задаёт сам пользователь)
Итоговые запросы (производят вычисления по задан ному полю и выдают результат);
Запросы на изменение(позволяют автоматизировать - заполнение полей таблиц);
Перекрёстные запросы(позволяют создавать результирующие таблицы на основе результатов расчётов, полученных при анализе группы таблиц)
Вводить данные в таблицы БД без непосредственного доступа к самим таблицам;
Выводить результаты работы запросов в виде красиво оформленных форм.
На основе таблицы;
На основе запроса.
Автоформы готовятся с помощью средств автоматизации.

Открыть окно БД;
Щёлкнуть на вкладке Формы;
Щёлкнуть на кнопке Создать;
1. Поля как бы уходят вглубь формы. На ней видно только одну запись. Удобна для ввода и редактирования данных одной записи;
2. Поля заполняют все окна формы. Видно несколько записей сразу, но не так, как в режиме таблицы. Удобно использовать для оформления вывода данных;
3. Название говорит само за себя. Содержит данные, представленные в табличной форме.
Щёлкнуть по кнопке ОК. Автоформа готова к вводу

Если форма основывается только на одном объекте,
она называется простой.
Если форма основывается на полях из нескольких
связанных таблиц, то она называется сложной.
Движение по полям записи в форме
Переход на следующее поле | Tab или или |
Предыдущее поле | Shift+Tab или или |
Первое поле | Home |
Последнее поле | End |
Мастер форм создаёт структуру формы в режиме
диалога с разработчиком:
Для создания формы с помощью мастера:
Выбрать Мастер формы и таблицу, на которой она основывается;
Щёлкнуть по кнопке ОК.
На первом этапе работы Мастера форм выбирают таблицы и поля, которые войдут в будущую таблицу. Поля выбираются с помощью соответствующих кнопок.
На втором этапе выбирается внешний вид формы (в столбец, ленточный, табличный и выровненный).
На третьем этапе выбирается стиль оформления формы. (каждому стилю соответствует свой рисунок).
На последнем этапе выполняется сохранение формы
Автоформа может основываться только на одном объекте или закладывать в основу структуры поля нескольких таблиц или запросов.
Мастер форм за 4 этапа позволяет создать нужную форму:
Диалоговое окно сообщает, что можно создавать формы, выбирая поля из нескольких таблиц или запросов с помощью соответствующих кнопок.
На экране предоставлено на выбор 4 варианта внешнего вида: в столбец, ленточный, табличный и выровненный. При котором поля будут выровнены по левому и правому краям экрана, по верхнему и нижнему краям, а заголовки полей будут расположены над полями.
На экране можно выбрать стили для своих форм, щёлкнув по названию любого.
Этот экран позволит дать подходящее название для формы.
Щёлкнуть по кнопке Готово и Access 2000 создаст форму для вас.
Область заголовка;
Область данных;
Область примечания.
Разделы заголовка и примечания имеют оформительское значение.
Раздел данных имеет содержательное значение – в нём представлены элементы управления, с помощью которых выполняется отображение данных или их ввод. Здесь можно разместить дополнительные элементы управления для автоматизации ввода данных (переключатели, флажки, списки).
Элементы управления располагаются на Панели элементов

Надпись создаёт произвольный текст в форме
К формам предъявляют повышенное требование по дизайну. Все элементы управления форм выравниваются с помощью команд Формат \ Выровнять (Интервал по вертикали или Интервал по горизонтали).
Выбор элементов управления выполняется одним щелчком на его значке в Панели элементов, после чего следующим щелчком в поле формы отмечается место, куда он должен быть поставлен. Вместе с элементом, в поле формы вставляется его присоединённая надпись.
Основными элементами оформления формы являются текстовые надписи и рисунки
Ручное изменение размеров тоже возможно, но редко приводит к качественным результатам.
Отчёты служат для форматированного вывода данных на печатающее устройство.
Здесь существуют средства ручного, автоматического и автоматизированного проектирования.
Открыть окно БД;
Щёлкнуть на вкладке Отчёты;
Щёлкнуть на кнопке Создать;
В появившемся диалоговом окне Новый отчёт
Мастер отчётов создаёт структуру отчёта в режиме диалога с разработчиком:
Выбрать Мастер отчёта и таблицу, на которой она основывается;
Щёлкнуть по кнопке ОК.
Мастер отчётов работает в шесть этапов.
выбор таблицы или запросов, на которых отчёт базируется; выбор полей, отражаемых в отчёте;
выбор полей группировки (уровней и интервалов группировки);
выбор полей и методов сортировки;
выбор структуры отчёта печатного макета (блочный, ступенчатый, выровненный по левому краю и т.п.)
выбор стиля оформления (из предложенного списка);
на последнем этапе выполняется сохранение отчёта под заданным именем.
Чем больше страниц занимает отчёт, тем важнее роль данных, выводимых на печать через эти разделы. Если для каких-то полей отчёта применена группировка, количество разделов отчёта увеличивается, поскольку оформление заголовков групп выполняется в отдельных разделах.
Область заголовка;
Область данных;
Область примечания;
Приёмы редактирования структуры отчётов те же, что и для форм.
Если значения в некотором поле часто повторяются, имеет смысл объединить соответствующие им записи в группу.
Например, внутри группы Мониторы могут быть созданы вложенные группы по производителям: Sony, Panasonic.
Имеют небольшой размер;
Содержат удобные элементы управления и навигации в БД;
Могут быть записаны в формате кода HTML;
Переданы по медленным каналам связи и
Воспроизведены в стандартном браузере.
внутреннюю (её можно редактировать как объект БД);
внешнюю (это файл в формате HTML, с которым может работать операционная система компьютера и размещать на Web-страницах).
Обычно БД имеют большие размеры, и напрямую передавать их через медленные каналы связи непрактично. В тоже время, большинство современных Web-броузеров пока не имеют функций для работы с БД размещёнными на серверах. Т.о., страницы доступа выполняют посредническую функцию.
На первом этапе выбирают таблицы (или запросы), в их составе – поля, к которым должна обеспечить доступ страница.
Второй этап предназначен для управления группировкой данных (если БД имеет большой объём). В результате группировки образуется иерархическая структура, которая может иметь несколько уровней вложения. Здесь же возможна установка глубины уровней группировки.
На третьем этапе выбирается метод упорядочения отображаемых данных (возможно задание до 4 полей сортировки).
Редактирование созданной страницы доступа к данным выполняется в режиме Конструкторы теми же приёмами, что и для форм и отчётом, рассмотренными ранее.
Мы не можем выделить ни таблицу, ни запрос, ни форму в виде самостоятельного файла. Эти объекты размещаются где-то внутри файла БД, но операционная система компьютера работать с ними не может, поскольку это не файлы. С ними работает лишь сама СУБД.
Таблица – это объект, который определяется и используется для хранения данных. Каждая таблица хранит информацию об объекте определенного типа. Как вы уже знаете, таблица содержит поля (столбцы) и записи (строки). Работать с таблицей можно в двух основных режимах: в режиме конструктора и в режиме таблицы.
В режиме конструктора задается структура таблицы, т.е. определяются типы, свойство полей, их число и названия (заголовки столбцов). Он используется, если нужно изменить структуру таблицы, а не хранимых в ней данных. Чтобы перейти в режим таблицы, надо дважды щелкнуть мышью по имени нужной таблицы в окне БД (или, выделив в окне БД имя нужной таблицы, воспользоваться кнопкой [Открыть] окна БД).
Из режима конструктора перейти в режим таблицы можно, щелкнув по кнопке [Таблицы] на панели инструментов.
В режиме конструктора и в режиме таблицы перемещение между полями осуществляется с помощью клавиши ТАВ, а также [вверх] или [вниз] по записям с помощью клавиш, гораздо удобнее использовать мышь.
Создание межтабличных связей. Если структура БД продумана заранее, а связи между таблицами намечены, то создание реляционных отношений между таблицами выполняется с помощью мыши в специальном окне Схема данных. Образовавшаяся межтабличная связь отображается в окне Схема данных в виде линии, соединяющей два поля разных таблиц. При этом одна из таблиц считается главной, а другая – связанной. Главная – это таблица, участвующая в связи своим ключевым полем (название этого поля на схеме данных отображается полужирным шрифтом). Ключевое поле определяется в таблице в режиме конструктора. У связи два основных назначения. Первое – обеспечение целостности данных, а второе – автоматизация задач обслуживания базы.
Связь между таблицами позволяет:
- либо исключить возможность удаления или изменения данных в ключевом поле главной таблицы, если с этим полем связаны какие-либо поля других таблиц;
- либо сделать так, что при удалении (или изменении) данных в ключевом поле главной таблицы автоматически (и абсолютно корректно) произойдет удаление или изменение соответствующих данных в полях связанных таблиц.
Для настройки свойств связи надо в окне Схема данных выделить линию связи правой кнопкой мыши и в открывшемся контекстном меню выбрать пункт, Изменить связь. Откроется окно Изменение связи. В нем показаны названия связанных таблиц, и имена полей, участвующих в связи (здесь же их можно изменить). А также приведены элементы управления для обеспечения условий целостности данных.
Если установлен флажок Обеспечение целостности данных, то удалять данные из ключевого поля главной таблицы нельзя. Если вместе с ним включены флажки Каскадное обновление связанных полей и Каскадное удаление связанных записей, то, соответственно, операции редактирования и удаления данных в ключевом поле главной таблицы разрешены, но сопровождаются автоматическими изменениями в связанной таблице.
Таким образом, смысл создания реляционных связей между таблицами состоит, с одной стороны, в защите данных, а с другой – в автоматизации внесения изменений сразу в несколько таблиц, при изменениях в одной таблице.
Работа с запросами. Если структура БД хорошо продумана, то исполнители, работающие с базой, должны навсегда забыть, что в базе есть таблицы, а лучше, если они об этом вообще ничего не знают. Таблицы – слишком ценные объекты базы, чтобы с ними имел дело кто-либо, кроме разработчика базы.
Если исполнителю надо получить данные из базы, он должен использовать специальные объекты – запросы. Все необходимые запросы разработчик базы должен подготовить заранее. Если запрос подготовлен, надо открыть вкладку Запросы в окне БД, выбрать его и открыть двойным щелчком на значке – откроется результирующая таблица.
В общем случае результирующая таблица может не соответствовать на одной из базовых таблиц БД. Ее поля могут представлять набор из полей разных таблиц, а ее записи могут содержать отфильтрованные и отсортированные записи таблиц, на основе которых формировался запрос.
Запросы лучше готовить вручную, с помощью Конструктора. Для этого есть специальный значок в окне БД. Он называется Создание запроса в режиме конструктора и открывает специальный бланк, называемый бланком запроса по образцу. Хотя запросы к таблицам пишутся на специальном языке программирования SQL, пользователя изучать его не обязательно, а большинство операций можно выполнить щелчками кнопкой мыши и приемом перетаскивания в бланк (рис. 9.3.2).

Рис. 9.3.2. Бланк запроса по образцу
Бланк запроса по образцу состоит из двух областей. В верхней отображается структура таблиц, к которым запрос адресован, а нижняя область разбита на столбцы и строки – по одному столбцу на каждое поле будущей результирующей таблицы. С помощью контекстного меню в верхней части бланка открывают те таблицы, к которым обращен запрос. Затем в них щелкают двойными щелчками на названиях тех полей, которые должны войти в результирующую таблицу. При этом автоматически заполняются столбцы в нижней части бланка. Сформировав структуру запроса, его закрывают, дают ему имя и в дальнейшем запускают двойным щелчком на значке в окне БД. Так создается простейший запрос, называемый запросом на выборку. Он позволяет выбрать данные из полей таблиц, на основе которых запрос сформирован.
Упорядочение записей в результирующей таблице. Если необходимо, чтобы данные, отобранные в результате запроса на выборку, были упорядочены по какому-либо полю, применяют сортировку. В нижней части бланка запроса имеется специальная строка Сортировка. При щелчке на этой строке открывается кнопка раскрывающегося списка, в котором можно выбрать метод сортировки: по возрастанию или по убыванию. В результирующей таблице данные будут отсортированы по тому полю, для которого задан порядок сортировки. Возможна многоуровневая сортировка – сразу по нескольким полям. В этом случае данные сначала сортируются по тому полю, которое в бланке запроса находится левее, затем по следующему полю, для которого включена сортировка, и т.д. слева направо.
При формировании запроса надо располагать поля результирующей таблицы не как попало, а с учетом будущей сортировки. Если запрос уже сформирован и надо изменить порядок следования столбцов, используют следующий прием:
- выделяют столбец щелчком на его заголовке (кнопку мыши отпускают);
- еще раз щелкают на заголовке уже выделенного столбца (но кнопку не отпускают);
- перетаскивают столбец в другое место.
Управление отображением данных в результирующей таблице. В нижней части бланка запроса по образцу имеется строка Вывод на экран. По умолчанию предполагается, что все поля, включенные в запрос, должны выводиться на экран. Когда не желательно, чтобы пользователь базы видел содержание некоего поля, но его необходимо включить в запрос (например, потому, что оно является полем сортировки или по другой причине), то отображение содержимого поля подавляется сбросом флажка Вывод на экран.
Использование условий отбора. Дополнительным средством, обеспечивающим отбор данных по заданному критерию, является так называемое Условие отбора – строка в нижней части бланка запроса по образцу. Для каждого поля в этой строке можно задать индивидуальное условие.
Формирование условий отбора:
1. Текста: В большинстве случаев данные имеют текстовый тип. Для формирования условий отбора текста имеются некоторые специфические выражения.
а) для поиска полной текстовой строки, следует ввести ее в соответствующую ячейку бланка запроса нужного поля; Access заключит выражение в кавычки;
2. Чисел:
а) для отбора конкретной величины, в ячейку вводится число;
б) чтобы отобрать записи с величинами, меньшими либо меньшими или равными определенному значению, вводится число или >=число;
г) для поиска величин, лежащих в некотором промежутке чисел (включая его начало и конец), вводят Between число1 and число2;
2. Чисел:
а) для отбора конкретной величины, в ячейку вводится число;
б) чтобы отобрать записи с величинами, меньшими либо меньшими или равными определенному значению, вводится число или >=число;
г) для поиска величин, лежащих в некотором промежутке чисел (включая его начало и конец), вводят Between число1 and число2;
д) для поиска величин, лежащих в некотором промежутке чисел (исключая его начало и конец), вводится выражение >число1 and 5 and
Таблицы составляют основу БД и предназначены для хранения информации об объектах предметной области.
Запросы - для выборки необходимых данных из одной или нескольких таблиц БД.
Формы - для ввода, просмотра, корректировки данных, создания панелей управления в приложениях пользователя.
Отчеты - для создания выходных документов, предназначенных для вывода на экран, принтер или в файл.
Макросы - для объединения разнородных операций по обработке данных в приложениях пользователя. Действие реализуется макрокомандой.
Модули - программы на языке Visual Basic для реализации нестандартных процедур обработки данных в задачах пользователя.
Способы создания БД в MS Access:
Самостоятельное :
создается пустая БД и пользователь по своему усмотрению разрабатывает все необходимые объекты.
С помощью мастера:
пользователь может применить готовый образец БД, содержащий требуемые объекты.
Средства создания объектов СУБД MS Access:
Ручные (разработка объектов в режиме Конструктора) – обеспечивают максимальную гибкость;
Автоматизированные (разработка с помощью мастеров);
Автоматические – средства ускоренной разработки простейших объектов – наиболее производительные.
48.Создание баз данных с использованием ms Access. Схема данных: организация связей между таблицами, обеспечение целостности данных
Прежде чем приступить к созданию таблицы нужно спроектировать ее структуру.Структура таблицы определяется составом и последовательностью полей.Для описания полей используются следущие характеристики: имя поля, тип и размер поля. Кроме того для каждой таблицы должен быть определенный ключ.
Чтобы создать структуру таблицы, необходимо выполнить следующие действия:
В окне БД выбрать вкладку Таблица;
Нажать кнопку Создать;
В диалоговом окне Новая таблица выбрать подходящий способ создания таблицы: Режим таблицы,Констуктор или Мастер таблиц;
Нажать кнопку ОК.
Связи между таблицами
Для связывания таблиц необходимо выполнить следующие действия:
Дать команду Сервис-Схема данных или нажать кнопку на панели инструментов
В появившемся диалоговом окне Добавление таблицы выбрать таблицы, которые предполагается включить в схему данных и нажать кнопку добавить
Нажать кнопку Закрыть
Выбрать поле связи в первой связываемой таблице и переместить его с помощью мыши на соответствующее поле второй таблицы
В появившемся диалоговом окне Связи проверить правильность имен связываемых полей(при необходимости нужно выбрать другие имена полей)
Нажать кнопку Создать
Связи между таблицами устанавливаются только на основании совпадающих(общих) полей. Эти поля не обязательно должны иметь одинаковые имена, но у них должен совпадать тип данных. Кроме того, связываемые поля числового типа должны иметь одинаковые значения свойства Размер поля
Обеспечение целостности данных
Для связей типа один ко многим и один к одному можно задать условия целостности данных.Так называют набор правил, используемых в Access для поддержания связей между записями в связанных таблицах. Эти правила делают невозможным случайное удаление или изменение связей данных.
К нарушению целостности данных могут привести следующие действия:
Добавление в подчиненную таблицу записи с несуществующим в главной таблице значением ключа связи
Изменение значения ключа связи главной таблицы, следствием чего будет нарушение связи с записями в подчиненной таблице.
Удаление записи из главной таблицы, если имеются связанные с ней записи в подчиненной таблице
При попытке выполнить действия, нарушающие целостность данных, Access выдает предупреждение и не допускает выполнения таких действий.
Для определения целостности данных следует открыть диалоговое окно Связи и включить переключатель Обеспечение целостности данных.
Для того, чтобы преодолеть ограничения на удаление или изменение связанных записей, сохраняя при этом целостность данных, следует включить режимы каскадного удаления
При установленном переключателе Каскадное обновление связанных полей изменение значения в ключевом поле главной таблицы приведет к автоматическому изменению соответствующих значений в связанных записях подчиненной таблицы
При установленном переключателе Каскадное удаление связанных записей удаление записи в главной таблице приведет к автоматическому удалению связанных с ней записей в подчиненной таблице.

В состав баз данных входят сущности, без которых она не может существовать. Эти сущности носят название объектов БД и определяют действия, которые выполняются в СУБД. Объекты базы данных Access – это элементы, что хранят информацию и используются для автоматизации действий с ней.
Основные объекты БД Access
Перечислим основные объекты.
- Таблицы – главные элементы БД, без которых она не может существовать. Именно в них содержатся данные.
- Формы представляют собой интерфейсное отображение таблиц, это окна, в которых работают пользователи БД.
- Запросы используются для получения данных, записи и изменения информации и удаления существующих элементов таблиц.
- Отчеты предоставляют данные в необходимых пользователям виде и структуре с подведением итогов и сбором статистики.
- Макросы – это программные единицы БД. Их задача – выполнение необходимых действий при наступлении определенных событий.
- Модули – объекты базы Access. Они реагируют на изменения, происходящие в БД, или выполняют независимые задачи.
Таблицы
Таблицы баз данных представляют собой базовые элементы, в которых хранится информация. В реляционных БД таблицы называют отношениями. Они состоят из строк и столбцов. Строки называют записями, в каждой из них содержится информация, касающаяся одного элемента. В столбцах содержатся параметры таблицы. Столбцы носят название полей БД.
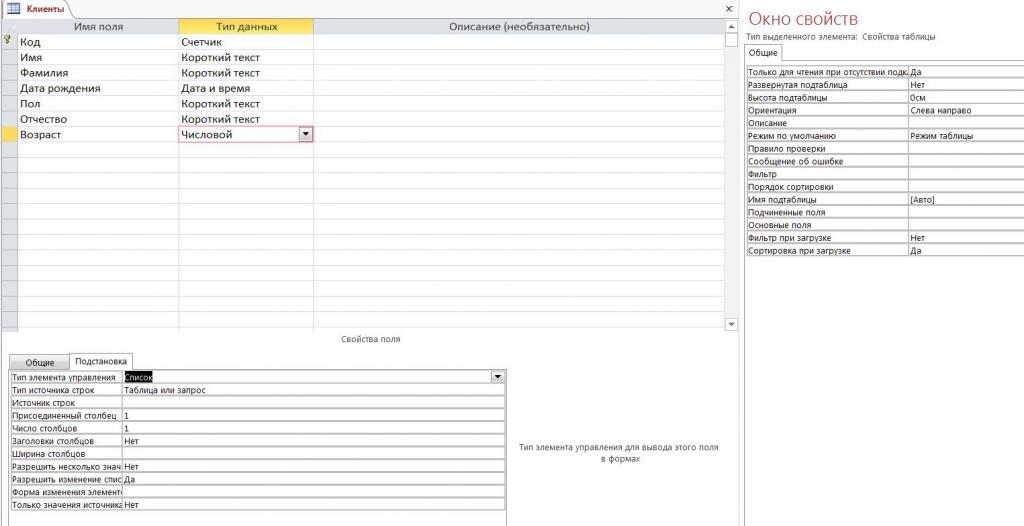
В нижней части экрана задаются свойства для каждого из полей. Набор параметров меняется в зависимости от типа поля. Здесь задаются общие свойства столбца и указывается подстановка для полей числового или текстового типов: список либо поле со списком. Параметры для подстановки тоже указываются здесь: источник данных, заголовок, формат, доступность изменений и т. д.
Между таблицами существуют связи, определяемые ключами – полями одного отношения, на которые ссылаются значения другого. Ключи – это столбцы с уникальными значениями в них для однозначного определения записи.
Формы
Формы – объекты в Access, которые используются для удобства работы пользователей. Табличное отображение информации не всегда удобно и наглядно, поэтому создают формы, позволяющие вводить и изменять данные.
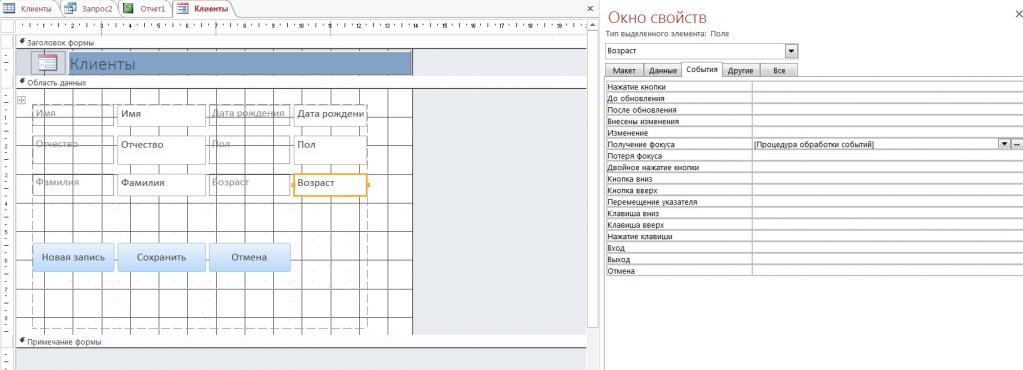
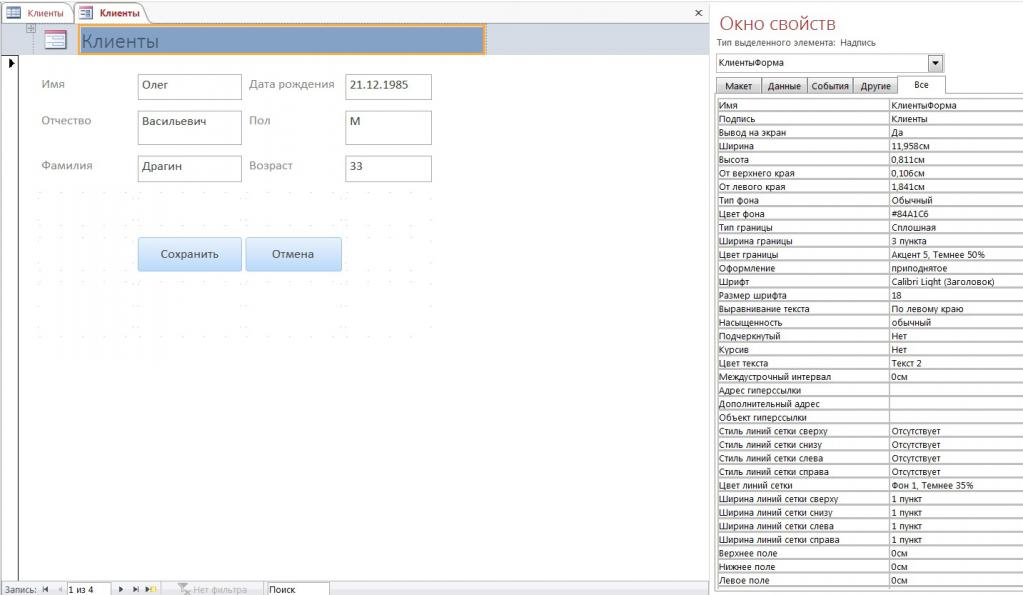
Запросы
Запросы служат для различных манипуляций с данными в Access. Наиболее популярны запросы на выборку данных. Они дают возможность получить значения полей из таблиц, отвечающих заданным условиям, и вывести их в необходимом виде с необходимой сортировкой и группировкой строк.
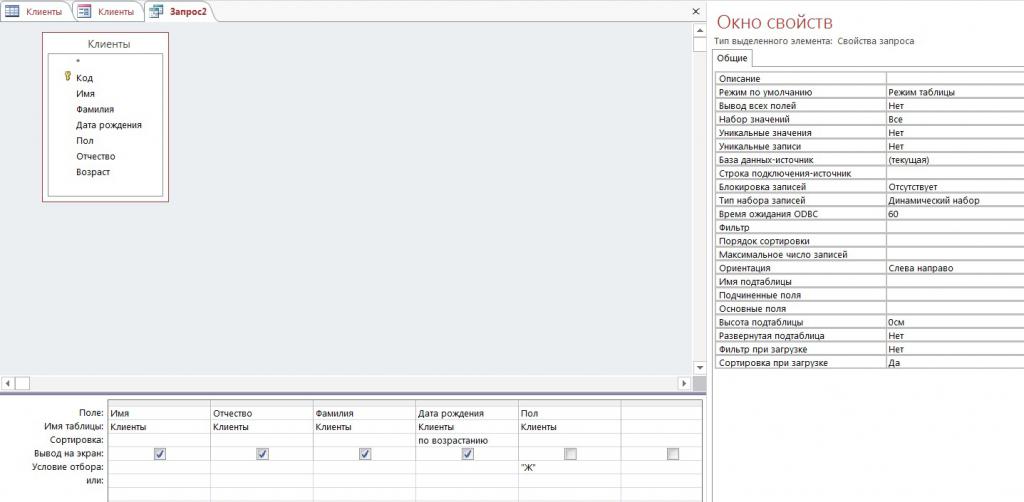
Используются также запросы на добавление и изменение существующих записей, равно как и удаление строк, соответствующих заданным условиям.
Отчеты
Также возможно создание бланков договоров и соглашений с использованием заранее созданного шаблона документа. В готовый бланк вставляются поля таблиц, добавляются нужные элементы страницы: номер, колонтитулы, заголовок, эмблема и прочее.
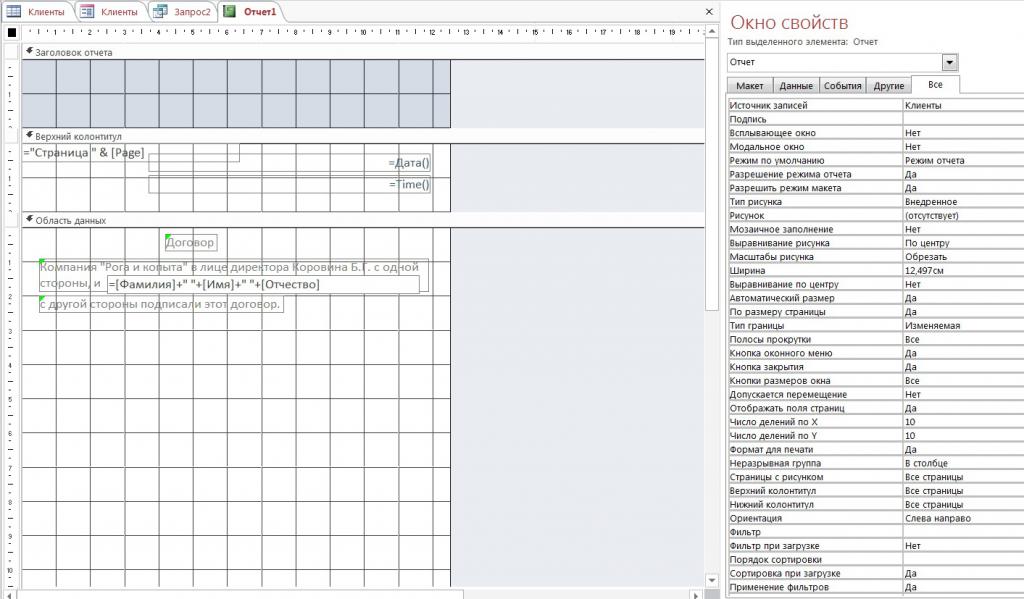
Свойства отчета указываются в окне справа. Там же задаются свойства отдельных объектов печатной формы: заголовков, элементов управления, области данных и т. д.
Так выглядит готовый отчет по шаблону:
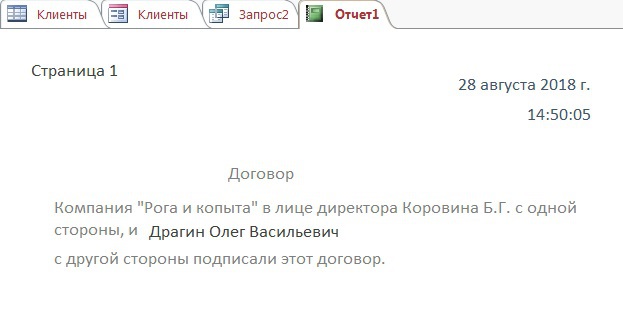
Макросы
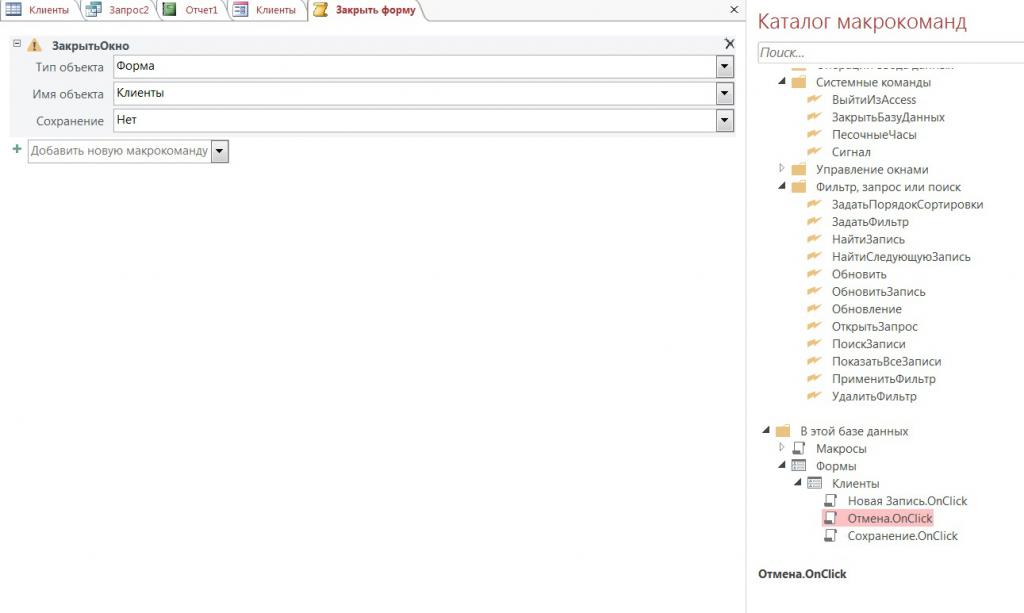
Модули
Модули – объекты в Access, которые представляют собой процедуры и функции, использующиеся для реакции на события в базе или для вычислений. Они разрабатываются с помощью кода VBA – Visual Basic for Application. Это специальный язык для написания кода в программах Microsoft Office – Access, Word и Excel.
Напишем модуль обработки:
Private Sub Возраст_GotFocus()
Возраст.Value = DateDiff("yyyy", [Дата рождения], Date)
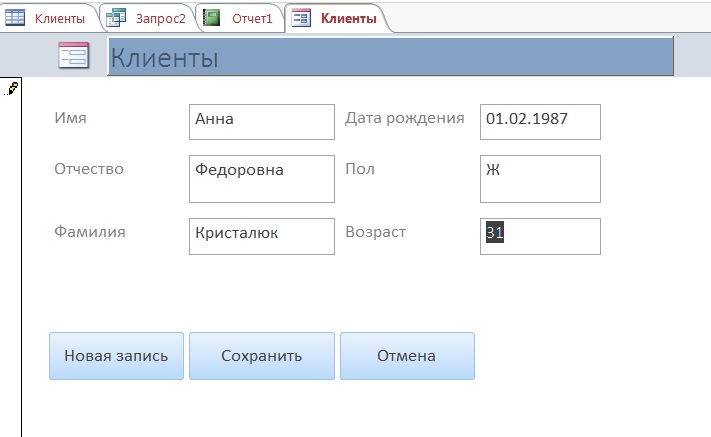
Следует понимать, что не является объектом Access, например, ключ таблицы, несмотря на то, что он используется для хранения информации. Ключ – часть таблицы, а не самостоятельный элемент базы данных.
Приведенная в статье информация поможет понять, что такое объекты баз данных, какими свойствами они обладают и какие функции выполняют.
Читайте также:

