Настройка интернет на windows 7 кратко
Обновлено: 02.07.2024
Сегодня операционной системой Windows 7 пользуется все большее и большее количество пользователей. По сравнению с Windows XP, семёрка мало чем отличается и, в принципе, если Вы хорошо знаете ХР, то без проблем сможете работать и в новой Windows 7. Но все же, не смотря на то, что эта ОС очень похожа на Windows XP, в ней все равно есть некоторые отличия. В сегодняшней статье мы рассмотрим настройку интернет соединения в Windows 7 и на примере со скриншотами узнаем, как настроить интернет на этой системе.
Инструкция по настройке интернета в операционной системе Windows 7
Прежде чем приступать к настройке интернет соединения, Вам необходимо установить драйвера на модем, сетевую карту или другое устройство, с помощью которого Вы осуществляете доступ в Интернет. И только после того как драйвера необходимого оборудования будут установлены, можно непосредственно переходить к настройке соединения с интренетом. Для начала Вам необходимо запустить Панель управления, что бы это сделать необходимо нажать кнопку Пуск и выбрать Панель управления:
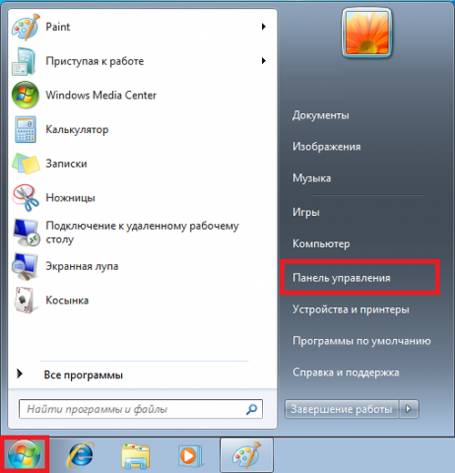
У вас появится окно Настройки параметров компьютера, в котором нужно переключить вид по категориям:

После этого в появившемся списке выбирайте "Центр управления сетями и общим доступом":

В "Центре управления сетями и общим доступом” Вам необходимо выбрать пункт "Настройка нового подключения или сети”:

На следующем этапе установки нужно быть внимательным! Здесь операционная система Windows 7 предлагает нам выбрать вариант подключения к Интернету. В случае если Вы используете ADSL подключение, то Вам необходимо выбрать первый пункт: "Подключение к Интернету”. Если Вы используете например 3G Интернет, то вам необходимо выбрать пункт "Настройка телефонного подключения”. Выбираем необходимый Вам вариант и нажимаем "Далее” Я выбрал первый вариант:

В следующем окне нам нужно просто нажать на "Высокоскоростное (с PPPoE)” (Если Вы настраиваете 3G интернет, то на этой стадии у Вас появится окно выбора модема):

После этого необходимо ввести информацию от поставщика интернет услуг. Здесь пишем имя пользователя и пароль.
Для Beeline
Имя пользователя: beeline
Пароль: beeline
Для MTS
Имя пользователя: mts
Пароль: mts
Для Megafon
Имя пользователя: gdata
Пароль: gdata
Для Tele2
Имя пользователя: не требуется
Пароль: не требуется
Если Вы настраиваете 3G интернет, то у Вас будет ещё одно дополнительное поле "Набираемый номер”. После того как данные были введены, нажимаем кнопку подключить:

Если все настроено правильно, то у вас появится надпись: "Подключение к Интернету готово к использованию”:

Следующим этапом настройки интернета на windows 7 будет создание ярлыка подключения на рабочем столе. Для этого опять переходим в панель управления ->Центр управления сетями и общим доступом и кликаем по пункту "Изменение параметров адаптера”:

В появившемся окне кликаем правой кнопкой мыши на созданном соединении и выбираем пункт "Создать ярлык”:

Теперь кливаем на кнопку "Да” тем самым, подтверждая помещение ярлыка на рабочий стол:

Как изменить настройки сетевой карты в Windows 7
Как вы все знаете кабель интернета сегодня, чаще всего, подключается к сетевой карте. Дело в том, что иногда для правильной настройки подключения необходимо не только установить драйвера но и корректной настроить саму сетевую карту. Что бы это сделать необходимо в "Центре сетями и общим доступом” кликнуть пункт "Изменение параметров адаптера” и в открывшемся окне найти "Подключение по локальной сети”. На этом подключении кликнуть правой кнопкой мыши для вызова меню и выбрать "Свойства”, у Вас откроется следующее окно:

Здесь Вам нужно выделить протокол Интернета версии 4 (TCP/IPv4) и нажать кнопку свойства. У вас откроется окно в котором Вы сможете прописать IP адрес, маску подсети, основной шлюз и другие настройки.
Возможные проблемы при настройке интернета на операционной системе Windows 7
Если Вы все сделали правильно но по каким-то причинам интернет на Windows 7 не работает то следует проверить следующее:
Всем доброго времени суток! И так, у нас на повестке очередной вопрос – как настроить интернет на Виндовс 7. На самом деле там ничего сложно в настройке нет, надо только знать, где что находится. Именно поэтому поводу я и будут рассказывать в этой статье. В первую очередь вам нужно взять кабель от провайдера и вставить в сетевую карту компьютеру или ноутбука.

Самое главное вы уже выполнили, осталось настроить соединение. Если же вы будете в дальнейшем использовать именно Wi-Fi роутер, то настройка производится не в операционной системе Windows, а в самом маршрутизаторе. Поэтому настройка будет производиться абсолютно по-другому. Поэтому поводу у нас есть все известные инструкции от специалистов. Для этого вам достаточно ввести в поисковую строку сайта полное название модели роутера (обычно написано на этикетке под корпусом или на коробке).

Также вы можете прочитать общую статью по настройке. Или посмотреть по отдельным моделям:
Вы также можете задавать свои вопросы в комментариях, и я вам помогу с советом. Если что-то будет не понятно, то также обращаемся именно туда.
Динамический IP
В таком случае настраивать ничего не нужно, а при подключении кабеля интернет уже должен быть. Если же его нет, то проверьте настройки сетевого адаптера:



Настройка

- Настройка интернета на Windows 7 происходит в одном разделе, чтобы туда попасть вы можете просто нажать левой кнопкой мыши по подключению в правом нижнем углу экрана. Далее выбираем первый пункт, чтобы попасть в центр управления сетями.



- Когда попадете внутрь нажимаем на пункт, который указан на картинке выше для создания нового подключения.
PPPoE


PPTP или VPN
Настройка интернета PPTP или VPN на Windows 7 чуть сложнее, поэтому настоятельно рекомендую делать все по инструкции и внимательно читать, то что я пишу ниже.
В Windows 7 процедура настройки глобальной сети проста, но самостоятельно выполняя ее в первый раз удобнее воспользоваться инструкцией.

Ниже представлено руководство с пошаговыми описаниями действий, которое поможет, без лишних затрат времени обеспечить свой домашний ПК подключением к всемирной паутине.
Особенности при разных типах подключения
Сегодня используются несколько типов подключений к глобальной сети с применением различного вида устройств для реализации поставленной задачи.
Каждому типу присущи свои преимущества и определенные минусы, связанные с технологией осуществления соединения. Их настройка имеет незначительные различия, но принципы ее исполнения одинаковы.
Через роутер
Обладателям роутеров легче всего решить поставленный вопрос, так как сетевые параметры сохранены в микропрограмме прибора. Таким образом, после очередной переустановки Windows 7 на процесс настройки интернета в ПК уйдет не больше минуты.
Необходимо отметить, что даже чтение инструкции, которая пошагово описывает настройку, займет у пользователя больше времени.
Учитывая широкое распространение беспроводных маршрутизаторов, многие люди хорошо знакомы с их принципами работы. Условно роутеры можно разделить на следующие 5 видов:
- ADSL-маршрутизаторы, с подсоединением к линиям телефонной инфраструктуры;
- Маршрутизаторы с непосредственным соединением к оптоволокну;
- Мобильные модемы, предоставляемые сотовыми компаниями, использующие соединения типа 3G и 4G;
- Маршрутизаторы, подсоединяемые посредством Ethernet-технологии через WAN-разъем;
- Маршрутизаторы универсального типа, которые оборудованы для использования одновременно нескольких технологий.
При наличии домашнего стационарного телефона пользователям целесообразно организовать доступ в сеть с использованием технологии ADSL.
Телефонная связь распространена в нашей стране, поэтому этот тип выхода в интернет пользуется популярностью, хотя уже считается устаревшим.

К сожалению, на качество подключения влияет удаленность узла связи и степень изношенности проложенного кабеля. Сигнал передается в аналоговом формате. Технология ADSL позволяет трансформировать этот сигнал в цифровой.

Современные модемы оснащаются Wi-Fi-модулем. Это позволяет подключаться к интернету сразу с нескольких домашних компьютеров и гаджетов, оснащенных беспроводными адаптерами.
Кабель
Кабель может подключаться непосредственно к сетевому адаптеру компьютера. В результате прямого подключения у пользователя отпадает необходимость в покупке дополнительных устройств.

Установив в гнездо кабель, остается лишь осуществить настройки соединения средствами Windows 7.
При использовании оптического кабеля получается неоспоримое преимущество в скорости, которая может достигать 1 Gpbs. Конечно, она ограничивается не только типом используемого проводного подключения, но и видом сетевой карты, установленной в ПК.
В случае использования такого вида соединения, в основном, поставщик интернета предоставляет специальный модем пользователю на выгодных условиях аренды.

В приборе применяется микропрограмма с вшитым в нее ключом.
Из главных плюсов следует отметить отсутствие необходимости дополнительных настроек, так как достаточно вставить в него коаксиальный провод от провайдера и аппарат начинает расшифровывать сигнал в цифровой.
Модем провайдера сотовой связи
С появлением стандартов 3G и 4G быстро получили распространение модемы сотовых операторов.
Если в компьютере имеется USB-порт, то установить такое оборудование самостоятельно сможет и начинающий пользователь.
В итоге, достаточно подключить свисток к компьютеру и установка программного обеспечения произойдет автоматически, то есть отсутствует необходимость в создании нового подключения. Все настройки укладываются в считанные секунды.
Порядок настройки
В Windows 7 содержатся все необходимые инструменты, чтобы настроить подключение. Порядок в незначительной мере отличается в зависимости от используемого типа соединения, но принципиально все можно свести к единой методике.
Подготовительный этап
В рамках предварительных мероприятий перед настройкой интернет-подключения, требуется соответствующим образом подготовить компьютер.
Выполнение всего двух главных пунктов мероприятий позволит гарантировать успешную реализацию поставленной задачи.
Они включают в себя анализ оснащения ПК требуемыми аппаратными средствами, а также установку при необходимости программного обеспечения.
Во-первых, в случае отсутствия интегрированной в материнку или установленной в ПК сетевой карты, следует ее установить.
Также потребуется осуществить подключение остального оборудования, посредством которого пользователь планирует подсоединиться к глобальной сети, например, маршрутизатор, USB-модем и т.п.

Во-вторых, произвести инсталляцию в ПК или ноутбук программного обеспечения подсоединенного оборудования. Например, актуальные драйвера для сетевой карты можно бесплатно скачать с официального источника производителя устройства.
При отсутствии доступа в интернет, установка драйверов осуществляется с компакт-дисков, которыми обычно комплектуется оборудование.
Лишь выполнив два вышеперечисленных пункта, допускается переходить к процедуре настройки.
Настройка соединения
Требуется исполнить следующие шаги:
Настройки сетевого адаптера
Требуется выполнить такие последовательные действия:
Настройка после переустановки Windows
Каждая переустановка Windows сопровождается последующей настройкой соединения с глобальной сетью, так как ПК без доступа в интернет в современном мире это нонсенс.
Процедура ничем не отличается от приведенного выше пошагового руководства.
![]()
Данная инструкция пригодится тем, кто настраивает модем или роутер в режим моста (Bridge) или подключает кабель от интернета на прямую к компьютеру используя только сетевую карту. Настройка для всех случаев производится в режим высокоскоростного подключения (PPPoE).
Настройка подключения к интернету на Windows 7
Создание подключения




Соединение с интернетом
В появившемся окне, поставьте галочки, как отмечено на картинке, чтобы сохранить пароль и не ошибиться при его вводе. Последняя галочка ставится опционально. Вам необходимо заполнить самые важные поля. Будьте внимательны, соблюдайте регистр (большие, маленький символы отличаются, пишите эти данные в точности, как предоставил их Вам провайдер).
Все указанные реквизиты, Вам выдает провайдер при заключении договора, как правило данные реквизиты указаны у Вас в договоре или на специальной карточке доступа.
Проверяйте работу интернета.

Возможные ошибки
Если при подключении возникла ошибка, рекомендую Вам ознакомится с наиболее частыми проблемами, по ссылке — Устранение типовых ошибок при подключении к интернету
Видео по настройке интернета на Windows 7

Способы настройки интернета
Причина возникновения указанной проблемы довольно банальна: после переустановки системы сбиваются все настройки, в том числе и параметры интернета, а также слетают сетевые драйвера. Алгоритм выхода из этой неприятной ситуации зависит от конкретного способа подключения к мировой паутине. Ниже мы рассмотрим порядок действий для устранения этой неполадки при использовании Wi-Fi и стандартного соединения по кабелю через разъем сетевой карты 8P8C.
Способ 1: Wi-Fi
Вначале рассмотрим алгоритм действий при использовании подключения через Wi-Fi. Основной причиной неудачи выхода в мировую паутину после переустановки ОС является отсутствие соответствующего драйвера для адаптера, посредством которого происходит взаимодействие по Wi-Fi.







Способ 2: Интернет по кабелю
Если же у вас обычный кабельный интернет, то и в этом случае после переустановки операционной системы подключения ко всемирной паутине может не быть. Вероятность этого даже выше, чем в предыдущем случае, так как взаимодействие со многими провайдерами требуют специальных настроек, которые в процессе переустановки ОС, естественно, сбились.














После переустановки операционной системы может пропасть интернет из-за отсутствия необходимых драйверов или потери установленных настроек. Алгоритм действий для устранения этой проблемы зависит от типа подключения ко всемирной паутине.

Мы рады, что смогли помочь Вам в решении проблемы.
Отблагодарите автора, поделитесь статьей в социальных сетях.

Опишите, что у вас не получилось. Наши специалисты постараются ответить максимально быстро.
Читайте также:

