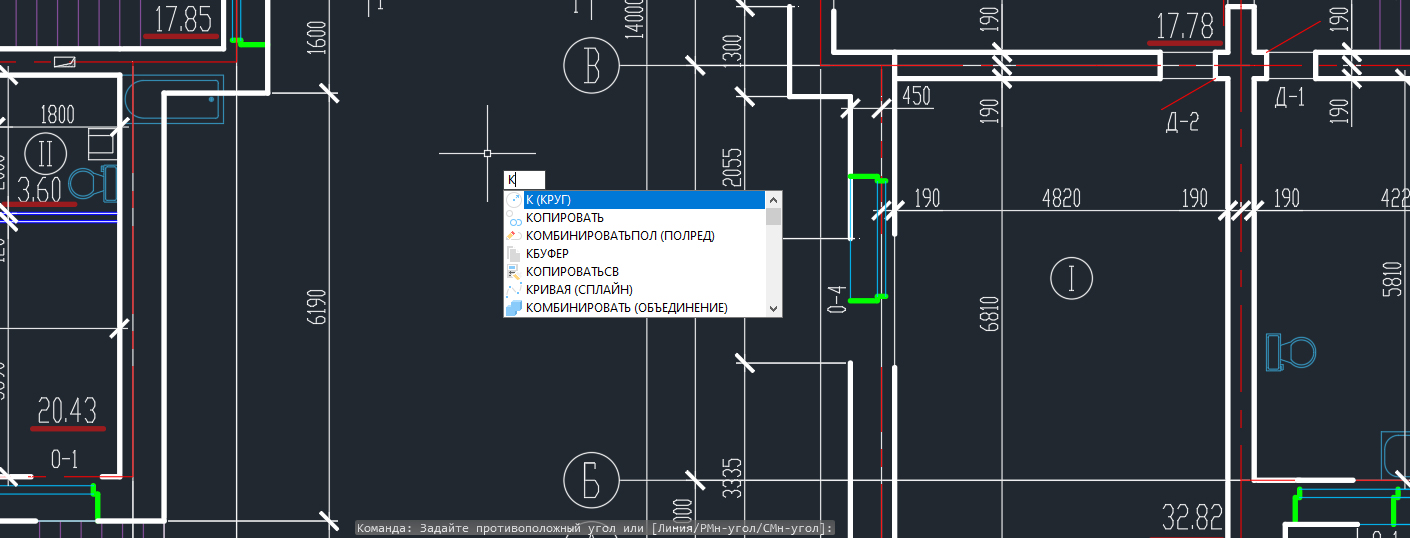Команды редактирования в автокаде кратко
Обновлено: 06.07.2024
В предыдущем разделе мы рассмотрели создание объектов. Теперь рассмотрим команды редактирования в Автокаде, которые позволяют редактировать объекты (группы объектов) или целые чертежи. Знание основ редактирования объектов (чертежей) в Автокад позволит Вам работать в системе быстро и продуктивно. Команды редактирования AutoCAD позволяют поворачивать, копировать, масштабировать объекты, редактировать текст, штриховку, размеры и т.д.
Без детального изучения всех команд редактирования в Автокад вы не сможете на должном уровне редактировать чертежи Автокад.
Стрим/видео "Редактирование объектов (чертежей) в Автокаде, панели инструментов Редактирование, Редактирование 2
Панель инструментов Редактирование в Автокад
Основные команды редактирования Автокад, а также часто используемые расширенные команды редактирования находятся на панели инструментов "Редактирование". Одна панель инструментов "Редактирование" встроена в ленту инструментов, а вторая - плавающая панель, которую можно зафиксировать. Как работать с панелями инструментов в Автокаде и настроить панели под себя можете найти в разделе Индивидуальные настройки.
Способ вызова команд редактирования из строки меню был распространен в старых версиях Автокад с использованием классического интерфейса, хотя строку меню можно отобразить и в новых версиях программы.
Профессиональный курс Автокад подразумевает собой изучение программы, выходящее за шаблонные рамки преподавания материала, поэтому желательно добавить недостающие кнопки команд редактирования в панель инструментов "Редактирования". Панель инструментов "Редактирование" и "Редактирование 2" объедините для удобства пользования.
Команды редактирования объектов (чертежей) в AutoCAD
Вызвать команды редактирования в Автокад можно одним из следующих способов:
- из строки меню пункт "Редактировать" - раскрывающийся список команд редактирования объектов (чертежей) в AutoCAD.
- на вкладке "Главная" ленты инструментов - в группе "Редактирование". Под группой "Редактирование" ленты инструментов я подразумеваю встроенную панель инструментов "Редактирование".
- на панели инструментов "Редактирование".
- либо прописать наименование команды в командной строке.



Команды редактирования объектов (чертежей) в Автокад могут выполняться как в режиме предварительного, так и в режиме отложенного выбора. Тем не менее, есть команды исключения, в основном расширенные команды редактирования:
- команда редактирования Разорвать;
- инструмент редактирования Разорвать в точке в Автокад;
- команда редактирования Увеличить.
Список (перечень) команд редактирования в Автокаде с их кратким описанием.
В процессе разработки чертежей появляется необходимость переместить или выделить какой-либо объект в Автокаде, что то увеличить или уменьшить и т.д. Поэтому в программе применяются команды редактирования.
С этого видеоурока мы начнем изучение нового раздела "Редактирование объектов".
Сначала мы ознакомимся с методами выделения объектов в Автокаде.
В первой части видео урока будут рассмотрены элементарные способы в Автокад выделения, выбора объектов:
- Выделение, выбор объектов в Автокаде щелчком левой кнопкой мыши, путем наведения прицела на объект.
- Выделение, выбор методом рамки в Автокад .
- Выделение, выбор объектов методом секущей рамки.
Специальные способы выбора объектов в Автокаде будут разобраны в последующих видеоуроках.

11 комментариев
Мы рассмотрели выделение (выбор) объектов в Автокад обычными способами, а также специальными. В этой статье мы рассмотрим выбор (выделение) объектов в Автокад по их свойствам, а также их исключение из текущего набора объектов по их свойствам при помощи диалогового окна "Быстрый выбор" (фильтрация текущего набора объектов в Автокад по их свойствам). К свойствам объектов можно отнести цвет, тип, вес линий, масштаб линий, печатаемые и непечатаемые объект и т.д. Свойствам объектов посвящен целый раздел видео курса Автокад.
Прежде чем приступить к изучению диалогового окна в Автокад "Быстрый выбор", вспомним, что такое новый набор объектов в Автокад, текущий набор и системная переменная "Pickadd"
Новый, текущий наборы объектов в Автокаде

2 комментариев
В этом видеоуроке продолжаем изучение редактирования объектов и рассмотрим команду "Копировать" в Автокад.
Способы копирования объектов в Автокаде идентичны способам перемещения, рассмотренные в предыдущем видео уроке. (Выделение, выбор и перемещение объектов в Автокаде). Единственная разница между ними в том, что исходный объект при копировании не стирается, а на новом месте появляется его копия.
Команда Копировать (Copy) в AutoCAD
Вызвать команду копирования объектов в Автокад можно одним из следующих способов (приступить к копированию объектов):
- копировать в Автокаде объекты можно из строки меню пункт Редактировать - строка Copy;
- приступить к копированию объектов в AutoCAD можно из в ленты инструментов - вкладка Редактирование - кнопка Copy;
- скопировать в Автокаде объект можно из классической панели инструментов Редактирование - кнопка Copy;
- либо прописать наименование команды в командной строке Копировать/Copy.

13 комментариев
Поворот чертежа по начертательной геометрии.
За поворот объектов (отрезка, таблицы, текстов, видовых экранов и т.д.) в Автокад отвечает команда Повернуть/Rotate.

16 комментариев
Команда Обрезать помимо 2D проектирования в Автокаде используется также в 3D моделировании.
Обрезка объекта в Автокад осуществляется путем указания режущей кромки и фрагмента объекта, который после пересечения с кромкой должен быть удален.
В качестве объектов подрезки в Автокад (режущих кромок) могут выступать:

6 комментариев
В предыдущем видео уроке Автокад мы рассмотрели как подрезать объекты c помощью команды Обрезать. Теперь наоборот рассмотрим как удлинить объект (линии, отрезки) в Автокад до их пересечения с другими объектами.
Удлинение объектов в Автокад осуществляется с помощью команды "Удлинить". Данная команда практически объединена с командой "Обрезать", поэтому принцип работы с этой командой идентичен команде "Обрезать".
В видео уроке Автокад мы рассмотрим:
- Способы вызова в Автокаде команды "Удлинить".
- Принцип работы с командой "Удлинить" в Автокаде.
- Опции команды Удлинить:
- Линия - в этом видео уроке Автокад не рассмотрена. Эта опция команды Удлинить перенесена в отдельный видео урок.
- Секрамка.
- Проекция - в этом видеоуроке не рассмотрена. Эта опция команды Удлинить в Автокаде перенесена в отдельный видео курс 3D моделирование.
- Кромка.
- Отменить.
![]()
4 комментариев
У многих при создании чертежа возникает вопрос : "Как сделать фаску в AutoCAD?" - в этой статье я в полном объеме отвечу на него.
Команда Фаска (Chamfer)
За создание Фасок отвечает команда Автокад Фаска, которая позволяет построить скос кромок двух 2D-объектов или смежных граней 3D-тела. Таким образом, данная команда помимо двухмерного проектирования используется также в 3D моделировании.
Примеры ее обозначения на чертеже.
![]()
8 комментариев
За создание скругления кромок объектов отвечает команда Сопряжение в AutoCAD, которая позволяет построить скругление кромок двух 2D-объектов или смежных граней 3D-тела. Таким образом, данная команда помимо двухмерного проектирования используется также в 3D моделировании.
Примеры сопряжений углов
![]()
8 комментариев
Инструмент Зеркало в Автокад довольно часто используется на практике при зеркальном отображении объекта (группы объектов) или даже целого чертежа.
Способы вызова команды Автокад Зеркало
Команду Зеркало в Автокаде можно вызвать одним из следующих способов (начать зеркальное отражение):
- Зеркальное отображение объекта в AutoCAD можно вызвать из строки меню пункт Редактировать - строка Mirror.
- Сделать зеркальное отражение можно из вкладки Главная ленты инструментов - в группе Редактирование - кнопка Отразить зеркало в Автокад.
- Отзеркалить объект можно из классической панели инструментов Редактирование - кнопка Зеркальное отражение.
- Либо прописать наименование команды в командной строке Зеркало.
![]()
10 комментариев
Часто на чертеже приходится создавать одинаковые объекты, но разного размера. В этом случае требуется в Автокад увеличить или уменьшить размеры объектов (отмасштабировать их). Возможно потребуется изменить масштаб объекта Автокад уже построенного. Как раз за это отвечает инструмент Scale.
Прямо пропорциональное масштабирование в Автокад означает, что, изменяя масштаб объекта, длина и ширина его изменяется на одинаковое значение (без искажения).
Не стоит путать в AutoCAD команду Масштаб (Scale) c прозрачной командой зумирования "Показать", которая не изменит размер объекта в Автокад, а увеличит или уменьшит его вид в текущем видовом экране.
Чтобы изменить масштабы чертежа в Автокад в целом, используйте аннотативные масштабы печати и масштабы печати видовых экранов, а не инструмент Масштаб.Вызвать команду Масштаб в AutoCAD можно одним из следующих способов (приступить к масштабированию):
- отмасштабировать в Автокад объект вы можете из строки меню пункт Редактировать - строка "Масштаб" в Автокаде;
- изменить объекта размеры можно на вкладке "Главная" ленты инструментов - группа "Редактирование" - кнопка "Масштаб" Автокад;
- объектов масштабирование AutoCAD можно осуществить из классической панели инструментов Редактирование - кнопка Масштаб;
- либо прописать наименование команды в командной строке Автокад Масштаб (Scale).
![]()
9 комментариев
цвета или расположенных на определенном слое. С одним и тем же набором выбора можно производить несколько операций редактирования. Имеется возможность добавлять объекты в набор и удалять их оттуда. Различные объекты могут заноситься в набор различными способами.
выбора или пересекающие рамку (рис. 2.31, б). Линии выбора– наиболее простой способ выбора несмежных объектов на сложном рисунке. Все объекты, через которые проходит линия
Добавь– включение режима добавления объектов к уже имеющемуся набору выбора;
![]()
![]()
Вершина – переход в режим управления вершинами полилинии; След – переход к следующей вершине; Пред – переход к предыдущей вершине; Разорвать – разрыв полилинии в текущей вершине; ВСтавить – вставка новой вершины вслед за текущей; ПЕренести – перенос текущей вершины в другую точку; РЕген – регенерация полилинии; Выпрямить – выпрямление криволинейного сегмента до текущей вершины; Касательная – нанесение вектора касательной из текущей вершины в заданном направлении; Ширина – изменение ширины сегмента в начале и конце сегмента; выХод – выход из режима управления вершинами; Сгладь – сглаживание ломаной полилинии; Сплайн – сглаживает полилинию сплайнами; Убрать сглаживание – убирает сглаживание; Типлин – включает/отключает тип линии по всей длине; Отменить – отменяет последнее действие. Редактирование чертежа. Копирование объектов: Имеется возможность однократно и многократно копировать объекты по одному или группами в пределах текущего рисунка. Команда КОПИРУЙ выполняет копирование одного или нескольких объектов в другое место и активизируется в командной строке или из меню РЕДАКТ / КОПИРОВАТЬ. Для выполнения копирования команда запрашивает объекты для копирования, базовую точку (для привязки курсора к выбранным объектам) и точку перемещения для вставки копии (рис. 2.35). Опция Несколько позволяет перейти в режим многократного копирования. Рис. 2.35. Копирование объекта:
1 – базовая точка; 2 – точка перемещения Кроме обычного копирования, имеются и другие способы размножения объектов на чертеже: 1)построение объектов, зеркально симметричных исходным относительно заданной оси; 2)размножение объекта массивом, когда создаются копии, расположенные в узлах прямоугольной сетки или равномерно по окружности; 3)построение подобных объектов, расположенных на указанном расстоянии от исходных или проходящих через указанные точки. Команда ЗЕРКАЛОвыполняет построение копии объекта по правилам осевой симметрии относительно оси отражения (симметрии), определяемой двумя точками, указанными пользователем. Команда МАССИВвыполняет размещение копий объектов массивом в круговом массиве (упорядоченно по окружности) или в узлах прямоугольного массива. Для круговых массивов задаются центр массива, количество элементов массива, включая исходный, угол заполнения массива (от 0 до 360) и режим их поворота. Для прямоугольных массивов задается количество строк и столбцов, а также расстояние между ними. Команда ПОДОБИЕ создает новые объекты, подобные выбранным и расположенные на заданном расстоянии от них. Подобные объекты имеют большие или меньшие размеры по отношению к исходному объекту, в зависимости от того, с какой стороны указано смещение. Если смещение указано точкой во внутренней области объекта, подобный объект имеет меньшие размеры, если во внешней области – большие. Для построения подобного объекта путем задания смещения необходимо задать значение смещения указанием двух точек или вводом с клавиатуры, выбрать исходные объекты для построения им подобных, указать сторону смещения. После построения можно выбрать следующий объект или нажать ENTER для завершения команды. В следующих примерах создается многоугольник, подобный исходному многоугольнику для двух случаев: 1)с величиной смещения между сторонами 5 мм; 2)ребро подобного многоугольника проходит через заданную точку.
цвета или расположенных на определенном слое. С одним и тем же набором выбора можно производить несколько операций редактирования. Имеется возможность добавлять объекты в набор и удалять их оттуда. Различные объекты могут заноситься в набор различными способами.
выбора или пересекающие рамку (рис. 2.31, б). Линии выбора– наиболее простой способ выбора несмежных объектов на сложном рисунке. Все объекты, через которые проходит линия
Добавь– включение режима добавления объектов к уже имеющемуся набору выбора;
![]()
Вершина – переход в режим управления вершинами полилинии; След – переход к следующей вершине; Пред – переход к предыдущей вершине; Разорвать – разрыв полилинии в текущей вершине; ВСтавить – вставка новой вершины вслед за текущей; ПЕренести – перенос текущей вершины в другую точку; РЕген – регенерация полилинии; Выпрямить – выпрямление криволинейного сегмента до текущей вершины; Касательная – нанесение вектора касательной из текущей вершины в заданном направлении; Ширина – изменение ширины сегмента в начале и конце сегмента; выХод – выход из режима управления вершинами; Сгладь – сглаживание ломаной полилинии; Сплайн – сглаживает полилинию сплайнами; Убрать сглаживание – убирает сглаживание; Типлин – включает/отключает тип линии по всей длине; Отменить – отменяет последнее действие. Редактирование чертежа. Копирование объектов: Имеется возможность однократно и многократно копировать объекты по одному или группами в пределах текущего рисунка. Команда КОПИРУЙ выполняет копирование одного или нескольких объектов в другое место и активизируется в командной строке или из меню РЕДАКТ / КОПИРОВАТЬ. Для выполнения копирования команда запрашивает объекты для копирования, базовую точку (для привязки курсора к выбранным объектам) и точку перемещения для вставки копии (рис. 2.35). Опция Несколько позволяет перейти в режим многократного копирования. Рис. 2.35. Копирование объекта:
1 – базовая точка; 2 – точка перемещения Кроме обычного копирования, имеются и другие способы размножения объектов на чертеже: 1)построение объектов, зеркально симметричных исходным относительно заданной оси; 2)размножение объекта массивом, когда создаются копии, расположенные в узлах прямоугольной сетки или равномерно по окружности; 3)построение подобных объектов, расположенных на указанном расстоянии от исходных или проходящих через указанные точки. Команда ЗЕРКАЛОвыполняет построение копии объекта по правилам осевой симметрии относительно оси отражения (симметрии), определяемой двумя точками, указанными пользователем. Команда МАССИВвыполняет размещение копий объектов массивом в круговом массиве (упорядоченно по окружности) или в узлах прямоугольного массива. Для круговых массивов задаются центр массива, количество элементов массива, включая исходный, угол заполнения массива (от 0 до 360) и режим их поворота. Для прямоугольных массивов задается количество строк и столбцов, а также расстояние между ними. Команда ПОДОБИЕ создает новые объекты, подобные выбранным и расположенные на заданном расстоянии от них. Подобные объекты имеют большие или меньшие размеры по отношению к исходному объекту, в зависимости от того, с какой стороны указано смещение. Если смещение указано точкой во внутренней области объекта, подобный объект имеет меньшие размеры, если во внешней области – большие. Для построения подобного объекта путем задания смещения необходимо задать значение смещения указанием двух точек или вводом с клавиатуры, выбрать исходные объекты для построения им подобных, указать сторону смещения. После построения можно выбрать следующий объект или нажать ENTER для завершения команды. В следующих примерах создается многоугольник, подобный исходному многоугольнику для двух случаев: 1)с величиной смещения между сторонами 5 мм; 2)ребро подобного многоугольника проходит через заданную точку.
Руководство по сочетаниям клавиш и горячим клавишам в AutoCAD
Работайте в AutoCAD где угодно
Узнайте, как обеспечить непрерывность рабочих процессов при помощи веб-приложения AutoCAD, на бесплатном вебинаре 16 июня (вторник), в 09:00 по тихоокеанскому времени.
![]()
Переход к разделу
AutoCAD
Подписаться
AutoCAD
Попробовать сейчас
Бесплатно в течение 30 дней
Ниже перечислены горячие клавиши в AutoCAD. Чтобы приблизить изображение, щелкните его.
В данном уроке Вы узнаете инструменты и способы редактирования в AutoCAD. Если у вас есть вопросы по построению примитивов, то более подробно об этом узнаете здесь. Инструменты для редактирования в AutoCAD расположены в панели представленной на изображении. Эти стандартные инструменты широко применяются в работе.
![редактирование примитивов]()
1. Перенести — данная функция используется для перемещения объектов в рабочей зоне с помощью базовой точки, которую вы устанавливаете, где Вам нужно.
![редактирование примитивов]()
2. Копировать — функция для увеличения числа копий одного объекта (примитива).
3. Повернуть — данный инструмент редактирования в AutoCAD используется для поворота объекта на определенный угол, поворот также выполняется через базовую точку.
4. Отразить зеркально — по сути зеркальная копия примитива, задается по определенной оси.
![редактирование примитивов3]()
5. Растянуть объект (примитив) — осуществляется в два действия, сначала объект выделяется рамкой, а затем за базовую точку тянем примитив в нужном направлении.
6. Масштаб — команда, которая позволяет масштабировать (изменять размер) объекты.
7. Обрезать — для редактирования в AutoCAD необходима вспомогательная линия, по которой и производят обрезку объекта, далее выделяют рамкой ту часть, которую необходимо обрезать
![обрезать]()
8. Сопряжение — после нажатия пиктограммы сопряжение, нажимаем правую кнопку мыши и выбираем радиус сопряжения, например 125, далее выделяем две точки и получаем результат.
![сопряжение]()
О других командах по редактированию в AutoCAD, а также более подробно о выше сказанном Вы узнаете из видеоурока выше.
![alt]()
Все действия в программе AutoCAD мы совершаем с помощью команд, которые вызываем на ленте из контекстного меню, либо же вводом команды вручную с клавиатуры в командную строку. В этом уроке я приведу список основных команд программы AutoCAD.
Ввод имен и псевдоимен команд AutoCAD вручную с клавиатуры - это один из приемов повышения скорости работы в программе. Этим способом можно вызвать любую быструю команду Автокад (видеоурок "Как пользоваться командной строкой в Автокаде")
Команды необязательно набирать непосредственно в самой командной строке. Их можно вводить прямо в области курсора. Если будет включен параметр "Динамический ввод", то команда начнет вводиться в области рядом с курсором.
![Рис. 1 - Динамический ввод в Авткоаде]()
По умолчанию AutoCAD автоматически заполняет имя команды по мере ее ввода. По окончании ввода необходимо нажать "Enter".
Некоторые команды имеют также альтернативные имена или псевдонимы команд AutoCAD. Т.е. при вызове команды из командной строки, вы можете вводить не полное имя, а лишь первые одну или несколько букв. Например, вместо того, чтобы полностью писать команду "Круг", можно набрать букву "К" на клавиатуре, а затем "Enter".
![Рис. 2 - Ввод команд в Автокаде]()
Отмена выполнения команды происходит при нажатии на клавишу Esc. Завершение команды Автокад - клавиша "Enter". Повторное выполнение команды AutoCAD - клавиша "Enter", либо Пробел.
Чтобы начать быстрее работать в программе, советую запомнить для начала основные команды AutoCAD (АвтоКАД), а также псевдонимы. Справочник команд AutoCAD привожу ниже в виде таблицы.
Читайте также: