Гугл хром возможности кратко
Обновлено: 02.07.2024
Google Chrome – один из самых популярных браузеров, которым ежедневно пользуются миллионы людей. Он надежен, прост, понятен и постоянно совершенствуется с помощью частых обновлений.
Google Chrome – один из самых популярных браузеров, которым ежедневно пользуются миллионы людей. Он надежен, прост, понятен и постоянно совершенствуется с помощью частых обновлений.
Главная причина его популярности – чистый, отполированный интерфейс и универсальность. Хотя функциональные возможности Chrome постепенно расширяются, если учитывать при этом огромную библиотеку расширений, есть множество стандартных функций браузера, о которых большинство пользователей даже не догадывается.
Ниже представлены 10 малоизвестных и полезных возможностей Chrome.
1. Быстрый поиск по вкладкам
В браузере есть удобная оптимизированная система поиска по всем открытым страницам с последующим быстрым переходом на любую из них, независимо от того, в каком окне она находится.
Необходимо нажать одновременно кнопки Ctrl+Shift+A (или Command+Shift+A на Mac). Справа вверху отобразится окно поиска с прокручиваемым списком открытых в данный момент страниц.


2. Перемещение одновременно нескольких вкладок
Большинство пользователей знакомы с функцией, с помощью которой Chrome позволяет перетаскивать вкладку в рамках одного окна или в отдельное. Но в браузере есть возможность перетаскивать и несколько вкладок в любой момент.
Как это сделать? Если зажать кнопку Shift, кликом мышки выбираются рядом находящейся вкладки. Если зажать кнопку Ctrl, кликом мышки выбираются те, которые расположены вразброс.

Как только пользователь это сделает, он может переместить все выделенные страницы сразу.
На компьютере Mac нужно будет удерживать клавишу Command вместо Ctrl.
3. Переименование окон
Эта функция позволяет задать любому открытому окну Chrome собственное имя для удобства. Оно будет отображаться на панели задач или в интерфейсе переключения приложений вместо того, чтобы показывался заголовок страницы, которая в данный момент активна.
Зачем нужна подобная функция? Если пользователь держит множество вкладок открытыми в нескольких окнах, связанных с одной конкретной задачей, присвоение имен этим окнам делает управление более удобным.

4. Простой способ поиска фраз и/или слов в Google
Каждый пользователь должен знать, что процесс выделения слова с последующим перетаскиванием по сути такой же, как попытка выполнить действие Ctrl+C и Ctrl+V.
Также возможно просто выделить слово, а затем перетащить его в омнибокс, и веб-браузер выполнит новый поиск в Интернете. Но это еще не все.


На компьютере Mac потребуется нажать Ctrl и сделать щелчок по выделенному слову.
5. Переключение между вкладками
Когда открыто множество страниц в одном окне, сложно не запутаться. В браузере есть скрытая функция, которая помогает быстро переключаться между вкладками.
Кроме того, можно восстановить последнюю закрытую страницу (до 10) с помощью комбинации клавиш Ctrl+Shift+T, если история посещений не очищена.
6. Добавление ссылки на рабочий стол
Chrome предлагает встроенный способ добавления интерактивной ссылки на рабочий стол для последующего использования.


Ссылка появится на рабочем столе – она отображается в виде значка, который представляет данную связанную страницу.
7. Работа в гостевом режиме
В браузере доступна синхронизация закладок, истории, паролей и настроек учетной записи на нескольких устройствах. Благодаря этой функции, пользователь по умолчанию будет входить в YouTube, Gmail, Search и другие службы.
Но если нужно воспользоваться чужим устройством для поиска информации и не хочется, чтобы посторонний человек потом видел историю посещений, следует перейти в гостевой режим.

8. Управление воспроизведением медиа
Одно из новейших дополнений – возможность управлять аудио и видео из любой вкладки. А раньше приходилось открывать страницу с контентом и уже оттуда управлять воспроизведением.
Теперь при открытии сайта с видео или музыкой появится значок списка воспроизведения рядом со иконкой профиля Google. Нажав на нее, откроется мини-плеер с возможностью быстрой перемотки вперед или назад, поставить на паузу, перехода к предыдущему и следующему треку.

Даже если открыто несколько веб-сайтов, воспроизводящих мультимедиа, опция будет работать для всех ресурсов.
9. Блокировка уведомлений
Функция уведомлений очень удобна, однако это может раздражать, особенно если разрешить многим веб-сайтам отправлять оповещения. Также стоит отметить, что эти уведомления приходят, даже когда браузер закрыт.

Теперь следует передвинуть ползунок влево, чтобы сайты не могли запрашивать разрешения на отправку уведомлений.

Если требуется заблокировать уведомления с определенного веб-сайта, можно перейти чуть ниже, найти ресурс, щелкнуть по меню в виде трех точек и запретить отправку уведомлений.
10. Диспетчер задач
Как и компьютер, Google Chrome имеет встроенный Диспетчер задач. Он позволяет ограничить использование ресурсов браузером.

Здесь представлены все вкладки и расширения. При желании следует завершить конкретный процесс.
Дополнительная информация

Сочетания клавиш
Chrome предлагает несколько полезных сочетаний клавиш, которые делают работу в браузере более эффективной:
- Ctrl+1-9 – переход между вкладками (при любом количестве 1 – первая, а 9 – последняя).
- Ctrl+Tab – переход к следующей вкладке справа.
- Ctrl+Shift+Tab – переход к вкладке слева.
- Ctrl+Shift+N – режим инкогнито.
- Ctrl+Shift+T – восстановление последних закрытых страниц.
- Ctrl+Shift+Delete – открытие страницы с очисткой данных просмотра.
- Ctrl+L – перемещение курсора в омнибокс.
- Shift+Esc – открытие Диспетчера задач Chrome.
- Ctrl+W – закрытие активной вкладки.
- Ctrl+N – открытие нового окна.
- Ctrl+T – открытие новой вкладки.
Важно! Данное сочетание клавиш актуально и для Mac, только необходимо заменить Ctrl на Command и Alt на Option.
Браузер гугл хром – самая простая, безопасная, удобная и быстрая программа, предназначенная для поиска необходимой информации в интернете. Все большое количество пользователей отдают предпочтение именно данному веб-проводнику. Останавливают свой выбор на нем люди неспроста, ведь Google Chrome обладает большим количеством преимуществ и полезных инструментов.
Интерфейс
Компания гугл создала обозреватель, удивляющий своей простотой дизайна и наличием только полезными элементами. Такая особенность притягивает пользователей-новичков, так как на странице отсутствует множество лишних кнопок.
На домашней странице располагается поисковая строка и несколько визуальных закладок. На верхней панели находятся кнопки отмены действий, а также иконка, кликнув по которой открываются ярлыки сервисов google.
Благодаря гибким настройкам, юзеры могут менять внешний вид веб-проводника. В магазине компании имеются бесплатные темы, позволяющие преобразить приложение.
Какие сервисы и возможности имеет браузер гугл хром
После установки бесплатной версии программы, система предложит импортировать закладки с другого веб-обозревателя. Довольно-таки удобная функция, благодаря которой человеку не придется заниматься ручным переносом всех интернет-страниц.
Среди многочисленных особенностей стоит отметить:
- Синхронизация устройств ;
- Режим инкогнито;
- Наличие облачного хранилища – диск Google ;
- Собственный магазин с бесплатными расширениями;
- Удобный Omnibox.
Если говорить о безопасности, то browser Google Chrome имеет отличную встроенную защиту от скачивания и установки вредоносных ПО, а также любых вирусных атак. У разработчиков имеется собственная база с вредоносными интернет-страницами. Если пользователи попытаются получить доступ к ним, система предупредит и не позволит перейти по ссылке.
Omnibox
Гугл хром браузер, в котором впервые была реализована панель под названием Omnibox – адресная строка и поисковик в одном поле. Если вводимый запрос не соответствует правилам написания URL, то умная панель перенаправит запрос на установленный поисковик.
Создатели обозревателя позволяют пользователям самостоятельно решать, какую поисковую систему они хотят использовать. По умолчанию после скачивания и установки интернет-проводника, поисковиком является гугл. Обратившись к настройкам, серферы могут изменить его на более подходящую – яндекс, mail или добавить другую. Менять поисковую систему разрешается на компьютерах с ОС windows и устройствах с android.
Используя полезные функции Google, Chrome помогает вам эффективно и безопасно работать в интернете.




Адресная строка Google
Это не обычная адресная строка
Ищите нужный контент, выполняйте расчеты, переводите текст, узнавайте прогноз погоды и ещё многое другое с Google.
Получайте актуальный прогноз погоды прямо в строке поиска.
Легко и быстро выполняйте расчеты прямо в строке поиска.
Благодаря Google Переводчику вы сможете подобрать правильные слова более чем на ста языках мира прямо в строке поиска.
Доступ к документам, фото, видео и файлам на Google Диске прямо из строки поиска.

Полезные советы
По данным сайта StatCounter, в 2014-ом году интернет браузер Google Chrome был самым популярным браузером и одной из самых популярных программ в мире. Он не только прост в использовании, но и достаточно быстр и безопасен.
Но кроме посещения любимых сайтов этот браузер позволяет делать множество других полезных вещей, благодаря своей многофункциональности.
В нем скрыто множество секретов и полезных функций, о которых не все знают.
Скрытые настройки, разрешения и другие хитрости Google Chrome
Вот самые интересные функции Google Chrome, которые могут вам пригодятся:
1. Голосовой поиск в Google Chrome
Если вам больше нравится говорить, нежели писать, то вы можете искать что угодно в Google, используя голосовой поиск в браузере Chrome.
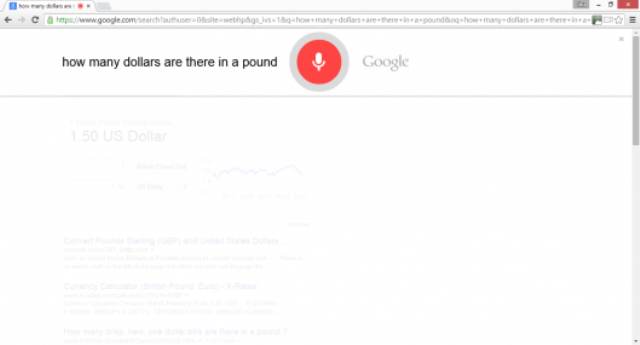
Все, что нужно сделать, это зайти в поиск Google и нажать на символ, изображающий микрофон в конце поисковой строки. Вы также можете зайти в настройки браузера и запустить функцию OK Google, которая позволит активировать голосовой поиск в любой время, сказав лишь "OK Google".
Стоит также отметить, что голосовой поиск не только может дать нужные результаты поиска, но и ответить на некоторые ваши вопросы, например "Какая сегодня погода в Москве?". Возможно, понадобится в функциях поиска поставить галочку "язык: русский" (найти ее можно нажав самом внизу "Настройки" - "Настройки поиска" - "Языки").
2. Как удалить историю в Google Chrome
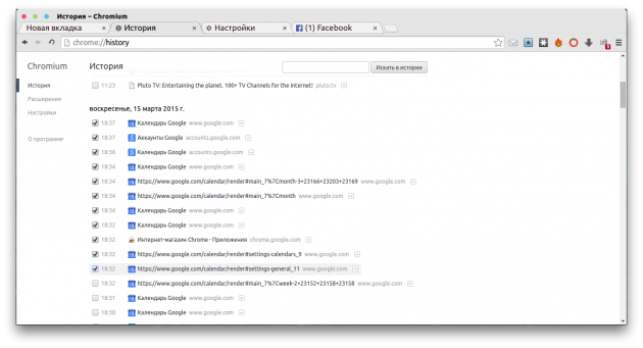
В браузере Chrome можно удалить историю посещаемости сайтов за последний час, день, неделю и даже все время. Можно удалить все записи или только определенные.
Стоит также отметить, что существует еще один метод выделения определенных элементов в истории посещения – просто поставьте флажок у самой первой записи нужного периода времени и далее последнюю, но уже нажимая клавишу Shift.
3. Как использовать функцию блокнота в Chrome
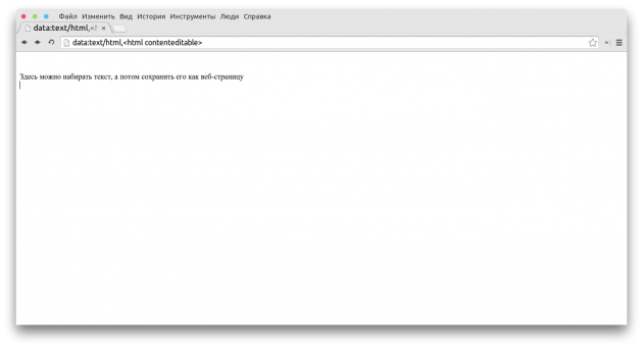
Вам нужно что-то быстро записать и блокнот всегда в этом поможет. Не стоит открывать отдельно программу, если вы уже работаете в Chrome.
Срочную запись можно сделать вот таким способом: в адресную строку введите data:text/html, - вы увидите новую вкладку, которую можно использовать как временный блокнот. Не обязательно запоминать данную функцию - просто сделайте закладку в вашем браузере.
4. Установите приложения, которые работают без интернета
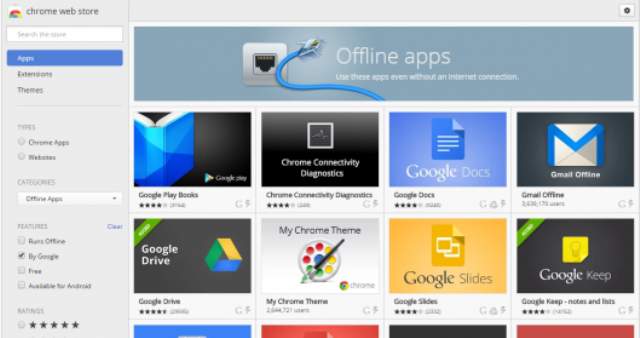
В Chrome есть возможность установить программы похожие на те, что в Windows, которыми можно пользоваться, если у вас нестабильный Интернет.
Такие программы можно найти в Chrome Store и запускать их при помощи Chrome App Launcher для ПК или прямо из браузера Chrome. При нестабильном Интернете вы можете использовать такие программы, как Gmail, Google Drive и Google Calendar, например.
5. Горячие клавиши для нужных вам расширений
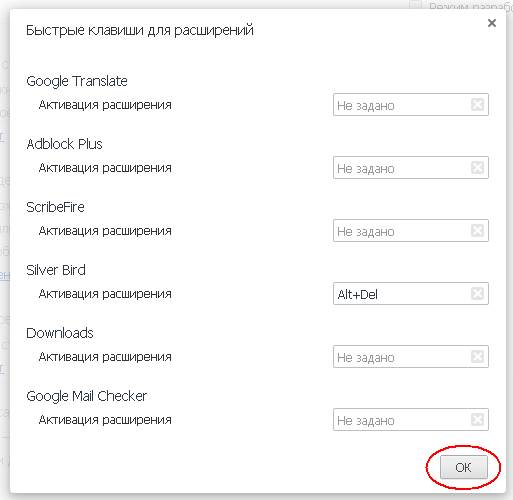
Не секрет, что у этого браузера есть множество расширений, и чтобы быстрее их открывать и использовать, вы можете установить горячие клавиши.
Чтобы их просмотреть вставьте в адресную строку chrome://extensions и прокрутите вниз до конца – там вы заметите ссылку "Быстрые клавиши". Всплывет окно, в котором вы сможете установить горячие клавиши, которые помогут работать с нужными вами расширениями.
6. Как сохранить любую веб-страницу как PDF
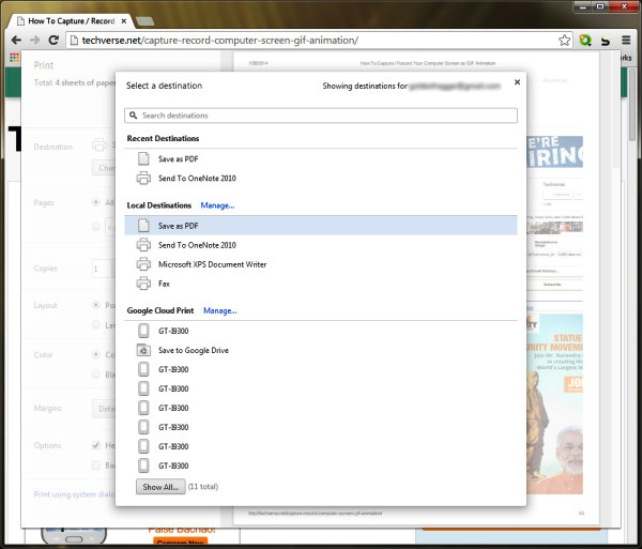
Иногда нужно сохранить веб-страницу в том виде, в каком вы ее видите. Чтобы это сделать, нужен формат PDF – он не только занимает мало места, но и отлично подходит для распечатки.
Чтобы сохранить любую страницу в этом формате нажмите Ctrl + P (если пользуетесь Windows) или Cmd + P (если пользуетесь MacOS), после чего выберете в списке принтеров "Сохранить как PDF".
7. Увеличьте скорость работы браузера, освободив его память
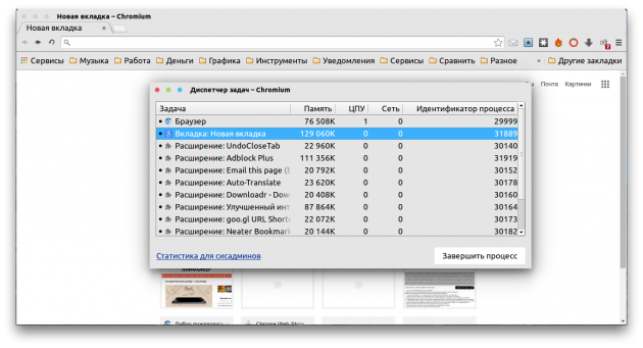
Вы возможно заметили, что если работать в Google Chrome, довольно долго не закрывая его, то вскоре он начинает тормозить. Это происходит из-за того, что браузер со временем начинает занимать доступную память. Вы можете закрыть браузер и снова открыть его, но тогда потеряете драгоценное время.
Лучше будет воспользоваться функцией частичной очистки памяти. Откройте встроенный менеджер задач с помощью сочетания клавиш Shift + Esc. Вам откроется окно встроенного диспетчера задач, в котором можно отсортировать процессы по размеру потребляемой ими памяти, а также закончить работу ненужных процессов.
8. Как посмотреть сохраненные пароли
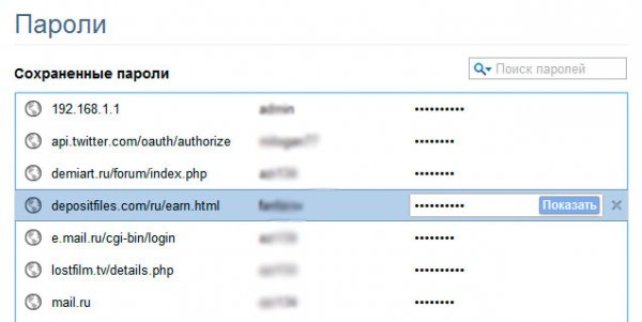
Если вы еще не знаете, у Chrome есть встроенный менеджер паролей. Им можно не только пользоваться по назначению, но и при необходимости просматривать все сохраненные пароли.
Для этого в адресную строку нужно ввести chrome://settings/passwords и, используя строку поиска, найти необходимый аккаунт. После того, как вы нажмете на аккаунт, вы увидите кнопку "Показать".

10. Как убрать сайты из подсказок в поисковой строке
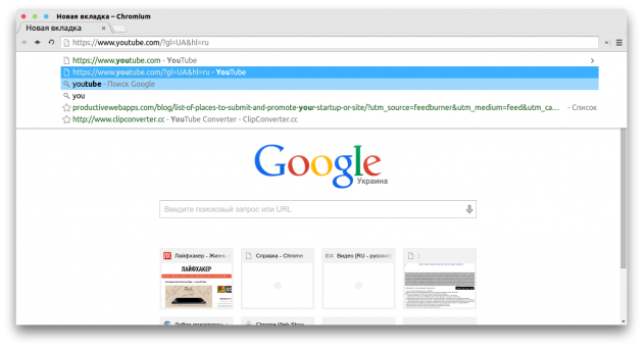
Вы наверняка заметили, что когда набираете что-то в поисковой строке, вам предлагаются возможные варианты ссылок (из ваших закладок или истории посещений).
Но если вы набираете другой сайт и не хотите, чтобы предлагались другие сайты, которые вы ранее посещали, то выделите предлагаемый браузером вариант и нажмите Shift + Delete.
Как управлять компьютером на расстоянии
Если вы используете несколько компьютеров в разных местах, или если вам нужно помогать своим друзьям и родственникам с компьютерными проблемами на расстоянии, то данный инструмент вам будет полезен.
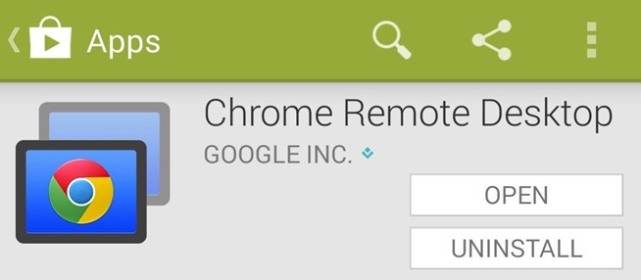
Установите на каждом нужном вам компьютере приложение Chrome Remote Desktop от Google. Если человек хочет разрешить использовать свой компьютер удаленно, ему нужно нажать кнопку "share" (поделиться), чтобы сгенерировать код, который поможет удаленному знаковому пользователю использовать нужный компьютер.
Вы также можете использовать этот инструмент, чтобы удаленно управлять несколькими вашими собственными компьютерами.
Как закрепить часто посещаемые сайты

Если вы регулярно открываете один или несколько любимых сайтов, то есть функция, которая просто закрепит эти сайты в браузере, чтобы вам не пришлось их заново открывать.
Для начала откройте сайт, кликните правой кнопкой мыши на вкладку и нажмите в всплывающем меню "закрепить вкладку".
Размер вкладки уменьшится, и она будет перемещена по левую сторону от всех вкладок, чтобы вы могли быстро его открыть в следующий раз, как откроете браузер.
Зарегистрироваться под разными профилями
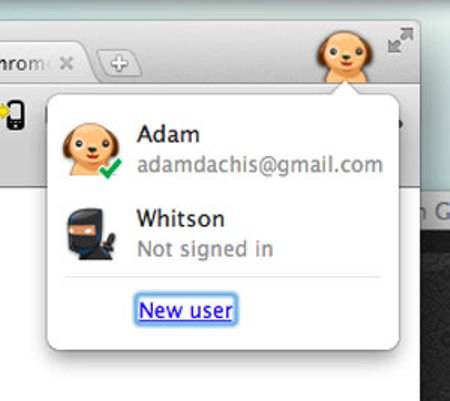
Если у вас несколько аккаунтов в Gmail, Google Drive или другом сервисе Google вы можете выйти из одного (рабочий, например) и зайти в другой (домашний), пользуясь браузером Chrome. Можно войти в Chrome под любым аккаунтом, и при необходимости выйти из него и зайти в другой свой аккаунт.
Посмотреть как выглядит веб-сайт на мобильном устройстве
Браузер Chrome может показать, как выглядит любой сайт на том или ином мобильно устройстве. Обычно такая функция нужна веб-разработчикам.
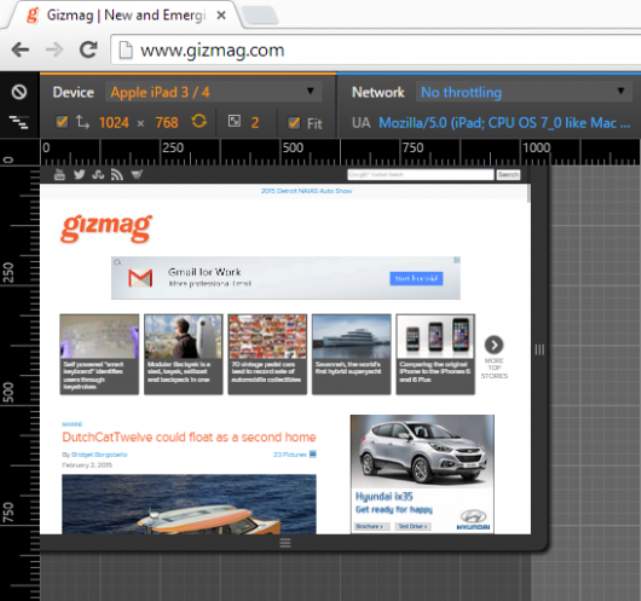
Чтобы ее использовать нажмите F12. Справа появится окно. В верхнем левом углу есть иконка напоминающая смартфон, нажав на нее, вы сможете выбрать любую модель смартфона или планшета и посмотреть, как будет выглядеть выбранный вами сайт на выбранной модели смартфона.
Не все модели указаны в меню, но зная разрешение экрана вашего смартфона или планшета, вы можете указать эти данные и посмотреть, как выглядит сайт на устройстве с установленным разрешением.
Многие пользователи Сети посещают глобальную сеть через браузер компании Google, но толком не знают, что такое Гугл Хром. Ниже рассмотрим особенности браузера, приведем главные функции, кратко разберем историю, плюсы и минусы веб-проводника.
История Гугл Хром
С ростом популярности Интернета появилась необходимость и в удобных веб-браузерах для серфинга. Гугл Хром — это один из проводников, разработанный компанией Google на базе движка Chromium. На сегодняшний день пользователями веб-браузера является больше 300 млн человек во всем мире, а его рыночная доля превышает 60%.
Долгие годы руководитель компании Google Э. Шмидт отказывался продвигать идею создания своего веб-проводника. Ему не хотелось участвовать в войнах за рынок браузеров. При этом основатели структуры (Л. Пейдж и С. Брин) наняли группу разработчиков Мозилла Фаерфокс и создали демо-версию Гугл. Первый вариант был выпущен 2 сентября 2008 года. Он работал только на Виндовс и имел ограниченный функционал. В дальнейшем веб-браузер развивался, появились версии под другие ОС и новые возможности.

Что такое Гугл Хром
Теперь кратко рассмотрим, что это Гугл Хром. Простыми словами, речь идет о программе от компании Гугл, позволяющей посещать страницы в Интернете с возможностью сохранения истории, включения куки, настроек и других сайтов. Возможности веб-браузера позволяют открывать любе интернет-сайты, автоматически переводить страницы, защищать пользователя от вирусов и других проблем. Кроме того, в Гугл Хром встроено автоматическое обновление.
Многие путаются в вопросах, что такое Гугл и Гугл Хром. В первом случае речь идет о большой корпорации, которая выпускает множество программных продуктов и поддерживает одноименную поисковую систему. Что касается Google Chrome, это всего лишь один из продуктов компании. Он постоянно совершенствуется, отличается большей простотой, понятным интерфейсом и высокой скоростью работы.

Возможности браузера
Рассматривая вопрос, что это за программа Google Chrome, можно выделить стандартный функционал и особенности софта. С его помощью можно посещать разные сайты, сохранять данные, осуществлять поиск в Сети и решать иные задачи.
Кроме основных функций, Хром имеется и ряд дополнительных возможностей. Выделим несколько полезных функций:
Возможности Гугл Хром создают условия для комфортной работы в веб-проводнике.
Плюсы и минусы
Выше мы рассмотрели особенности Chrome Google, что это такое, и для чего он нужен. Подведем итоги, выделим преимущества и недостатки браузера.
- Высокая скорость. Хром быстро открывает сайты, благодаря применению технологии V8, представляющей собой расширенный вариант JavaScript.
- Легкость и удобство для пользователя. Веб-проводник не перегружен лишними функциями. Интерфейс браузера позволяет сконцентрироваться на работе в Интернете без отвлечения на посторонние вещи. Достаточно начать набирать фразу, как веб-проводник сам угадывает дальнейшие слова.
- Безопасность применения. В Гугл Хром предусмотрена опция безопасного просмотра, необходимая при попытке перехода на вредоносный сайт.
- Работа в режиме Инкогнито. При желании можно сделать посещение Интернета конфиденциальным. В этом случае в углу появляется специальный значок.
- Большой выбор специальных настроек и дополнительных возможностей.
- Компактное расположение всех инструментов на рабочем столе. Благодаря этой особенности, работа в веб-проводнике легко осваивается даже новичком.
- Стабильность работы. Гугл Хром редко подвисает. Даже при появлении трудностей с одной страницей остальные работают корректно.
- Встроенный переводчик. При необходимости достаточно нажать одну кнопку, чтобы перевести всю страницу с любого языка на русский.
- Встроенное дополнение для просмотра видео.

Кроме плюсов выделяется и ряд недостатков:
- Ограниченное число русскоязычных расширений.
- Высокая загрузка оперативной памяти (напрямую зависит от числа открытых вкладок).
- Возможность работы с одной ОС.
- Высокая скорость разряда аккумулятора ноутбука.
- Невозможность применения на заставке своего рисунка.
- Ограниченный функционал при просмотре кода страницы.
- Трудности при работе с Word Press.
Приведенные выше проблемы не так важны и полностью затмеваются преимуществами программы. Не удивительно, что многие пользователи продолжают отдавать предпочтение именно Хрому.
Читайте также:

