Создать конспект с кратким обзором программ и устройств для работы с видео
Обновлено: 09.07.2024
Основное отличие цифровой видеокамеры
от аналоговой состоит в том, что здесь на ленту записывается сжатый цифровой поток видео, и поэтому никаких потерь при записи нет. Из этого следует еще одно преимущество цифровых камер: перезапись видео с камеры на компьютер и обратно может выполняться сколько угодно раз без малейшего ухудшения качества.
Краткая энциклопедия
Сейчас осень, подавляющее большинство из нас вернулось (увы!) из отпусков, и настало время вспомнить о том, что, где и когда происходило с нами и нашими друзьями в отпуске. Лучший способ освежить все эти воспоминания — создать фильм. Будем считать, что, пользуясь нашими советами, цифровую видеокамеру вы уже купили, поэтому далее мы станем говорить только о работе с цифровыми видеокамерами. Если же вы по каким-то соображениям еще не приобрели себе видеокамеру, то позволю себе настоятельно посоветовать вам купить именно цифровую камеру и ни в коем случае не покупать аналоговой.
Но для большинства людей, которые снимают на видеокамеру ради собственного удовольствия, не преследуя при этом каких-либо коммерческих целей, самое заметное достоинство цифровых камер — легкость и удобство компьютерного видеомонтажа.
Вопрос о необходимости монтажа я отметаю совершенно уверенно. Любительский фильм без монтажа продолжительностью более 5 минут смотреть трудно, иногда просто невозможно. Только самые близкие родственники и друзья будут смотреть часовую любительскую съемку до конца, и поэтому, если возможность монтажа после съемки вами не рассматривается, то происходит следующее: первые месяцы после покупки видеокамеры возникает невиданный энтузиазм, снимается всё и вся, записываются десятки кассет, но снимать только для себя не очень интересно, да и что скрывать — хочется похвастаться новым приобретением, и записи начинают показывать друзьям и родственникам. К сожалению, только после начала таких сеансов начинающий оператор вдруг замечает, что без его комментариев за спиной у зрителей, а также без пропуска в режиме ускоренного просмотра полов, стен, асфальта на улице и другого подобного видеомусора, смотреть его съемки зрителям крайне некомфортно. Самому по нескольку раз объяснять каждому гостю смысл фильма удовольствия тоже не доставляет.
Согласно результатам их изысканий, большинство продвинутых видеолюбителей можно отнести к одной из групп граждан, описанных чуть выше. Поэтому не стоит повторять чужие ошибки — покупайте цифровую видеокамеру и готовьтесь создавать свои собственные творения, а о том, что для этого нужно, мы попытаемся рассказать максимально подробно.
Видеокамера
В этом году фирмы Hitachi и Panasonic объявили о выпуске так называемых DVD-камер, рекламируя их как последнее достижение научно-технического прогресса. К концу осени 2002 года эти видеокамеры уже ожидаются на прилавках наших магазинов.
Основное отличие цифровых камер этого типа от уже существующих заключается в двух важных параметрах — носителе видеоинформации и формате записи на носитель.
Формат. Как вы помните, цифровые видеокамеры в своем подавляющем большинстве записывают видеопоток в DV-формате. DV-формат характеризуется покадровым сжатием информации. Все DVD-камеры сохраняют видео в формате MPEG-2. MPEG-2 обладает массой достоинств, но имеет также и ряд недостатков, к сожалению, весьма существенных для любительского видео.
Во-вторых, качество изображения зависит от скорости потока — чем ниже скорость, тем хуже качество изображения, но тем меньше объем файла. У DV, напомню, скорость потока постоянна и качество, соответственно, тоже.
В-третьих, MPEG-2 не является свободным и бесплатным стандартом и не поддерживается операционными системами Windows. Для проигрывания MPEG-2-видео необходимо обязательно устанавливать в систему MPEG-2-кодек. А DV-кодек присутствует во всех версиях Windows, начиная с Windows 98 Second Edition.
Носитель. В DVD-камерах используются три вида носителей:
• DVD-RAM-диски — для их воспроизведения необходим специальный DVD-RAM-привод стоимостью около $250.
• DVD-R-диски — для воспроизведения нужен обычный DVD-ROM.
• DVD-RW-диски — требования аналогичны DVD-R.
Компьютер
Я надеюсь, из сказанного выше само собой понятно, что единственной обязательной компонентой компьютера для видеомонтажа является только жесткий диск большой емкости. Без него, к сожалению, монтаж практически невозможен. Все остальные компоненты будут влиять только на скорость работы над фильмом и ни на что более. Конечно, в компьютере должен быть установлен контроллер IEEE-1394 (он же FireWire, он же iLink). К контроллеру нет особых требований, это всего лишь транспорт для пересылки видеопотока с камеры на компьютер и обратно, не способный вносить какие-либо изменения в ваш видеофайл. При выборе контроллера для своего компьютера следует помнить, что некоторые умельцы из Юго-Восточной Азии умудряются даже такую простую вещь сделать неработоспособной, поэтому лучше приобретать контроллер от IOI1394, Microstar или Adaptec. Эти контроллеры будут работать практически в любых конфигурациях компьютеров, хотя их стоимость не превышает $50.
Как ни странно, работа с любительским видео нарушает привычные каноны и правила покупки оборудования к компьютеру, которые гласят — чем компьютерная плата дороже, тем она лучше. Поскольку, как я надеюсь, большинству читателей нашего журнала по карману приобрести цифровую видеокамеру и приличный компьютер, вероятно, все они имеют интересную работу, доходы от которой позволяют все это приобрести, но, увы, у них мало свободного времени для использования купленного оборудования. Поэтому могу ответственно рекомендовать — если работа с видео для вас только хобби, а не бизнес, не покупайте дорогих систем для видеомонтажа, сколь бы убедительно вам ни советовали это сделать некоторые особо ушлые продавцы. Освоение подобной системы займет массу времени, а результат будет весьма скромным. Любительские съемки представляют собой, в основном, документальные фильмы, для монтажа которых не требуется применение сложных трехмерных эффектов, а также создание многослойных композиций, да и вообще всего, что могут ускорить полу- и профессиональные системы для видеомонтажа. Дорогостоящие платы для ввода/вывода и монтажа видео предназначены для тех, для кого работа с видео — это бизнес, а не хобби. Можете быть совершенно спокойны: никаких уникальных возможностей дорогое оборудование вам не предоставит, абсолютно все свои творческие замыслы вы сможете реализовать и без него. Задержка в несколько секунд/минут на просчет редкого и сложного эффекта вряд ли сильно испортит вам жизнь.
Итак, оборудование у нас уже есть, но ведь на самом деле приобретение оборудования — только малая часть того, что от вас потребуется. Покупка и установка контроллера и второго жесткого диска для видео в компьютер — операция разовая, чего нельзя сказать об освоении целого ряда программ для работы с видео.
Программы для работы с видео: чему отдать предпочтение
Мы совершенно сознательно не упомянули здесь десяток более простых программ для редактирования видео — в стране бесплатного программного обеспечения нет смысла использовать программу, руководствуясь критерием ее стоимости, поскольку на самом деле все программы стоят одинаково. Можно долго дискутировать на тему, хорошо это или плохо, но реальность такова, и надо с ней считаться.
Поэтому позволим себе предложить небольшой список наиболее полезных и нужных, по нашему мнению, программ для работы с DV-видео.
Редакторы видео
Adobe Premiere 6.5 (Adobe Systems, Inc.) — наиболее распространенный редактор видео. Исторически Premiere входил в состав подавляющего большинства плат для компьютерного видеомонтажа, чем частично и объясняется его широкая популярность. Одно из основных достоинств программы — наличие на рынке множества подключаемых к ней модулей (plug-in), многократно расширяющих ее возможности. Из недостатков следует отметить некоторую усложненность интерфейса и не очень устойчивую работу.
Ulead MediaStudio Pro 6.5 (Ulead Systems, Inc.) — версия 6.0 была первой среди редакторов этого класса, работающей с дешевыми контроллерами IEEE-1394 напрямую, и поэтому MediaStudio Pro 6.0 быстро набрала популярность среди владельцев цифровых видеокамер. Версия 6.5 упрочила ее положение, а версия 7.0, которая должна выйти в ближайшее время, привлечет к ней еще больше поклонников. Среди достоинств программы — простой и понятный интерфейс, быстрота и устойчивость работы. Недостатки — меньше подключаемых модулей, хотя и имеющихся вполне достаточно для решения любых творческих задач любителя.
Vegas Video 3.0 (Sonic Foundry, Inc.) — редактор, набравший заметную популярность в последний год. Имеет весьма своеобразный, но удобный интерфейс. Разработчик программы, компания Sound Foundary, широко известна своим звуковым редактором Sound Forge. В Vegas Video встроены богатейшие возможности для работы со звуком, которых порой нет даже во многих профессиональных программах видеомонтажа. Недостатки — полное отсутствие подключаемых модулей (plug-in), медленная работа по сравнению с другими видеоредакторами и отсутствие литературы.
Подключаемые модули для видеоредакторов (кроме Vegas Video 3.0)
Hollywood FX Gold (Pinnacle Systems) — plug-in к видеоредакторам. Предназначен для создания трехмерных и многооконных переходов между клипами. Благодаря богатым возможностям часто используется и для создания анимированных фрагментов фильма. В нем, например, легко создается свадебный альбом, при пролистывании страниц которого можно видеть различные моменты свадьбы. Также он позволяет придумывать и собственные варианты таких переходов. Прост в освоении, из аппаратных ресурсов требует наличие видеокарты с аппаратной поддержкой OpenGL и 32-битного цвета на экране.
Canopus XPlode Professional (Canopus Corporation) — plug-in к видеоредакторам. Он очень близок по своим возможностям к Hollywood FX Gold, но легче в использовании и имеет интуитивно понятный интерфейс, предназначенный для внесения изменений в имеющиеся эффекты. Прост в освоении, из аппаратных ресурсов требует видеокарту с аппаратной поддержкой OpenGL и 32-битный цвет на экране.
Другие программы, без которых создание собственных фильмов было бы заметно более грустным делом
Sound Forge 6.0 (Sonic Foundry, Inc.) — мощный звуковой редактор. Особенно полезен и необходим для очистки записанного голоса от шума в домашних условиях, поскольку в квартире шум будет всегда. Типичный пример квартирного шума при озвучивании любительского фильма — шум от работающего компьютера. Кроме этого, программа будет полезна, например, для отделения голоса экскурсовода от шума двигателя автобуса и т.д.
Boris RED 2.5 (Boris FX, Inc.) — несмотря на то, что это внешне простой plug-in к видеоредакторам (он подходит как к Premiere, так и к MediaStudio Pro 6.5), возможности его огромны — множество различных фильтров, включая стабилизацию изображения, инструменты для создания сложных композиций, в том числе с трехмерными объектами, и много, много другого. Недостаток фактически один —программа сложна в освоении.
Программа выбрана, что дальше?
После того, как вы хотя бы вчерне освоили видеоредактор, можно приступить собственно к видеомонтажу. Поскольку подробное описание приемов и возможностей видеомонтажа выходит за рамки настоящей статьи, позволю себе дать лишь несколько полезных советов.
Наиболее разумно сбросить весь видеоматериал на диск и все корректировки делать уже в видеоредакторе. Пакетный захват (то есть, сброс фрагментов, предварительно отобранных при просмотре кассеты), широко используемый в профессиональной работе, для домашних целей не очень удобен.
Во-первых, это приводит к большему износу лентопротяжного механизма видеокамеры, который в отличие от профессиональных камер, не имеет значительного ресурса работы. Во-вторых, ведет к большим временным затратам, так как сначала нужно просмотреть всю кассету, а потом все равно придется более внимательно повторять просмотр уже в видеоредакторе для более точной корректировки фрагментов. Наиболее удобная программа для захвата видео — это ScenalyzerLive, упомянутая выше, поскольку она умеет записывать видео на диск, разбивая поток на сцены, что заметно ускоряет работу над фильмом.
После сброса видео на диск в первую очередь необходимо тщательно сформировать видеоряд, убрав все лишнее, расставить переходы, создать заставки и т.п. Необходимо также в самом начале процесса редактирования отобрать наилучшие стоп-кадры, которые могут быть использованы далее: как для печати фотографий, так и для оформления фильма. Многие кадры, замечательные сами по себе, могут не подойти для этого фильма, и надо не забыть сохранить их.
Только после всего этого следует создавать звукоряд, накладывать музыку, записывать голос и другие звуки. Как правило, оригинальные звуки остаются в фильме только в виде исключения или при документальной съемке таких событий, как свадьбы, дни рождения и т.п.
Во многих случаях правильнее использовать профессионально записанные звуки вместо записанных на микрофон любительской видеокамеры. Если нужно, например, дать звук подъезжающего автомобиля, то разумнее использовать уже готовый звук — его качество будет гарантированно лучше. Конечно, не стоит перебарщивать с профессионально записанными звуками: ваш фильм может потерять в искренности. Ваш вкус — лучший учитель и следует довериться ему.
И самое главное — постоянно контролируйте изображение и звук, выводя их на экран телевизора, а не на компьютерный монитор. Как вы легко сможете убедиться, изображение и звук на компьютере существенно отличается от того, что вы увидите и услышите по телевизору. При подаче видео в цифре на любую цифровую камеру по интерфейсу IEEE-1394 (FireWire) на ее аналоговых выходах появятся аналоговые сигналы, и на подключенном к этим выходам телевизоре вы сможете увидеть результаты своей работы. Все редакторы, упомянутые выше, позволяют просматривать результат монтажа прямо из редактора — без создания огромного файла фильма.
Как хранить свои творения
По поводу способов хранения собственных фильмов сейчас ведется масса споров. В большинстве своем, все начинающие видеолюбители, поработав час-другой в видеоредакторе, сразу же начинают изучать способы сохранения своих фильмов в различных вариантах MPEG-форматов. Во многом это объясняется постоянно подогреваемым в Сети и в прессе интересом к данным форматам.
Что более всего удивляет в этой ситуации — чем меньше некто разбирается в MPEG-форматах, тем большим энтузиастом хранения своих фильмов в каком-либо из них он является. Поэтому стоит обратить внимание на тот факт, что видео в MPEG-форматах в настоящее время пригодно только для распространения, но никак не для хранения оригиналов видеофильмов.
Сохранение видео в MPEG-2 без потери качества, явно заметной для глаза, возможно только при таком объеме видеоданных, который меньше DV-оригинала в 4–5 раз, и, кроме этого, даже на мощных современных компьютерах требует значительных временных затрат для конвертации DV в MPEG.
Уже в ближайшее время DVD-рекордеры станут вполне доступны по цене. Именно удешевление DVD-рекордеров даст возможность хранения фильмов в MPEG-2 без ощутимых финансовых затрат. Стоимость подобных устройств и чистых DVD-R-дисков будет снижаться, и недалек тот день, когда пишущий DVD-R-привод станет обычным устройством в компьютере каждого видеолюбителя. Первые DVD-R-пишущие приводы (Pioneer A03), пробившие ценовой порог в $1000, появились на рынке в июле 2001 года. На осень 2002 года стоимость DVD-рекордеров упала до $300, а стоимость болванок к ним приблизилась к $2.
Кроме того, следует еще помнить, что для сброса видео на обычную VHS-кассету из формата MPEG-2 требуется аппаратный декодер MPEG-2, который сейчас стоит около $60, или DVD-плеер стоимостью от $135. После падения стоимости DVD-рекордеров ниже $200, что неминуемо произойдет в ближайший год, DVD-рекордер и DVD-плеер тоже превратятся (как и DVD-R-привод) в совершенно обычную аппаратуру, которую можно будет найти в домах большинства любителей видео. Появление такой программы, как Canopus ProCoder (Canopus Corporation), делающей качественные и абсолютно совместимые с DVD-спецификацией MPEG-2-файлы и при этом не требующей от пользователя глубокого знания MPEG-2-формата, также ускорит процесс массового перехода к DVD основной массы любителей. Но даже в ситуации полной доступности DVD-рекордеров и носителей к ним мы рекомендуем сохранять оригиналы смонтированных фильмов. Сейчас, при нынешних ценах на DVD-болванки для однократной записи, это уже можно делать, записывая оригинал на несколько DVD-болванок просто в качестве набора файлов. Вычислительная мощность компьютеров растет, и того качества кодирования в MPEG-2, которое несколько лет назад было доступно только на дорогих аппаратных кодировщиках, вскоре вполне можно будет достичь с помощью программных кодеров. Имея оригинал, вы всегда сможете заново создать DVD-вариант фильма с лучшим качеством. Другими словами, всегда лучше иметь запасной вариант.
Как сохранять видео на кассете
Подводя краткий итог всего услышанного, стоит запомнить одно важное правило — никакая дорогостоящая техника, например, мощнейший компьютер и профессиональная цифровая видеокамера, сами по себе не смогут создать интересный фильм. Для этого нужен вкус, желание и много свободного времени. Интересный фильм, даже снятый на самую дешевую цифровую видеокамеру, смотреть будут. Скучный фильм не вызовет интереса, даже если снимали его камерой за $5000. Поэтому не стоит зацикливаться на качестве картинки, главное — реализация ваших творческих идей.
Надеемся, что этот краткий курс азов работы с цифровым видео поможет вам сделать первые уверенные шаги в столь интересном мире собственного творчества, и созданные вами фильмы доставят много радости всем, кому вы будете их демонстрировать.
- Для учеников 1-11 классов и дошкольников
- Бесплатные сертификаты учителям и участникам
Выберите документ из архива для просмотра:
Выбранный для просмотра документ Основы работы с цифровым видео.doc
Конфигурация компьютера, необходимая для работы с цифровым видео.
Видеокарта и ее компоненты.
ТВ-тюнер, цифровая видеокамера, веб-камера.
Дополнительный цифровой порт ввода/вывода FireWire .
Обработка видео в видеоредакторе.
Список использованной литературы.
В докладе исследуются основы работы с оцифрованным видео: изучение конфигурации компьютера, необходимой для работы с цифровым видео, проблемы выбора видеоформата и видеоредактора. В настоящее время существует много различных видеоредакторов. Проведенная систематизация существующих видеоредакторов выявила, что они различаются по степени сложности и требованиям, которые они предъявляют к квалификации пользователя.
Предлагается после предварительного знакомства с возможностями видеоредактора Windows Movie Moker и аппаратным обеспечением, необходимым для обработки видеоматериалов и создания полноценной видеопродукции изучить все этапы захвата и редактирования цифрового видео.
В настоящее время большое внимание уделяется качеству видеоизображения. Основная проблема для зрителей и производителей видеопродукции - поиск оптимального варианта, сочетающего небольшой объем файла и достаточно хорошее качество видео.
Создание простого видеоролика - необходимое умение для современного человека.
Конфигурация компьютера, необходимая для работы с цифровым видео
Обычное видео знакомо всем. Видеосигнал, записанный на кассету, воспроизводится видеомагнитофоном, поступает в виде электромагнитных колебаний на обычный телевизор — и на экране появляется видеоизображение. Но это именно обычное, т. е. аналоговое, видео. Оно, как и аналоговый звук, совершенно недоступно для обработки на компьютере. Причины хорошо известны: стихия компьютера — цифры, а не колебания. Известно и решение проблемы: видео, как и звук, можно оцифровать.
Источником аналогового видеосигнала могут быть, например, телеантенна, система кабельного телевидения, видеомагнитофон или обычная (не цифровая) видеокамера. Но, какое бы видеоустройство мы ни взяли, его в любом случае нужно будет подключить к нашему компьютеру. Необходимый для этого кабель входит в комплект видеоустройства и легко подключается к нему. А вот второй конец этого кабеля нам предстоит вставить в нужный разъем компьютера, и это уже не так просто.
1.1. Видеокарта и ее компоненты.
Посмотрим на тыльную сторону системного блока и для начала попробуем найти нужный разъем на видеокарте. Видеокарта — это специальный модуль компьютера, отвечающий за работу с видеоизображением, и результаты такой работы постоянно видны на экране нашего монитора.
К основным компонентам видеокарты относятся: графический процессор , от возможностей которого во многом зависит производительность всей видеоподсистемы, и видеопамять .
Видеопамять — часть оперативной памяти, отведённая для хранения данных, которые используются для формирования изображения на экране монитора.
При этом в видеопамяти может содержаться как непосредственно растровый образ изображения (экранный кадр), так и отдельные фрагменты как в растровой (текстуры), так и в векторной формах.
Видеокарту очень легко найти — доста точно проследить, куда подключен кабель, соединяющий монитор и системный блок. А подключен он как раз в разъем на видеокарте.
1.2 ТВ-тюнер, цифровая видеокамера, веб-камера.
Внимательно посмотрим на видеокарту. Если на ней видны еще какие-нибудь разъемы, кроме того, к которому подключен монитор, значит мы располагаем современной, мощной и многофункциональной видеокартой. Попробуем вставить в подходящий разъем штекер кабеля, идущего от видеоустройства. Если такого разъема не нашлось, то наша видеокарта не умеет принимать аналоговый видеосигнал, и здесь нашему компьютеру очень пригодилось бы дополнительное устройство — карта видеозахвата, или ТВ-тюнер.
Такое устройство специально предназначено для оцифровки аналогового видео и имеет все необходимые разъемы. Но, к сожалению, оно встречается довольно редко, и на нашем компьютере его, скорее всего, нет.
Впрочем, если ни мощная видеокарта, ни ТВ-тюнер на нашем компьютере не обнаружены, то здесь нас могут выручить другие устройства — цифровая видеокамера или веб-камера.
Подходящий для них разъем найдется на любом компьютере, а поступающий с таких устройств видеосигнал даже не нуждается в оцифровке, поскольку изначально является цифровым.
1.3 Дополнительный цифровой порт ввода/вывода FireWire .
Помимо вышеупомянутых камер существуют камеры, имеющие цифровой порт ввода/вывода FireWire . В компьютере также должен присутствовать этот порт. Иногда он встраивается в материнскую плату компьютера, но чаще приходится покупать дополнительную карту расширения. И последнее — специальный кабель. Часто он поставляется в комплекте с картой.
Разъемы FireWire камеры и компьютера разные.
Порт FireWire — двунаправленный. Это позволяет как принимать поток данных из камеры, так и передавать его обратно из компьютера в камеру. Видео и звук передаются по одному кабелю. Практически все современные видеокамеры снабжены портом FireWire и она должна распознаваться автоматически - это позволит избежать трудностей с установкой драйверов.
Порт FireWire только передает видео- и звуковые данные, в компьютере же они хранятся в виде файла формата Digital Video ( DV ). Сама карта не формирует файл, этим занимается процессор компьютера . Для обработки видео процессор должен быть очень быстрым. Если его частота будет меньше 1500 МГц, то процессор не успеет сформировать файл и вы будете терять кадры фильма. То есть захватывать видео через FireWire можно только на быстром современном компьютере.
При выводе фильма из компьютера на камеру критичным параметром оказывается не только скорость процессора, но и скорость жесткого диска. Компьютер должен быть оснащен как можно более быстрым диском. Иначе при выводе готового фильма на камеру могут появиться дефекты.
Предположим, что все нужные устройства у нас имеются и подсоединены к нашему компьютеру.
2. Форматы видеофайлов
Выбор формата видеофайла во многом предопределит и будущий выбор видеоредактора.
Видео формат- определяет структуру видео файла, то как хранится файл на носителе информации (CD, DVD, жестком диске или канале связи). Обычно разные форматы имеют различные расширения файла (*.avi, *. mpg, *.mov и др.).
Одним из первых форматов, разработанных для нужд цифрового видео, был формат А VI . Файлы в таком формате легко узнать по характерному расширению А VI . Несмотря на множество недостатков формата А VI и появление новых, более совершенных форматов, в сфере мультимедиа он и сейчас является базовым форматом для цифрового видео, т. е. играет ту же роль, что и формат WAV для цифрового звука.
Формат А VI — это не только видео, но и синхронизированный с ним звук. Обычно звуковую составляющую называют звуковой дорожкой или аудиотреком. Это самый обычный звук в формате WAV . Любой видеоредактор может выделить из файла А VI звуковую дорожку и сохранить ее в виде отдельного звукового файла. Полученный таким образом звук можно отредактировать с помощью звукового редактора, а затем снова вставить его же (или любой другой звук) на прежнее место в файле А VI .
Формат МРЕ G постепенно вытесняет формат А VI , он появился позже и изначально был предназначен для максимального сжатия видео. В частности, его звуковая дорожка содержит уже сжатый звук в формате МРЗ. Да и видеоданные он сжимает в среднем более эффективно, чем формат А VI . Но главное — воспроизведение МРЕ G не потребует от нас поиска подходящего видеокодека среди сотен других. Все, что может потребоваться для воспроизведения МРЕ G , уже имеется в операционной системе Windows .
Однако свои недостатки есть и у формата МРЕ G . Далеко не все видеоредакторы умеют работать с такими файлами, да и сам процесс редактирования требует более высокой квалификации. Более высокие требования предъявляются и к мощности компьютера. Наконец, этот формат развивается и несколько меняется со временем. Это значит, что и здесь попытка просмотра видеофайла может оказаться неудачной.
Другие форматы цифрового видео либо имеют серьезные недостатки, либо плохо совместимы с обычными средствами создания мультимедийных произведений.
Параметры цифрового видео:
Размер кадра (по вертикали и горизонтали, например, 800 на 600 точек)
Цветовое разрешение, т. е. максимальное количество цветов и оттенков.
Частота, с которой кадры сменяют друг друга. Обычно частота составляет 24—25 кадров в секунду.
Степень сжатости. Некоторые потери качества, неизбежные при сжатии, визуально практически незаметны, а выигрыш в размере файла будет очень впечатляющим.
Для сжатия цифрового видео используются самые разные способы. Известно, например, что два соседних кадра почти не отличаются друг от друга, что неудивительно: за несколько сотых долей секунды заметные изменения на съемочной площадке просто не успевают произойти:
Поэтому первый, или ключевой, кадр мы сохраняем в полном объеме, а вот из следующего — только то, что отличает его от первого:
3. Обработка видео в видеоредакторе
3.1 Виды видеоредакторов.
Различных видеоредакторов очень много. Одни из них умеют работать только с форматом А VI , другие — только с форматом МРЕ G , третьи — с любыми форматами, включая самые экзотические.
Большинство видеоредакторов представляют собой единую программу. Но есть и такие, в комплект которых входит несколько программ: отдельно для оцифровки и записи, отдельно для работы со звуковой дорожкой, отдельно для редактирования видео и т. д.
Кроме того, видеоредакторы различаются по степени сложности и тем требованиям, которые они предъявляют к квалификации пользователя. Есть очень простые в работе редакторы, для освоения которых достаточно 1—2 часов. Но есть и профессиональные, которые придется осваивать довольно долго.
Правильный выбор наиболее подходящего видеоредактора сделать нелегко, но возможно только после предварительного знакомства с возможностями хотя бы нескольких из них.
Видеозахват.
В любом видеоредакторе обязательно найдется возможность работы с видеосигналом, поступающим от внешнего источника. Такая операция называется видеозахватом.
Можно попытаться найти арактерную кнопку Record (Запись) или пункт меню Capture (Захват), а затем выбрать:
• размер кадров (в точках или пикселях, по вертикали и горизонтали);
Для формата А VI требуется также выбрать видеокодек. Некоторые видеопрограммы принимают такое решение сами, не оставляя нам выбора, но чаще все-таки выбор остается за нами. Это самый ответственный момент, от которого зависит качество будущего цифрового видео. Большинство видеокодеков дают нам возможность плавной настройки степени сжатия, от которой напрямую зависит и качество.
Исходный несжатый файл, имеющий огромные размеры, можно сжать совсем немного, например в 10 раз, и качество сжатого видео будет очень высоким. Но и объем такого файла будет немалым. И наоборот: степень сжатия может быть очень большой, например в 100 раз, и объем полученного видеофайла будет невелик. Но и качество его будет весьма низким.
3.3 Видеомонтаж.
Теперь, когда мы оцифровали и сохранили видеофайл , следующий этап нашей работы – видеомонтаж. Его цель — создать из оцифрованных отдельных видеофайлов видеоклип.
Первое , что нужно сделать это отрезать всё лишнее, а оставшиеся фрагменты склеить между собой. Каждый видеоредактор устроен по-своему, но все они имеют общие элементы, которых как минимум два.
Первый из них называется монтажным столом — этот термин заимствован у традиционного кинематографа. На монтажный стол можно поместить любой из оцифрованных видеофайлов. В одних редакторах это делается традиционным путем: из меню выбирается команда File , Оре n (Файл, Открыть). В других перечень этих файлов уже имеется в специальном окне, и любой из них можно просто перетащить на монтажный стол с помощью мыши. В некоторых редакторах надо выбрать команду File , Imp ог t (Файл, Импорт, Медиафайлы).
Но вот нужный файл на нашем монтажном столе. Здесь имеются привычные инструменты управления, с помощью которых файл можно просмотреть, перемотать и т. д. Но есть и дополнительные, специальные инструменты. С их помощью можно вырезать или отрезать любой фрагмент:
Один из вариантов обрезки файла- маркировка выделяемого фрагмента, т.е. указание редактору начала фрагмента . Перемещая курсор на новую точку мы так же обозначаем конец выделяемого фрагмента. Далее в одних редакторах вырезается выделенный фрагмент( с помощью кнопки вырезать), а в других в итоговый клип войдёт только выделенный участок, а всё остальное удалится.
В программе Windows Movie Moker с помощью специальной кнопки происходит разделение клипа в выбранном месте.
Далее в окно склейки помещаются полностью обработанные, свободные от всего лишнего фрагменты, и здесь же их склеивают в единый видеоклип.
Переместить в окно склейки готовый фрагмент можно перетащив его мышью. Если фрагменты изображаются в виде отдельных картинок, обычно с пробелами между ними, то такое представление называется раскадровкой.
Также фрагменты могут быть представлены в этом окне полосками, заполненными графической информацией или просто разноцветными. Причем длина таких полосок пропорциональна времени воспроизведения фрагментов, т. е. их продолжительности. Такое представление называется временная шкала.
Большинство редакторов позволяют просматривать окно склейки в двух режимах.
Но вот все фрагменты обработаны и помещены в окно склейки. Всё готово для окончательной склейки, или сборки будущего видеоклипа. Впрочем, до начала сборки остается еще одна операция, хотя и не обязательная. Можно украсить и оживить клип видеоэффектами.
Видеоредактор позволяет создавать самые разнообразные эффекты одним движением мыши.
Есть видеоэффекты , которые применяются к одному или нескольким уже обработанным фрагментам. Поищем эти эффекты в меню или просто выделим любой фрагмент в окне склейки, щелкнув на нем мышью, а затем щелкнем правой кнопкой мыши, вызвав контекстное меню. Можно изменить яркость, контрастность или цветовую гамму фрагмента, скорость воспроизведения , можно даже проиграть фрагмент в обратном направлении (реверс).
Можно заставить фрагмент в процессе воспроизведения деформироваться или перемещаться по экрану самым причудливым образом.
Есть и другая группа видеоэффектов, так называемые эффекты перехода. В кинематографе одна сцена очень редко сменяет другую совершенно внезапно, в доли секунды. Обычно используются различные приемы: наплыв, затемнение и другие, которые создают впечатление плавного перехода. То же самое и в цифровом видео: мы не просто склеиваем два соседних фрагмента, а создаем эффект плавного перехода между ними.
3.5 Сохранение видео.
Итак, когда все фрагменты нашего будущего видеоклипа размещены в окне раскадровки и снабжены видеоэффектами, остается только склеить их между собой, т. е. собрать из них видеоклип. Это самая простая операция, которую видеоредактор выполняет автоматически, если дать ему нужную команду. Обычно такая команда находится в меню File (Файл). Названия могут быть разными, но во всех случаях смысл понятен. Выберем эту команду — и на экране появится соответствующее диалоговое окно.
Выберем формат, в котором будет сохранен наш клип, — МР EG или А VI — и укажем имя файла. И самое главное: укажем параметры будущего видеоклипа.
Составляющие видеоклип фрагменты, которые мы оцифровали ранее, могут иметь самые разные параметры и очень сильно отличаться друг от друга, но для нашего клипа мы можем указать его собственные параметры, совсем не обязательно совпадающие с параметрами исходных фрагментов.
Лучше выбирать те кодеки, которые входят в комплект операционной системы Windows . Они обязательно найдутся на любом компьютере, а значит, при просмотре клипа проблемы не возникнут.
Windows Movie Maker – весьма простая в освоении начинающими пользователями и достаточно эффективная программа для считывания, обработки и записи любительских роликов. Однако она имеет один весьма заметный недостаток: программа работает практически только с одним-единственным видеоформатом – Windows Media Video (WMV). Это означает, что созданные в ней ролики можно смотреть только на компьютере.. Программа также может сохранить созданный фильм в формате DV-AVI, но для того, чтобы потом превратить его, например, в стандартный DVD-Video (MPEG-2), потребуется обработка в какой-то отдельной программе - конвертере или редакторе! Таким образом, область применения этой программы ограничена роликами, создаваемыми для просмотра на компьютере и для пересылки их через Интернет.
Для создания качественного видеоконтента необязательно обладать специализированными знаниями и опытом монтажа. Главное правильно подобрать программу, полностью отвечающую требованиям пользователя и его навыкам. Представленные ниже программы разработаны как для профессионалов видеоиндустрии, так и для новичков. С их помощью можно не только обрезать видеоряд, но и добавлять звуковые дорожки или другие эффекты.

Чтобы выбранный видеоредактор максимально отвечал поставленным целям, важно сразу определить приоритеты:
- Платный/бесплатный контент;
- Удобство интерфейса;
- Количество доступных функций;
- Поддерживаемые форматы;
- Число дорожек доступных для монтажа;
- Поддержка плагинов.
Тем, кто собирается профессионально осваивать монтаж видео, лучше сразу начинать работу в сложных программах с обширным функционалом. Упрощенный софт кардинально отличается от PRO версий, поэтому получить таким образом базовые навыки, которые затем пригодятся в профессиональной деятельности, не получиться.
Movavi Video Editor
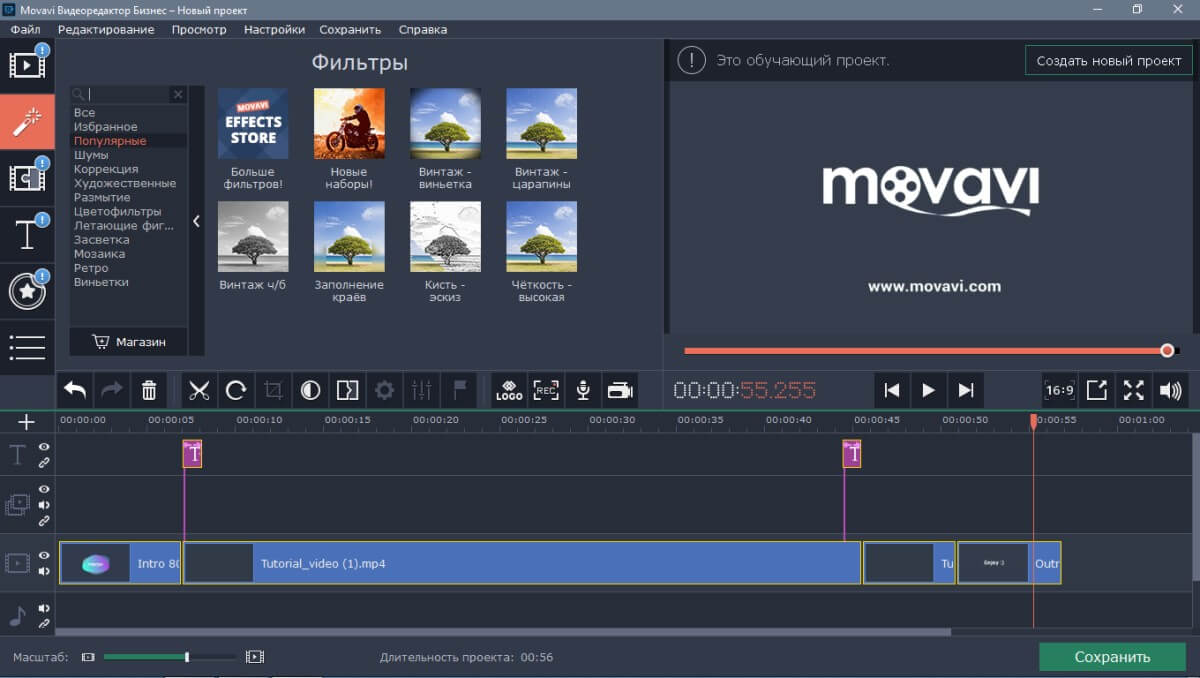
- Оптимизация с последними операционными системами ПК;
- Обучающая программа на официальном сайте;
- Встроенный мастер с продвинутым алгоритмом создания видео;
- Возможность выбора языка меню;
- Несложные системные требования: от 1,5 ГГц двухъядерный процессор, 256 Мб ОП;
- Видеоредактор можно использовать на других платформах, например, Movavi Video Editor Mac OS.
Бесплатная версия у программы есть, но имеет исключительно ознакомительный характер и действует всего неделю.
Видеомонтаж
Отличительная особенность этой утилиты заключается в возможности создавать и записывать видеоролики на любые носители в качестве 1080p Full HD и 720p. Далеко не все конкуренты могут предположить такую функцию. Монтировать видео можно более чем в 40 различных форматах. Кроме стандартного набора функций (обрезать, убрать звук, подложить музыку, замедлить/ускорить изображение) есть большая база готовых шаблонов и эффектов, применить которые можно за пару кликов. Полученные видео легко конвертируются под любые операционные системы мобильных устройств.

- Высокое качество видеоряда и звуковых дорожек;
- Удобный интерфейс;
- Большой выбор титров и заставок;
- Русскоязычная версия;
- Масса фильтров и других инструментов, позволяющих сделать видео уникальные=м и интересным;
- Большой каталог анимированных переходов;
- Быстрая запись на диск или выгрузка в Интернет готового ролика;
- Регулярный выход обновлений.
В числе недостатков утилиты можно назвать ограниченный срок действия бесплатной версии (всего 5 дней). А также наличие ограничений на запись и выгрузку роликов при работе с ПК.
Adobe Premiere
Одна из самых популярных утилит для нелинейного монтажа. К продуктам Adobe Systems обращаются даже при производстве голливудских фильмов. Программа русифицирована. Компания регулярно выпускает обновления и оказывает поддержку пользователям. Утилита располагает большим количеством эффектов и фильтров, поддерживает мультитрековый режим. Совместима со всеми операционными системами ПК и может импортировать видео с разных источников.
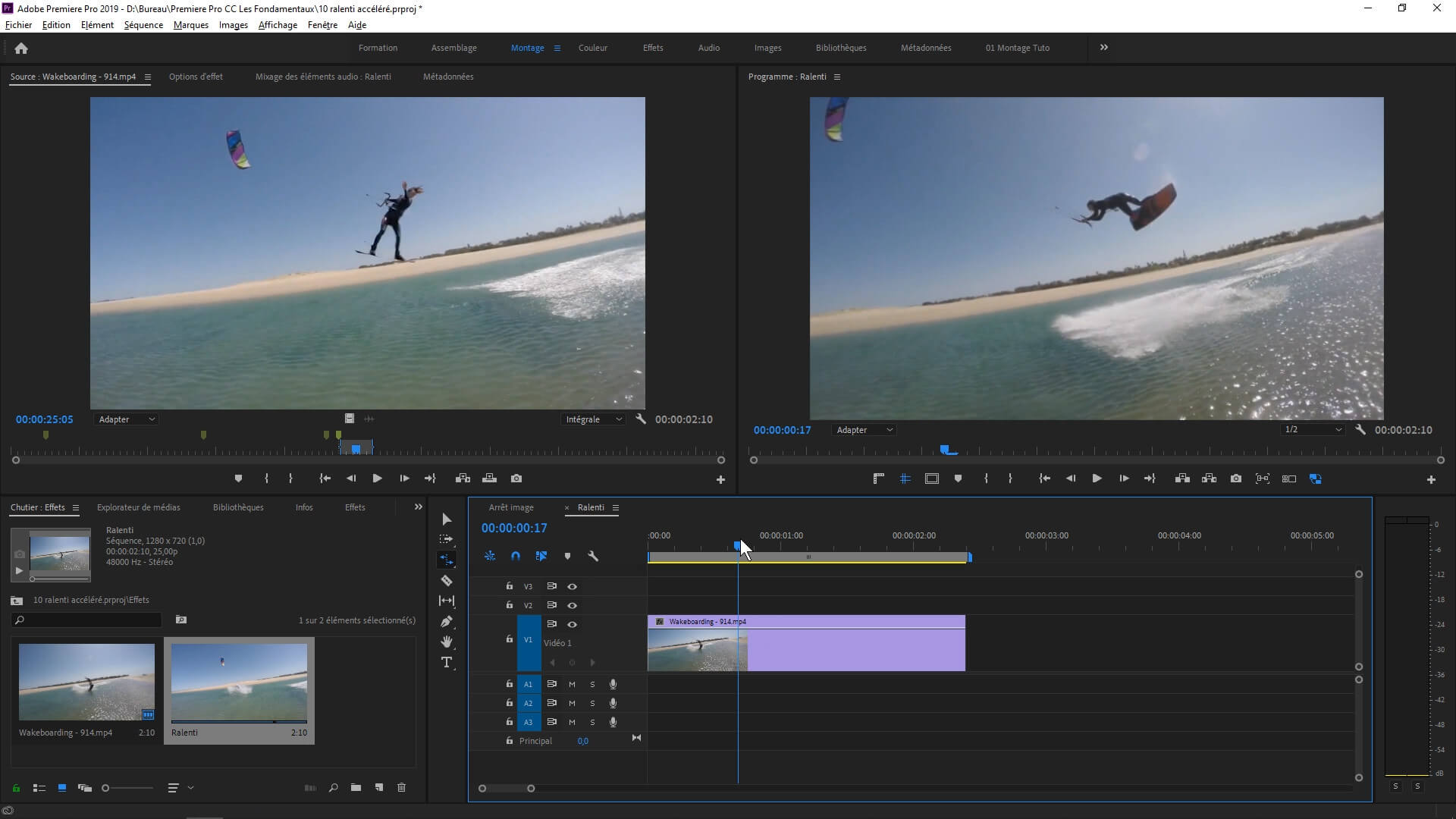
- Высокое разрешение и качество звука;
- Удобный интерфейс с горящими клавишами;
- Функция тримминга позволяет идеально подгонять кадры при склеивании;
- Возможность создавать видео во всех популярных форматах;
- Получить доступ к программе можно в любом месте через облако;
- Возможность обрабатывать видео в режиме реального времени.
- Бесплатная версия программы работает только 30 дней.
- Для обработки в Adobe Premiere тяжелых файлов потребуется мощный процессор Intel или AMD.
- Повысить производительность поможет установка дискретной видеокарты нового поколения.
Sony Vegas
Sony Vegas особенно популярна у web-разработчиков, создателей сериалов и короткометражных роликов. Обновления создаются регулярно и устанавливаются с официального сайта. Кроме того, пользователь может оптимально настроить программу под себя, добавляя новые плагины и модули. Позволяет одновременно работать с контентом, отснятым и сохраненным на разные источники. Имеет отличные характеристики по записи видео на разные носители. Отличается высоким качеством звука.

- Программа сложна для освоения новичками;
- Увеличенное время сохранения отредактированного материала;
- Для успешной работы потребуется мощный ПК, видеокарта и процессор Intel.
Бесплатная пробная версия имеет короткий срок действия. Для дальнейшей работы потребуется лицензионный софт.
Pinnacle Studio
Удобная, простая и надежная программа от компании Corel. Имеет несколько версий, каждая из которых дополняется новыми функциями и характеристиками. Программа довольно проста в эксплуатации, располагает более 2000 встроенных эффектов, титров, маркеров. Позволяет работать с разными форматами файлов и сохранять готовое видео в высоком качестве на носители разного формата: CD, DVD, Blue-Ray.
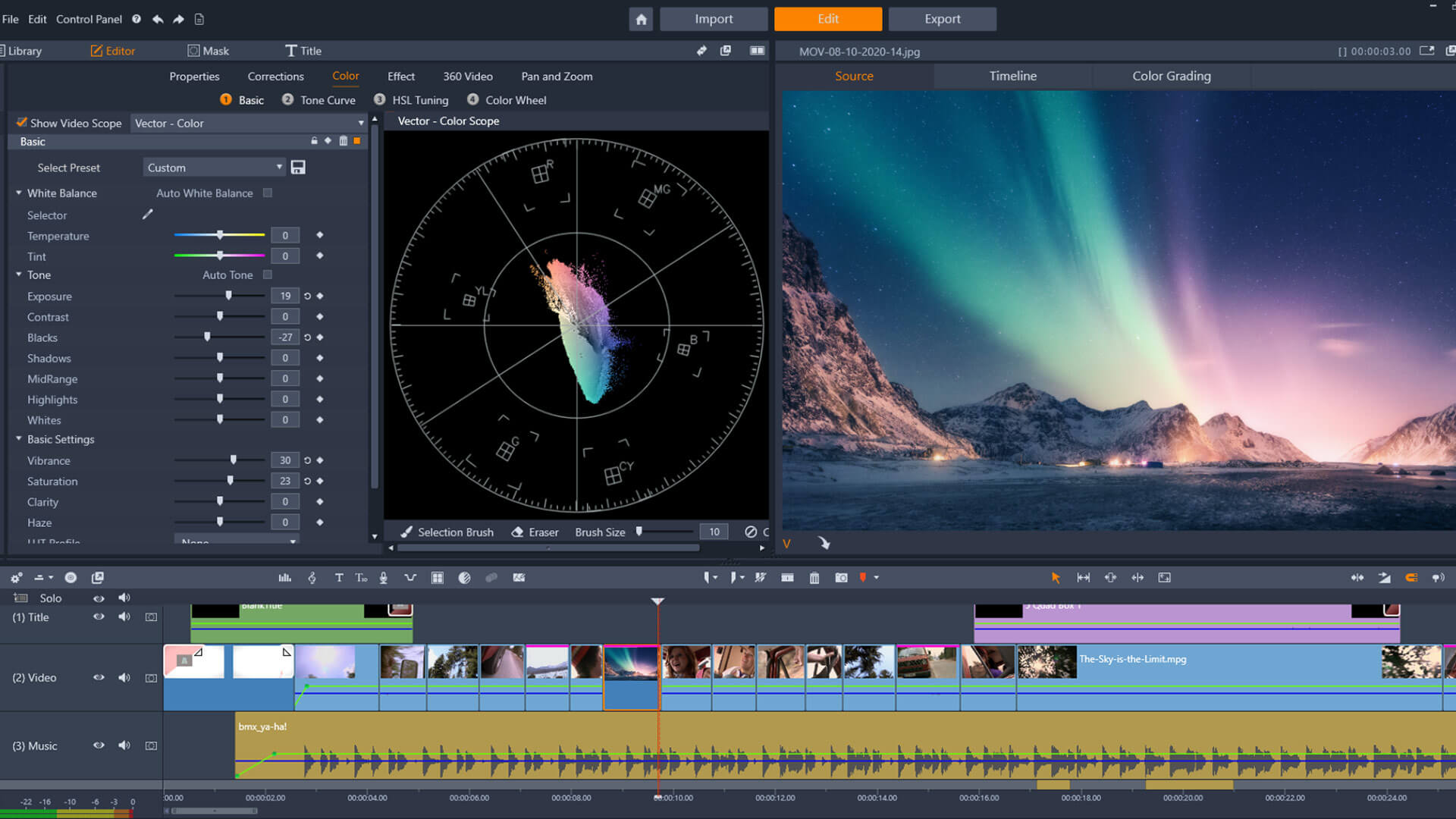
- Усовершенствованный движок;
- Русифицированный интерфейс с функцией подсказок;
- Возможность установки дополнительного контента и плагинов;
- Поддержка технологии nvidia;
- Запись на носители разного формата.
- Относительно недорогая
- Программа подходит для новичков, но ограничивает пользователя стандартным набором шаблонов.
- Время сохранения видео несколько увеличено в сравнении с профессиональными версиями программ.
ВидеоМАСТЕР
Одна из лучших русифицированных программ-конверторов, которая подойдет не только для новичков, но и для профессиональных пользователей. Работает более чем в 500 различных форматах, поддерживает свыше 300 устройств записи и воспроизведения. Готовое видео можно сразу опубликовать в сети или записать на диск.
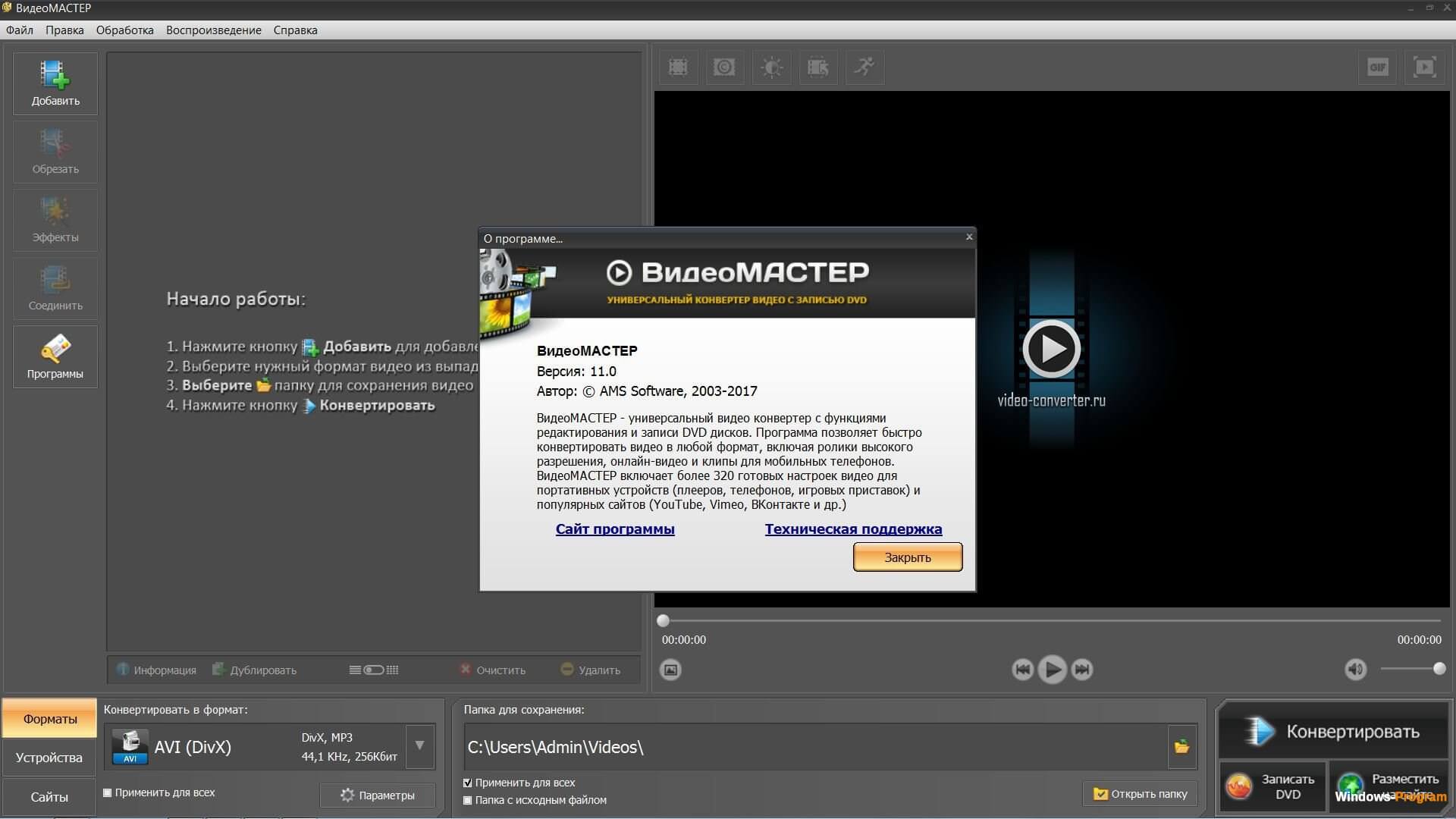
- Полноценный монтаж с обрезкой, кадрированием, склейкой и конвертацией;
- Работа с файлами разного размера;
- Полноценная работа со звуковыми дорожками;
- Создание титров и логотипа;
- Возможность смены битрейта;
- Функция создания стоп-кадров и гиф-видео.
Бесплатная версия доступна только в первые 10 дней после скачивания.
VideoStudio Pro
Профессиональная программа для создания и конвертации качественного видеоконтента, который можно публиковать в сети или записывать на DVD и Blu-Ray диски в популярных форматах. Имеет довольно большую базу эффектов и переходов, позволяет создавать стоп-кадры.
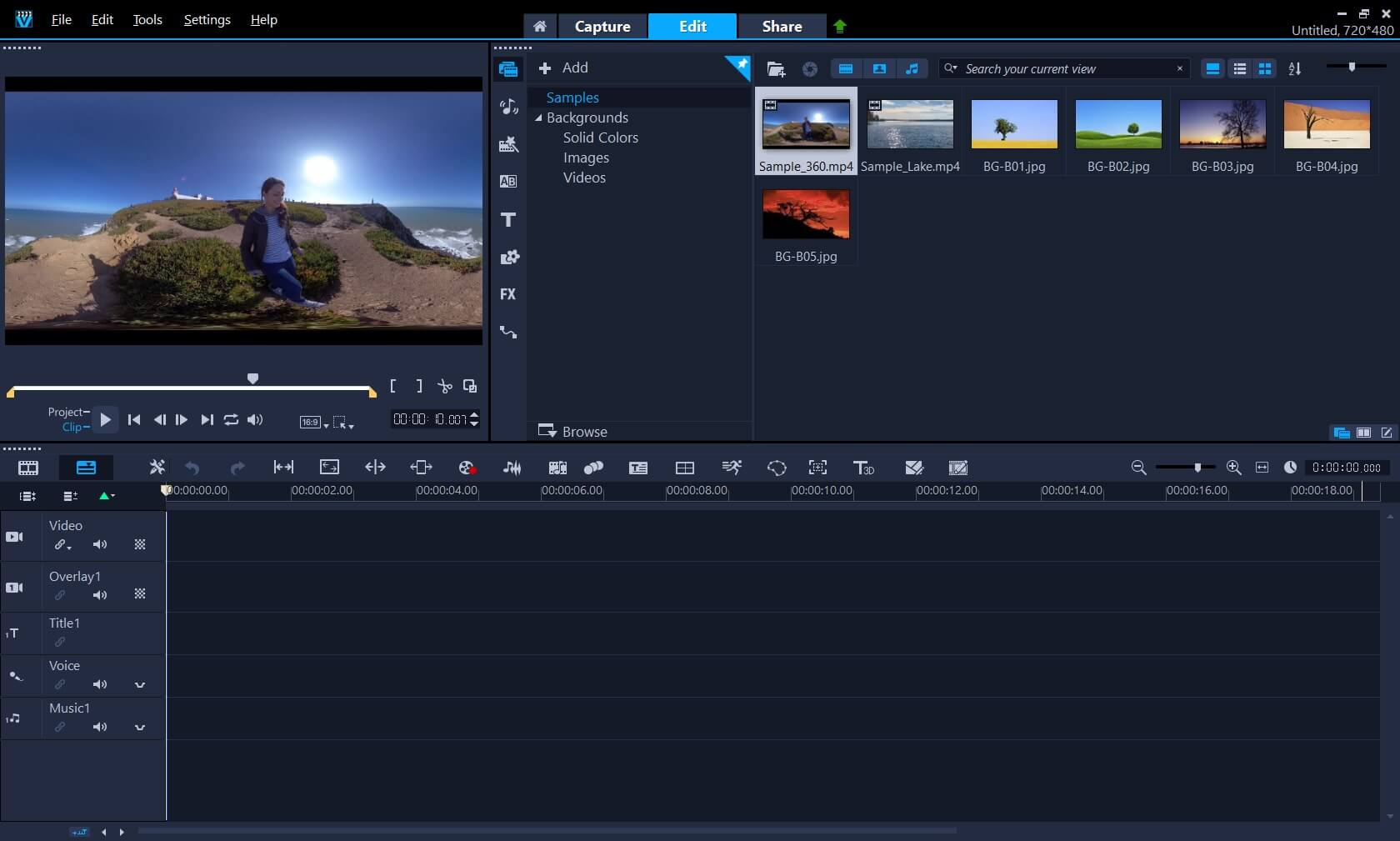
- Простой и удобный интерфейс;
- Большой функционал для реализации самых разных проектов;
- Редактирование видео в несколько этапов;
- Быстрое сохранение готового материала за счет аппаратного ускорения видеокарты;
- Малый вес и низкие технические требования.
К недостаткам можно отнести отсутствие русской версии и короткий срок бесплатной эксплуатации.
ВидеоШОУ
ВидеоШОУ идеальная русифицированная программа для начинающего монтажера. При этом утилита имеет широкий набор инструментов и позволяет создавать ролики профессионального качества. В распоряжении пользователя большое количество шаблонов с готовыми реалистичными анимациями и переходами. Также есть возможность объединять в одном ролике видеоматериал, фото и музыку, которую можно обрезать по своему усмотрению. Программа может записывать готовое видео на разные носители и конвертировать для мобильных устройств.
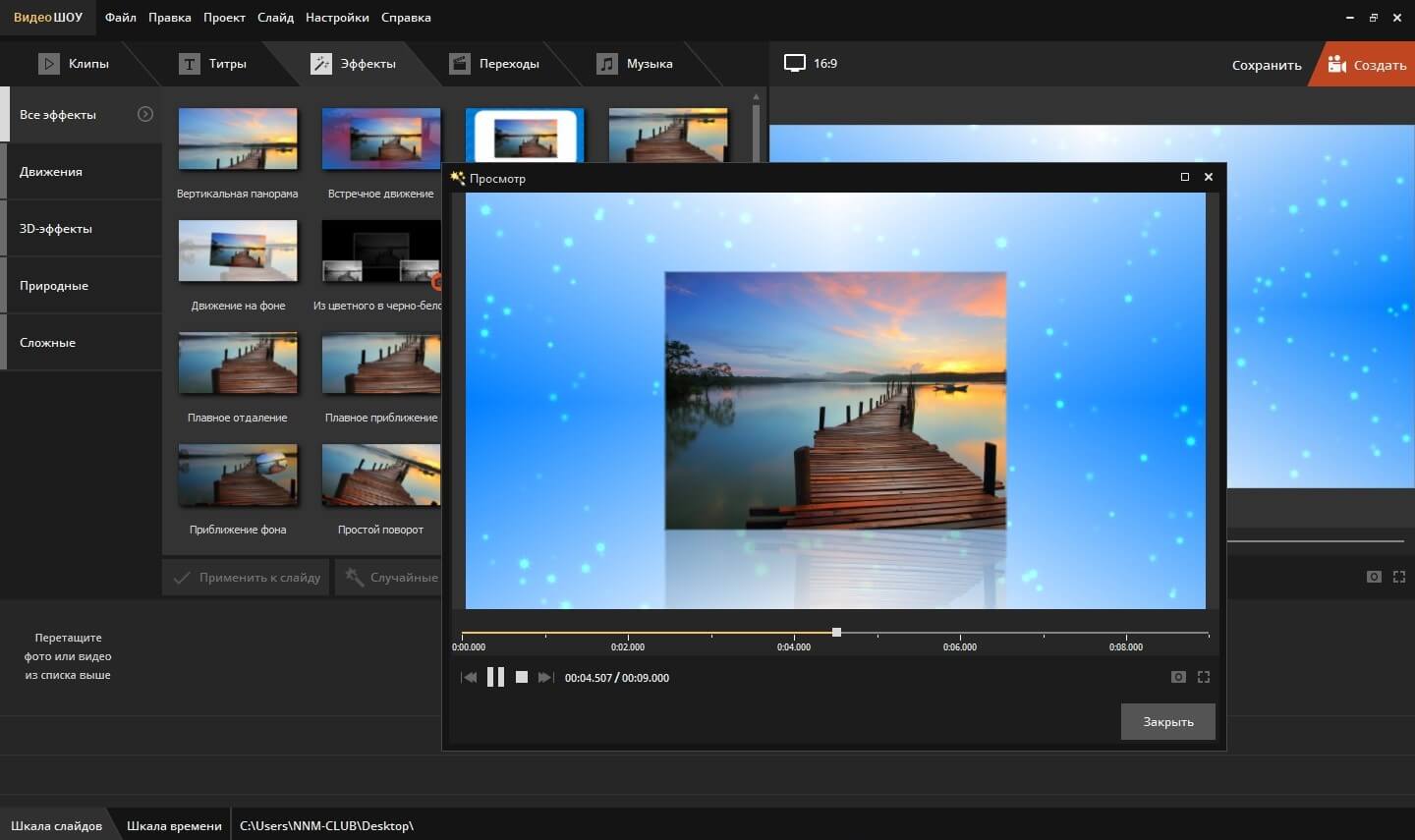
- Простота в управлении и приятный интерфейс;
- Нет специальных требований по техническому обеспечению;
- Совместимость ос всеми ОС Windows;
- Возможность записи голоса с микрофона;
- Экспорт готового видео в социальные сети и другие платформы.
Для начинающего пользователя недостатков в программе практически нет. Но, если понадобиться расширить функционал, придется устанавливать более усовершенствованную версию – VideoShow Pro.
Movie Maker
Windows Movie Maker — это бесплатное приложение для обработки видео- и фотоматериала. Готовые ролики легко сохраняются и подходят для размещения в социальных сетях, а также на площадках видеохостинга.
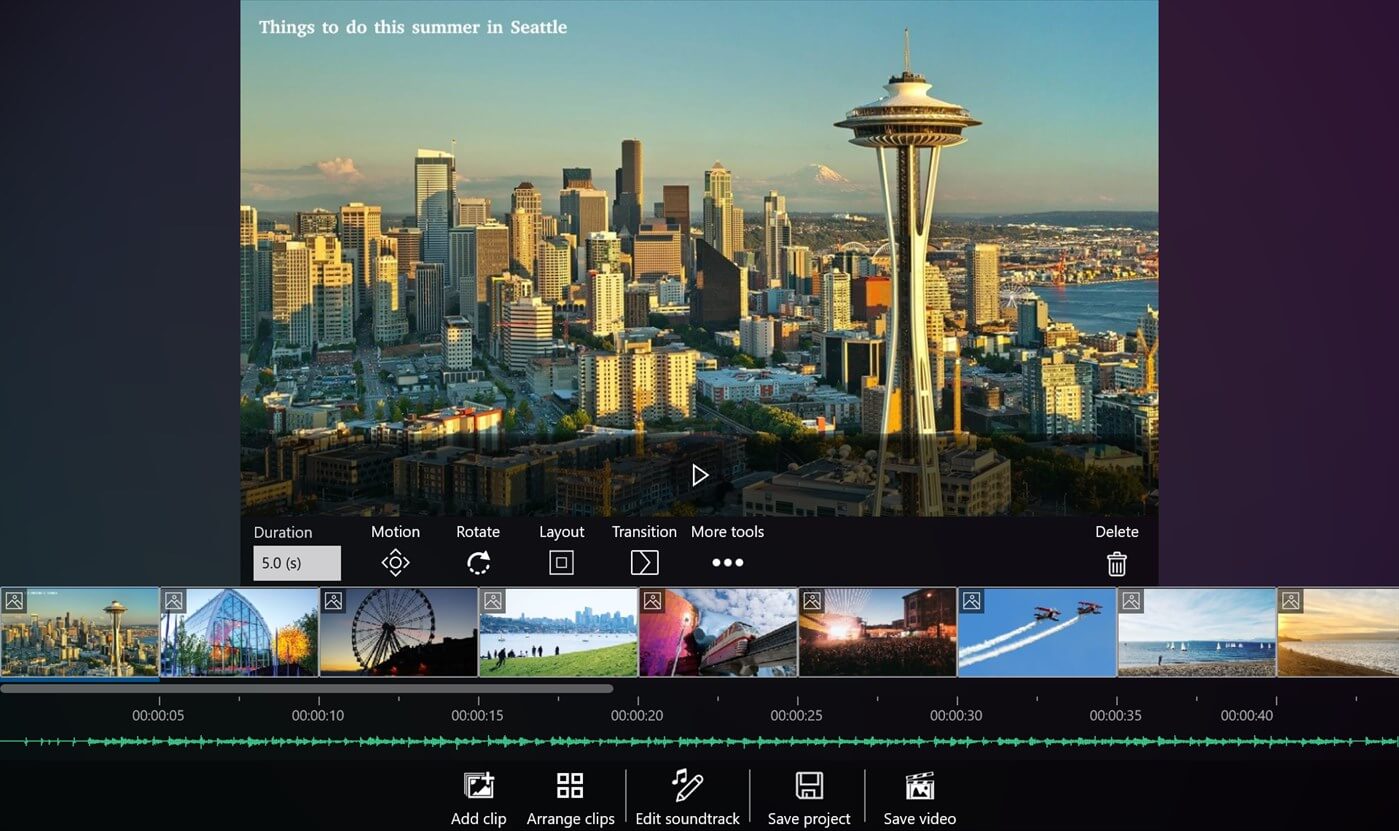
- Программа уже строена в операционную систему Windows и не требует дополнительной установки;
- Простой и удобный интерфейс, который освоит даже новичок;
- Не требует специализированного мощного оборудования;
- Работает с основными популярными форматами;
- Доступен захват с экрана и камеры;
- Довольно большой набор встроенных эффектов.
Утилита имеет ограниченный функционал и больше подойдет для несложного любительского монтажа. Программа подойдет для создания презентаций и небольших роликов.
AVS Video Editor
Популярная и удобная в использовании программа, позволяющая захватывать, редактировать, обрезать и монтировать видео, делать слайд-шоу в высоком качестве. Как и другие программы содержит большую базу эффектов, анимаций, переходов и фильтров. Позволяет быстро создавать заставки и титры. Готовое видео без труда можно конвертировать на мобильные устройства и записывать DVD.
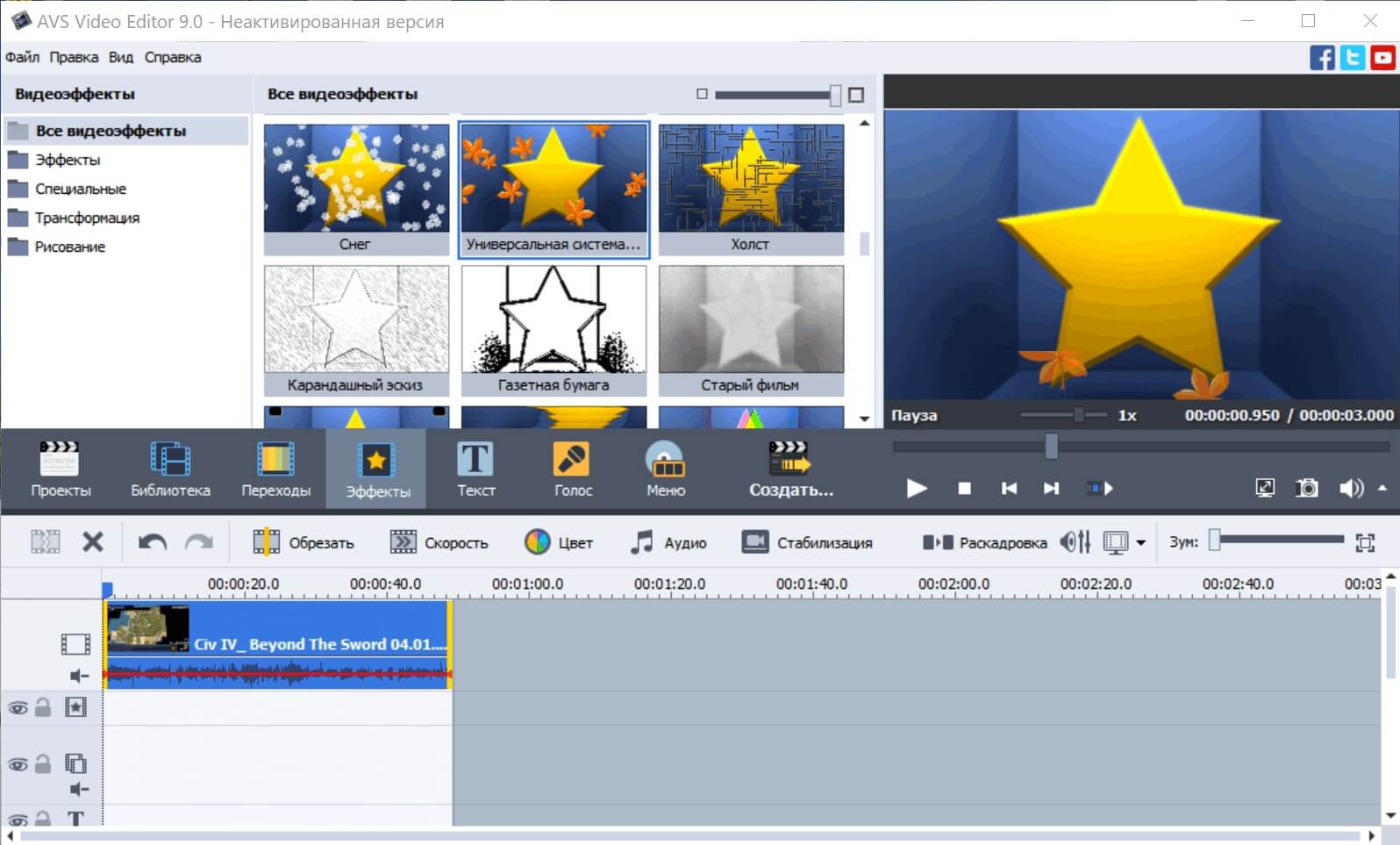
- Наличие пресетов в форматах: mov, mjpeg, qt, swf, mpeg-1, flv, dvd, mpg и др.;
- Функция предпросмотра;
- Совместимость с продуктами Windows;
- Возможность подключения дополнительных функций, в том числе для редактирования аудиофайлов.
Программа имеет только один серьезный недостаток: в демо-версии все готовые видео имеют логотип утилиты.
Отличный вариант бесплатного видеоредактора для любителей и новичков. Утилита имеет множество продвинутых инструментов и легко экспортирует видео в соцсети и популярные видеохостинги, а также записывает диски. Поддерживает функцию нелинейного монтажа, захвата видео, склеивания из нескольких фрагментов, а также может адаптировать видео устаревшего формата под современные требования.
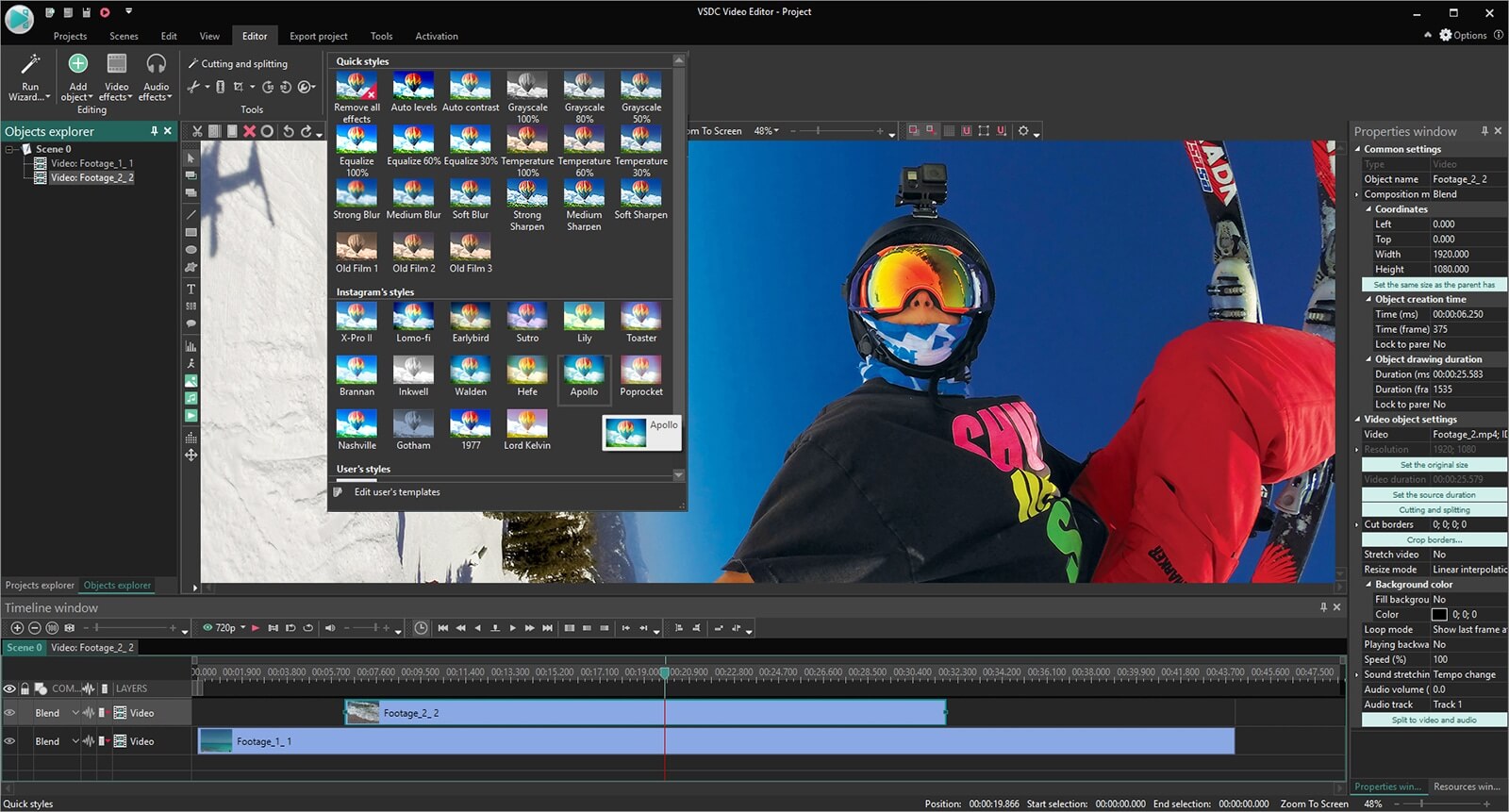
- Возможность предпросмотра с воспроизведением аудио дорожки;
- Монтаж слайдов с изображениями в форматах: bmp, jpg, png, psd, ico, tiff;
- Запись видео и голоса непосредственно в программе;
- Простой интерфейс;
- Совместима со всеми продуктами Windows;
- Высокая скорость конвертации;
- Дополнительные утилиты скачиваются сразу с приложением.
- На данном этапе программа поддерживает конвертацию не со всеми социальными сетями.
- Еще один недостаток – довольно большой вес обновлений, который требует много свободного места на жестком диске.
VideoPad
Одна из самых распространенных утилит, предлагающая пользователю более 50 встроенных эффектов. Позволяет менять звуковое оформление, поддерживает разные форматы видео. Утилита довольно проста в использовании и имеет все необходимое для создания качественного видеоконтента: титры, переходы, звук, фильтры. С пользой использовать программу сможет начинающий видеоредактор и профессионалы. Также подойдет программа для любителей.
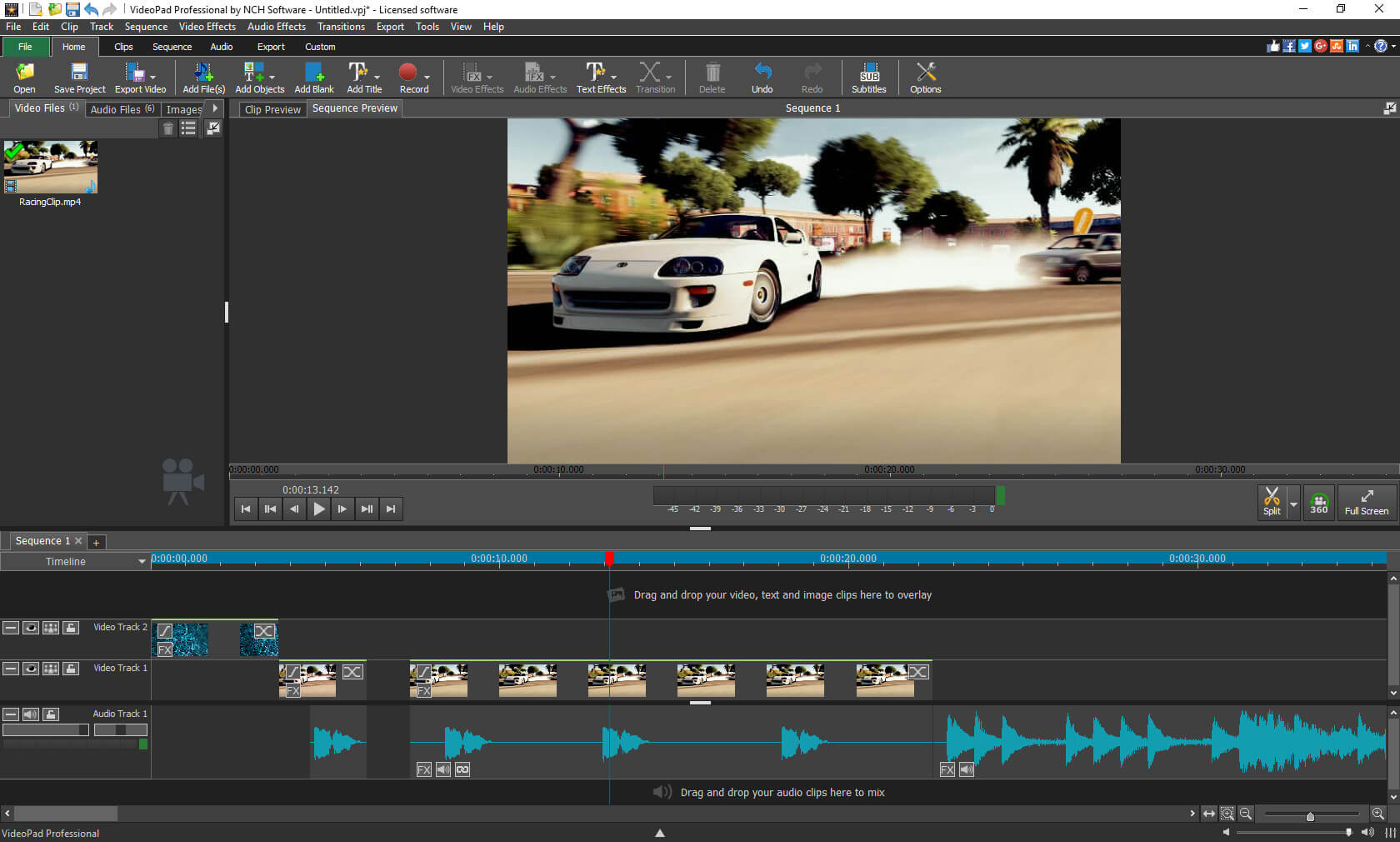
- Быстрая конвертация готового ролика;
- Совместима с оборудованием любой мощности;
- Опция Хромокея;
- Возможность работы со звуковыми файлами.
- Бесплатная версия дается только на 2 недели.
- Некоторые пользователи отмечают загруженность интерфейса.
- Не имеет русской версии.
Bolide Movie Creator
Программа подойдет для начинающих мастеров монтажа, а также может использоваться в любительских целях. Имеет оптимальный набор инструментов и проста в управлении. При помощи этой утилиты можно создавать фильмы в высоком разрешении и публиковать их в социальных сетях. Оснащена основными функциями по обрезке и склейки кадров. Позволяет накладывать звуковые файлы и картинки.

- Для удобства работы пользователя, выбранный участок видео подсвечивается;
- Софт обновляется автоматически;
- Поддерживает форматы MPEG, AVI, 3GP, VOB, MP4, MKV, DVD, WMVMOV, FLV и т.д.
- Есть функция замедления и ускорения видеоряда;
- Нет требований по техническому обеспечению;
- Малый вес;
- Готовое видео можно сохранить в формате MP4, WMV, AVI, FLV, MKV;
- Ручная настройка панели инструментов;
- Работа с контентом, отснятым на разные носители: телефоны, фотоаппараты и др.
- Последняя версия сочетается со многими операционными системами ПК, но не совместима Windows XP.
- Демо-версия (бесплатная) работает только 30 дней и накладывает на видео водяной знак.
Выделить какой-то определенный софт достаточно сложно. Ведь у каждого пользователя свои задачи и потребности. Одним важно получить больше функций, другим нужен интуитивный интерфейс, третьим – бесплатные версии. Поэтому при выборе утилиты, в первую очередь, нужно руководствоваться собственными предпочтениями, учитывая особенности поставленных задач.
Напишите в комментариях каким видео редактором пользуетесь вы? и почему?

Информатика и ИКТ
Технологическая карта урока
Урок № 33 (тема 6, урок 6)
Тема:Создание видеоролика в программеWindowsMovieMaker. ТБ.
Тип урока: комбинированный
Предметные: закрепить знания учащихся о компьютерных презентациях, средствах и способах их создания; познакомить учащихся с программой для создания/редактирования видеоКиностудия Windows (WindowsMovieMaker), ее возможностями, интерфейсом; сформировать навыки создания видеофильмов в программе Киностудия Windows (WindowsMovieMaker).
Личностные: формирование ответственного отношения к обучению, готовность к саморазвитию и самообразованию на основе мотивации к обучению и познанию.
Метапредметные: формирование основ ИКТ-компетентности; формирование умений устанавливать причинно-следственные связи, анализировать.
Планируемые результаты:
Учащиеся должны знать:
особенности работы с программой создания видеоролика.
Учащиеся должны уметь:
создавать видеоролик, содержащий тексты, графические, видео и звуковые материалы;
настраивать видеоэффекты и видеопереходы;
сохранять файл проекта и файл фильма.
Оборудование: ПК, проектор, экран, карточки с заданиями.
Программное обеспечение:программа Киностудия Windows (WindowsMovieMaker), учебные видеофильмы, примеры презентаций, созданных учениками школы.
Используемые современные педагогические технологии:
Организационная структура урока
Этапы проведения урока
Форма организации УД
Организационный этап
Постановка цели, задач урока. Мотивация учебной деятельности
Актуализация опорных знаний
Что такое мультимедиа?
Расскажи о применении мультимедиа.
Назови технические средства мультимедиа.
Дайте определение компьютерной презентации.
Расскажите о видах презентаций и особенностях их использования.
Назовите ПО для создания презентаций.
Какие объекты и как можно размещать на слайдах презентации?
Расскажите об анимации в презентациях, видах анимации.
Как настроить автоматическую анимацию?
Изучение нового материала
Учитель знакомит с новым материалом.
Киностудия Windows (WindowsMovieMaker) - это программа для элементарного монтажа видеофильмов и видеороликов. Хотя она непрофессиональная, но для начинающего монтажера вполне годится.
Главный плюс Киностудии Windows - это то, что она входит в состав системы Windows XP (правда, в Windows 7 она изначально не включена, но ее можно скачать и установить), а значит, доступна и находится под рукой у любого желающего.
Конечно, возможности у Киностудии Windows (WindowsMovieMaker) невелики, но с помощью этой программы можно:
Вырезать из видеоматериала ненужные куски, смонтировать несколько видеофайлов в единый фильм;
Сделать слайд-шоу из фотографий, вставить их в видеоролик;
Создать переходы между отдельными частями видео или фотографиями, применить несложные видеоэффекты;
Наложить музыкальный фон, отредактировать его громкость и длительность;
Вставить титры в начале, конце или посередине фильма, произвести несложное редактирование титров (цвет, шрифт, анимация);
Сохранить полученный видеофильм на компьютере в формате WMV (или DV AVI), или разместить в Интернете, записать на цифровую видеокамеру.
Технология создания слайд-фильма в Киностудии WindowsLive
Киностудия WindowsLive прекрасно работает с Фотоальбомом WindowsLive и библиотеками Windows 7, поэтому можно сразу начать создавать фильм из фотографий и видео, где бы они ни хранились, – на компьютере или на камере.
Киностудия WindowsLive позволяет работать со следующими форматами видео: DVR-MS, WDP, WMV, ASF, MOV, QT, AVI, 3GPP, MP4, MOV, M4V, MPEG, VOB, AVI, JPEG, TIFF, PNG, ASF, WMA, MP3.
Кроме того, KW может работать с файлами, которые генерируют многие бытовые видеокамеры, имеющие в качестве носителя информации жёсткий диск. В основе таких файлов, как правило, лежит MPEG-2 (например, файлы MOD).
Работает программа и с файлами видео высокой чёткости (HD).
Файлы MOV, имеющие альфа-канал, FLV (флеш-анимация) Киностудия не увидит.
Рассмотрим основные этапы по созданию слайд-фильма.
1. Подготовка фотографий и видео
Упорядочьте свои фотографии и видео в библиотеках Windows 7 или в Фотоальбоме, чтобы легко находить и добавлять те из них, которые нужно использовать в Киностудии, не выполняя лишних действий.
2. Импорт фотографий и видео
Чтобы создать фильм с помощью Киностудии WindowsLive, понадобится несколько фотографий и видео на компьютере. Перетащите видео и фотографии с компьютера в Киностудию и расположите их на раскадровке в нужной для вас последовательности. С помощью предварительного просмотра вы можете посмотреть, как будет выглядеть ваш будущий ролик, при необходимости поменять местами фотографии. Когда фотографии и видео появятся в Киностудии, можно приступать к созданию фильма.
Для добавления в Киностудию фотографий или видео вкладке Главная в группе Добавление щелкните по значку команды Добавить видео и фотографии:

Удерживая нажатой клавишу Ctrl, щелкните нужные фотографии или видео, а затем нажмите кнопку Открыть.

Справа на раскадровке у вас отобразятся загруженные фотографии или видео.
В программе Киностудия вы можете сочетать использование фотографий и видео.
3. Добавление музыки
Можно добавить к фильму музыкальное сопровождение. После добавления музыку можно изменять по собственному желанию. На вкладке Главная в группе Добавить щелкните Добавить музыку.

Выберите нужный музыкальный файл, а затем нажмите кнопку Открыть.

В программе Киностудия вы имеете возможность вставить музыку в текущей точке. На вкладке Главная в группе Добавить щелкните Добавить музыку и выберите команду Добавить в текущей точке:

4. Редактирование видео
Для редактирования видео вы можете выполнить несколько функций.
Усечение видео
Чтобы усечь начало или конец видеоклипа, оставив в готовом фильме только желаемую часть, выберите видео, которое нужно усечь, а затем перетащите индикатор воспроизведения на раскадровке в ту точку видео, в которой оно должно начинаться или заканчиваться в фильме. Выполните одно из указанных ниже действий.
· Чтобы установить новую начальную точку, в разделе Средства для работы с видео на вкладке Изменить в группе Изменение щелкните Установить начальную точку.

· Чтобы установить новую конечную точку, в разделе Средства для работы с видео на вкладке Изменить в группе Изменение щелкните Установить конечную точку.

Разделение видео
Можно разделить видео на две меньшие части, а затем продолжить изменение. Например, после разделения видео можно поменять местами его части, изменив порядок их воспроизведения в фильме.
Чтобы разделить видео на два элемента, выберите видео, а затем перетащите индикатор воспроизведения в точку, в которой нужно его разделить. В разделе Средствадля работы с видео на вкладке Изменить в группе Изменение щелкните Разделить.

Ускорение и замедление воспроизведения видео
С помощью Киностудии можно изменить скорость видео, ускоряя или замедляя темп его воспроизведения в фильме.
Чтобы изменить скорость воспроизведения видео, выберите видео. Далее в разделе Средства для работы с видео на вкладке Изменить в группе Настройка выберите список Скорость, а затем укажите скорость (в зависимости от степени желаемого ускорения или замедления).

5. Изменение звука
При помощи средств работы со звуком Киностудии WindowsLive можете поработать над деталями, чтобы готовый фильм выглядел профессионально.
Появление и исчезновение музыки
Чтобы добавить красивые эффекты появления и исчезновения музыки, щелкните композицию. В разделе Средствадля работы с музыкой на вкладке Параметры в группе Звук выберите скорость нарастания и угасания музыки:

Изменение начальной и конечной точки воспроизведения музыки
Можно усечь начало или конец композиции, чтобы в готовом фильме воспроизводился только нужный фрагмент. Чтобы усечь начало или конец музыкальной композиции, выберите ее, а затем перетащите индикатор воспроизведения на раскадровке в ту точку композиции, в которой она должна начинаться или заканчиваться в фильме. Выполните одно из указанных ниже действий.
· Чтобы установить новую начальную точку воспроизведения музыки в текущей точке, в разделе Средства для работы с музыкой на вкладке Параметры в группе Изменение щелкните Установить начальную точку.
Чтобы установить новую конечную точку остановки воспроизведения музыки в текущей точке, в разделе Средствадля работы с музыкой на вкладке Параметры в группе Изменение щелкните Установить конечную точку.

Изменение громкости звука
Можно изменить громкость музыкального элемента или звука в фильме. Таким образом, независимо от того, какой фрагмент звука или композиции воспроизводится, звучание фильма будет настроено надлежащим образом.
Чтобы изменить громкость музыкального элемента, выберите композицию. В разделе Средствадля работы с музыкой на вкладке Параметры в группе Звук щелкните Громкость музыки, а затем переместите ползунок влево, чтобы уменьшить громкость, или вправо, чтобы увеличить ее.
Чтобы изменить громкость звука в видео, выберите видео. В разделе Средства для работы с видео на вкладке Изменить в группе Звук щелкните Громкость видео, а затем переместите ползунок влево, чтобы уменьшить громкость, или вправо, чтобы увеличить ее.

6. Применение эффектов перехода
В Киностудии WindowsLive Вы можете настроить эффект перехода отдельного слайда, не применять никакого перехода к альбому и редактировать отобранный переход к отобранным слайдам или целому альбому также.
При создании учебных слайд-фильмов желательно использовать эффект Плавного перехода между элементами. Данный эффект не будет отвлекать внимание детей, а позволит им концентрировать свое внимание на главном.
Чтобы настроить переход между элементами, выделите элемент (кадр). Далее в разделе Анимация в группе Переходы выберите желаемый эффект перехода.

Выбранный эффект отобразится на кадре в виде полупрозрачного треугольника.


В Киностудии WindowsLive можете изменить продолжительность перехода. На вкладке выберите список Скорость, а затем укажите скорость воспроизведения.

7. Добавление движения в кадре



8. Использование визуальных эффектов
В Киностудии WindowsLive Вы можете настроить визуальный эффект для отдельного кадра или к альбому в целом, не применять никакого визуального эффекта к альбому и редактировать отобранный эффект к отобранным слайдам или целому альбому также.

Чтобы настроить визуальный эффект, выделите элемент (кадр). Далее в разделе Визуальные эффекты выберите желаемый эффект.

9. Добавление текста
Теперь можно приступить к монтажу будущих видео слайдов, чтобы они выглядели как завершенный фильм. В меню найдите вкладки Название, Заголовок, Титры.

Название – добавление нового названия перед выбранным элементом.
Заголовок – добавление текста, который будет отражаться на выбранных элементах.
Титры – текст, который будет плавно двигаться снизу вверх.
Чтобы вставить текст, выберите элемент (кадр). В разделе Средствадля работы с текстом в группе Шрифт выберите желаемый тип шрифта, размер и тип начертания. В этом же разделе в группе Абзац выберите нужный способ выравнивания текста на кадре (слева, по центру или справа). В группе Эффекты можете выбрать способ появления и исчезновения текста во время воспроизведения ролика. В группе Настройка можете установить длительность показа текста, время начала звучания.

В Киностудии WindowsLive Вы всегда можете вернуться к редактированию текста. Для этого нужно щелкнуть по значку редактирования текста:

10. Изменение эскизов и пропорций при монтаже
Изменить вид раскадровки, пропорции для проекта можете в разделе Вид:

11. Опубликование фильма в Интернете
С помощью Киностудии WindowsLive можно быстро опубликовать фильм на популярных веб-сайтах, а затем предоставить к нему общий доступ друзьям, родным или всему миру.
На вкладке Главная в группе Общий доступ выберите веб-сайт, на котором хотите опубликовать свой фильм. Введите свое имя пользователя и пароль, а затем выполните инструкции по опубликованию фильма.
Закрепление изученного материала
Учитель напоминает о необходимости соблюдения правил безопасной работы на ПК.
Выполнение практической работы № 17
Запустить программу Windows Movie Maker.
Импортировать 10 графических изображений из папки ПР 17 Создание видеофильма (8 класс).
Настроить продолжительность для всех кадров 5 секунд.
Добавить (перетащить) видеоэффекты для кадров.
Добавить (перетащить) видеопереходы между кадрами.
Добавить в конец фильма видеофайл Релаксация Подводный мир в Индийском океане.avi
Импортировать звуковой файл Pol'_Moria-muzika_iz_.mp3 из этой же папки.
Настроить воспроизведение звука в пределах фильма.
Сохранить в собственной папке полученный фильм как проект под именем Подводный мир.
Читайте также:

