Конспект урока создание видео
Обновлено: 07.07.2024
· На примере создания фильма рассмотреть основные приемы видеомонтажа.
· Систематизация полученных знаний.
Развивающие:
· Развитие аналитико-синтезирующего мышления.
· Развитие находчивости, умения преодолевать трудности для достижения намеченной цели.
· Развитие представления о возможности создания полноценного фильма из видеоматериалов;
· Научиться работать с одной из известных программ видеомонтажа, сформировав новые умения и навыки.
Воспитательные:
· Воспитание положительного отношения к знаниям.
· Привитие интереса к дополнительным занятиям
· Формирование навыков самоорганизации и самоконтроля.
· Воспитание интереса к творческой и исследовательской работе.
Оборудование:
Литература для учителя:
1. Гамалей В. А. СамоПедагог по цифровому видео: как снять и смонтировать видеофильм на компьютере. – М.: ДМК Пресс, 2008. – 376 с.
2. Леонтьев В.П. Цифровое видео на компьютере. – М.: ОЛМА Медиа Групп, 2008. – 256 с.
3. Страер П. От съемки до монтажа цифрового видеофильма. Практическое руководство в примерах. – М.: НТ Пресс, 2007. – 192 с.
4. Толокнов А. Видеомонтаж своими руками – это просто. - User-master, 2009.– 1000 с.
5. Литература для учащихся:
6. Гамалей В. А. СамоПедагог по цифровому видео: как снять и смонтировать видеофильм на компьютере. – М.: ДМК Пресс, 2008. – 376 с.
7. Леонтьев В.П. Цифровое видео на компьютере. – М.: ОЛМА Медиа Групп, 2008. – 256 с.
Структура занятия:
1. Организационный момент. (1 мин.)
2. Постановка темы и целей урока (2 мин.).
3. Объяснение нового материала (40 мин.).
4. Физминутка (5 мин)
5. Самостоятельная работа (39 мин.).
6. Рефлексия (3 мин.).
Ход занятия
Организационный момент
Проверка готовности к занятию и присутствующих по списку.
Постановка темы и целей
Объяснение нового материала
Педагог: Давайте представим себе такую ситуацию: вы хотите смонтировать один большой видеоролик из множества мелких фрагментов. Это может быть ваш внезапный творческий порыв или тщательная подготовка подарка другу на день рождения. Но если на вашем компьютере нет подходящей программы, и, соответственно, вы не знаете, как редактировать нужные видео, осуществить задуманное будет сложно.
Педагог: Откройте программу ВидеоМОНТАЖ.
ШАГ 1. ДОБАВЛЕНИЕ ВИДЕОЗАПИСЕЙ
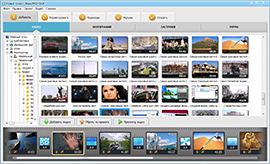
ШАГ 2. ВЫБОР СПЕЦЭФФЕКТОВ
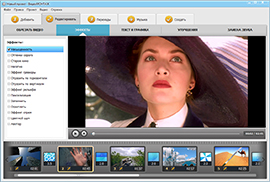
ШАГ 3. ЗВУКОЗАМЕНА И УЛУЧШЕНИЕ КАЧЕСТВА
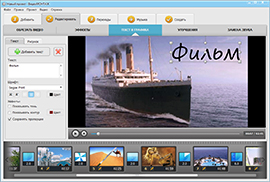
ШАГ 4. СОХРАНЕНИЕ ФАЙЛА
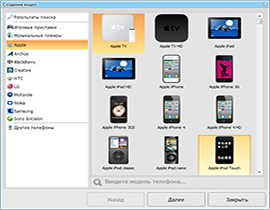
Рис. 4. Создание видео
Физминутка.
Самостоятельная работа Инструктаж на рабочих местах
Самостоятельно создайте видео из картинок, с различными спецэффектами и музыкой. Соедините несколько мелких видеороликов в один. Обрежьте видео до нужной длительности.
Просмотр готовых роликов, обсуждение и выбор окончательного варианта, обоснование выбора.
Рефлексия
Педагог: Чему вы научились за сегодняшнее занятие?
Обучающийся: Научились создавать видеоролики.
Педагог: С какими затруднениями сталкивались?
Обучающийся: С сохранением видео.
Педагог оценивает результаты занятия и предлагает оценить свои результаты ребятам.
Педагог: Все сегодня хорошо поработали молодцы. Результаты вашего труда – это готовый мультимедийный продукт . До свидания. Спасибо за занятие, молодцы.
В материале представлено описание 3 основных этапов создания видеоролика.
| Вложение | Размер |
|---|---|
| etapy_sozdaniya_videorolika.doc | 61 КБ |
Предварительный просмотр:
Что такое видео ролик?
Итак, Видеоролик (клип) – непродолжительная по времени, художественно составленная последовательность кадров.
Создание рекламного ролика предполагает использование большого количества монтажных меняющихся планов. Это захватывает внимание зрителя и помогает ему активнее и тщательнее воспринимать поступающую с экрана информацию.
Процесс создания видеоролика подразделяется на три этапа: написание сценария, съемка, монтаж и озвучивание.
1 – этап - Сценарий
Сценарный план - это набросок будущего сценария, в котором кратко описаны основные сцены и элементы действия, в той последовательности, в которой действие будет происходить
Необходимо указать: идею, цель (для чего), целевую аудиторию (для кого), хронометраж ролика (мах кол-во времени на ролик), технологию создания.
- Написание литературного и режиссерского сценария
Любой фильм имеет завязку (начало), развитие действия (основная часть) и развязку. Необходимо продумать начало, причем не начинать повествование издалека (потеря темпа фильма - это потеря зрителя). Основная часть - развитие действия, здесь протекают все главные события. Развязка - окончание фильма, герой достигает цели, выполняет поставленную задачу (или нет), т. е. происходит развязка действия.
Литературный сценарий - это литературно-драматическое произведение, служащее основой для постановки. В литературном сценарии нет четкой разбивки на планы, как в режиссерском. Он представляет собой словесное описание непрерывного действия, которое будет происходить на экране, включая диалоги и авторские ремарки. Литературный сценарий широко используется как основа для киносценариев и постановочных сценариев документальных фильмов.
РЕЖИССЁРСКИЙ сценарий чаще всего представляет собой таблицу из двух рядов, в одном из которых отображается словесное описание плана (видео), а во втором - все что касается звука (аудио): закадровый текст, диалоги, музыка, звуковые и шумовые эффекты. Режиссерский сценарий часто дополняется раскадровкой.
Раскадровка - представляет собой небольшие рисунки кадров в той последовательности, в которой они будут представлены на экране. Она дает режиссеру четкое представление, что и как нужно снимать и является важным дополнением к режиссерскому сценарию
В описании плана обязательно обозначается его крупность – общий план (ОП), средний план (СП), крупный план (КП). Все планы имеют четкие границы. Также схематично обозначаются предполагаемые операторские приемы внутрикадрового монтажа (отъезд, наезд, панорама и т.д.).
Ролик-заставка (статичный кадр, титры, закадровый голос)
Ролик-инструкция. (несколько статичных кадров)
Анимация. Здесь может быть 3 варианта: трехмерная анимация и двухмерная анимация, а также совмещение с видео.
Игровой ролик. Такие рекламные видеоролики еще называют постановочными.
Съемка - один из самых ответственных этапов в создании фильма. События, которые вы собираетесь запечатлеть, неповторимы, поэтому нужно постараться, снимая их, не допустить ошибок, иначе на следующем этапе (монтаже) у вас могут возникнуть проблемы.
Основные приемы видеосъемки
Наиболее употребительное деление планов – на три вида: общий, средний и крупный.
Общий план показывает пространство, характеризует среду, в которой действует герой.
Средний план дает информацию о действии, Видна обстановка, участники и сам процесс действия во времени и пространстве.
Наиболее точное – на шесть видов:
1) дальний план (человек и окружающая его обстановка),
2) общий план (человек во весь рост),
3) средний план (человек до колен),
4) поясной план (человек до пояса),
5) крупный план (голова человека),
6) макроплан (деталь, например глаз).
Деталь – имеет большую смысловую нагрузку. Многозначительность. До и после детали должен быть показан средний или общий план для соизмерения с объектом.
Ракурс - технический и творческий операторский прием, выражающий смысловое и эмоциональное отношение к предмету. Например, великий, торжествующий - нижний ракурс, несчастный, побежденный верхний ракурс.
Кроме этого определенный ракурс может быть использован для наилучшего осмотра объекта, для пространственной ориентации.
Плавающий фокус – перевод фокуса с объекта переднего плана на объект в глубине кадра или наоборот возникает пространственный эффект за счет использования принципа малой глубины резкости.
Панорама - поворот или наклон камеры для изменения направления съемки. Любая панорама должна начинаться и заканчиваться статичным планом (без движения камеры) - иначе предыдущий и последующий планы плохо смонтируются с панорамой. Важно отметить, что движение камеры во время панорамирования должно быть равномерным, без рывков и остановок, таким, как если бы по этой траектории скользил только наш взгляд.
Стабильность изображения . Обычно у маленьких любительских камер есть большая проблема – неустойчивость изображения, рывки, дрожание камеры даже у тех, что имеют оптические стабилизаторы. Этого можно избежать используя различные штативы: триподы, моноподы, штативы с упором в плечо или в грудь.
ZOOM - это больное место начинающих видеосъемщиков. Кнопка трансфокатора притягивает как магнит, и ее начинают использовать без всякой меры. Кроме того, что многочисленные "наезды" и "отъезды" совершенно неуместны, вы получите еще и ухудшение качества. При увеличении объекта значительно усиливается дрожание, это физическая закономерность
Часто оператор, включив камеру, подолгу ходит, переводя ее с объекта на объект, пользуясь трансфокатором. Это называется "длинный кадр". Такое видео производит удручающее впечатление. Обратите внимание, что в любом фильме кадр сменяется примерно через 5 секунд, а то и чаще. Сегодня, когда будете смотреть телевизор, считайте, сколько длится отдельный кадр, насчитаете в среднем 5 секунд .
Освещение (свет) Правильно подобранное освещение позволяет наиболее полно передать эмоциональный характер сцены, выражение лиц действующих персонажей, окружающую их обстановку. Мы видим пространство и предметы в нем объемными, и передать эту трехмерность на плоском телеэкране помогает не только правильная композиция кадра, но и освещение. Рисующий свет - направленный пучок параллельных лучей. Это основной вид освещения: он формирует у зрителя представление о том, откуда исходит главный источник света, образует полутени или резкие тени, за счет чего усиливается воспроизведение объемных форм. Такое освещение можно наблюдать в солнечную погоду (рассеянный свет небесной сферы и направленный свет пучка параллельных солнечных лучей). Менее яркие приборы с рассеивающими сетками составляют моделирующий свет. Заполняющий свет - рассеянный световой поток, не образующий теней на объектах съемки. Такой свет можно наблюдать в облачную погоду. Заполняющий свет создается осветительными приборами рассеянного света для того, чтобы высветить затененные участки и обеспечить достаточную проработку деталей объекта. Заполняющий и рисующий приборы, как правило, располагают по разные стороны оптической оси камеры. Контровой свет дает прибор, расположенный сзади объекта съемки и освещающий его сверху. В результате на объекте образуется светлая окантовка, которая придает изображению живописный вид и позволяет отделить его от фона. Фоновый свет получают от приборов, направленных на фон - то, что расположено сзади главных объектов. Соотношением рисующего и заполняющего света будет определяться характер освещения.
Чтобы съемка получилась качественной и меньше работы было при монтаже:
- Держим камеру жестко или пользуемся штативом.
- Не снимаем на ходу.
- Зумом не злоупотребляем , а если пользуемся, то плавно.
- Очень осторожно и аккуратно снимаем панораму, не спешим, в начале и конце делаем остановки.
- Не снимаем "длинный кадр", меняем ракурсы.
- Держим вертикаль, не заваливаем камеру набок.
- Не допускаем резких перепадов освещенности, следим за балансом белого цвета.
- Следим за состоянием камеры.
3-этап Монтаж и озвучивание
Монтаж осуществляется в таких программах как: Windows Movie Maker, Pinnacle Studio
Функция монтажа сводится к отбору материала к тому, чтобы с помощью последовательного соединения изображений передать логику развития происходящих на экране событий, т.е. Монтаж - компоновка отдельно снятых "кусков", беспорядочные и несвязные, в одно целое, сопоставляет отдельные моменты в наиболее выгодной, цельной и ритмичной последовательности
Кадр – основная ячейка экранного произведения. Монтажный кадр часть большого целого (эпизода, фильма, телепередачи) – звено в монтажной цели.
Монтаж – это ряд операций, в результате которых отснятые в разное время эпизоды соединяются согласно сценарию в единое целое
Для монтажа используется монтажный лист. В нем прописаны последовательность кадров (раскадровка), все реплики, музыкальные вставки, титры и пр. В соответствии с кадрами.
Перечислим некоторые из типичных приемов, поскольку возможности монтажа безграничны.
Простейшим является метод последовательности повествования , когда эпизоды монтируются в хронологическом порядке. Сюжет может включить большой отрезок времени и оказаться сжатым, к примеру, до одной части, т.е. десяти минут.
Метод параллельного монтажа заключается в том, что два события, связанные между собой по сюжету, показываются попеременно, одно за другим.
Используя метод строящего монтажа , можно так оригинально скомпоновать отснятый материал, что кадры приобретут совершенно новый смысл, которым до этого не обладали.
часто применяется клиповый монтаж - очень плотная нарезка, хронометраж каждого плана может быть несколько кадров. Часто в рекламных фильмах и роликах применяется внутрикадровый монтаж. В кино его называют комбинированными съемками. Это компоновка в одном кадре нескольких изобразительных составляющих. Также в кадр вводятся дополнительные спецэффекты, титры и различные вставки. Простой пример - рекламный ролик, где все действие снято на видео или кинопленку, а затем в кадр вводится какой-нибудь мультипликационный персонаж, являющийся главным героем действия. Часто применяют межкадровый видео монтаж. Популярный вид видео монтажа , когда планы монтируются в определенной последовательности чтобы подчеркнуть или ярко выделить какую-либо деталь или передать настроение. Примером может служить такой видеоряд: выход из затемнения плана полупустого парка, на камеру идет женщина средних лет, о чем-то думает, она идет мимо скамейки на которой сидит влюбленная парочка, они оборачиваются на женщину, героиня не смотря на них идет дальше, погруженная в свои мысли. За время ее прохода видеоряд может меняться, допустим, с дерева полетел лист, мужчина выгуливает собаку, провожает взглядом женщину, дворник подметает опавшую листву, как-бы расчищает перед ней дорогу и т.д. Мы ясно даем понять зрителю, что из всех, находившихся в парке важна именно эта женщина, которая отрешенно идет, обдумывая на ходу какую-то проблему.
При монтаже учитывается также движение и действие в кадрах. Если две сцены, связанные по смыслу, монтируются последовательно, то положение движущихся и неподвижных объектов не должно нарушить цельности восприятия.
Как правило, не сочетаются куски, если они не совпадают по темпу и ритму. Задачи темпоритма определяются еще до съемки. Учитывая, что кадр должен демонстрироваться в течение определенного минимума времени, необходимого для нормального восприятия, каждый автор тем не менее сам устанавливает длительность кадров. Таким образом, продолжительность кусков в фильме зависит от его концепции, поставленных задач, контекста и уровня зрительского восприятия. При монтаже следует помнить, что длина куска – это элемент ритма сцены.
Обычно, если первый кадр композиционно более сложный, то следующий за ним должен быть проще и короче. Единого ритма в фильме можно добиться путем сокращения кадров до минимально возможной длины. Это самый элементарный прием. Однако монтаж – это не только сборка кусков, составляющих картину, но и органичное чередование статики и движения разнообразных объектов и действий, смена которых и есть темпоритм законченного произведения.
Монтаж включает в себя и тональное решение картины. в процессе монтажа кадры, расположенные рядом, не должны резко отличаться по освещенности, тональности и цвету.
Для полной картины, итога необходимы и важны такие способы озвучивания как:
- Музыка. Музыкальное сопровождение какого-либо видео действия.
- Шумовое сопровождение - спецэффекты. Звуки природы, города, для большей реалистичности восприятия.
- Голос за кадром. Должен соответствовать всей композиции ролика
Ко всему прочему, все это должно укладываться по продолжительности, голос и музыка сочетаться с действием.

Информатика и ИКТ
Технологическая карта урока
Урок № 33 (тема 6, урок 6)
Тема:Создание видеоролика в программеWindowsMovieMaker. ТБ.
Тип урока: комбинированный
Предметные: закрепить знания учащихся о компьютерных презентациях, средствах и способах их создания; познакомить учащихся с программой для создания/редактирования видеоКиностудия Windows (WindowsMovieMaker), ее возможностями, интерфейсом; сформировать навыки создания видеофильмов в программе Киностудия Windows (WindowsMovieMaker).
Личностные: формирование ответственного отношения к обучению, готовность к саморазвитию и самообразованию на основе мотивации к обучению и познанию.
Метапредметные: формирование основ ИКТ-компетентности; формирование умений устанавливать причинно-следственные связи, анализировать.
Планируемые результаты:
Учащиеся должны знать:
особенности работы с программой создания видеоролика.
Учащиеся должны уметь:
создавать видеоролик, содержащий тексты, графические, видео и звуковые материалы;
настраивать видеоэффекты и видеопереходы;
сохранять файл проекта и файл фильма.
Оборудование: ПК, проектор, экран, карточки с заданиями.
Программное обеспечение:программа Киностудия Windows (WindowsMovieMaker), учебные видеофильмы, примеры презентаций, созданных учениками школы.
Используемые современные педагогические технологии:
Организационная структура урока
Этапы проведения урока
Форма организации УД
Организационный этап
Постановка цели, задач урока. Мотивация учебной деятельности
Актуализация опорных знаний
Что такое мультимедиа?
Расскажи о применении мультимедиа.
Назови технические средства мультимедиа.
Дайте определение компьютерной презентации.
Расскажите о видах презентаций и особенностях их использования.
Назовите ПО для создания презентаций.
Какие объекты и как можно размещать на слайдах презентации?
Расскажите об анимации в презентациях, видах анимации.
Как настроить автоматическую анимацию?
Изучение нового материала
Учитель знакомит с новым материалом.
Киностудия Windows (WindowsMovieMaker) - это программа для элементарного монтажа видеофильмов и видеороликов. Хотя она непрофессиональная, но для начинающего монтажера вполне годится.
Главный плюс Киностудии Windows - это то, что она входит в состав системы Windows XP (правда, в Windows 7 она изначально не включена, но ее можно скачать и установить), а значит, доступна и находится под рукой у любого желающего.
Конечно, возможности у Киностудии Windows (WindowsMovieMaker) невелики, но с помощью этой программы можно:
Вырезать из видеоматериала ненужные куски, смонтировать несколько видеофайлов в единый фильм;
Сделать слайд-шоу из фотографий, вставить их в видеоролик;
Создать переходы между отдельными частями видео или фотографиями, применить несложные видеоэффекты;
Наложить музыкальный фон, отредактировать его громкость и длительность;
Вставить титры в начале, конце или посередине фильма, произвести несложное редактирование титров (цвет, шрифт, анимация);
Сохранить полученный видеофильм на компьютере в формате WMV (или DV AVI), или разместить в Интернете, записать на цифровую видеокамеру.
Технология создания слайд-фильма в Киностудии WindowsLive
Киностудия WindowsLive прекрасно работает с Фотоальбомом WindowsLive и библиотеками Windows 7, поэтому можно сразу начать создавать фильм из фотографий и видео, где бы они ни хранились, – на компьютере или на камере.
Киностудия WindowsLive позволяет работать со следующими форматами видео: DVR-MS, WDP, WMV, ASF, MOV, QT, AVI, 3GPP, MP4, MOV, M4V, MPEG, VOB, AVI, JPEG, TIFF, PNG, ASF, WMA, MP3.
Кроме того, KW может работать с файлами, которые генерируют многие бытовые видеокамеры, имеющие в качестве носителя информации жёсткий диск. В основе таких файлов, как правило, лежит MPEG-2 (например, файлы MOD).
Работает программа и с файлами видео высокой чёткости (HD).
Файлы MOV, имеющие альфа-канал, FLV (флеш-анимация) Киностудия не увидит.
Рассмотрим основные этапы по созданию слайд-фильма.
1. Подготовка фотографий и видео
Упорядочьте свои фотографии и видео в библиотеках Windows 7 или в Фотоальбоме, чтобы легко находить и добавлять те из них, которые нужно использовать в Киностудии, не выполняя лишних действий.
2. Импорт фотографий и видео
Чтобы создать фильм с помощью Киностудии WindowsLive, понадобится несколько фотографий и видео на компьютере. Перетащите видео и фотографии с компьютера в Киностудию и расположите их на раскадровке в нужной для вас последовательности. С помощью предварительного просмотра вы можете посмотреть, как будет выглядеть ваш будущий ролик, при необходимости поменять местами фотографии. Когда фотографии и видео появятся в Киностудии, можно приступать к созданию фильма.
Для добавления в Киностудию фотографий или видео вкладке Главная в группе Добавление щелкните по значку команды Добавить видео и фотографии:

Удерживая нажатой клавишу Ctrl, щелкните нужные фотографии или видео, а затем нажмите кнопку Открыть.

Справа на раскадровке у вас отобразятся загруженные фотографии или видео.
В программе Киностудия вы можете сочетать использование фотографий и видео.
3. Добавление музыки
Можно добавить к фильму музыкальное сопровождение. После добавления музыку можно изменять по собственному желанию. На вкладке Главная в группе Добавить щелкните Добавить музыку.

Выберите нужный музыкальный файл, а затем нажмите кнопку Открыть.

В программе Киностудия вы имеете возможность вставить музыку в текущей точке. На вкладке Главная в группе Добавить щелкните Добавить музыку и выберите команду Добавить в текущей точке:

4. Редактирование видео
Для редактирования видео вы можете выполнить несколько функций.
Усечение видео
Чтобы усечь начало или конец видеоклипа, оставив в готовом фильме только желаемую часть, выберите видео, которое нужно усечь, а затем перетащите индикатор воспроизведения на раскадровке в ту точку видео, в которой оно должно начинаться или заканчиваться в фильме. Выполните одно из указанных ниже действий.
· Чтобы установить новую начальную точку, в разделе Средства для работы с видео на вкладке Изменить в группе Изменение щелкните Установить начальную точку.

· Чтобы установить новую конечную точку, в разделе Средства для работы с видео на вкладке Изменить в группе Изменение щелкните Установить конечную точку.

Разделение видео
Можно разделить видео на две меньшие части, а затем продолжить изменение. Например, после разделения видео можно поменять местами его части, изменив порядок их воспроизведения в фильме.
Чтобы разделить видео на два элемента, выберите видео, а затем перетащите индикатор воспроизведения в точку, в которой нужно его разделить. В разделе Средствадля работы с видео на вкладке Изменить в группе Изменение щелкните Разделить.

Ускорение и замедление воспроизведения видео
С помощью Киностудии можно изменить скорость видео, ускоряя или замедляя темп его воспроизведения в фильме.
Чтобы изменить скорость воспроизведения видео, выберите видео. Далее в разделе Средства для работы с видео на вкладке Изменить в группе Настройка выберите список Скорость, а затем укажите скорость (в зависимости от степени желаемого ускорения или замедления).

5. Изменение звука
При помощи средств работы со звуком Киностудии WindowsLive можете поработать над деталями, чтобы готовый фильм выглядел профессионально.
Появление и исчезновение музыки
Чтобы добавить красивые эффекты появления и исчезновения музыки, щелкните композицию. В разделе Средствадля работы с музыкой на вкладке Параметры в группе Звук выберите скорость нарастания и угасания музыки:

Изменение начальной и конечной точки воспроизведения музыки
Можно усечь начало или конец композиции, чтобы в готовом фильме воспроизводился только нужный фрагмент. Чтобы усечь начало или конец музыкальной композиции, выберите ее, а затем перетащите индикатор воспроизведения на раскадровке в ту точку композиции, в которой она должна начинаться или заканчиваться в фильме. Выполните одно из указанных ниже действий.
· Чтобы установить новую начальную точку воспроизведения музыки в текущей точке, в разделе Средства для работы с музыкой на вкладке Параметры в группе Изменение щелкните Установить начальную точку.
Чтобы установить новую конечную точку остановки воспроизведения музыки в текущей точке, в разделе Средствадля работы с музыкой на вкладке Параметры в группе Изменение щелкните Установить конечную точку.

Изменение громкости звука
Можно изменить громкость музыкального элемента или звука в фильме. Таким образом, независимо от того, какой фрагмент звука или композиции воспроизводится, звучание фильма будет настроено надлежащим образом.
Чтобы изменить громкость музыкального элемента, выберите композицию. В разделе Средствадля работы с музыкой на вкладке Параметры в группе Звук щелкните Громкость музыки, а затем переместите ползунок влево, чтобы уменьшить громкость, или вправо, чтобы увеличить ее.
Чтобы изменить громкость звука в видео, выберите видео. В разделе Средства для работы с видео на вкладке Изменить в группе Звук щелкните Громкость видео, а затем переместите ползунок влево, чтобы уменьшить громкость, или вправо, чтобы увеличить ее.

6. Применение эффектов перехода
В Киностудии WindowsLive Вы можете настроить эффект перехода отдельного слайда, не применять никакого перехода к альбому и редактировать отобранный переход к отобранным слайдам или целому альбому также.
При создании учебных слайд-фильмов желательно использовать эффект Плавного перехода между элементами. Данный эффект не будет отвлекать внимание детей, а позволит им концентрировать свое внимание на главном.
Чтобы настроить переход между элементами, выделите элемент (кадр). Далее в разделе Анимация в группе Переходы выберите желаемый эффект перехода.

Выбранный эффект отобразится на кадре в виде полупрозрачного треугольника.


В Киностудии WindowsLive можете изменить продолжительность перехода. На вкладке выберите список Скорость, а затем укажите скорость воспроизведения.

7. Добавление движения в кадре



8. Использование визуальных эффектов
В Киностудии WindowsLive Вы можете настроить визуальный эффект для отдельного кадра или к альбому в целом, не применять никакого визуального эффекта к альбому и редактировать отобранный эффект к отобранным слайдам или целому альбому также.

Чтобы настроить визуальный эффект, выделите элемент (кадр). Далее в разделе Визуальные эффекты выберите желаемый эффект.

9. Добавление текста
Теперь можно приступить к монтажу будущих видео слайдов, чтобы они выглядели как завершенный фильм. В меню найдите вкладки Название, Заголовок, Титры.

Название – добавление нового названия перед выбранным элементом.
Заголовок – добавление текста, который будет отражаться на выбранных элементах.
Титры – текст, который будет плавно двигаться снизу вверх.
Чтобы вставить текст, выберите элемент (кадр). В разделе Средствадля работы с текстом в группе Шрифт выберите желаемый тип шрифта, размер и тип начертания. В этом же разделе в группе Абзац выберите нужный способ выравнивания текста на кадре (слева, по центру или справа). В группе Эффекты можете выбрать способ появления и исчезновения текста во время воспроизведения ролика. В группе Настройка можете установить длительность показа текста, время начала звучания.

В Киностудии WindowsLive Вы всегда можете вернуться к редактированию текста. Для этого нужно щелкнуть по значку редактирования текста:

10. Изменение эскизов и пропорций при монтаже
Изменить вид раскадровки, пропорции для проекта можете в разделе Вид:

11. Опубликование фильма в Интернете
С помощью Киностудии WindowsLive можно быстро опубликовать фильм на популярных веб-сайтах, а затем предоставить к нему общий доступ друзьям, родным или всему миру.
На вкладке Главная в группе Общий доступ выберите веб-сайт, на котором хотите опубликовать свой фильм. Введите свое имя пользователя и пароль, а затем выполните инструкции по опубликованию фильма.
Закрепление изученного материала
Учитель напоминает о необходимости соблюдения правил безопасной работы на ПК.
Выполнение практической работы № 17
Запустить программу Windows Movie Maker.
Импортировать 10 графических изображений из папки ПР 17 Создание видеофильма (8 класс).
Настроить продолжительность для всех кадров 5 секунд.
Добавить (перетащить) видеоэффекты для кадров.
Добавить (перетащить) видеопереходы между кадрами.
Добавить в конец фильма видеофайл Релаксация Подводный мир в Индийском океане.avi
Импортировать звуковой файл Pol'_Moria-muzika_iz_.mp3 из этой же папки.
Настроить воспроизведение звука в пределах фильма.
Сохранить в собственной папке полученный фильм как проект под именем Подводный мир.
- Для учеников 1-11 классов и дошкольников
- Бесплатные сертификаты учителям и участникам
СРЕДНЕГО ПРОФЕССИОНАЛЬНОГО ОБРАЗОВАНИЯ
РЕСПУБЛИКИ БАШКОРТОСТАН
БЕЛОРЕЦКИЙ МЕДИЦИНСКИЙ КОЛЛЕДЖ

ПРЕПОДАВАТЕЛЬ: А.В. АНТИПИНА
2011-2012 УЧЕБНЫЙ ГОД
Тип урока: лабораторная работа.
Целевая аудитория: 2 курс, группа 9-12 человек
Образовательная: научить открыть с сохранять проект в программе, импортировать изображения и видео в программу, накладывать видеоэффекты, редактировать готовое видео, сохранять видео на ПК, показать значимость работы с программой, показать возможность использования полученных знаний по теме в дальнейшем.
Развивающая: формирование материалистического мировоззрения
Воспитательная: прививать эстетические навыки в оформлении работы, показать практическое применение знаний по информатике, сформировать знания и умения в прикладной информатике, формирование навыков работы в группе
Ожидаемые результаты: самостоятельное обоснование учащихся удобства использования программы Movie Maker в дебатах или выступлениях, развитие творческого воображения, формирование навыков работы в группе.
Продолжительность занятия: 45 минут.
Оборудование, материалы: проектор, компьютеры, наушники; ПО: Windows 7, Open office , Windows Movie Maker .
1. Организационный момент.
2. Объяснение материала.
3. Практическая работа в среде Movie maker .
4. Подведение итогов урока. Анализ результатов. Рефлексия учащихся.
Организационная часть. (10 минут)
- Как человек воспринимает информацию?

Студенты отвечают на поставленный вопрос.

Слайд 2.
- У человека есть несколько каналов, которыми он воспринимает информацию из внешнего мира: зрительный, слуховой, тактильный (когда человек исследует что-то на ощупь). И обычно у каждого человека один из этих каналов является главным. У кого главный канал слуховой, лучше воспринимает информацию на слух.
Предположим вам необходимо донести до группы людей информацию о мерах профилактики гриппа. Как вы бы это донесли?
Предполагаемые ответы студентов: У нас есть несколько вариантов:
показать в картинках
- Но самое эффективное, это показать ролик, фильм. В ролике мы и слышим и видим, так человек воспринимает информацию более качественно.
При помощи чего можно создать видеоролик?
Возможные ответы студентов:
Power Point, Sony Vegas, Picasso, Companion studio, Movie Maker.
- Всё верно! Так кто мне назовет тему нашей лабораторной работы.
На доске записывается тема.
Выполнив данную практическую работу, вы научитесь:
Монтировать видеофильмы из отдельных файлов, разного типа: графических, звуковых, текстовых и пр.;
Присваивать различные эффекты;
Сохранять проекты в формате видеофильмов, для дальнейшего воспроизведения;
Редактировать готовый видеофильм.
Объяснение материала.
Просмотрим, как работать в программе Movie Maker .
Просмотр фильма о работе в программе. (6 минут)

- Я вам покажу, что даже из пяти изображений может получиться видео, если к создаю подойти творчески.

Используя только пять изображений и применив плавный переход, мы получаем эффектное видео.
Представим, что мы находимся в киностудии, вам поступил государственный заказ:
Создать видеоролик о
фильм о вирусе СПИДа
фильм о внутриутробном развитии ребёнка
фильм о Белорецком медицинском колледже
И как часто бывает в жизни, время у вас ограничено, 20-25 минут.
На ПК имеются некоторые заготовки материала, которые вы должны смонтировать, при необходимости вы можете воспользоваться ссылкой и опорной картой. По истечении времени вам необходимо будет защитить свою работу.
Студенты разбиваются на четыре группы, рассаживаются за ПК.
В каждой рабочей группе есть распределение обязанности:
Провести организационное собрание: распределить обязанности, выбор дизайна фильма
Проконсультировать служащих во время работы над фильмом.
Организовать обсуждение защиты своей презентации
Собрать материал по данной теме в логическую цепочку
Подготовить защиту проекта.
Обработка результатов опроса
Подготовка фильма (настройка анимации, настройка показа)


3. Практическая работа


4. Подведение итогов урока. Анализ результатов. Рефлексия учащихся. (10 минут)
Защита проекта (показ проекта):
тема, назначение (цели, область применения)
приёмы выполнения при работе




Рефлексия учащихся:
Что вы ожидали от работы над проектом? Сравните свои предварительные цели и реально достигнутые результаты.
Какие чувства и ощущения возникали у вас в ходе работы? Что оказалось для вас самым неожиданным?
Что вам более всего удалось, какие моменты были выполнены наиболее успешно?
Перечислите в порядке убывания основные трудности, которые вы испытывали во время учебы. Как вы их преодолевали?
Вы познакомились с работой своих оппонентов. Показалась ли она вам наиболее содержательной, значимой, оригинальной?
Мультимедиа – устройства, позволяющие представлять информацию в аудио и видео.
Мультимедийные программы – программные средства, позволяющие обрабатывать аудио и видеоинформацию
Технология выполнения работы:
Запустите Windows Movie Maker. ПУСК – ПРОГРАММЫ - WINDOWS MOVIE MAKER
Настройка интерфейса программы: проверьте меню Вид, активными являются (установлены флажки) пункты ПАНЕЛЬ ИНСТРУМЕНТОВ, СТРОКА СОСТОЯНИЯ, ПАНЕЛЬ ЗАДАЧ.
Рассмотрите в левой части окна ПАНЕЛЬ ЗАДАЧ. Определите, какие задачи Windows Movie Maker позволяет выполнить.
Займемся монтажом видеофильма. НА ПАНЕЛИ ЗАДАЧ выберите пункт ИМПОРТ ИЗОБРАЖЕНИЙ. Выберите папку РАБОЧИЙ СТОЛ – ЗАКАЗ. И из любой тематической папки выберите 3 – 5 графических файлов, удерживая кнопку CTRL, и щелкните кнопку ИМПОРТ.
В центральной части окна на панели СБОРНИК вы видите ваши выбранные графические файлы. Перенесите их последовательно один за другим в нижнюю часть экрана в окна раскадровки.
Добавим эффекты рисунка. Для этого: СЕРВИС – ВИДЕОЭФФЕКТЫ. Просмотрите видеоэффекты и выберите любой понравившейся. Перенесите его на 1 кадр. В правой части окна располагается плеер, нажмите кнопку → (ВОСПРОИЗВЕДЕНИЕ). Просмотрите эффект в плеере. Аналогично примените эффекты следующим кадрам видеофильма.
Между кадрами можно установить эффекты переходов. Для этого: СЕРВИС – ВИДЕОПЕРЕХОД. В центральной части окна рассмотрите примеры видеопереходов. Выберите любой понравившейся, перенесите в нижнюю часть экрана на раскадровку и установите между двумя соседними кадрами. Аналогично установите видеопереходы для оставшихся кадров фильма.
Просмотрите результат монтажа в плеере. Есть возможность предварительного просмотра фильма во весь экран. Для этого: ВИД – ВО ВЕСЬ ЭКРАН.
Добавим титульный кадр и финальный кадр фильма. Для этого: На панели задач выбираем пункт СОЗДАНИЕ НАЗВАНИЙ И ТИТРОВ . Выбираем пункт ДОБАВИТЬ НАЗВАНИЕ В НАЧАЛЕ ФИЛЬМА. Вводим название фильма. Измените анимацию текста, его шрифт и цвет. Поэкспериментируйте, просматривая предварительный результат в окне плеера. Примените выбранные свойства, щелкнув по кнопке ГОТОВО, добавить название в фильм.
Создайте титры в конце фильма. Выполняйте операции самостоятельно, аналогично п. 9.
Добавим звуковое сопровождение к фильму. На панели задач выбираем пункт ИМПОРТ ЗВУКИ И МУЗЫКИ. Выбираем местонахождения звуковой информации. В нашем случае воспользуемся готовыми мелодиями, РАБОЧИЙ СТОЛ-ЗАКАЗ и выбираем понравившуюся композицию. Перенесите звуковой файл на раскадровку. Звуковой файл оказался длиннее фильма, необходимо отрезать лишнее, для этого: подведите указатель мыши к крайнему правому положению звуковой ленты и удерживая переместите до нужного места (указатель принимает вид двойной красной стрелки).

Тип урока: совершенствования знаний, умений и навыков.
Образовательные:
Повторить назначение программы Windows Movie Maker, ее интерфейс;
Суметь создать видеоролик и рассказ к видеоролику на одну из следующих тем:
Вырабатывать первоначальные навыки работы с программой Windows Movie Maker при создании собственных видеороликов.
Развивающие:
Развивать мыслительные операции анализа (при разборе примера и интерфейса программы);
Развивать мыслительные операции синтеза (при создании собственного видеоролика);
Внимание, двигательную память (отсчет времени при наложении трека);
Творческое и логическое мышление.
Воспитательные:
Воспитывать ценностное отношение к предмету информатика;
Воспитывать познавательный интерес;
Уважительное отношение к собеседнику.
Программное обеспечение:
Windows Movie Maker;
Аппаратное обеспечение:
Деятельность учителя
Деятельность учеников
Здравствуйте, садитесь. Сегодня урок информатики у вас проведу я, зовут меня Ольга Владимировна.
Работать мы будем по следующему плану:
Повторение программы Windows Movie Maker, ее интерфейс;
Создание собственного видеоролика и рассказ к этому видеоролику на одну из предложенных тем.
Прежде чем перейти к первому пункту нашего плана, скажите, как правильно себя вести на уроке. Так как вы люди уже взрослые, я не буду требовать от вас, чтобы вы поднимали руки как в первом классе, если вы будете высказываться только по теме урока и не перебивать друг друга.
Итак, сейчас вашему вниманию будет предложен видеоролик, во время просмотра определите, благодаря каким возможностям данной программы я его создала.
(Запускаю видеоролик, после просмотра обсуждаю вместе с учениками)
Ответьте на следующие вопросы:
Как запустить программу Windows Movie Maker?
Как вставить рисунок?
Где производятся операции над рисунками, видео- и аудио-треками?
Как наложить различные эффекты на выбранный объект?
Как сохранить созданный ролик?
Скажите, на какую тему могут быть и где могут использоваться видеоролики, созданные в данной программе?
Сейчас каждый из вас получит тему, на которую вам необходимо будет:
отобрать определенные картинки;
подобрать фоновую музыку;
написать рассказ к этому ролику;
обязательным условием является то, что ролик должен длиться не менее 5 минут.
После того как вы получили свою тему, вы тихо пересаживаетесь за компьютеры и начинаете работу.
Хожу по классу и контролирую практическую работу, помогаю тем, у кого возникают затруднения.
Сохраните свою работу и пересядьте за парты.
Вашим домашним заданием будет доделать видеоролик и обязательно написать рассказ, который к нему прилагается.
Читайте также:

