Как сделать конспект на компьютере
Обновлено: 07.07.2024
До сих пор конспектирование остается одним из основных способов работы с текстом и звучащей речью в университете и колледже.
Конспекты с записями лекций позволяют оперативно и системно запоминать услышанную информацию и быстро воспроизводить нужные детали при необходимости.
Конспекты монографий, научных статей и определенных глав из учебника, сделанные от руки, задействуют моторную память (кстати, одну из самых долговечных) и способствуют осмыслению только что прочитанного.
Напечатанный на компьютере текст-конспект удобен для его дальнейшего использования в электронно-цифровой среде.
Так или иначе, пусть даже в какой-то обновленной и осовремененной форме (например, в электронном формате), но конспекты как вид обязательной университетской повинности работы останутся.
Поэтому не удивительно, что и ЛаЛаЛань писала о конспектах и их подготовке.
- Хотите попробовать новый формат ведения конспекта, узнать больше о майндмэп, или ментальных картах, навести порядок в тетради?
- Находитесь в поисках новых сервисов и электронных инструментов, которые помогают с написанием текстов, их переводом, с вычислением результатов по формулам?
Сегодня разбираемся именно с конспектами и с работой с текстом. Как ее, эту работу, которой не избежать, можно упростить, ускорить, автоматизировать?
В новой статье ЛаЛаЛани — 6 онлайн-сервисов и мобильных приложений, которые помогут в этом.

Преобразовать речь в текст
Голосовой блокнот Speechpad позволяет преобразовывать звучащую речь в текст. Это онлайн-сервис, который работает со звуком с микрофона и ранее записанными файлами (можно попробовать его применить даже для видеороликов с YouTube).
Во всем остальном это неплохой сервис для преобразования речи в текст, но будьте готовы к последующей вычитке и корректуре.
Похожая по своему функционалу программа SpeechTexter представлена в формате мобильного приложения, а не онлайн-сервиса, что, возможно, делает ее использование более удобным в аудитории на лекции.
Это диктофон, обладающий возможностью быстро переводить звучащий текст в написанный. В основе программы — те же технологии распознавания речи, что используют и в Google Assistant.
Приложение позволяет загрузить языковые пакеты для более чем
60 языков (русский там тоже есть), а также работать без подключения к Интернету.

Можно сделать шрифт чуть более небрежным, напоминающим ваш стиль письма, настроив параметры приложения. Меняйте шрифт, кегль и наклон текста, уменьшайте или увеличивайте расстояние между словами и строками, меняйте цвет и стиль начертания.
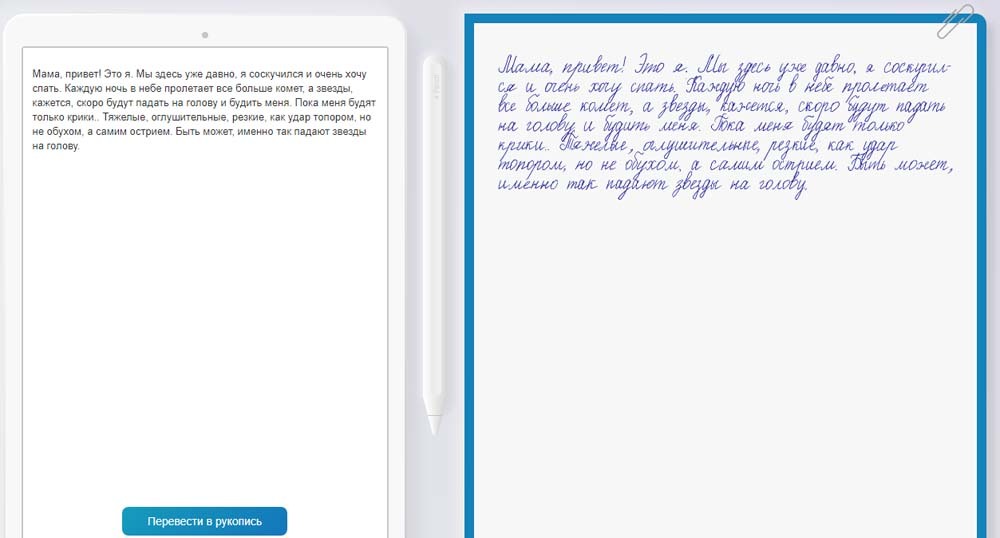
Но будьте осторожны: ходят слухи, что нераспознаваемые символы программа заменяет не на ◻, а на интерпретированное изображение, связанное с мужской физиологией. Не знаем, так ли это, но обязательно перечитайте свои конспекты перед сдачей (тем более что не лишним будет повторить важные детали перед экзаменом или зачетом).
Разумеется, обе эти программы позволяют в быстром темпе выполнить большой объем работы по написанию конспектов, но при ближайшем рассмотрении все равно заметно отличие рукотворного письма от машинного: например, отсутствуют следы нажима ручки и пр. Так что если вы знаете, что лектор или семинарист будет вчитываться в ваши работы, то, возможно, стоит их написать самому от руки.
Сделать свои конспекты системными (и красивыми)
Сервис содержит более 20 профессиональных типов графиков и разработанные профессиональными дизайнерами шаблоны, которые упростят вашу работу.
Конспекты, созданные с помощью функционала конструктора, могут стать готовым вложением для вашей презентации или отчета, а для создания красивой и понятной картинки не нужно обладать профессиональными компетенциями графического дизайнера.
Читать и писать конспекты в одной программе
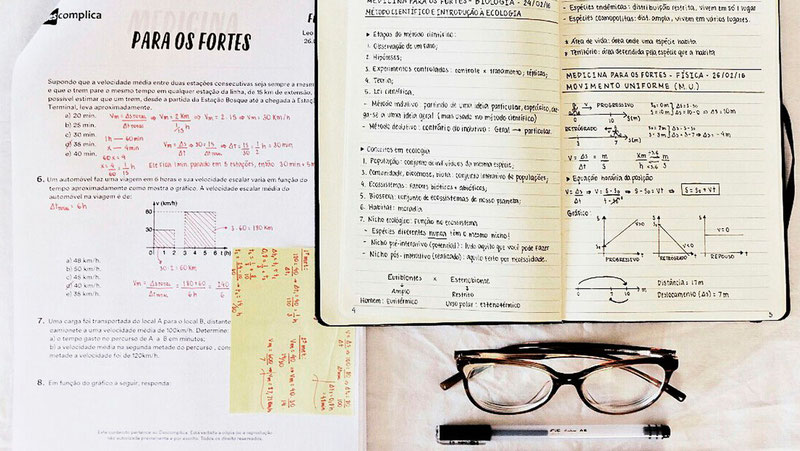
Мы предлагаем вам воспользоваться советом одного гениального студента, который поделился с нами секретом: как сделать рукописный конспект на компьютере и быстренько распечатать его на принтере.
Пользуемся и наслаждаемся!
Как написать конспект быстро: рукописный конспект на компе
Для этого вам понадобится ваш компьютер и старый добрый Microsoft Word.
Шаг 1
Создайте страницу и задайте ей размеры 165*205 мм. Задайте параметры полей: сверху и снизу – отступ по 5 мм, слева – 25 мм, справа- 8 мм.
Шаг 2
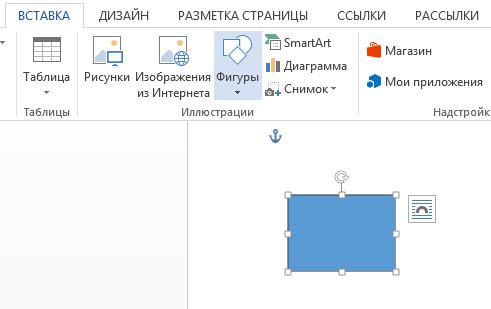
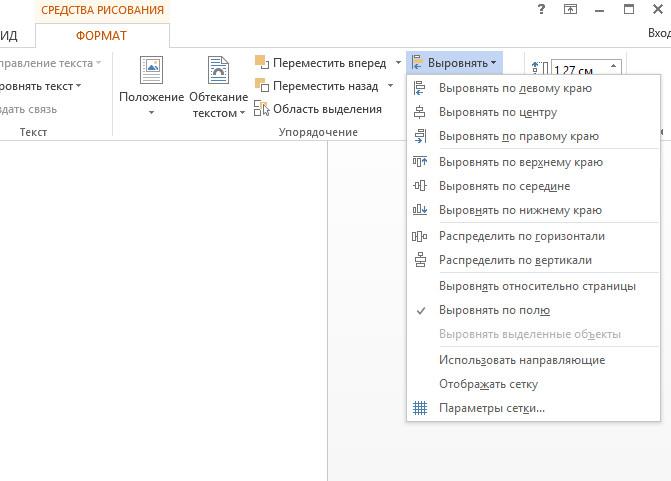
Кстати! Для наших читателей сейчас действует скидка 10% на любой вид работы
Шаг 3
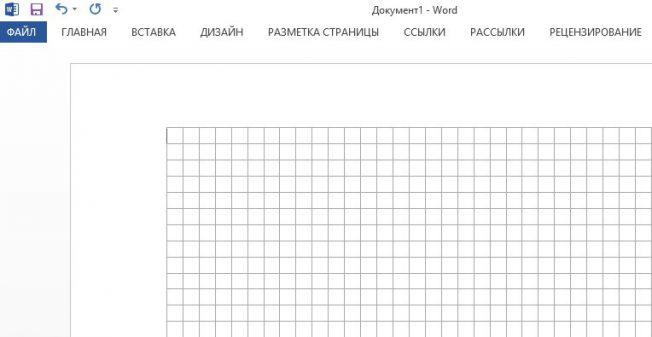
Шаг 4
Задаем шрифт. Самое главное во всей этой работе – уникальная находка: ищем шрифт Escal. Этот шрифт практически ничем (по крайней мере визуально) не отличается от рукописного.

Шаг 5
Копируем нужный текст из Википедии или методической литературы и подгоняем его таким образом, чтобы он был написан, как полагается: с пропуском одной строки, автоматическими переносами и так далее.
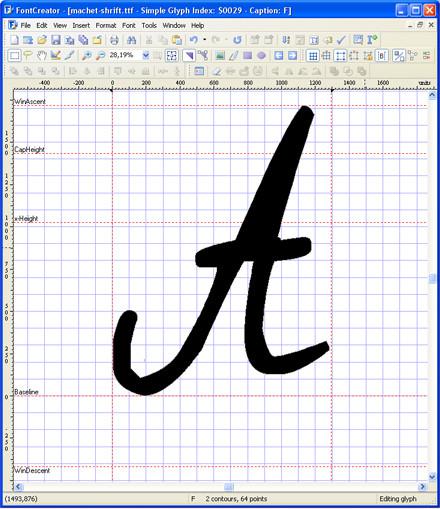
Шаг 6
Конечно, никто не застрахован от слишком умного преподавателя (особенно редко на это ведутся молодые специалисты). Однако ученые мужи в годах вряд ли станут разбираться, а даже если и заметят неладное, то едва ли они сообразят, в чем подвох.
А если вам до сих пор лень, то обращайтесь к профессионалам - им никогда не бывает лень!

В Майкрософт Ворд можно создать сетку, полностью повторяющую по своему размеру и виду клетку на тетрадных листах. Однако для того, чтобы сделать ее одновременно пригодной и к набору текста, и к печати на принтере, необходимо прибегнуть к некоторым хитростям. О том, как создать подходящий для решения нашей задачи макет, мы ранее рассказывали в отдельной статье – ознакомьтесь с ней, выполните предложенные рекомендации, и только после этого переходите к следующему шагу.

Шаг 2: Добавление и оформление рукописного текста
Важно! Все дальнейшие манипуляции необходимо выполнять исключительно при масштабе страницы 100%, иначе и клетка, и другие элементы, используемые в документе Ворд, будут отображаться некорректно.


Однако значительно лучшим решением в данном случае будет установка стороннего шрифта, максимально приближенного к естественному почерку. Со своей стороны можем порекомендовать сайт Font4You, автор которого занимается созданием именно таких шрифтов. О них мы рассказывали в отдельной статье.
Важно! В качестве наглядного примера далее мы будем использовать шрифт Eskai, входящий в библиотеку Font4You. Вы же можете выбрать любой другой, но учтите, что все дальнейшие рекомендации касательно размера, интервалов, отступов и прочих параметров применимы строго к Eskai, в остальных случаях может потребоваться настроить их самостоятельно.


По желанию также можно изменить цвет из стандартного черного на синий, приближенный к таковому в обычной шариковой ручке.


Важно! Если вы хотите, чтобы текст в будущем конспекте был записан не в каждой строке, а через одну, для междустрочного интервала необходимо установить значение 28,35 пт.

Важно! В определенных местах будущего конспекта наверняка потребуется добавить отступы – интервалы между абзацами. При заданных нами параметрах один отступ по высоте равен одной клетке, но в некоторых случаях их может потребоваться настроить отдельно. Сделать это помогут следующие инструкции на нашем сайте.
Подробнее:
Как изменить междустрочный интервал в Ворд
Как убрать интервал меду абзацами в документе Ворд

На данном этапе также можно добавить поля. Для этого включите отображение линейки в документе, если этого не было сделано ранее, выделите весь текст и сместите его влево от правой границы на несколько клеток.

Вертикальную черту, обозначающую выделенные нами поля, придется на каждой странице документа рисовать вручную – проще всего это сделать с помощью вставки фигуры – линии.






-
Либо сразу выделите все четные страницы документа, либо, если выделите только одну, затем все необходимые действия придется повторить для каждой из них.





Шаг 3: Печать документа
Последнее, что остается сделать с электронной версией документа – распечатать ее на принтере. Но прежде необходимо активировать отображение фона страницы, которое по умолчанию не выводится на печать.


Шаг 4: Создание бумажного конспекта


Мы рады, что смогли помочь Вам в решении проблемы.
Отблагодарите автора, поделитесь статьей в социальных сетях.

Опишите, что у вас не получилось. Наши специалисты постараются ответить максимально быстро.
Помогла ли вам эта статья?
Еще статьи по данной теме:
Крутая статья! Но у меня возникли 2 проблемы:
1) Буквы у, р, д теряют хвостик и на скриншотах сразу видно, что это не рукописный текст;
2) скриншоты ужасного качества, текст размыт, а в jpeg никак не сохранить.
Выход: скриншот с таблицей вставляю не, как заливку страницы, а как изображение за текстом, чтобы можно было сохранить в PDF и потом через Photoshop перевести в jpeg. Наш преподаватель не будет проверять работы с мутным текстом, нужны прям хорошие сканы, приходится заморочиться. И при сохранении в PDF хвостики букв у, р, д возвращаются.
Спасибо большое за ответ! Вы в самом деле очень помогли!
Да, я делаю скриншот своего документа, чтоб выгрузить на сайт, делаю через print screen и Snip&sketch получается одинаково. Если подскажете другие варианты, буду благодарна.
Я правильно понимаю, что вас не устраивает качество изображения на прикрепленном к комментарию скриншоте? Лично мне он размытым не кажется. Скриншоты в статье сделаны с помощью Ashampoo Snap, скачать которую можно по ссылке ниже, но программа платная. В принципе, в плане качества конечного изображения она вряд ли отличается от своих аналогов, тот же бесплатный ShareX, как и многие другие, делает ровно то же и так же, предполагаю, что и используемое вами решение Snip&sketch ничем не отличается. Вполне возможно, что качество теряется из-за сохранения в JPEG — большинство программ для создания скриншотов по умолчанию сохраняют их в PNG, и этот формат имеет лучшее качество.
лист текстового документа не влазит в экран, скриншот делает только того, что влазит, если не менять масштаб, в результате сетка получается только на пол странички документа
Задайте вопрос или оставьте свое мнение Отменить комментарий

Полезные советы
Дипломные и курсовые работы часто требуют сдавать в рукописном виде. Это помогает преподавателям убедиться, что студент проработал материал, а не сдал текст, найденный в интернете, даже не просмотрев. Тем не менее, прогресс не стоит на месте, и появилось много приложений и сервисов, которые помогают перевести печатный текст в рукописный.
Писец 2.0
Конвертер очень простой в использовании:
В левой части экрана введите печатный текст.

Нет необходимости устанавливать программу.
Простой и понятный интерфейс.
Отсутствуют настройки – вы можете использовать только один почерк.
Невозможно создавать рукописи на тетрадных листах – вам доступен только белый фон.
Нельзя менять цвет ручки – доступен только стандартный синий цвет.
HandWriter
Конвертировать печатный текст в письменный можно с помощью смартфона. Для этого установите приложение HandWriter, доступное на Google Play.
HandWriter работает как с русскими, так и с английскими текстами, и весьма удобен в использовании. С его помощью можно преобразовывать конспекты из .txt и .docx в рукописный вариант, который выводится на печать в формате PDF (лучше загружайте файлы в Ворде, они гарантированно конвертируются без ошибок). Также приложение работает с текстом, размещенным в таблицах.
Вы также можете напечатать нужный текст прямо в приложении, а затем скачать рукописный вариант текста в виде файла PDF.

Приложение позволяет:
Менять размеры страницы.
Настраивать угол наклона текста, размер шрифта, аккуратность почерка, отступы.
Добавлять новые шрифты.
Отображать рукописный текст на тетрадных листах в клетку, в линейку, или на фоне собственных загружаемых фонов.
Недостатки приложения:
нет возможности создать помарки;
нельзя сделать свой шрифт;
может выкидывать из приложения.
Программа активно разрабатывается, поэтому есть шансы, что в скором времени недочеты будут исправлены.
Синяк
Программа позволяет:
Легко и быстро загрузить в программу собственный почерк.
Создавать текст, написанный некрасивым почерком, с помарками, что добавляет реалистичности.
Сохранять только текст, без фона (эффект прозрачности), что позволяет в дальнейшем накладывать текст на любой выбранный вами фон, используя в т.ч. другие приложения.
Использовать в качестве фона тетрадный лист в клетку, в линейку, в т.ч. двойные листа, а также загружать и использовать собственные фоны.
Имитировать текст, написанный карандашом.
Конвертировать тексты на русском, английском, а также украинском и белорусском языке.
Сохранять текст в формате PNG.

Программа идеально подходит для тех, у кого некрасивый почерк – большое разнообразие настроек позволяет превратить печатный текст в рукописный, причем с корявыми буквами, помарками, неровными строками, разным расстоянием между букв и слов, разной жирностью букв. Одним словом, увидев такой текст, человек никогда не догадается, что он напечатан на компьютере.
Без авторизации многие возможности программы заблокированы. Вы получите полный доступ к программе только после авторизации на сайте производителя.
Microsoft Word
Это самая простая и доступная программа для преобразования печатного текста в рукописный. Вы можете выбрать один из двух вариантов действий:
Создать собственный шрифт, имитирующий ваш почерк
Для этого можно воспользоваться приложением Font Creator. Порядок действий подробно изложен здесь:
Также можно обойтись без специального приложения, и воспользоваться онлайн-сервисом по созданию шрифтов (подробнее – в ролике ниже):
Установка готовых шрифтов
Важно: распечатывать текст надо с компьютера, на котором есть нужный вам шрифт. Если принтера у вас нет, запишите шрифт на флешку, чтобы администратор компьютерного центра смог его установить, прежде чем вывести документ на печать.
Как сделать конспект с помощью Ворда

Если вам нужен конспект, распечатанный на тетрадных листах, выполните следующие действия:
Отсканируйте чистый тетрадный лист (либо найдите готовый скан в интернете).
Отрегулируйте границы колонок, перетаскивая мышью линейку, расположенную сверху и слева от документа.
Распечатайте конспект на принтере, настроив ширину и высоту распечатываемой области так, чтобы она в точности соответствовала размеру двойного тетрадного листа (33 х 20,5 см).
Сшейте листы скобами – конспект готов!

© Yana Gayvoronskaya / Canva
Совет! Для больших конспектов, во избежание путаницы с порядком изложения текста, лучше печатать рукопись на одинарных листах, и скреплять их в виде тетради на кольцах.
Читайте также:
- Написать конспект в тетради употребление стилистически окрашенной лексики
- Запеченные мясные блюда конспект
- Рельефная рамка веселая бабочка конспект
- Какими людьми были наши предки конспект 3 класс школа 21 века
- Обобщающий урок по разделу поэтическая тетрадь 1 3 класс школа россии презентация и конспект

