Аудио и видеомонтаж с использованием специализированного программного обеспечения краткий конспект
Обновлено: 07.07.2024
Общая характеристика монтажа композиционного произведения. Понятие, сущность и функции видеоредакторов. Особенности редактирования звуковой информации в цифровом представлении (цифровой звукозаписи) при создании современных лицензионных фильмов и видео.
| Рубрика | Программирование, компьютеры и кибернетика |
| Вид | реферат |
| Язык | русский |
| Дата добавления | 15.12.2014 |
| Размер файла | 15,3 K |
Студенты, аспиранты, молодые ученые, использующие базу знаний в своей учебе и работе, будут вам очень благодарны.
Государственное бюджетное образовательное учреждение
среднего профессионального образования
Беловский техникум железнодорожного транспорта
Средства для аудио-видеомонтажа
учащийся группы №213
Все мы с вами хоть раз смотрели видео или слушали музыку, но задумывались ли вы, сколько времени и сил уходит на создание простейшего видеоролика или песни? Скорее всего, нет, если конечно вы сами этим не занимались…
Как же протекает процесс создания музыки и видео? Всё начинается с того, что автор записывает основу для своего проекта, то есть записывает видео с помощью видеокамеры, либо звук на обычный микрофон или в специально оборудованной студии. После того как основа для проекта создана нам на помощь приходят программы для видео-аудиомонтажа, но что же такое монтаж?
Монтаж - творческий и технический процесс, позволяющий в результате соединения отдельных фрагментов исходных записей получить единое, композиционно целое произведение.
То есть монтаж - это процесс подобный сборке мозаики. Мы соединяем отдельные фрагменты и в итоге получаем нечто цельное и имеющее определённый вид, который задуман нами заранее.
Для видеомонтажа используются видеоредакторы, которые имеют ряд возможностей.
Некоторые видеоредакторы позволяют не только загружать готовые видео, но и сохранять видеопоток в файл, к примеру с веб - камеры. Данная функция полезна для людей, которые ведут свой видеоблог (К примеру, на YouTube)
Этой функцией оснащены все видеоредакторы. Она позволяет разрезать видео на фрагменты и соединять фрагменты вместе.
· Финальный просчёт (рендинг)
Сжатие позволяет урезать размер конечного видео, но при этом будет утеряно высокое качество
Некоторые видеоредакторы позволяют производить DVD-авторинг - процесс создания образа DVD-видео. Это операция включает в себя создание меню, разделение фильмов на разделы, добавление нескольких звуковых дорожек для различных языков, добавление субтитров. Более продвинутые редакторы имеют также возможность авторинга Blu-ray.
ЭффектыЭффекты и фильтры позволяют производить коррекцию и изменения характеристик видео. Наиболее распространенными из них являются:
· Коррекция уровней яркости
· Использование неподвижных изображений
· Наложение графических композиций
· Улучшение качества видео, повышение резкости
· Имитирующие фильтры, например, создающие эффект старого кино.
· Генерация различных тестовых изображений и таблиц
Существуют бесплатные видеоредакторы, которые являются бесплатными, но имеют меньше функций и не приветливый интерфейс. Наиболее распространенными являются:
· Windows Movie Maker
· VSDC Free Video Editor
· Ezvid Video Editor
Они отличаются приветливым интерфейсом, множеством функций и бесплатной поддержкой, тоесть вы можете обратиться на сайт разработчиком программы и задать интересующие вас вопросы. Наиболее распространенными являются:
При создании музыки и Remix-ов различных песен используют аудиоредакторы. Их функции идентичны, разница лишь в том, что в данном случае заготовкой имеется аудио файл.
Аудиоредактор - программа для редактирования звуковой информации в цифровом представлении (цифровой звукозаписи).
Звуковые данные графически представляются в виде последовательности отсчетов, которые объединены одной огибающей, соответствующей амплитуде звукового сигнала, называемой сигналограммой (или волновой формой). Окно программы с графическим изображением такой сигналограммы называется треком или звуковой дорожкой. Обычно редакторы позволяют изменять масштаб отображения дорожки, с возможностью менять как временное разрешение (горизонтальная ось), так и разрешение амплитуды звука (вертикальная ось). Наиболее продвинутые редакторы позволяют просматривать и изменять данные с точностью до одного отсчета. Также возможно представление звуковой дорожки в виде спектрограммы. В таком случае по вертикальной оси откладывается частота сигнала в Герцах, а интенсивностью или цветом отображается амплитуда сигнала. монтаж видеоредактор звукозапись фильм
Подобное представление сигнала удобно для определения провала в частотном диапазоне, например для выявления последствий сжатия файла.
Пришло время подытожить. Без программ для аудио- и видеомонтажа невозможно создание фильмов и видео, поэтому помните о разработчиках и пользуйтесь лицензионным ПО, иначе кто же ещё станет создавать программы.
Подобные документы
Изучение Sony Vegas 9.0 - профессиональной программы для многодорожечной записи, редактирования и монтажа видео и аудио потоков. Инструменты редактирования, световые эффекты, переходы. Захват, импорт, экспорт видео и аудиотреков. Версия Vegas Pro.
реферат [20,7 K], добавлен 01.05.2010
Изучение истории цифрового видеомонтажа. Исследование особенностей нелинейного способа монтирования видео прямо в компьютерной системе. Основные характеристики цифрового видео. Процесс создания фильмов с помощью компьютерной программы "Pinnacle Studio".
курсовая работа [39,2 K], добавлен 20.11.2014
Общая характеристика видео-аудио конференции, основные сферы ее использования, режимы и способы проведения. Характеристика средств групповой обработки информации. Системы передачи данных в сети Интернет. Проведение аудио-видео конференции и криптозащита.
дипломная работа [2,7 M], добавлен 17.07.2013
Программы для редактирования и обработки видеоинформации. Использование программных средств pinnacle studio ultimate 15 для монтажа видео. Подготовка к началу видеомонтажа и вывод готового проекта. Практическое применение мультимедийных технологий.
курсовая работа [2,4 M], добавлен 17.03.2015
Описание функций видеоредактора. Достоинства и недостатки Sony Vegas - профессиональной программы для многодорожечной записи, редактирования и монтажа видео и аудио потоков. Инструкция по работе с программой. Операции, осуществляемые при монтаже видео.
реферат [21,4 K], добавлен 05.03.2012
Суть MIDI-технологии и типы музыкальных программ. Основные возможности программ: редакторов цифрового аудио, секвенсоров (программ для написания музыки), анализаторов и реставраторов аудио, трекеров. Копирование и сжатие цифрового звука с компакт-дисков.
реферат [21,1 K], добавлен 27.02.2009
Распространение DVD-дисков в современном мире. Физика работы привода и носители DVD. Характеристики и требования к существующим приводам. Запись и воспроизведение высококачественного видео и аудио в реальном времени. Безопасные приемы работы на ПК.
- Для учеников 1-11 классов и дошкольников
- Бесплатные сертификаты учителям и участникам
Министерство общего и профессионального образования Ростовской
области Государственного бюджетное профессиональное образовательное учреждение Ростовской области
По дисциплине: ОУД. 07 Информатика
Обучающаяся на 2 курсе
Преподаватель: Жадан И.А.
Программы для видеомонтажа многофункциональны, имеют колоссальные возможности и, в силу этого, достаточно сложны. Для любительского видеомонтажа, очень многие приемы, которые используют профессионалы, оказываются совершенно излишними. Учитывая это обстоятельство, некоторые фирмы специально для непрофессионального использования разработали упрощенные варианты программ, которые несложны в использовании и способны удовлетворить потребности большинства любителей. Эти программы распространяются на коммерческой основе, но большинство имеет условно-бесплатные варианты, предназначенные для ознакомления.
Для неопытных пользователей Редактор видеофильмов Windows Movie Maker. Можно использовать программу Windows Movie Maker для записи аудио и видео на компьютер с видеокамеры, веб-камеры или другого видеоисточника, а затем использовать записанное содержимое в фильмах. Можно также импортировать существующие аудио-, видеоданные или неподвижные изображения в программу Windows Movie Maker, чтобы использовать в создаваемом фильме. После выполнения изменений аудио- и видео содержимого в программе Windows Movie Maker, к которым относятся названия, видео переходы или эффекты, можно создать готовый фильм и показать его друзьям и родственникам.
Создаваемый фильм можно сохранить на компьютер или на записываемый (CD-R) или перезаписываемый (CD-RW) компакт-диск (в зависимости от устройства для записи компакт-дисков). Этот фильм можно также показать другим пользователям, отправив его по электронной почте или выложив на веб-узел. Если к компьютеру подключена цифровая видеокамера, можно также записать фильм на кассету в цифровой камере, а затем воспроизвести его с помощью цифровой камеры или телевизора.

1. Цель работы: ознакомиться с системами автоматизированного проектирования, с программами и оборудованием создания мультимедийных объектов; выработать практические навыки аудио- и видеомонтажа с использованием Windows Movie Maker.
2. Оборудование, приборы, аппаратура, материалы: персональный компьютер, программа Windows Movie Maker.
3. Краткие теоретические сведения.
Монтаж фильма с помощью программы Movie Maker.
Добавление название фильма. На панели Операции с фильмами в разделе 2. Монтаж фильма выбираем пункт Создание названий и титров. Выбираем Добавить название в начале фильма.
В окне предварительного просмотра можно увидеть, как это будет выглядеть при воспроизведении.
Анимацию названия, цвет и шрифт текста можно изменить, нажав соответствующие ссылки в том же окошке. Измените данные параметры на свое усмотрение (например, выбрав для анимации эффект Отразить).
Нажимаем Готово, добавить название в фильм - клип с названием появится на панели раскадровки, в нижней части окна программы. Для того, чтобы раскадровка отображалась в полной форме, нажмите на кнопку Отображение раскадровки, а также на знак + справа от Видео.
Импорт звука. В операциях выбираем Импорт звука или музыки (раздел 1. Запись видео). Откроется стандартное диалоговое окно, в котором указываем путь к какому-нибудь аудио-файлу (можно выбрать файл в формате mp3, wav или другом доступном). Выбранная мелодия появляется в панели - Cборники. Перетаскиваем выбранный аудиотрэк из панели Сборника на соответствующую дорожку панели раскадровки - Звук или музыка. Можно просмотреть, что получилось, нажав кнопку Воспроизвести в окне предварительного просмотра (в правой верхней части окна Movie Maker'a).
Добавление титров. На панели раскадровки выделяем наш первый клип с названием фильма и в окне операций в разделе 2. Монтаж фильма выбираем пункт Создание названий и титров, в открывшемся меню выбираем Добавить Название после выбранного клипа на шкале времени.
Изменение анимацию титров: переходим по ссылке Изменить анимацию названия и выбираем в разделе Титры один из видов анимации, например Прокрутка вверх слоями. Вводим текст. Например, указываем фамилию-имя режиссера постановщика, композитора, сценариста и т.п. Завершаем работу с титрами, нажав Готово.
Импорт и добавление в фильм фотографии. Фотографии импортируются аналогично тому, как мы импортировали музыку: Операции \ Импорт изображений (раздел 1. Запись видео). Выбранные изображения (jpg, jpeg, gif или других форматов) попадают в Сборник. Перетаскиваем картинку из Сборника на панель раскадровки, устанавливаем по шкале времени после всех наших титров.
Кроме изображений в проект можно импортировать уже готовые ролики/клипы вырезки из фильмов и т.п.
Добавление видеоэффектов. Посмотреть доступные видеоэффекты для кадра можно, выбрав в раздел 2. Монтаж фильма команду Просмотр видеоэффектов. Эффект можно добавить, перетащив его на изображение на раскадровке.
Анимация смены фотографий. Из раздела 2. Монтаж фильма выбираем Просмотр видеопереходов. Выбираем нужный переход (например, Перелистывание страницы, влево вверх) и перетаскиваем его на панель раскадровки, между первым и вторым изображением, затем тот же самый или другой эффект между вторым и третьим и т.д. Нажимаем Воспроизвести и смотрим, что получилось.
Синхронизация музыки и видео. Растягивая или сжимая кадры на панели раскадровки, можно изменять длительность показа той или иной фотографии или титров.
Наложение названия на клип. На панели раскадровки выделяем кадр и в окне операций в разделе 2. Монтаж фильма выбираем пункт Создание названий и титров, в открывшемся меню выбираем Добавить Название на выбранном клипе на шкале времени.
Для сохранения готового фильма в формате Windows Media Video (*.wmv):
Выбираем пункт главного меню программы Файл \ Сохранить файл фильма.
Для сохранения файла на жестком диске в первом окошке мастера выбираем Мой компьютер, нажимаем кнопку Далее, указываем название файла и каталог, в который он будет сохранен. В следующем окошке можно указать желаемое качество видео фильма. Снова нажимаем кнопку Далее и ждем пока Movie Maker закончит создание видео-файла.
Для записи фильма на DVD-диск и проигрывать его на DVD-приставках (DVD-проигрывателях), в мастере сохранения фильма на жесткий диск необходимо указать формат видео - DV-AVI. Перейти в это окно можно, выбрав команду Показать дополнительные варианты… на 3 шаге работы мастера сохранения фильмов.
Задание 1. Запустите Windows Media Player. Познакомьтесь с его функциями с помощью меню. Проверьте с помощью соответствующих вкладок функции Параметры, какие видеофайлы проигрываются в Media Player. Просмотрите видеофрагменты. Выполните регулировку громкости воспроизведения и другие параметры Media Player.
Задание 2. Создайте список видеофрагментов, имеющихся на вашем компьютере. Просмотрите видеозаписи в различных форматах с помощью Windows Media Player.
Задание 3. Сформируйте Сборник из фотоизображений в Movie Maker. Подберите музыку к слайдам. Выполните запись речи с помощью микрофона. Смонтируйте слайд-фильм, используя различные видеоэффекты и переходы. Просмотрите то, что у вас получилось.
Задание 4. Вместе с одногруппниками разработайте сценарий короткометражного фильма. Проведите видеосъемку с помощью цифровой видеокамеры или фотоаппарата. Создайте вместе со своими одногруппниками с помощью Windows Movie Maker видеофильмы из слайдов и видеозаписей своих поездок и путешествий. Включите в видеофильмы речевые комментарии, переходы, видеоэффекты, субтитры. Продемонстрируйте свою работу видеофестиваль.
5. Содержание отчета
Отчет должен содержать:
Задание и порядок его выполнения.
Вывод по работе.
Контрольные вопросы
Какие технические новшества создали условия для появления цифровых видео технологий?
Охарактеризуйте форматы файлов для цифрового видео.
Что такое нелинейный видеомонтаж?
Что понимают под проектом в Movie Maker?
Как создать Сборник?
Как производится непосредственно нелинейный видеомонтаж?
Какие функции используют для добавления различных эффектов и переходов между кадрами?

Цель: Изучение информационной технологии выполнения аудио и видеомонтажа с использованием специализированного программного обеспечения.
1. Изучить теория
2. Выполнить задание на ПК
Программы для видеомонтажа многофункциональны, имеют колоссальные возможности и, в силу этого, достаточно сложны. Для любительского видеомонтажа, очень многие приемы, которые используют профессионалы, оказываются совершенно излишними. Учитывая это обстоятельство, некоторые фирмы специально для непрофессионального использования разработали упрощенные варианты программ, которые несложны в использовании и способны удовлетворить потребности большинства любителей. Эти программы распространяются на коммерческой основе, но большинство имеет условно-бесплатные варианты, предназначенные для ознакомления.
Для неопытных пользователей - Редактор видеофильмов Windows Movie Maker . Можно использовать программу Windows Movie Maker для записи аудио и видео на компьютер с видеокамеры, веб-камеры или другого видеоисточника, а затем использовать записанное содержимое в фильмах. Можно также импортировать существующие аудио-, видеоданные или неподвижные изображения в программу Windows Movie Maker , чтобы использовать в создаваемом фильме. После выполнения изменений аудио- и видео содержимого в программе Windows Movie Maker , к которым относятся названия, видео переходы или эффекты, можно создать готовый фильм и показать его друзьям и родственникам.
Создаваемый фильм сохраняется на компьютере. Этот фильм можно показать другим пользователям, отправив его по электронной почте или выложив на веб-узел.
Как пользоваться программой Windows Movie Maker Первым делом необходимо научиться создавать фильмы из изображений. Для этого необходимо включить Windows Movie Maker и выполнять рекомендации. В этом вам поможет данная инструкция.
Шаг 1: как создать видеоролик из картинок
Наиболее популярным и быстрым способом создания видеоролика является склейка фотографий. Выполняется она следующим образом:

Ø Переместите выбранные изображения на раскадровку внизу.
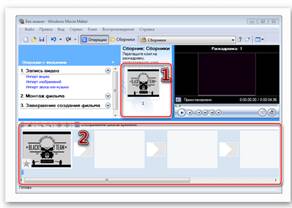
Ø Отдельные элементы можно поменять местами, в случае необходимости.
Шаг 2: как вставить переходы
Если вам нужные углубленные знания о том, как работать в Windows Movie Maker , то придется научиться устанавливать переходы между различными частями видеоролика.

Ø Наведите курсор на необходимый переход, перетяните его и разместите между отдельными элементами видеоролика.

Ø Остается вставить в ролик файл со звуком. В зависимости от характера создаваемого ролика, постарайтесь вставить наиболее приемлемое звуковое оформление.
Шаг 3: как обрезать видеоролик в Windows Movie Maker
Иногда работа в Windows Movie Maker подразумевает разделение записи на несколько частей, особенно если в нем содержатся различные элементы, а также для облегчения обработки. Можно разделить ролик в том месте, где начинается другой отрывок, после чего вставить между ними плавный переход.
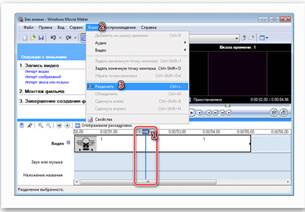
Ø Левой клавишей мыши выберите нужную часть, затем переведите указатель мышки на границу между отрывками. Образуются 2 алые стрелки.
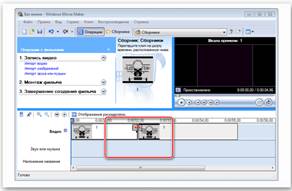
Передвигая их в противоположные стороны, удастся уменьшить или увеличить продолжительность видеозаписи. Точно также киностудия позволяет настроить и звуковую дорожку. Ряд с клипом должен быть одинаковой длины с аудиодорожкой.
Шаг 4: Вставка визуальных эффектов
В том, как начать работу в Windows Movie Maker уже разобрались, теперь нужно научиться добавлять видеоэффекты. Применяются они так же, как и переходы – между отдельными частями клипа.

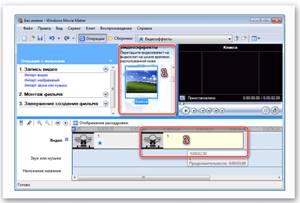
Шаг 5: Добавление названий и титры
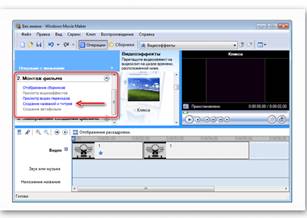
Теперь вы знаете, как пользоваться программой Windows Movie Maker . После создания видеоролика обязательно стоит показать его друзьям, или оставить у себя для приватного просмотра.
ЗАДАНИЕ : Создайте видеофильм с помощью Windows Movie Maker . Для этого выполните следующее:
2. Рассмотрите простой и очень доступный к пониманию интерфейс программы.
3. Выберите тему для создания видеофильма из предложенных или самостоятельно:
Ø Семейный фотоальбом. Поздравление с днем рождения.
Ø День победы. История Луганщины в годы ВОВ
Ø Моя профессия – (Сварщик), (Автомеханик), (Мастер отделочных и строительных работ.).
4. Подберите необходимый ресурс изображений, видеофрагментов и аудио для создания фильма.
5. Выполните импорт изображений, видеофрагментов и аудио в Windows Movie Maker .
6. Добавьте переходы, визуальные эффекты, название фильма и титры к отдельным кадрам.
7. Сохраните видеофильм в памяти своего компьютера, дав ему оригинальное имя.
Читайте также:

