Возможности программы gimp и текст лицензионного соглашения для этой программы кратко
Обновлено: 05.07.2024
Ваша профессиональная деятельность сопряжена с редактированием разнообразных изображений? Вы специализируетесь на создании дизайнерских интернет проектов? А может быть, вы просто хотите редактировать сделанные вами фотографии? В любом из этих случаев вам пригодится простая и интуитивно понятная программа GIMP.
С ее помощью можно будет объединять между собой разные картинки, ретушировать снимки, создавать изображения и иллюзии, а также много всего прочего.
Набор функций и инструментов GIMP вполне удовлетворит не только любителей, но и настоящих профессионалов. Последние наверняка оценят по достоинству возможность значительно расширить функционал Гимп, используя для этого дополнительные расширения.
Данное приложение совместимо со многими операционными системами. В частности с ним могут работать те пользователи, на компьютерах которых установлена операционная система Windows, Linux или же Mac OS X.
Программа GIMP относится к категории бесплатного программного обеспечения, которое выпускается под известной многим пользователям ПК лицензией General Public License. Согласно ей, каждый желающий имеет доступ к исходному коду софта. При желании вы даже сможете внести в него некоторые изменения, еще больше подстроив программу под особенности собственной работы.
Возможности программы GIMP
А теперь н плохо было бы выяснить, на что же способна программа GIMP. Да, ее функционал достаточно обширен, но хотелось бы отдельно выделить некоторые наиболее важные и интересные функции приложения. В частности речь идет о возможности:
- оформления разнообразной полиграфической документации;
- подготовке графических материалов для разрабатываемых Web-страниц;
- оригинального оформления различных программных приложений;
- редактирования фотографий или же любых иных картинок;
- разработке анимационных роликов и прочего.
И это все растровая графика:
Что представляет собой растровая графика
Программа Гимп предназначена для эффективной работы с растровыми изображениями. Это картинки, состоящие из сетки точек цветов или же пикселей зачастую прямоугольной формы, которые отображаются как на мониторе компьютера, так и на бумаге или же иных отображающих материалах и устройствах.
К основным преимуществам подобной графики относится уникальная возможность создавать практически любое изображение, даже достаточно сложное. Здесь реально отобразить то, что не под силу даже векторной графике. В частности, речь идет о возможности точной передачи эффекта перехода между цветами с сохранением размера исходного файла.
В настоящее время растровая графика широко применяется во многих сферах жизнедеятельности человека. Даже самые сложные изображения поддаются оперативному и несложному редактированию.
Такое представление совместимо с большинством современных устройств ввода и вывода графических файлов, то есть с мониторами, струйными и матричными принтерами, сканерами и даже цифровыми фотоаппаратами.
Но растровые изображения имеют и ряд недостатков. В частности хотелось бы выделить невозможность осуществлять идеальное масштабирование объекта, а также достаточно большой объем, который будет занимать даже небольшая картинка, поэтому их придется хранить в сжатом виде. Но вот при распаковке качество полученного изображения может отличаться от исходного. Все будет зависеть от типа применяемого сжатия.
Но, тем не менее, данные недостатки не настолько критичны, чтобы отказываться от таких изображений. И сегодня растровые картинки являются одними из наиболее популярных графических объектов. А вот программа Гимп позволит каждому желающему легко и просто работать с ними.
Для работы с изображениями используются различные графические редакторы. На сегодняшний день популярны несколько программ. Каждая из них наделена различным функционалом и доступна для пользователей с разным уровнем подготовки. Существуют редакторы начального, продвинутого и профессионального уровня. В зависимости от назначения графические редакторы могут быть как полностью бесплатными, так и стоить несколько сотен долларов.

Обзор и возможности графического редактора Gimp.
Наиболее популярным продуктом в среде графических редакторов является Photoshop разработки компании Adobe. Он рассчитан на профессионалов и имеет огромный функционал, который зачастую не используется и на треть. Естественно, стоимость программы очень высокая и редко кто может позволить себе её официально приобрести. Далеко не каждый знает, что существует совершенно бесплатный продвинутый графический редактор Gimp. Так как он распространяется как приложение с открытым кодом и развивается сообществом программистов, вы можете использовать его совершенно свободно и без каких-либо ограничений.
В этом материале мы подробнее расскажем вам, что вообще представляет собой редактор Gimp и как он появился на свет. Вы сможете узнать об основном функционале программы, научитесь её устанавливать и получите основные сведения о том, как правильно с ней работать.
Что представляет собой редактор Gimp
Графический редактор Gimp появился на свет в 1995 году. Проект не имеет официальной компании, ответственной за выпуск новых версий и поддержку старых. Эти функции исполняет сообщество разработчиков, состоящее из группы добровольцев. В первые 10 лет своего существования проект не имел единого представления о том, каким он должен быть для конечного потребителя. Лишь в 2005 году был разработан единый стандарт и составлены принципы, которым разработчики стараются следовать и по сегодняшний день. Программа является полностью бесплатной и распространяется с открытой лицензией. Это означает, что при желании вы можете стать частью сообщества разработчиков и выпускать собственные модификации без нарушения авторских прав.

Многие увидят в Gimp полноценную замену Photoshop, к тому же полностью бесплатную. И действительно, зачем платить кучу денег за Photoshop, если есть бесплатный Gimp. Да, многие функции повторяют конкурента, также имеется поддержка его оригинального формата PSD, правда, несколько ограниченная. Наименование функций и доступные инструменты также во многом совпадают. Но даже сами разработчики Gimp не позиционируют свой продукт как полноценную альтернативу Photoshop. Это скорее независимый продукт с похожим функционалом и собственной аудиторией. Тем не менее ему отдают предпочтение любители и небольшие организации, которые не могут себе позволить оплачивать ежемесячную подписку и или купить полную лицензию Photoshop.
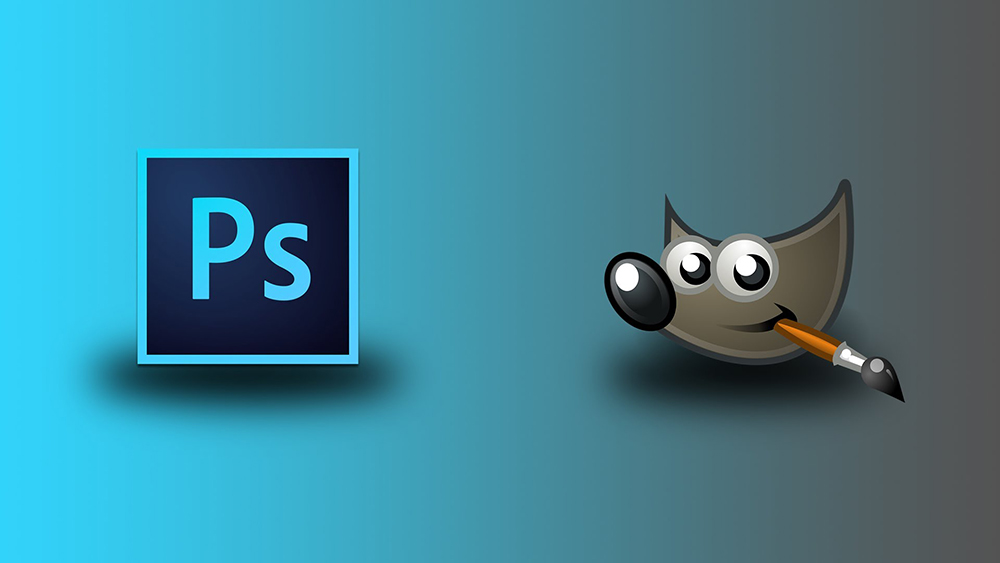
Возможности редактора Gimp
Графический редактор Gimp позволяет выполнять широкий спектр операций с различными изображениями. Он поддерживает большое количество форматов, имеет множество предустановленных фильтров, кистей и шаблонов. Если вас не устраивает изначальный функционал, его можно расширить за счёт дополнительных модулей. Итак, что же умеет программа?
Установка программы
После того как вы скачаете установочный файл и сохраните его на жёстком диске, выполните установку программы.
После того как графический редактор Gimp будет установлен на ваш компьютер, можно приступать к работе с ним. В следующем пункте мы проведём обзор меню программы. Если вы ищите руководство по выполнению конкретных задач, на нашем сайте вы сможете найти посвящённую этому серию статей.
Работа с программой
Интерфейс программы несколько непривычен и может быть сложным для новичков. По умолчанию он состоит из трёх отдельных окон: главного окна с рабочей зоной, в которой вы можете обрабатывать изображение или создавать новые рисунки, а также двух окон, в которых можно выбирать необходимые для работы инструменты.
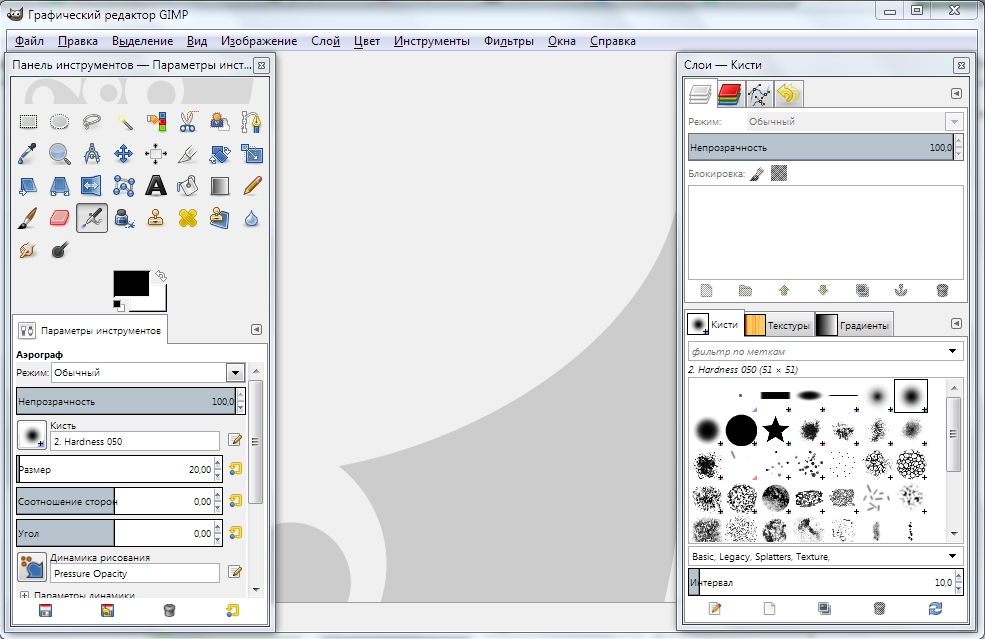
После этого два окна инструментами, которые располагались по бокам экрана, примкнут к основному окну и станут его элементами.
Теперь давайте посмотрим, какую структуру имеет рабочий экран редактора Gimp.
- В самом верху окна располагается главное меню с такими вкладками: Файл, Правка, Выделение, Вид, Изображение, Слой, Цвет, Инструменты, Фильтры, Окна и Справка. В каждой из этих вкладок располагаются другие функции, которые можно использовать для работы.
- В левой стороне экрана, в его верхней части, располагается панель инструментов, в которой можно выбрать все необходимые для обработки графического файла инструменты: перемещение, поворот, вырезание, дублирование, карандаш, кисть, ластик, заливка, штамп, текст, а также многие другие.
- Ниже панели инструментов располагается панель настройки инструмента. Она предоставляет возможность настройки отдельного инструмента и активируется при его выборе в панели выше. Здесь же можно создать несколько профилей настройки каждого инструмента.
- В правой части экрана вверху располагается панель управления слоями, контурами, каналами и историей ваших изменений.
- Чуть ниже можно выбирать различные кисти, градиенты, а также текстуры.
- В самом низу предоставлены инструменты управления профилями кисти. Можно также создать несколько профилей с настройками для различной ситуации.
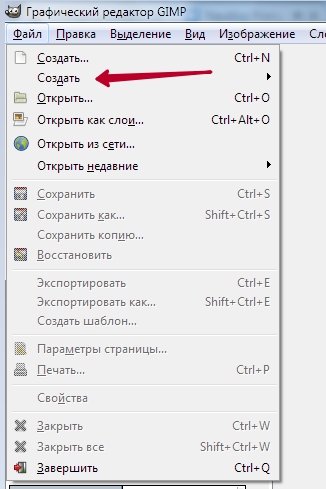
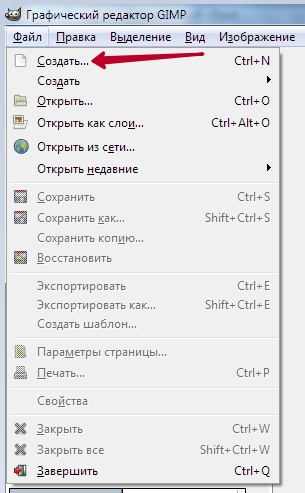
После окончания изменений сохраните файл в желаемом формате.
Заключение
Теперь вы имеете представление о том, что же это за зверь такой, графический редактор Gimp. Это довольно-таки продвинутая программа, и из всех аналогов Photoshop является наиболее приближенным к нему по функционалу.
Несмотря на то, что аудитория продуктов совершенно разная и бесплатный Gimp вряд ли когда-то сможет тягаться с ним на равных, но для определённых ситуаций, особенно если вы не собираетесь профессионально заниматься графическим дизайном, можно спокойно обойтись возможностями Gimp. Если у вас остаются вопросы по работе с программой, задавайте их в комментариях.
Для работы с изображениями используются различные графические редакторы. На сегодняшний день популярны несколько программ. Каждая из них наделена различным функционалом и доступна для пользователей с разным уровнем подготовки. Существуют редакторы начального, продвинутого и профессионального уровня. В зависимости от назначения графические редакторы могут быть как полностью бесплатными, так и стоить несколько сотен долларов.

Обзор и возможности графического редактора Gimp.
Наиболее популярным продуктом в среде графических редакторов является Photoshop разработки компании Adobe. Он рассчитан на профессионалов и имеет огромный функционал, который зачастую не используется и на треть. Естественно, стоимость программы очень высокая и редко кто может позволить себе её официально приобрести. Далеко не каждый знает, что существует совершенно бесплатный продвинутый графический редактор Gimp. Так как он распространяется как приложение с открытым кодом и развивается сообществом программистов, вы можете использовать его совершенно свободно и без каких-либо ограничений.
В этом материале мы подробнее расскажем вам, что вообще представляет собой редактор Gimp и как он появился на свет. Вы сможете узнать об основном функционале программы, научитесь её устанавливать и получите основные сведения о том, как правильно с ней работать.
Установите GIMP
Сначала вам нужно установить программу на свой компьютер. Программа кроссплатформенная и может работать не только в Linux, но и в Windows и MacOS. Вы можете найти установочные пакеты на официальном сайте или же установить gimp из репозиториев в Linux. Для установки в Ubuntu достаточно выполнить команду:
sudo apt install gimp
После установки программы вы можете запустить ее из главного меню вашей системы.

Что это за программа Gimp, общие характеристики
Здравствуйте, друзья! Когда нужно редактировать фотографию или картинку, пользователи обращаются за помощью к Фотошопу. Но он не всегда удобный для использования, к тому же, является платным продуктом компании Adobe. Новички могут воспользоваться специальной программой, которая похожа на Фотошоп. Она называется Gimp (по-русски читается, как Гимп).
Итак, что это за программа Gimp? Это утилита по редактированию и обработки различного вида изображений. Данная программа была создана в 1995 году и распространяется в Интернете бесплатно. С ее помощью можно отредактировать любую фотографию и сохранить картинку на компьютер в популярные форматы Jpeg, PNG, Gif (есть и другие форматы).
Рассмотрим общие характеристики программы Gimp. Программа имеет полный набор инструментов для редактирования и рисования различных изображений. Утилита эффективно работает на компьютере и телефоне. Начинающим пользователям и не только, она полностью заменит Фотошоп, и программу Paint.
Далее мы полностью разберем программу Gimp на практике.
Настройте расположение окон
Когда вы в первый раз запустите программу, то заметите, что она немного отличается от большинства других программ. По умолчанию интерфейс состоит из трех окон: панель инструментов, рабочее окно и панель слоев. Вы можете их перемещать и располагать так, как вам нужно. Чтобы получить более привычный вид вы можете открыть меню Окна и выбрать пункт Одноконный режим:

Работа с программой
Интерфейс программы несколько непривычен и может быть сложным для новичков. По умолчанию он состоит из трёх отдельных окон: главного окна с рабочей зоной, в которой вы можете обрабатывать изображение или создавать новые рисунки, а также двух окон, в которых можно выбирать необходимые для работы инструменты.

После этого два окна инструментами, которые располагались по бокам экрана, примкнут к основному окну и станут его элементами.
Теперь давайте посмотрим, какую структуру имеет рабочий экран редактора Gimp.
- В самом верху окна располагается главное меню с такими вкладками: Файл, Правка, Выделение, Вид, Изображение, Слой, Цвет, Инструменты, Фильтры, Окна и Справка. В каждой из этих вкладок располагаются другие функции, которые можно использовать для работы.
- В левой стороне экрана, в его верхней части, располагается панель инструментов, в которой можно выбрать все необходимые для обработки графического файла инструменты: перемещение, поворот, вырезание, дублирование, карандаш, кисть, ластик, заливка, штамп, текст, а также многие другие.
- Ниже панели инструментов располагается панель настройки инструмента. Она предоставляет возможность настройки отдельного инструмента и активируется при его выборе в панели выше. Здесь же можно создать несколько профилей настройки каждого инструмента.
- В правой части экрана вверху располагается панель управления слоями, контурами, каналами и историей ваших изменений.
- Чуть ниже можно выбирать различные кисти, градиенты, а также текстуры.
- В самом низу предоставлены инструменты управления профилями кисти. Можно также создать несколько профилей с настройками для различной ситуации.
После окончания изменений сохраните файл в желаемом формате.
Коррекция цветов
Откройте изображение, а затем используйте меню Цвета. Здесь нет автоматизированных инструментов, как в менее мощных редакторах. Вместо этого, вам доступный огромный набор возможностей, таких как корректировка цвета, насыщенности, контрастности, балансировки, и так далее:

Плюсы и минусы
Перейдем к рассмотрению главных положительных и отрицательных сторон редактора.
- Возможность бесплатного использования.
- Множество разнообразных инструментов для редактирования изображения.
- При относительно невысоких системных требованиях программа отличается отличным быстродействием.
- Несмотря на массу инструментов и возможностей, фоторедактор сильно уступает своим платным аналогам, например, Photoshop.
Исправление недостатков
Лечебная кисть GIMP может быть очень полезной для фотографов, поскольку редактирование в gimp один из важных моментов работы. Она выглядит как кусочек пластыря на панели инструментов и может использоваться для удаления различных нежелательных объектов из изображения, например, пятен, пятен на лицах, кусочков листьев, и всего что нужно устранить.
Вы можете установить масштаб, чтобы выбрать размер области, которую нужно исправлять. Выберите инструмент, затем зажмите Ctrl и выберите участок изображения, которым вы собираетесь закрашивать. Затем левой кнопкой мыши нажимайте по элементам, которые нужно удалить, они исчезнут.

Добавление водяного знака

Применение фильтров
Один из самых быстрых и простых способов улучшить внешний вид изображения — это использовать множество фильтров, которые встроены в GIMP. В меню Фильтры вы найдете все что нужно, от добавления эффекта вспышки или линзы, до различных размытий и исправлений.
Вы можете поэкспериментировать, если что-то не получилось всегда можно использовать отмену. Нужно также отметить что эффекты можно применять к нескольким изображениям.








Как пользоваться
Дальше в 2 этапа рассмотрим, как бесплатно скачать данное приложение для ПК или ноутбука, работающего под управлением Windows 10, а также вкратце поговорим, как пользоваться программой.
Загрузка и установка
Первое, что мы будем делать, это установка GIMP. Она очень проста и сводится к нескольким шагам:
- Сначала мы скачиваем архив с приложением, а затем распаковываем его содержимое. Запускаем исполняемый файл двойным левым кликом мыши.
Вместе с этим смотрят: ASIO драйвер для Windows 10 64 Bit

- При необходимости можно изменить язык установки. Мы оставляем все как есть и переходим дальше.
- Откроется окно установки приложения, в котором мы можем перейти к следующему шагу, кликнув по кнопке с надписью Установить.

- Начнется инсталляция GIMP. Ждем, пока она будет окончена.

Если программа не открывается, попробуйте запустить ее от имени администратора.
Теперь, когда вы знаете, почему не запускается GIMP, давайте переходить к разбору инструкции по использованию ПО.
Инструкция по работе
Сначала мы рекомендуем перейти в настройки приложения, а затем внести все необходимые изменения для того, чтобы программой было максимально удобно пользоваться. Приложение полностью переведено на русский язык, мало того, все опции для удобного поиска здесь рассортированы по категориям.

Когда вы закончите с настройками, можете переходить к обработке изображения. Естественно, тут можно создать новую картинку. Сам процесс коррекции изображения сводится к следующему:
- При помощи функции импорта мы загружаем в программу какую-то картинку.
- Далее, используя различные инструменты, преобразуем изображение в нужный вид.
- Экспортируем готовый результат, воспользовавшись главным меню.
Для того чтобы ваше изображение читалось на любых устройствах мы рекомендуем использовать формат JPG.
Настройка отмены
Если вы делаете много экспериментов со своим изображением, вы можете заметить что памяти отмены вам не хватает. Чтобы решить эту проблему вы можете настроить количество памяти, которое будет использоваться для отмены действий.
Откройте меню Правка, затем Параметры, здесь в разделе Окружение установите необходимые значения для пунктов Минимальное число уровней отмены и Максимально памяти для отмены. Здесь вы можете изменить и другие настройки программы. Настройте программу так, чтобы редактирование фотографий gimp было наиболее удобным:

Что делать, если не запускается на windows 10 или на других версиях системы?
Чаще всего проблемы с запуском Gimp наблюдаются в том случае, если вы поставили версию, которая не отвечает системным требованиям, либо скачали какую-то неправильную сборку программы из постороннего источника.

- Удалить Gimp (лучше воспользоваться программой CCleaner).
- В папке администратора вручную удалить все папки, в которых есть упоминание gimp.
- Также вручную удалить папки, оставшиеся от Gimp, в разделе C:\Program Files.
- Еще раз почистить систему с помощью CCleaner.
После этого следует установить стабильную версию программы с официального сайта.
Стоит упомянуть некоторые сведения о программе:
- версия – последняя 2.10.12, наиболее стабильная 2.10.10;
- стоимость – бесплатная;
- размер – около 220 МБ;
- разработчик – команда разработчиков GIMP;
- операционная система – Windows, macOS, Linux.
Системные требования:
- процессор – Intel Pentium III, AMD Athlon XP;
- видеокарта – 64 Mb VRAM;
- оперативная память – 512 МБ;
- свободное место – не менее 100 МБ.
Вы всегда можете установить старую версию программы, если ваш ПК не поддерживает более новые версии.
Трансформация изображения
Другая очень мощная возможность GIMP — это трансформация изображений. Вы найдете все возможные преобразования в меню Инструменты -> Преобразование, а некоторые из них будут доступны на панели слева. Вы можете менять перспективу, крутить изображения в разные стороны, поворачивать его, искривлять и многое другое.
2. Интерфейс
Всем профессиональным дизайнерам или фотографам, да и просто новичкам привычен интерфейс Photoshop, он более простой и интуитивно понятный. Интерфейсы Gimp vs Photoshop очень сильно отличаются.
Главное окно Gimp очень непривычно, оно разделено на три части — инструменты, рабочая область и дополнительная панель. Все это и расположение инструментов очень непривычно. Но вы можете освоиться со временем. Это не так сложно. К тому же в последних версиях Gimp разработчики добавили возможность включения одного окна, что делает интерфейс Gimp более привычным.

8. Слои в GIMP
Если вы уже пользовались другими сложными редакторами, то наверное, уже сталкивались со слоями. Это одна из самых важных вещей в GIMP. Это очень важный момент в вопросе как пользоваться Gimp 2. Работа с изображением выполняется только на определенном слое. Таких слоев может быть несколько и каждый из них содержит свою часть картинки, а объединяясь вместе, они создают целое изображение.
Чтобы изменить определенный слой нужно сначала сделать его активным, если слой не активен вы не сможете на нем ничего менять. Переключить активные слои можно на правой панели слоев или же с помощью кнопок PageUP и PageDown. Слой можно сделать не видимым или удалить. Например, вы можете дорисовывать новые элементы фото на новых слоях, чтобы потом их очень просто убрать если передумаете.
Инструменты редактирования
Gimp располагает большими возможностями и в нём есть очень много инструментов для того, чтобы профессионально редактировать и создавать изображения.

Инструменты графического редактора Gimp.
- Главное меню для глобального управления изображением, окнами, слоями, цветом, а также там есть впечатляющий список фильтров.
- Панель вкладок для перехода между несколькими открытыми изображениями.
- Панель инструментов для всех видов выделений областей, поворотов, увеличения, работы с текстом, цветом, разнообразные кисти. Если навести мышь на тот или иной инструмент, то появляться всплывающая подсказка.
- Выбранный выше в пункте 3 инструмент можно тонко настроить.
- Большое количество видов кистей, текстур, шрифтов.
- Инструменты работы со слоями, каналами цветов и контурами.




Выводы
В этой статье мы рассмотрели использование Gimp, а также основные особенности работы с программой. Насколько серьезные работы вы сможете выполнить в Gimp зависит только от вас. Программа имеет все необходимые инструменты. А вы пользуетесь Gimp? Или предпочитаете другой графический редактор? Напишите в комментариях!
-
Установка Gimp в Ubuntu
Как скачать графический редактор Gimp
Выше в статье мы разобрали вопрос, что это за программа Gimp. А теперь, разберемся с тем, как ее скачивать на компьютер.

Известно, что у программы нет компании разработчика, так как ее создала отдельная группа людей. Поэтому Вы можете пользоваться тремя сайтами для ее скачивания:


Далее мы ее бесплатно установим на компьютер.
Загрузить GIMP бесплатно и на русском языке для Виндовс 10 можно в этом разделе, воспользовавшись ссылкой, прикрепленной немного ниже.
Submit to our newsletter to receive exclusive stories delivered to you inbox!

Онтонио Веселко
Лучший ответ:

Зачетный Опарыш
Интерфейс программы обладает колоссальной гибкостью, и позволяет настроить Ваше рабочее пространство так, как удобно именно Вам. Поддерживаются горячие клавиши сочетания которых также можно настроить под свои нужды и предпочтения.
GIMP — обладает огромными возможностями для работы с растровыми изображениями (пример растровых изображений это фотографии, сканированные рисунки или документы). В GIMP можно осветлять, затемнять, обесцвечивать, и/или тонировать изображения. Можно менять контрастность снимков, регулировать баланс белого и т.д.. Имеется инструмент кадрирования изображений.
Если Вам нужно обработать сразу несколько изображений, например фото сессию со свадьбы насчитывающую тысячу или тысячи фотографий, это тоже не проблема для GIMP, воспользуйтесь специальными скриптами которые помогут вам решить поставленные задачи, их можно найти в интернете или написать самостоятельно.
На момент написания этой статьи свободно распространяемый графический редактор GIMP поддерживает без малого 40 различных форматов файлов среди которых GIF, JPEG, PNG, XPM, TIFF, TGA, MPEG, PS, PDF, PCX, BMP, RAW и другие. Работает со слоями, каналами, масками, режимами смешивания. В инструментах программы есть карандаш, кисти, штампы, распылитель, градиенты и т. д. Имеются все необходимые средства для цветокоррекции и обработки фотографий.
Сразу после установки программы у Вас будет набор функций для трансформации Ваших изображений, искривление, отражение, масштабирование и т. п. Широкий набор фильтров позволит создавать интересные эффекты на ваших изображениях или фотографиях.
Для GIMP написано множество дополнений для улучшения и оптимизации фотографий и других изображений. Большинство таких плагинов распространяется абсолютно бесплатно, все что вам потребуется это скачать их и скопировать в нужное место.
Доступны сотни если не тысячи различных кистей, градиентов и текстур. GIMP может работать с кистями от Photoshop. Что открывает перед вами широкие возможности при выражении творческих мыслей.
GIMP может открывать изображения в CMYK и LaB правда эти изображения будут пере конвертированы в RGB.
В GIMP можно создавать анимированные картинки.
Программа поддерживает большое число оборудования для рисования, Вы сможете использовать инструменты программы при помощи графических планшетов, USB и MIDI устройств.
Отличная документация к программе доступна онлайн на сайте разработчиков программы (на нескольких языках включая русский). С её помощью можно справится с любой задачей которую Вы перед собой поставите. Для того чтобы начать делать элементарные вещи не нужно быть семи пядей во лбу, полностью русифицированный интерфейс программы во многом интуитивно понятен и не перегружен непонятными обычному человеку терминами, так что я уверен, Вы быстро сможете освоить азы использования этой программы даже самостоятельно.
Читайте также:

