Размер фотографии в системе школьный портал 150 на 150 пикселей
Обновлено: 05.07.2024
При отображении или публикации изображения онлайн нам часто требуется изменить размер изображения чтобы оно полностью поместилось на экране средства просмотра или для изменения размера файла. В частности, может потребоваться уменьшить изображение при отправке в качестве вложения электронной почты или размещения на веб-сайте. Социальные платформы, такие как Facebook и Instagram с собственными ограничениями на размер изображения, также не являются исключением в этом отношении.
Теперь важно понимать, как изменить размер фотографии без потери качества. Технически, изменение размера изменяет информацию о пикселях. Например, когда ширина и высота изображения уменьшаются, любая избыточная информация о пикселях удаляється. Чтобы увеличить изображение, программа изменения размера изображения должна добавить новые пиксели на основе исходных пикселей, что приводит к размытому изображению. Таким образом, суть изменения размера изображения без потери качества состоит в том, чтобы сделать снимок с самым высоким разрешением и уменьшить его размер.
Изменяйте размер изображений онлайн с ResizePixel
Существует большое разнообразие программного обеспечения для редактирования изображений со всеми видами функций, такими как 3D-рендеринг, обработка изображений с помощью искусственного интеллекта и т. д. Почти все эти инструменты предлагают базовые функции редактирования изображений, включая изменение размера изображений. Однако современное программное обеспечение может быть дорогим и трудным в использовании из-за потребности в обучении. Для большинства пользователей, ищущих бесплатное и простое в использовании приложение для изменения размера фотографий онлайн, ResizePixel может быть решением.
Приложение ResizePixel предоставляет простой, но мощный сервис для изменения размера изображения в пикселях. Вы можете изменить размер PNG, JPG, GIF, WEBP, TIFF и BMP изображений с удобной опцией сохранения исходного соотношения сторон. Чтобы сделать файл изображения еще меньше, попробуйте изменить размер изображения в КБ/МБ. Измените размер изображения онлайн всего за несколько кликов, не устанавливая дополнительного программного обеспечения, и все в одном!
Как изменить размер изображения?
- Чтобы изменить размер изображения онлайн, загрузите изображение с вашего устройства на веб-сайт ResizePixel.
- После этого введите новую ширину и высоту в пикселях, к которым нужно изменить размер изображения.
- Примените новый размер и скачайте окончательное изображение на странице загрузки.
Бесплатно и безопасно
ResizePixel - бесплатное приложение для изменения размера фотографий, где простота является важной функцией. Это простой в использовании, адаптированный к смартфонам и безопасный сервис для изменения размера фотографий без ущерба для конфиденциальности. Мы не собираем и не распространяем загруженные фотографии третьим лицам.
Этот веб-сайт использует файлы cookie для обеспечения наилучшего пользовательского опыта. Продолжая просматривать веб-сайт, вы соглашаетесь на использование файлов cookie.

1. Кадрируем фото в пропорции 1:1
Выбираем инструмент Рамка (С) . С зажатым Shift кадрируем.
2. Заходим
Изображение - Размер изображения.. . (галка на сохранить пропорции должна стоять)
задайте Ширина 150.
ОК.
2. Далее в Файл - Сохранить для Web и устройств.. .
Выберите оптимальное качество картинки Jpeg (в интервале 60-72 достаточно)
ОК

Получаем маленький по всем параметрам файл.

Нужно просто сжать фотку, а сжать ее можно и не в фотошопе а в пикчуре менеджере микрософт офиса, я сжала ваше фото до 160х160
Подойдет? Если что можно ее еще дожать )))
Родители учеников сталкиваются с проблемами при создании учётной записи, а также управлением ею. Каким способом можно добавить аккаунт второго ребенка в школьный электронный дневник — прочитайте об этом далее.
Способ создать аккаунт ребёнка в электронном дневнике
Каждый родитель в онлайн-дневнике может создавать аккаунт ребёнка через собственный профиль. Это позволяет связывать аккаунты и сразу видеть статистику успеваемости. В платформе достаточно просто добавлять детей. Во многих семьях более одного ребёнка. Поэтому появляется необходимость добавить в обучающую платформу второго ученика.
Рассмотрим, как это сделать:
Также к профилю нужно будет добавить адрес проживания, номер телефона ребёнка и родителей. Электронная платформа предоставляет возможность создавать аккаунты через учётную запись родителей. Чтобы не требовалось делать новый аккаунт.
Каким образом добавить второго ученика в онлайн-базу
Для того, чтобы родитель смог добавить ребёнка в электронный дневник, требуется доказать родственные связи. Другими словами — связать профили ребёнка и родителя. Чтобы получить данные для входа детей на платформу, родителю или самому ребёнку требуется обратиться к классному руководителю и взять данные для входа. Так как их генерирует учитель при создании виртуального класса. А пароли и логины раздаёт всем своим ученикам.
Что нужно сделать, чтобы добавить своего второго ребенка в школьный онлайн-дневник:
Оценки и аналитика оценок в электронном дневнике
Найти плагин можно в рекомендуемых приложениях. Среди его параметров можно увидеть новый термины, которые могут быть кому-то непонятными.
Создание скриншота оценок своего ребенка
Итак, каким образом в электронном дневнике сделать снимок оценок вашего ребенка:

Нередко приходится пользоваться мобильным устройством. И именно в нём создать такой скриншот. Здесь также можно это сделать, но некоторые модели требуют особого нажатия кнопок или жеста, чтобы получить изображение экрана. На Android устройствах чаще всего скриншот можно сделать при помощи удерживания двух кнопок — блокировки и уменьшения громкости. Когда вы увидите, что снимок был создан, его можно будет найти в галерее устройства. Передать фото на компьютер можно также разными способами: через кабель USB, мессенджеры, социальные сети. Таким образом можно сделать скриншот и для вашего второго ребенка.
Установка аватара в электронном дневнике
Аватар — это картинка профиля, которая обычно отображается в миниатюре на экране в вашем аккаунте электронного дневника. Такую используют многие онлайн-платформы, социальные сети и прочие сайты для идентификации пользователя и узнаваемости страницы. На портале ваш аккаунте после установки аватар всегда будет встречать вас собственным изображением небольшого размера.
На сайте для файла аватарки есть некоторые требования:
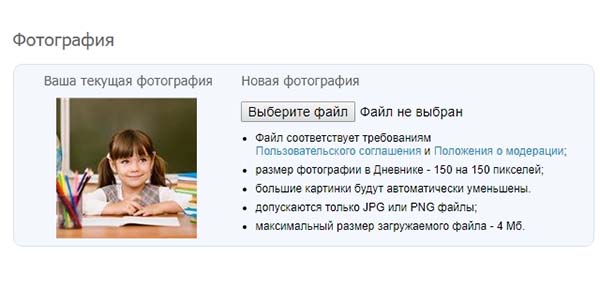
- Фотография с вашим лицом должна быть с размером 150 на 150 пикселей;
- Файл с изображением можно загружать только в форматах PNG и JPG. Любое другое расширение будет блокировано при загрузке;
- Размер загружаемого файла не должен превышать 4 Мб.
Видео-инструкция
Посмотрите в данном видео, каким образом добавить вашего второго ребенка в школьный электронный дневник.
Вы можете уменьшить изображение онлайн, в любом месте, абсолютно бесплатно.
× Предупреждение: Превышено максимальное число файлов для этой функции!
× Предупреждение: Произошла ошибка. Повторите попытку позже!
× Предупреждение: Добавьте ещё один или несколько файлов!
× Предупреждение: Дождитесь завершения загрузки всех файлов!
× Предупреждение: Неверный пароль, повторите попытку!
× Предупреждение: Вы ввели верный пароль, но он не снимает ограничение на редактирование файла. Введите пароль с соответствующими правами доступа.
× Предупреждение: Данная операция не применима к архиву!
Уроки все мои . И всё это для тех кто вообще ничего не пробовал в фотошопе .
УРОК 1 . Делаем из картинки аватар размером 150 на 150
( советую всё прям сейчас делать по инструкции )
1. Заходим в наш с вами любимый фотошоп .
Вот это например , то что у меня всегда при первом открытии этой программы .( там ещё и закладка нашего сообщества снизу ) но это неважно

2. Теперь нам надо открыть картинку

3. И так ну а теперь выбираем картинку

Для этого урока , я выбрала как пример картинку с Кирой Найтли , вот эту :

Я думаю под авик , она совсем не подходит ))))
Вот моя картинка в фотошопе :

4. Затем берём вот этот инструмент :

5. И сверху у вас должна быть строка в которой мы должны ввести размер аватара : то есть вводим 150 на 150 :

6. И режем наш авик , как можно лучше и красивее , у меня получилось вот так :

Все этим же инструментом !
7. Затем заходим вверху в ИЗОБРАЖЕНИЕ и там на РАЗМЕР ИЗОБРАЖЕНИЯ , (только не перепутайте не в РАЗМЕР ХОЛСТА !)
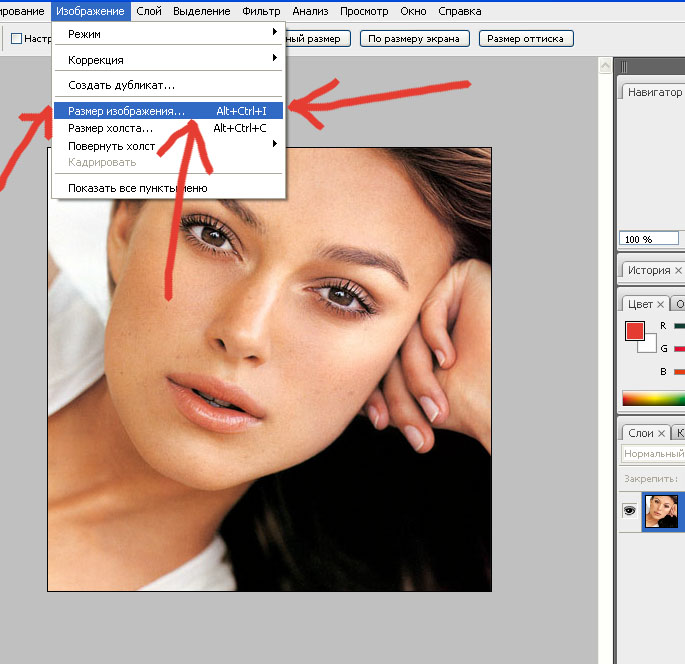
8. Там у вас появляется окно , в него вы пишите какого размера должен быть ваш аватар , то есть мы пишем Ширина : 150 , Высота : 150

Всё остальное не трогаем и даже не думаем менять )))) Нам это ненадо
9. И вообщем то всё . Это вообще делается за 2 минуты )))) Если вдруг ваша картинка стала мего-большой или маленькой , то возьмите инструмент ЛУПА , а затем на првой кнопке РЕАЛЬНЫЙ РАЗМЕР


10 . Вот что у меня получилось в итоге в фотошопе ))))

А вот картинка .
как нам надо было 150 на 150 .
ИНСТРУКЦИЯ НАПИСАНА НА ВЕРСИЮ НА РУССКОМ ЯЗЫКЕ )))) ЕСЛИ У ВАС НА АНГЛИЙСКОМ , СПРАШИВАЙТЕ , ЕСЛИ ЧТО ТО НЕПОНЯТНО
Читайте также:

