Работа в google docs кратко
Обновлено: 02.07.2024

Google Docs или Гугл документы — онлайн-инструмент работы с текстовыми документами, таблицами и презентациями.
В общем и целом, он повторяет функционал MS Office, в чём-то ему уступая, но в отдельных моментах предлагая больше возможностей.
Как устроен Google Docs
Основные продукты — это:
- Документы;
- Таблицы;
- Презентации;
- Формы.
Также имеются инструменты для создания простых схем и рисунков, панель разработки дашбордов Google Data Studio, и некоторые другие менее популярные инструменты.
Плюсы и минусы Google Docs
К основным плюсам онлайн-офиса относят:
- бесплатный доступ к функционалу;
- хранение информации в облаке;
- возможность простого обмена файлами через отправления ссылок;
- организация коллективной работы пользователей;
- возможность редактировать историю изменений;
- универсальность — ОС не имеет значения.
Среди недостатков можно выделить:
- зависимость от скорости соединения;
- невозможность работы без интернета с документами, к которым не был активирован оффлайн-доступ;
- потеря аккаунта может лишить пользователя всей информации, что имелась на диске.
Google Docs или Word
Обычно пользователи переходят к новому формату из привычного Word. Главные особенности Google Docs заключаются в:
- возможности работать онлайн через браузер без установки;
- редактировании файлов одновременно несколькими пользователями;
- поддержке некоторых crm-программ.
В результате, несмотря на несколько отличающийся интерфейс, Google Docs становится для пользователей гораздо удобнее и функциональнее, чем стандартный Word.
Создание документа в Google Docs

У каждого инструмента в сервисе есть собственная страница и представление, а также доступ через Google Drive.
Чтобы создать тот или иной документ, перейдите на главную страницу Google диска и в специальном меню выберите тип документа:
Также вы можете перейти на страницу инструмента — например, Google Документов , и получить больше опций для создания документов и работы с имеющимися.
Наконец, документы можно создавать прямо с десктопа. При установке Google диска на компьютер, вы параллельно устанавливаете доступы к инструментам работы с Google документами.
Ярлыки, ведущие на веб-страницы инструментов в браузере, можно расположить в удобном месте — на рабочем столе или в панели управления, чтобы одним кликом открывать окно браузера с главной страницей инструмента.
Вместе с тем, Google предлагает удобные приложения для телефонов. Скачав каждый инструмент по отдельности, можно работать с документами в любом месте, имея под рукой один смартфон.
Все вычислительные операции выполняются на сервере Google, поэтому от устройства не потребуется высокой мощности. То же относится и к десктопам — не обязательно покупать компьютер, укомплектованный 32 Гб оперативной памяти, чтобы проводить операции с миллионами строк в Excel, когда есть Google таблицы, хотя и там есть ограничения.

Бизнес
Правила написания и оформления деловых писем
Правила написания и оформления деловых писем
Как работать с Google Docs
Google Документы

Аналог MS Word и других редакторов, если учитывать MacOS и Unix-системы — Google документы — предназначен для создания и редактирования текстовых документов.
Это могут быть простые заметки или официальные документы.
Загрузив в Google диск документ в формате .doc или .docx, вы можете просмотреть его в браузере, а также конвертировать в онлайн-формат и продолжить редактирование через Google Docs.
Инструментарий текстового редактора дополняется плагинами: интеграции с CRM, инструменты совместной работы, конвертеры и многое другое.

В то же время, вёрстка Google документа и стандартного .doc часто конфликтует, в связи с чем могут возникать неприятные ситуации — приходится редактировать шрифты и поля. Заранее позаботьтесь о том, чтобы документооборот между вами и вашими коллегами осуществлялся только в одном формате.
Google Таблицы

Таблицам присущи те же преимущества и проблемы, что и Документам: с одной стороны, мощные плагины, с другой — проблемы конвертации, хотя и преимущественно визуальные.
Таблицы обладают многими полезными функциями, недоступными в MS Excel. Также их можно привязать в качестве источника данных — в частности, для инструментов бизнес-аналитики Google Data Studio, Tableau, Power BI.
Google Презентации

Простой и удобный аналог MS Powerpoint, в котором можно создавать слайды с нуля, редактировать презентации, создавать схемы и рисунки.
Google Формы
Инструмент, используемый для опросов, сбора контактных данных.
Может использоваться, как:
- Бриф для заказчика;
- Резюме соискателя;
- Социологический опросник;
- Форма сбора данных пользователя или участника мероприятия.
Результаты собираются на странице отчёта, могут быть отправлены пользователю и представлены визуально для презентаций.

Как начать работать в Google Docs
Чтобы начать работу, вам будет нужен Gmail аккаунт. Он позволит вам пользоваться всеми сервисами Google, от YouTube до Google Drive. Зарегистрироваться вы можете, пройдя по ссылке . После того, как зарегистрируетесь, можете переходить к работе с документами, пройдя по данной ссылке .

После этого вы попадёте на страницу, которая визуально сильно похожа на документ в MS Word. Здесь вы сможете работать с текстовыми документами.
Создать Google документ можно и через Гугл диск. Когда вы находитесь в папках вашего диска, вы можете нажать ПКМ и создать Документ.

После этого документ создастся автоматически, и вы попадете в рабочее поле. Если хотите продолжить работу с уже созданными ранее файлами, просто кликните по ним.

Сохранение документов
После создания документа он будет автоматически сохранен на ваш Google Диск. Вы можете легко переименовать ваш документ, кликнув по его названию.

Приятной особенностью для вас будет то, что в Google Документах больше не нужно сохранять файлы. Они будут автоматически сохраняться после ввода каждого символа. Это значит если у вас отключат электричество или зависнет компьютер, вся ваша работа сохранится.
Файлы, которые находятся на Google Диске, можно переносить из папки в папку путем перетягивания, что напоминает работу в графическом интерфейсе операционной системы Windows.


Работа с текстом и настройка стилей в Google Docs
Функционал Google Документов очень похож на привычный всем MS Word, поэтому вы без труда адаптируетесь к нему.
Давайте разберем основные элементы панели инструментов по порядку.

Отменить. Функция позволяет отменить предыдущее действие.
Повторить. Позволяет повторить ваше последнее действие.
Печать. Мгновенно отправит документ на печать.
Проверка грамматики и орфографии. Сделает ваши тексты более грамотными.

Копировать форматирование. Позволяет перенести форматирование с одного текста на другое. Сильно ускоряет процесс форматирования документов.
Масштаб. Вы можете уменьшить или увеличить документ.
Стили. Очень удобно использовать для выделения заголовков в тексте.
Шрифт. Можно выбрать как стандартные шрифты, так и добавить сторонние.
Эффекты шрифтов. Полужирный, курсив и подчеркнутый. Также можно выбрать цвет текста и его фона.
Вставить ссылку. С помощью этой кнопки можно вставить ссылку в текст.
Далее идут 4 вида выравнивания текста. По левому краю, по центру, по правому краю и по ширине.
Межстрочный интервал позволяет изменить расстояние между строками.
Нумерованный список с выпадающем меню. С помощью данной функции можно упорядочить список пунктов и задать в нем иерархию.
Маркированный список. Позволяет создать список с различными маркерами (стрелки, кружки, квадраты и тд.).
Уменьшить и увеличить отступ. Изменяет расстояние от колонки текста до края листа.
Очистить форматирование. Снимает все настройки с выбранного текста.
Способы ввода. Тут вы можете переключиться между экранными клавиатурами.

Восстановление документов

Настройка доступа и совместная работа

Встроенные сервисы

Грамматика и орфография
Данная функция похожа на проверку орфографии в MS Word. Система подчеркивает слова с ошибками и предлагает замену. Очень удобно обрабатывать текст, который набран на большой скорости, на которой от мелких опечаток не спастись.

Статистика
Инструмент, который будет полезен копирайтерам. Можно посмотреть сколько слов, символов, абзацев и страниц содержит текст.

Подключаем дополнительные шрифты в Google Docs

Откроется окно выбора шрифта. В левой части окна вы сможете выбрать те шрифты, которые хотите использовать как дополнительные к уже имеющимся на панели инструментов. Они появятся в выпадающем меню настроек шрифта на панели инструментов.

Набор шаблонов в Google Документах
Google подготовил для пользователей несколько шаблонов для более быстрого форматирования текстов и документов. Конечно, шаблоны не закрывают потребности всех тематик и ниш. Но в случае, если нужно быстро создать и отформатировать документ, наличие шаблонов существенно упрощает эту задачу.

В вашем распоряжении шаблоны нескольких тематик. Резюме, письма, личное, работа и образование. В каждой из этих тем есть несколько макетов для создания документов.
Полезные плагины для Google Docs
Если вам не хватает стандартного функционала Google Docs, тогда вам могут пригодится плагины, которые добавят в приложение новые функции и изменят интерфейс. Существуют плагины как для браузера, так и для самого сервиса. Браузерные плагины для Google Chrome вы можете скачать в официальном магазине расширений Google по ссылке .

Плагинов много и все они, без сомнения, упрощают работу и приносят новый функционал. Мы остановимся на популярных и, по нашему мнению, самых полезных.
Расширение Google Docs offlineсохраняет документы на компьютер, что позволит вам работать с ними без доступа к интернету. Все изменения сохраняются, а при появлении сети они загрузятся в облако.
Редактирование файлов Office поможет вам работать с файлами, которые созданы в MS Word. Данное расширение более точно переводит форматирование Word’а в форматирование документов Google Docs.

После этого откроется маркетплейс дополнений. Здесь вы найдете приложения на любой вкус: от конструкторов формул до генераторов красивых графиков для расчетов. Выберете нужное вам дополнение и оно будет доступно на всех устройствах, где есть ваш gmail аккаунт.

Горячие клавиши
Если вы много работаете в Google Docs, то приходит осознание того, что использование горячих клавиш сильно ускоряет работу с текстами. Со временем вы станете использовать горячие клавиши автоматически, не отвлекаясь от текста. В Google Документах порядка 140 горячих клавиш полный список которых вы можете посмотреть в официальной справке продуктов Google Docs по ссылке .
Google Docs и интернет-маркетинг
Мы в MWI плотно работаем с Google Docs и считаем его лучшим инструментом для коллективной работы с таблицами, текстами и презентациями. Давайте более подробно остановимся на тех моментах, которые важны интернет-маркетологам. С помощью Google Документов можно выполнять все те же задачи, что и с помощью Microsoft Office. Можно формировать отчеты для клиентов в Google Таблицах, работать с текстами одновременно с редакторами, можно быстро создавать презентации или развернуть CRM систему на базе Google Таблиц.
Google Docs не нужно устанавливать. Забудьте про дистрибутивы, флешки и так далее. Для того, чтобы пользоваться сервисами Google, нужен только доступ в интернет и браузер.
Популярные вопросы и ответы на них
Как в Google Документах настроить отображение непечатных символов как MS Word?
К сожалению, для браузера Opera такая функция не доступна.
Как поставить в тексте короткое тире?
Вывод. Плюсы и минусы Google Docs
Мы разобрали все важные функции Google Документов, которые пригодятся как интернет-маркетологу, так любому, кто работает с таблицами, текстами и презентациями. В качестве вывода обратим внимание на плюсы и минусы работы в Google Docs.

Google Docs – это, пожалуй, самый популярный сервис для работы с документами. Он ничем не уступает программе Microsoft Word, им в разы проще и удобнее пользоваться, плюс в нем есть куча интересных функций. Правда, о многих из них пользователи сервиса не знают…
Но давайте исправим это – поговорим о том, какие возможности есть в Гугл Доках и как они могут облегчить работу.
Полезные функции сервиса Google Документы
Многими функциями, указанными ниже, я и сама частенько пользуюсь. Они в разы облегчают редактирование содержимого документа.
Работа в офлайн
В сервисе Google Docs можно создавать, редактировать и просматривать документы даже при отсутствии соединения с интернетом. Если в какой-то файл будут внесены изменения, они автоматически сохранятся после подключения к сети.
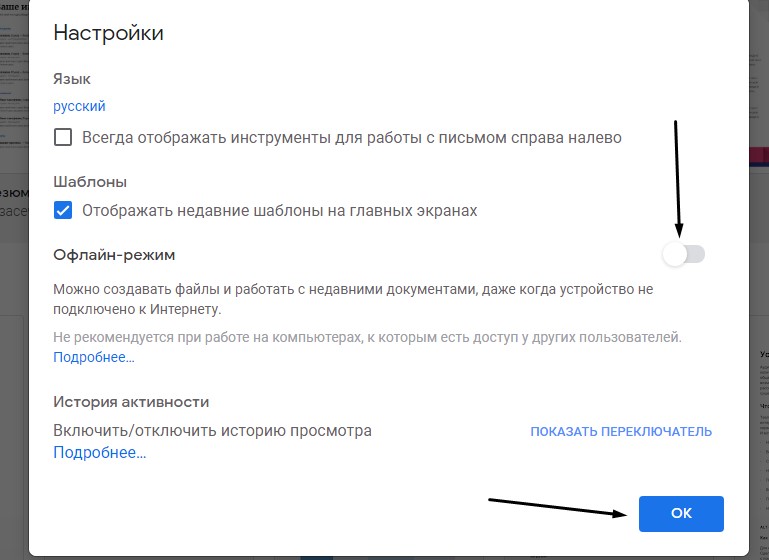
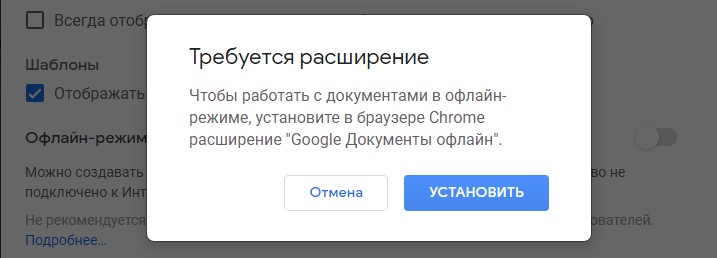
Структура и навигация
Не мне рассказывать о важности правильной структуры документа – об этом и так много написано. Скажу лишь, что в сервисе Гугла по работе с документами можно создать четкую структуру и переходить в два счета к нужному разделу.
Сначала о том, как редактировать заголовки. Просто выделяем нужную строчку и в панели инструментов выбираем соответствующий уровень.

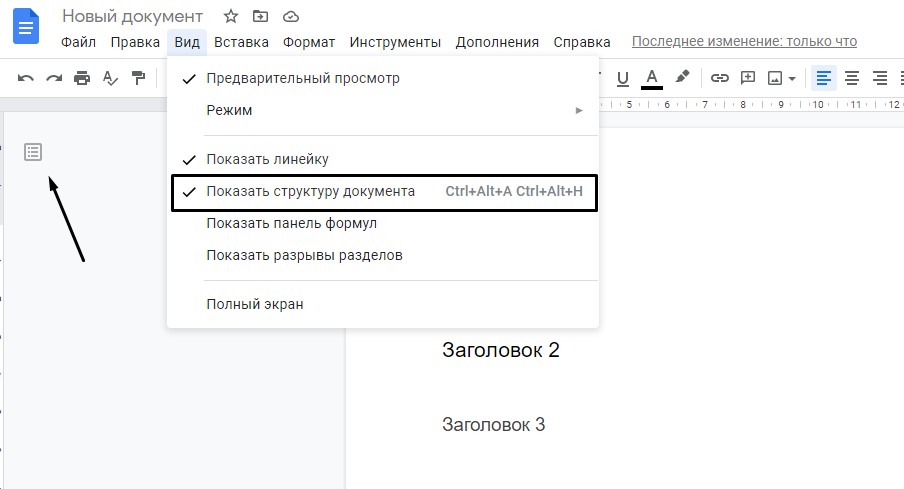
Если надо убрать какой-то элемент из структуры, просто жмем по расположенному рядом крестику.
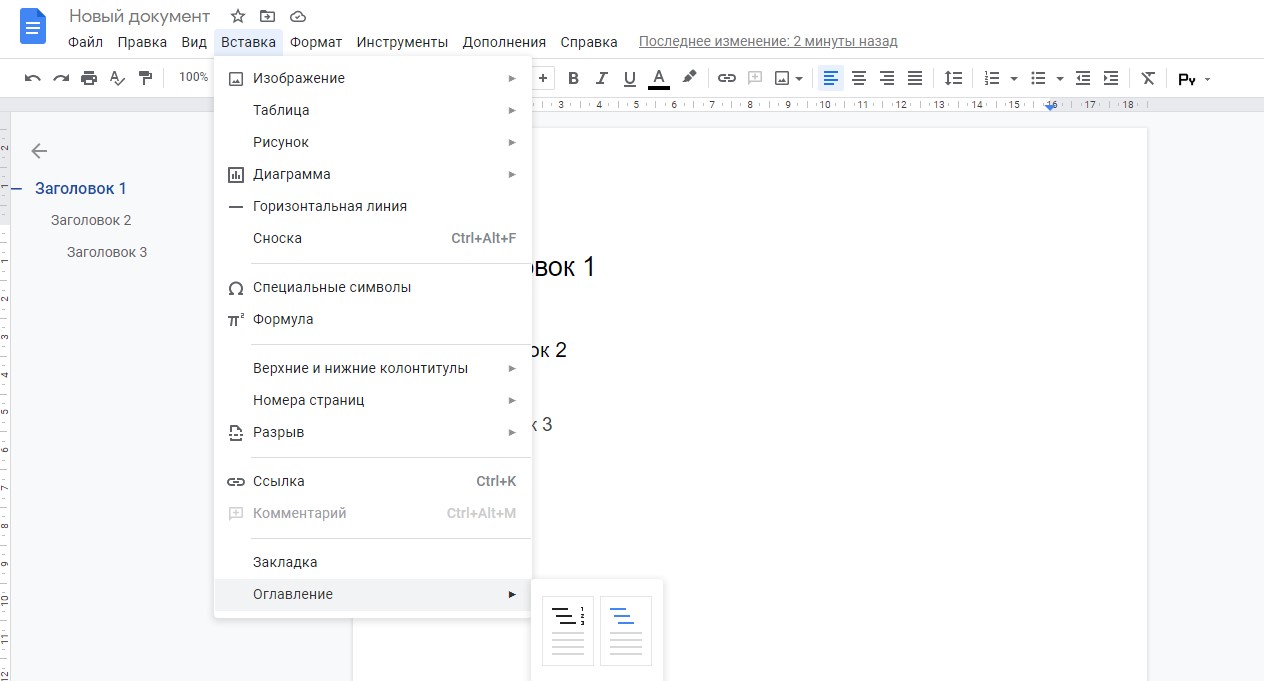
Добавление закладок
Расширенный поиск

Совместный доступ
Вместо того, чтобы каждый раз отправлять другим людям исправленные по несколько раз файлы, лучше скопировать содержимое в Гугл Доки и отравить ссылку. Именно за счет этой функции данный сервис и набрал большую популярность. Все, что при этом следует сделать – настроить доступ. В правой верхней части рабочей области будет одноименная синяя кнопка, жмем по ней.

Теперь подробнее – есть несколько вариантов предоставления доступа.
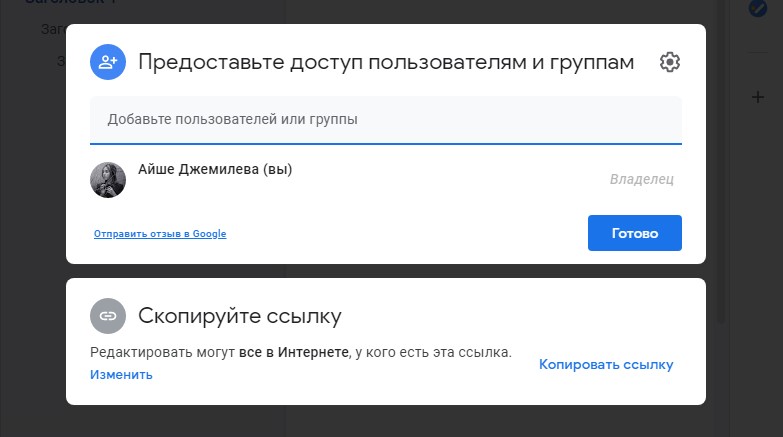
- Добавление определенных пользователей или группы по ссылке. После того как вы впишете их имена и дадите доступ, на привязанную к аккаунту почту тем людям придет оповещение.
- По ссылке. Тут тоже есть два варианта – предоставить доступ указанным ранее людям или же всем, у кого будет ссылка на документ.
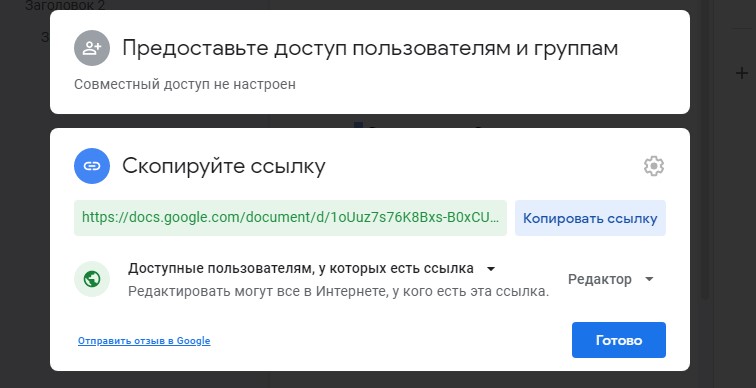
Редактирование
Комментирование
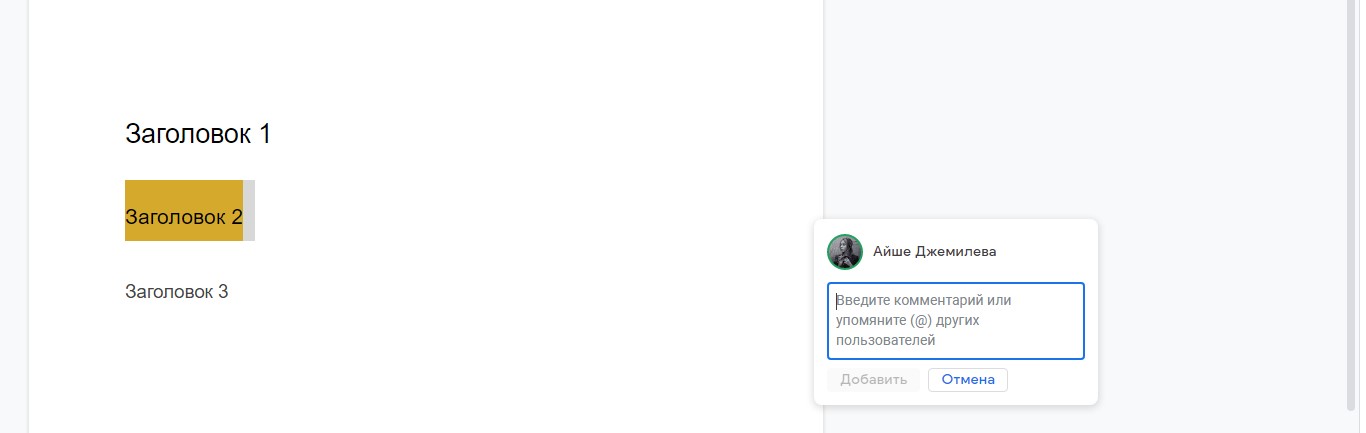
Внесение правок
Самое интересное – если принять совет, предложенный текст займет то место, в котором он отмечен. А если отклонить, ничего не поменяется.
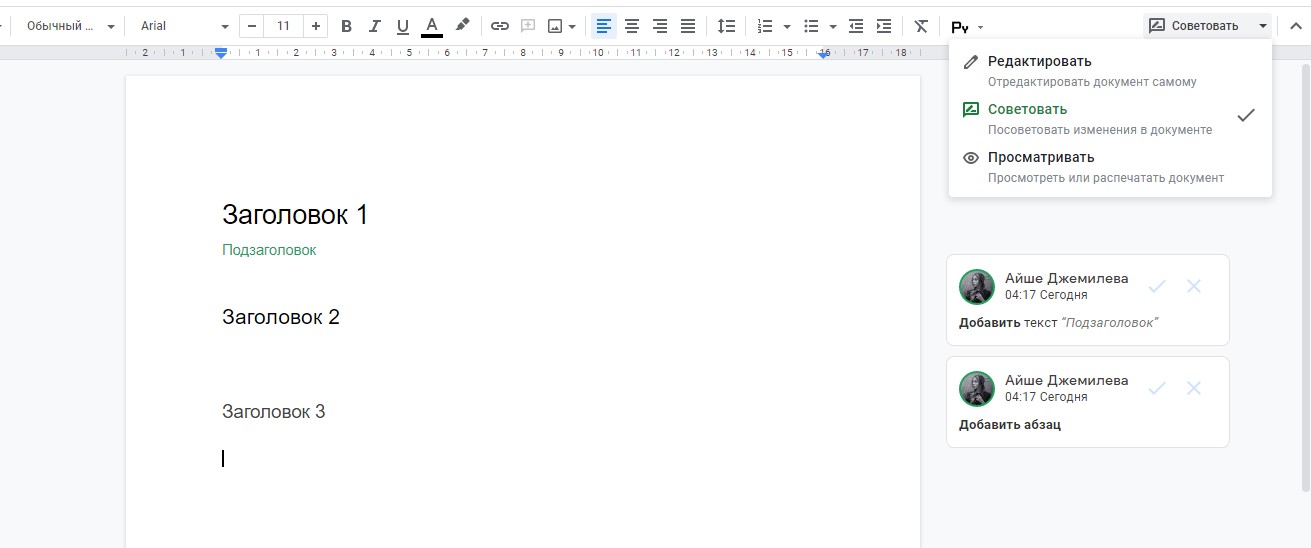
История изменений
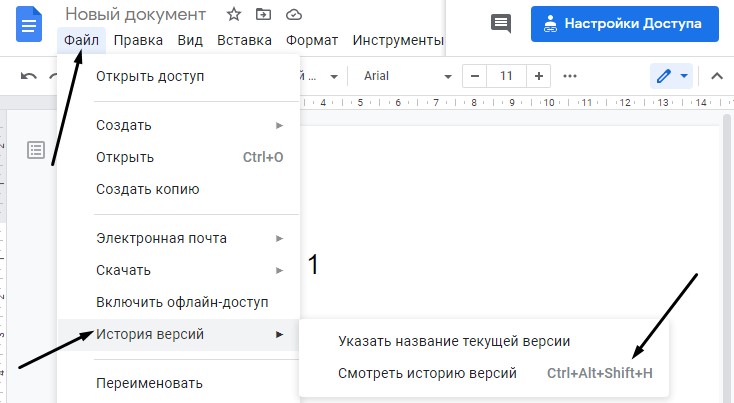
Отправка копии документа
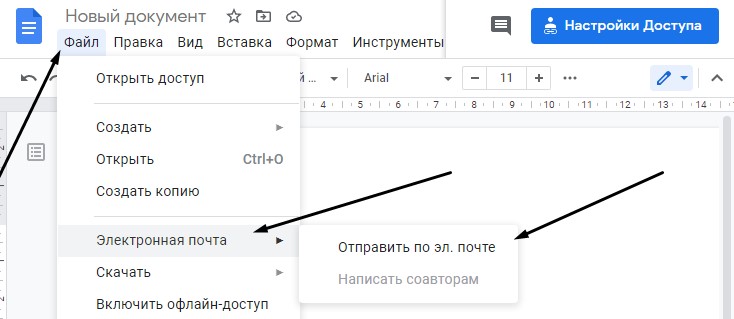
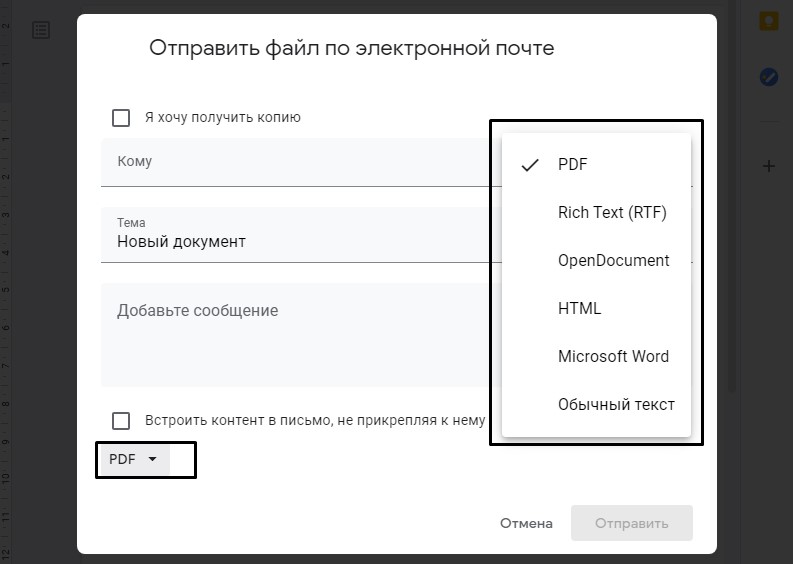
Скачивание файла
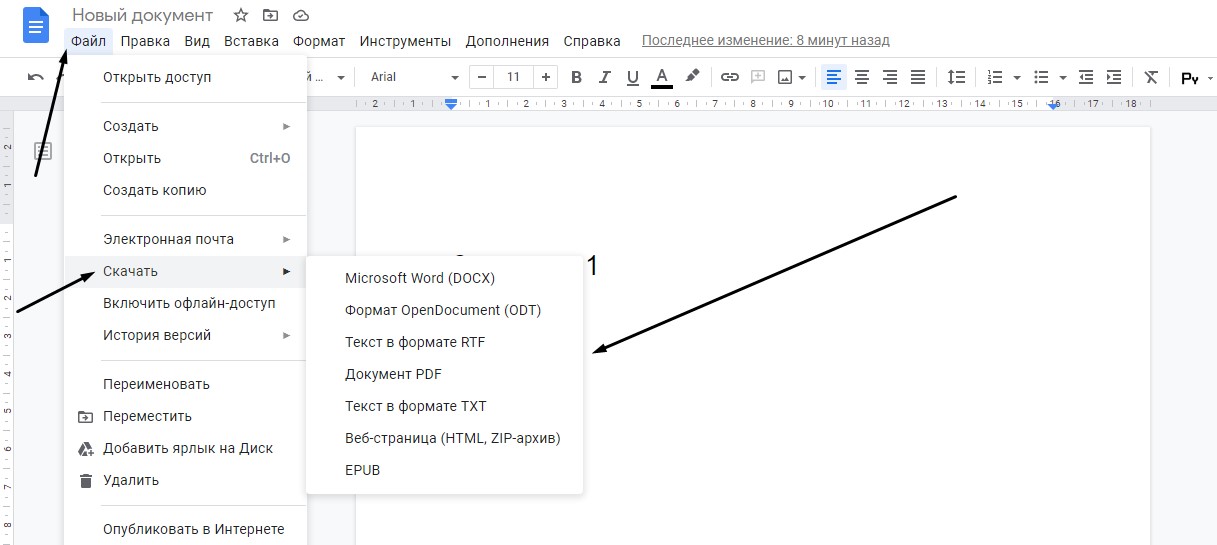
Работа с картинками
В Доках есть классный инструмент для работы с изображениями. Примерно такой же, как и в Word, но все же немного шире в плане возможностей. Добавление картинок производится разными способами – указанием пути к файлу на компьютере или ссылки в интернете, прикреплением из сервисов Диск и Фото, копированием изображения прямо в файл. Вдобавок можно менять цвета, проводить коррекцию яркости, контрастности или прозрачности, добавлять текст, а еще сохранять полученное изображение в Google Keep.
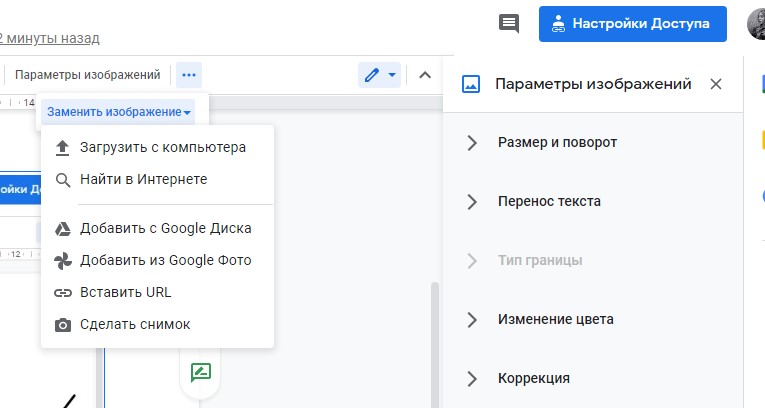
Горячие клавиши
Навигация
- Создать новый файл – Alt + F + N
- Открыть словарь – Ctrl + Shift + Y
- Перейти к статистике – Ctrl + Shift + C
- Вставить разрыв страницы – Ctrl + Ввод
- Повторить последнее действие – Ctrl + Y
- Перейти к следующему результату поиска – Ctrl + G
- Перейти к предыдущему результату поиска – Ctrl + Shift + G
Форматирование текста
- Увеличить размер текста – Ctrl + Shift + >
- Уменьшить размер текста – Ctrl + Shift + Lucidchart
Дополнение Lucidchart позволяет работать с разными схемами, диаграммами, ментальными картами и так далее. Точнее сказать, расширение дает возможность вставлять уже готовые блоки, а создавать их следует непосредственно в онлайн-сервисе Lucidchart.
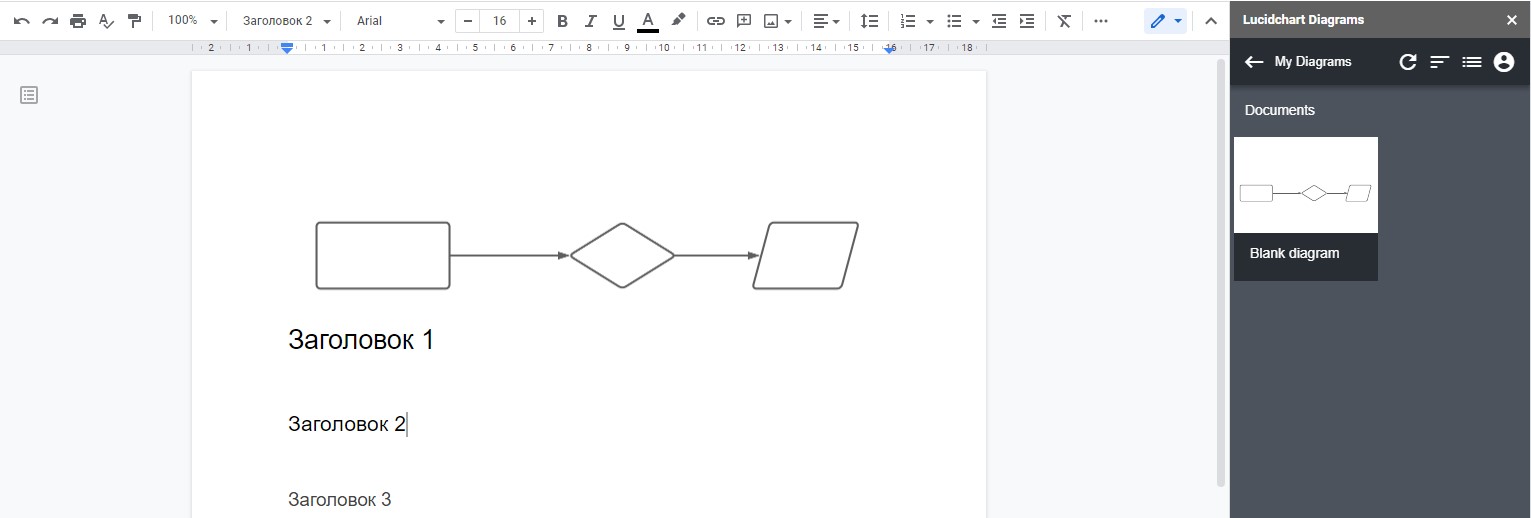
Специальные возможности для разработчиков
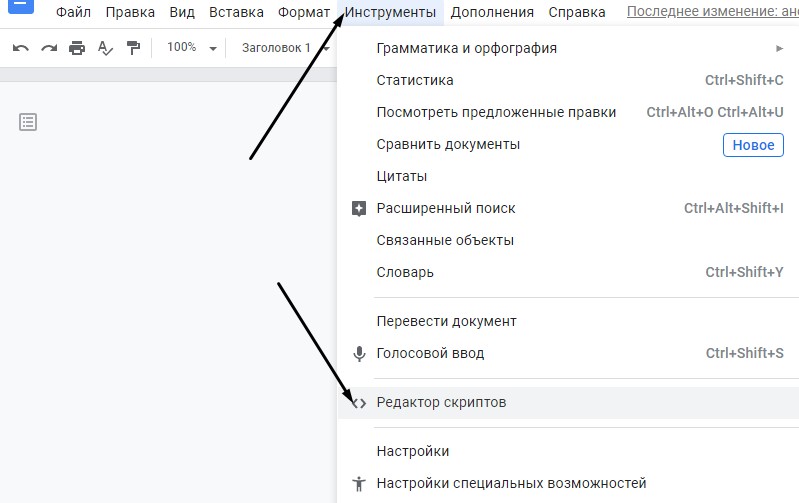
Заключение
Используя указанные возможности, можно в разы повысить продуктивность при работе с сервисом Google Docs. Главное – разобраться во всех функциях и запомнить самые важные для вас комбинации клавиш!
Google Docs — это бесплатный облачный сервис для работы с текстом. С его помощью вы сможете создавать и редактировать текстовые файлы, делиться ими с коллегами, распечатывать и даже публиковать в сети. У вас всегда будет доступ к созданным файлам — их можно открыть с компьютера, планшета и даже смартфона. Это сервис намного удобнее стандартных текстовых редакторов — MS Word, LibreOffice Writer и т. п.

Меню сервиса с готовыми шаблонами для документов и последними созданными файлами.
Если сравнивать Google Документы с классическим текстовым редактором MS Word, то сервис может похвастаться кучей плюсов. Среди них:
- Более 2000 рекламных агентств и фрилансеров уже работают с сервисом.
- Подключиться можно самому за 1 день.
- Зарабатывайте с первого потраченного рубля, без начальных ограничений, без входного барьера.
- Выплаты на WebMoney, на карту физическому лицу, реинвестирование в рекламу.
- У вас остаются прямые доступы в рекламные кабинеты, рай для бухгалтерии по документообороту и оплатам.
Но минусы у облачного сервиса всё же есть. Сервис зависит от интернета. Вы можете редактировать файлы, настроив офлайн-доступ, но не сможете делиться файлами при отсутствии подключения. Скорость подключения к интернету практически не влияет на работу сервиса — даже сидя с телефона вы можете без проблем редактировать файлы в Google Docs.
Есть и ещё один минус — привязка к вашему Google-аккаунту. Если вы потеряете к нему доступ и не сможете восстановить, лишитесь всех файлов в своём облачном хранилище.

Один из готовых шаблонов в Google Документах. Не нужно выдумывать велосипед — просто отредактируйте текст и поделитесь им с коллегами или друзьями.
Сервис Google Docs может заменить MS Word, облегчив работу над текстовыми документами. Изучите это руководство, чтобы быстро освоить новый инструмент. Материал будет полезен копирайтерам, журналистам, контент-менеджерам, писателям, редакторам и всем тем, кому приходится время от времени работать с текстом.
Начало работы в Google Docs
Зарегистрируйте Google-аккаунт , чтобы начать работу в сервисе Google Документы. Если он у вас уже есть, авторизуйтесь и пройдите по этой ссылке .

Вы увидите главное меню сервиса. Можно приступать к работе с документами.
Как создать документ в Google Docs

Откроется новый документ, в котором вы можете набрать текст, вставить изображения, таблицы, диаграммы и многое другое.

Структуру текста, отступы на страницах, графику — всё это придётся делать вручную. Если вы хотите облегчить себе работу, изучите набор шаблонов в Google Документах и воспользуйтесь одним из них.
Шаблоны
В списке вы найдёте шаблоны для резюме, писем, рассылок, брошюр, проектных предложений и многое другое. Чтобы создать документ, просто кликните по понравившемуся шаблону, и он откроется в новой вкладке.

Останется лишь отредактировать текст в документе, сохранить его к себе на компьютер или поделиться ссылкой с коллегами.
Работа с файлами
В Google Документы можно загружать практически любые файлы — например, картинки, таблицы или тексты в формате .docx. Сервис преобразует содержимое за пару секунд.
Как открыть вордовский файл (docx)
Сервис преобразует файл в родной формат, и вы сможете отредактировать свой текст.
Сохранение документов
Все файлы в Google Документах сохраняются автоматически в онлайн-режиме. Вы ничего не потеряете, если компьютер зависнет или оборвётся интернет-соединение.

После этого вы сможете редактировать Google Документы, Таблицы и Презентации без подключения к Wi-Fi или мобильной сети.
Как скачать документ
- .docx;
- .odt;
- .rtf;
- .txt;
- .pdf;
- .epub;
- веб-страница — html или .zip.
Чем больше вес файла, тем дольше Google Документы будут преобразовывать и скачивать его.
Как работать в Google Docs
Давайте детальнее разбираться, как работать с текстом в Google Документах.
Настройка стилей
В Google Docs есть такое понятие, как стили. Они визуально оформят текст, сделав его удобным для восприятия.

По такому же принципу вы можете устанавливать и менять стили по умолчанию.
Заголовки
В Google Документах легко структурировать текст, используя заголовки и подзаголовки. Инструменты для форматирования текста вы найдёте на панели инструментов.

Структура документа отобразится в левой части интерфейса. В любой момент вы сможете перейти к нужному фрагменту текста, кликнув по подзаголовку.
Картинки
Есть шесть способов:
- загрузить изображение с компьютера;
- найти в интернете;
- добавить с Google Диска;
- загрузить из Google Фото;
- сделать снимок с веб-камеры;
- вставить URL.
Изображение можно повернуть вокруг своей оси, скопировать, выровнять, масштабировать.

Все изменения сохранятся автоматически. Отменить их можно комбинацией клавиш Ctrl+Z.
Списки
В текст можно вставить нумерованные и маркированные списки. Для второго вида списков есть несколько вариантов маркёров.

Просто выделите фрагмент текста и выберите на панели инструментов вид списка.
Таблицы

Отредактируйте таблицу, кликнув правой кнопкой мыши по любой ячейке.

Проверка правописания

Этот инструмент можно вызвать комбинацией Ctrl+Alt+X. Сервис отыщет, по его мнению, ошибки в тексте, предложит их заменить, пропустить или добавить в словарь.

История изменений
Вы можете посмотреть всю историю изменений документа, кликнув по ссылке на панели инструментов.

Сервис откроет окно, в котором будет информация обо всех изменениях документа.

Кликнув по какой-либо версии, вы узнаете, что именно изменили в тексте.
Совместная работа
В Google Документах можно работать над одним текстом, таблицей или презентацией совместно с другими людьми. Просто поделитесь ссылкой с доступом на редактирование с коллегами и делайте проект вместе. Это несложно.
Как поделиться ссылкой

Добавьте имена или email людей, которым хотите дать доступ к файлу. Укажите их контакты в поле формы.


Совместная работа (комментарии, рекомендации)

Другие участники увидят, что вы написали, когда откроют документ. По такому же принципу вы можете оставлять в тексте советы другим участникам.


После этого все ваши действия в документе будут выводиться в виде советов — ранний текст будет перечёркнут, а справа отобразится комментарий с вашими рекомендациями.
Дополнения и плагины в Google Документах



Для пишущих людей будет полезен следующий список плагинов:
- Главред — помогает вычищать текст от словесного мусора, канцеляритов.
- Translate — кому нужен встроенный переводчик.
- Verity Spell — подсказки по правописанию для тех, кто пишет на английском.
- Doc To Form — помогает быстро создавать опросники по тексту из документа.
- MathType — для тех, кто часто вставляет в текст формулы.
- Styles — огромный список дополнительных стилей.
- Goophy — кому нужна огромная библиотека GIF-анимаций.
- Insert Icons for Docs — для тех, кто часто использует в тексте иконки.
- Doc Tools — для быстрого редактирования шрифта, регистра, цвета и т. д.
- Easy Accents — для тех, кто пишет на французском, немецком, чешском и других языках.
Сервис Google Документы будет полезен копирайтерам, редакторам, интернет-маркетологам, SEO-специалистам. Зарегистрируйтесь, чтобы узнать обо всех преимуществах на собственном опыте.
Читайте также:

