Перечислите основные этапы подключения модема кратко
Обновлено: 04.07.2024
Все они отличаются друг от друга принципом работы, скоростью передачи данных, надежностью, сложностью настройки оборудования и, конечно же, ценой. Основная характеристика любого подключения к Интернету – скорость передачи данных – измеряется в количестве информации передаваемой пользователю за единицу времени (за одну секунду) и обычно измеряется в килобайтах/сек (KB/s) или килобитах/сек (kbps). Для высокоскоростных каналов измерение скорости уже идет в мегабитах или мегабайтах в секунду.
В принципе времяпрепровождение в Интернете можно разделить на две группы – требующее получение большого количества трафика и не требующее этого. Для веб-серфинга (просмотра страниц) достаточно скорости обычного модемного соединения. Однако такая скорость не позволит вам комфортабельно скачивать большие файлы – фильмы, качественную музыку и так далее. Поэтому для полноценного использования возможностей Интернета требуется высокоскоростной доступ.
Модемное соединение (dial-up)
Самый старый и широко используемый способ подключения, но в настоящее время постепенно вытесняемый другими. Модемное (dial-up) подключение сейчас пользуется относительно большой популярностью только в городах, где нет широкого выбора провайдеров.
При таком способе подключения пользователю каждый раз для выхода в Интернет придется с помощью модема делать дозвон по телефонной линии до модемного пула провайдера. Отсюда вытекает первый недостаток dial-up’а – занятость телефонной линии во время нахождения в Интернете. Далее провайдер обрабатывает учетное имя (login) и пароль пользователя и сверяет их. Затем абоненту присваивается свободный IP, благодаря которому он получает доступ в Сеть.
Плюсами такого Интернет соединения являются: простота настройки и установки оборудования (требуется только аналоговый модем), низкая цена оборудования, и множество тарифных планов, предлагаемых провайдерами.
Недостатков у модемного соединения гораздо больше. Как было замечено выше – занятость телефонной линии абонента, низкая скорость передачи данных (обычно 3-4 КБ/с), и низкое качество соединения и передачи данных, из-за изношенности телефонных линий.
При скорости, обеспечиваемой модемным соединением практически невозможно скачать из Интернета большие файлы – видео, дистрибутивы больших программ и так далее.
Требуемое оборудование
- Аналоговый модем — от 300 (внутренний) до 1000 (хороший внешний) руб.
- Подключение – у большинства провайдеров бесплатно.
Более перспективной по сравнению с dial-up в настоящее время является технология ADSL (Asymmetric Digital Subscriber Line). Это технология, позволяющая предоставлять по обычным аналоговым телефонным линиям высокоскоростной широкополосный доступ в Интернет. Скорость при этом достигает величины 8 Мбит/с. К тому же данная технология не загружает телефонную линию абонента, благодаря разделению диапазонов сигналов в телефонной линии. Абоненту также не нужно дозваниваться до провайдера. Минусы – достаточно высокая стоимость трафика – 2-2,5 руб/MБайт.
Требуемое оборудование
- ADSL – модем (сплиттер обычно в комплекте) – от 600 до 2000 руб.
- Право на подключение для населения — до 1000 руб. (в зависимости от региона).
GPRS соединение
В связи с быстрым развитием сотовой связи в России почти у каждого человека имеется сотовый телефон. Почему бы его не использовать для доступа к Интернету? Практически все провайдеры на сегодняшний день предлагают услугу использования сотового телефона вместо традиционного модема. При этом для доступа в сеть используются свободные каналы оператора сотовой связи.
Для пользователя такое подключение к Интернету хорошо тем, что при поддержке телефоном GPRS из дополнительного оборудования требуется только устройство для связи мобильного телефона с компьютером (USB-кабель, инфракрасный порт или Bluetooth). Плюсом также является мобильность данного вида соединения.
Скорость передачи данных зависит от оператора сотовой связи и применяемого оборудования, но в целом тоже невысока – всего в два раза выше модемной.
Определяющим недостатком в первую очередь является высокая стоимость трафика, получаемого пользователем (5-7 руб/Мбайт).
Требуемое оборудование
- USB – кабель, инфракрасный порт, Bluetooth – около 400-500 руб.
Соединение по выделенной линии
Провайдер проводит до компьютера абонента выделенную линию (витая пара или оптоволокно) и выдает диапазон IP-адресов для выхода абонента в Интернет.
При этом пользователь получает свободную телефонную линию, постоянную связь с сетью Интернет, высокое качество соединения и передачи данных, высокую скорость (до 100 Мбит/с).
Однако стоимость установки и настройки такого соединения прямо зависит от расстояния компьютера до точки подключения провайдера, и, в любом случае, достаточно велика по сравнению с другими способами соединения. А при переносе компьютера в другое место к нему снова придется прокладывать кабель.
Требуемое оборудование
- В данном случае пользователю из оборудования необходима только сетевая карта, а в настоящее время она имеется практически на любой из материнских плат.
Радиодоступ
Беспроводной способ подключения к Интернету. У провайдера и абонента устанавливается все необходимое оборудование (специальный радиомодем, антенна), с помощью которого и осуществляется обмен информацией между пользователем и Интернетом.
Минусы радиодоступа заключаются в необходимости покупки дорогостоящего оборудования и высокой абонентской плате провайдеру. Качество соединения и передачи данных зависит от погоды и видимости базовой передающей станции.
К плюсам его относятся высокая скорость соединения (до 2 Мбит/с) и мобильность абонента (то есть возможность подключить абонентское устройство к другому компьютеру).
Требуемое оборудование
- Антенна — около 2000 руб.
- Внутренний модуль (радиомодем) – разброс цен довольно большой
Отдельно стоит отметить подключение по Wi-Fi, для которого необходим только Wi-Fi модуль (стоимость – до 2000 рублей) но… в регионах зоны покрытия Wi-Fi практически нет.
Спутниковое соединение
Спутниковое соединение бывает односторонним (асинхронным) и двусторонним. Второе по причине дороговизны оборудования (счет идет на десятки тысяч) МирСоветов рассматривать не будет.
Чаще всего спутниковым Интернетом называют асинхронный (или совмещенный) способ доступа – данные к пользователю поступают через спутниковую тарелку, а запросы (трафик) от пользователя передаются любым другим соединением – GPRS или по наземным каналам (ADSL, dial-up). Главное требование к запросному каналу – надежность соединения. В большинстве случаев лучшим выбором для него является ADSL подключение с бесплатным исходящим трафиком.
Преимущества спутникового подключения к Интернету – в первую очередь это очень низкая стоимость трафика – от 10 до 100 копеек за 1 мегабайт. Стоимость комплекта оборудования и подключения в настоящее время доступна практически для всех (особенно по сравнению с другими способами доступа) и составляет приблизительно 200-300 долларов США.
Скорость передачи данных значительно варьируется в зависимости от провайдера и тарифного плана, выбранного пользователем. Провайдеры спутникового Интернета предлагают очень широкий выбор тарифных планов, в том числе и безлимитных. Очень приятным бонусом является также возможность бесплатного приема спутникового телевидения.
Минусом спутникового подключения к Интернету является необходимость наличия канала для исходящего трафика – телефонной линии или телефона с поддержкой GPRS. Впрочем, сейчас это не такая большая проблема.
Требуемое оборудование
- Антенна 90 см с кронштейном – около 2000 руб.
- DVB карта (спутниковый модем) SkyStar2 — 1800 руб.
- Конвертор – 700 руб.
- Кабель – 100 руб. (10 м)
- Установка, настройка – 1700 руб.

Беспроводной интернет практически полностью пришел на смену проводной связи, тем не менее и ADSL все еще пользуется некоторой популярностью. Современный ПК или ноутбук можно без каких-либо проблем подключить к USB-маршрутизатору. Единственное, что выходит на передний план, как правильно подключить модем к компьютеру и выполнить его настройку.
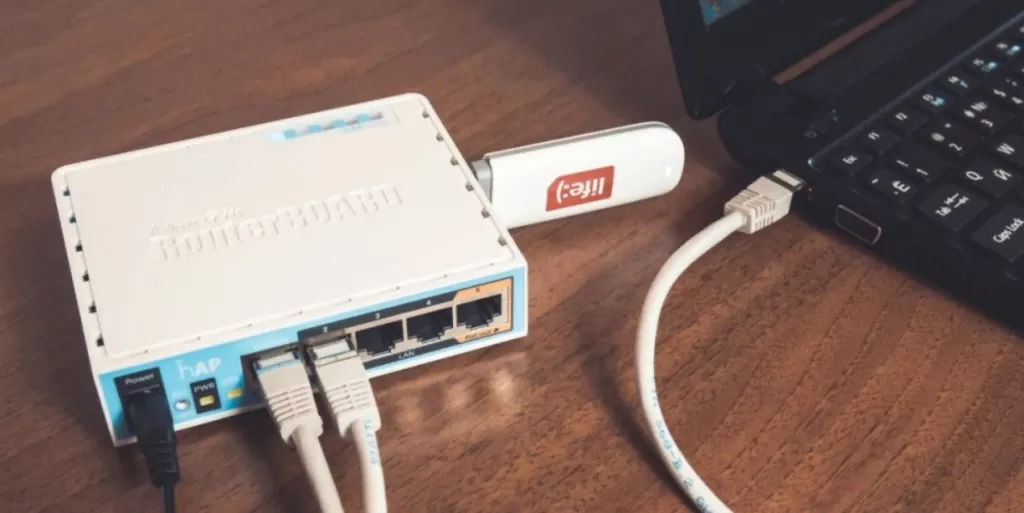
Как работает модем
Не все пользователи задумываются о том, как функционирует беспроводной маршрутизатор. Не нужно забывать, что устройства различаются по типу и набору опций. Поэтому перед тем, как настроить модем, сперва требуется рассмотреть принцип его работы.
Модем — это аппарат, который используется для совмещения информационного сигнала со средой его распространения. Такой принцип носит техническое наименование — модуляция.
Модем может работать сразу в двух диапазонах:
- Принимать дискретный (прерывистый) сигнал от персонального компьютера и отправлять ответ на сервера, где находится необходимый пакет информации.
- Принимать и анализировать коды ответа от сервера в аналоговой форме с последующим преобразованием в цифровой вид и передачей на комп пользователя.
Модем создан именно для модуляции и последующей демодуляции информационного сигнала.
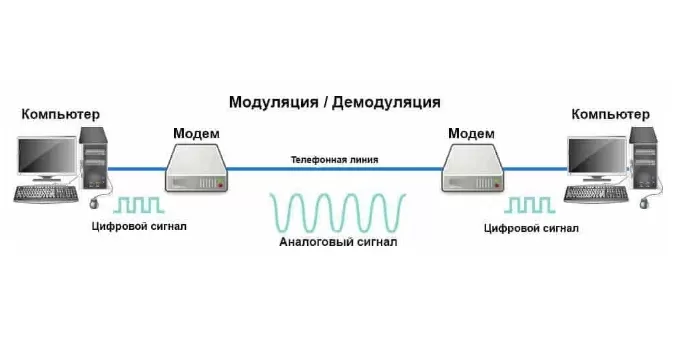
Из чего состоит модем
Перед тем, как подключить модем к компьютеру и настроить интернет, нужно посмотреть, из каких компонентов состоит маршрутизатор.
Выделяют два типа устройств — внутренние и внешние. Главный компонент обоих— сетевая плата. На ней размещается антенна, дополнительный блок для подключения внешней радиосистемы GSM, BOOT PIN (используется для включения/отключения модуля), USB-коннектор.

Как выбрать, подключить и настроить ADSL-модем
Чтобы получить максимальную скорость передачи данных, необходимо выбрать правильный модем. Хороший адаптер обеспечит наилучшее соединение с глобальной сетью и неожиданных разрывов связи не будет, что характерно для очень бюджетных моделей.
О технологии ADSL
Бессомненно лидером рынка беспроводных адаптеров ранее являлись устройства, созданные по технологии DSL. Эта модемная система использует разделенную полосу пропускания, которая ассиметрично поделена между входящей и исходящей телефонной линией.
Как правило, объем данных по входящей линии больше, поэтому и скорость выше. В свою очередь исходящая полоса использует меньше трафика, что уменьшает предельную скорость. Такой минус аппаратов ADSL очень сильно заметен, если клиент использует одноранговые сети или видеосвязь.
Технология появилась в 1987 году и сейчас считается устаревшей, так как присутствуют ограничения по скорости передачи данных до 10 Мбит/сек.
Выбор устройства
При выборе беспроводного адаптера нужно уделить внимание следующим пунктам:
- Стандарты. На данный момент широкое распространение получили версии протокола ADSL 2, ADSL 2+, HDSL. Лучше отдать предпочтение технологии ADSL 2+, так как она обеспечивает высокоскоростное соединение до 24 Мбит/сек.
- Режим работы. Доступно сразу несколько режимов функционирования ADSL-устройств: ITU G.992.5 Annex A, ITU G.992.5 Annex B, ITU G.992.5 Annex M, ITU G.992.5 Annex L. Рекомендуется отдать предпочтение стандарту Annex B и Annex M. У них высокие показатели передачи данных по входящей и исходящей линии.
- Подключение. Отдать предпочтение лучше аппаратам, где присутствует максимальное количество портов, в том числе и Ethernet. Так пользователь может подключать до 3 устройств одновременно.
Фирмы производители и рекомендуемые модели
На данный момент нишу заняли несколько фирм, выпускающие беспроводные адаптеры: TP-Link, D-Link, Keenetic.
Далее будут перечислены наиболее совершенные сетевые модели:
- TP-Link TD-W8961N V4. Это роутер совмещенный с модемом. Универсальный адаптер работает по протоколу ADSL 2+. Режим работы ITU-T G.992.5 Annex B. Есть две радиоантенны с коэффициентом распространения 5 дБи. Максимальная скорость по входящей линии 24 Мбит/сек, а по исходящему потоку 1,216 Мбит/сек.
- D-Link DSL-2740U/R1A ADSL 2+. Аппарат имеет коммутатор с 4 портами, что позволяет подключать не только стационарные и мобильные компьютеры, но и игровые консоли. Мощность встроенного передатчика соответствует 17 дБи. Режим работы адаптера ITU G.992.5, где скорость по входящему потоку составляет 24 Мбит/сек, а по исходящему 1,216 Мбит/сек.
- Zyxel Keenetic DSL. Универсальный интернет-центр от Кинетика. Подключаться можно по ADSL и Ethernet. Дополнительно предусмотрен порт для 3G/4G соединения. Присутствует файловый центр и встроенный торрент-клиент. Также аппарат оснащен антеннами с коэффициентом 5 дБи. Стандарт ADSL 2+ и режим работы ITU-T G.992.5 Annex B. Скорость по выделенной входящей линии 24 Мбит/сек., а по исходящей 1,216 Мбит/сек.
Выше перечислены наиболее технологичные устройства, обеспечивающие наилучшее качество сигнала и отсутствие помех.

Подключение к ПК
Первый этап — установка ADSL модема:
- В комплекте с устройством необходимо найти сплиттер, взять телефонный кабель и подсоединить его непосредственно к порту Line.
- Теперь требуется взять AUX-кабель. С его помощью подключается телефон. Таким образом, AUX вставляем в разъем PHONE.
- Далее ADSL модем нужно подключить к порту MODEM, который находится на сплиттере с помощью патч-корда из комплекта.
- Вторым патч-кордом выполняется сопряжение персонального компьютера и беспроводного маршрутизатора. На адаптере порт LAN, а на ноутбуке разъем Ethernet.
- Блок питания необходимо подключить в розетку и к разъему POWER на устройстве.
После подключения блока питания к модему начнется процесс перезагрузки устройства и установки вспомогательного программного обеспечения. Как только процесс будет завершен, необходимо начать настраивать операционную систему Виндовс.
Настройка ОС
Настройка модема сопряжена с редактированием сетевых параметров операционной системы. Пошаговый алгоритм следующий:
Если провайдер использует статичное подключение, то в настройках протокола IP4 нужно обязательно прописать требуемые параметры.
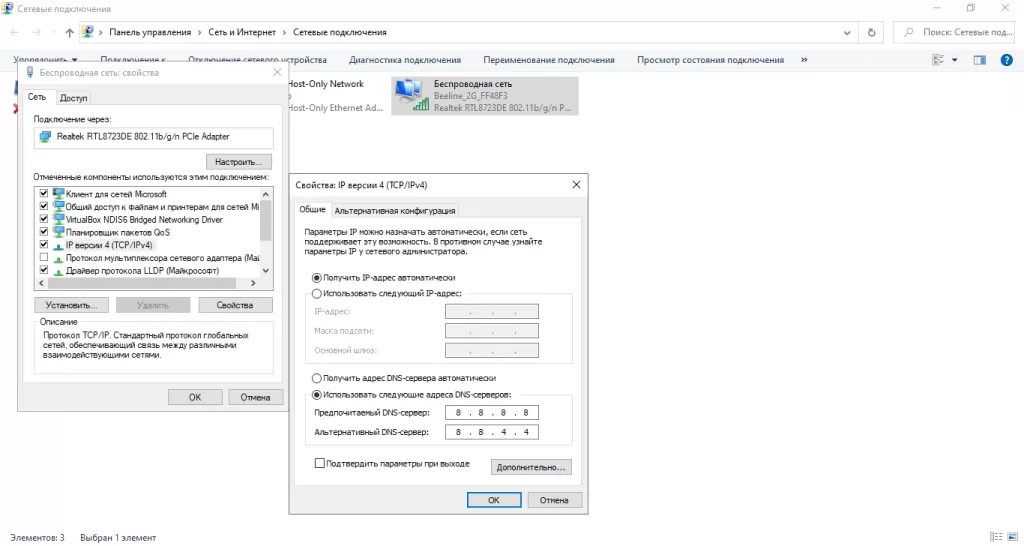
Авторизация в веб-интерфейсе
Подключение ADSL модема возможно только после авторизации в веб-клиенте. Инструкция следующая:
Если используется фирменный маршрутизатор от провайдера, то комбинация логина и пароля по умолчанию может быть изменена. Сведения можно найти в руководстве пользователя.
Настройка подключения
Перед тем как подключиться к модему, требуется выполнить редактирование параметров ADSL:
Теперь нужно сохранить настройки. Если по каким-либо причинам соединение невозможно, то нужно вернуть параметры к заводским по умолчанию. Сделать это можно через меню Setting, а затем перенастроить маршрутизатор.
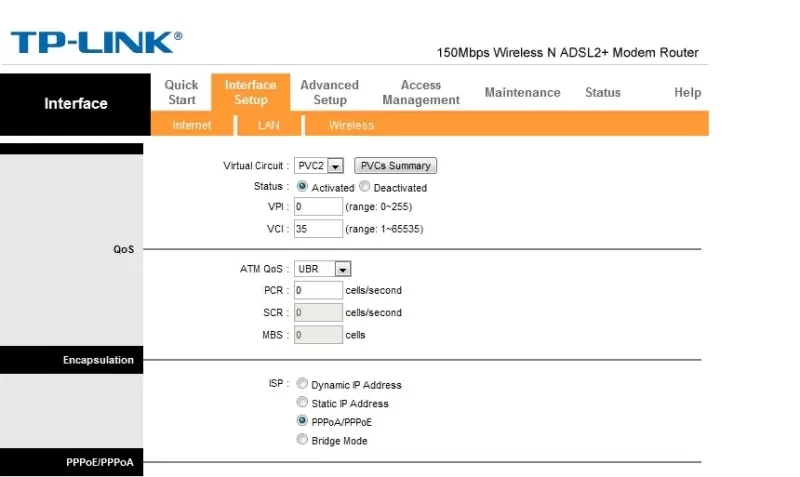
Как подключить и настроить интернет на USB-модеме
Подключиться к USB модему можно через десктопный и мобильный персональный компьютер. Кроме того, некоторые беспроводные роутеры позволяют подключить USB-адаптеры и таким образом раздавать интернет. Настройка производится в несколько этапов.
Особенности сетевых USB-устройств
На данный момент USB-адаптеры для выхода в сеть реализуют мобильные операторы Билайн, МТС, Теле2 и Мегафон. Также есть решения от крупных фирм производителей Huawei, ZTE и Keenetic.
Для функционирования устройства необходима предварительная установка вспомогательного программного обеспечения — драйверов. Как правило, они поставляются в комплекте с маршрутизатором.
Новый USB-модем работает с использованием стандарта связи 3G/4G (LTE). Большинство аппаратов теперь не имеют привязку к конкретному оператору связи и можно использовать абсолютно любые SIM-карты.

Установка сетевой утилиты
Отвечая на вопрос, как установить USB модем, необходимо отметить, что нужно сперва инсталлировать официальный софт оператора:
Принцип инсталляции идентичный для всех программ:
Копирование компонентов программного обеспечения и драйвера устройства займет 5-10 минут.
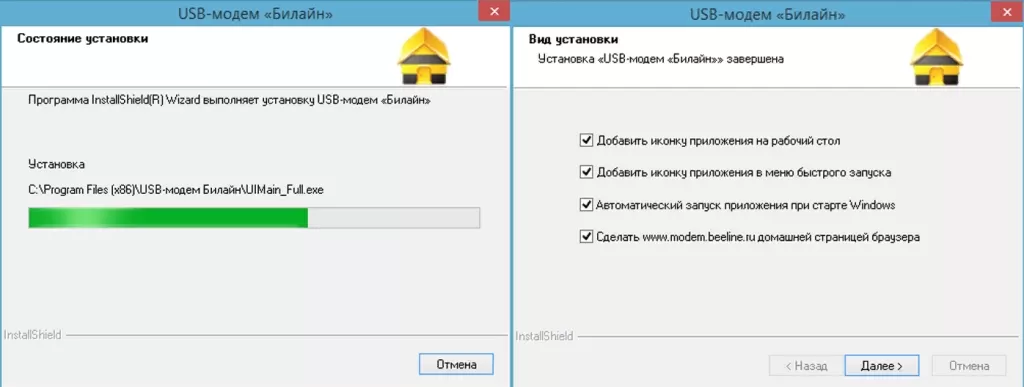
Настройка параметров
Далее будет рассмотрено, как настроить 4G ЮСБ модем:
Если используется устройство без привязки к оператору, то нужно выполнить настройку самостоятельно, используя штатные средства операционной системы.
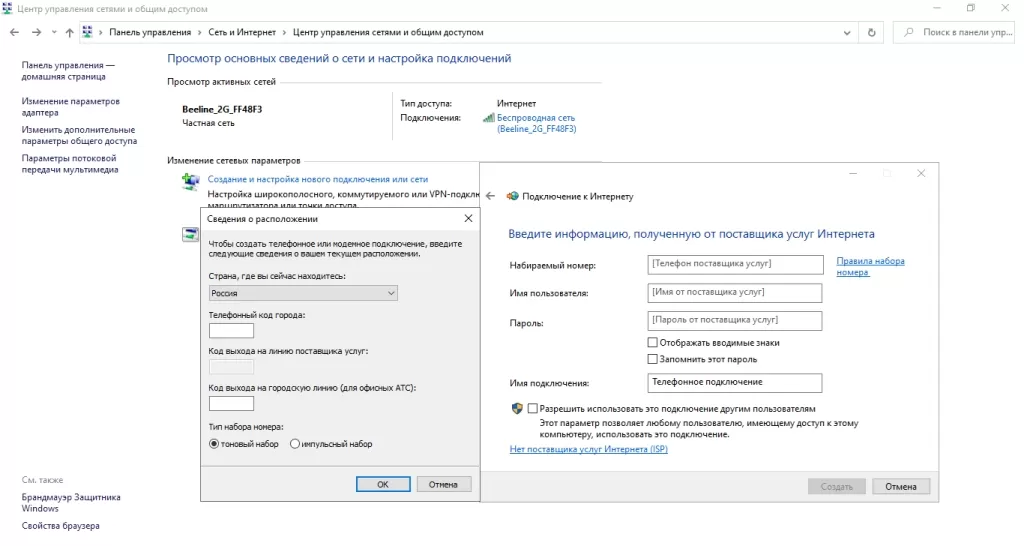
Неполадки при подключении и варианты их устранения
Причин, по которым появляются проблемы с выходом в интернет множество. В большинстве случаев они связаны с работой провайдера или сбоем в программном обеспечении.
Перестал гореть индикатор ADSL
Если индикатор горит не постоянно, а лишь периодически мигает, то это связано с отсутствием сигнала на линии. Рекомендуется уточнить у провайдера, не проводятся ли в данный момент технические работы. При необходимости нужно попытаться перезагрузить устройство:
- На задней панели маршрутизатора найти кнопку Reset.
- С помощью острого предмета зажать ее на 5-10 секунд.
- Дождаться пока индикация полностью погаснет и снова активируется.
Есть и другие возможные причины:
- недостаточно средств на лицевом счете;
- повреждение телефонного AUX-кабеля;
- выход из строя сплиттера.
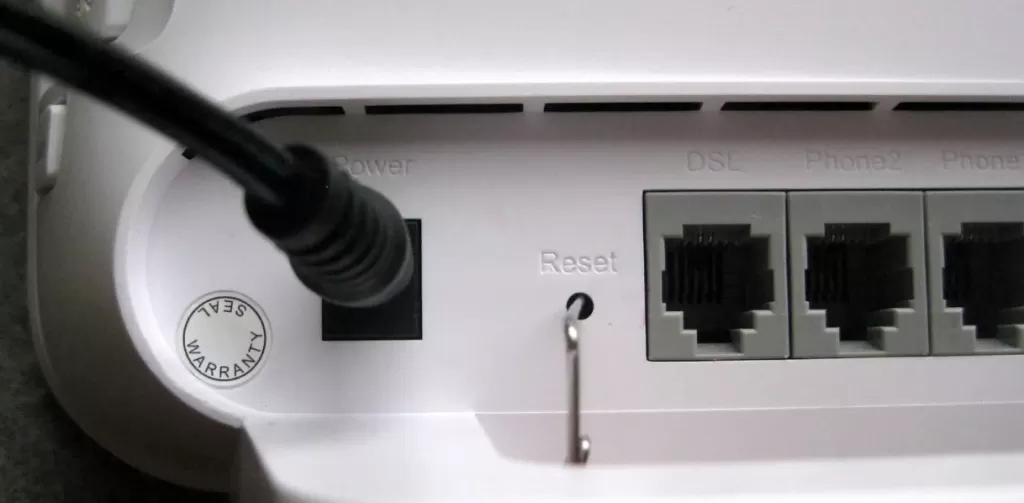
Отсутствует соединение
Отсутствие соединения возможно из-за неправильно выставленных настроек подключения. Рекомендуется обращаться к провайдеру для получения более точных параметров сети.
Экспресс-решение проблемы возможно путем перенастройки модема, удаления и переустановки драйверов.
Маленькая скорость передачи данных
Небольшая скорость передачи по выделенной линии ADSL возможна из-за самого беспроводного адаптера. Если аппарат не новый, то он может работать только с устаревшими стандартами, которые обеспечивают скорость до 10 Мбит/сек. Единственный вариант — покупать другой маршрутизатор.
Низкая передача в USB-модемах может свидетельствовать о том, что устройство переключилось на другую сеть, например, на 3G.
Она характеризуется полосой пропускания всего в 3,6 Мбит/сек. Если клиент находится в сельской местности, то допускается обратиться к оператору для пересчета карты покрытия.
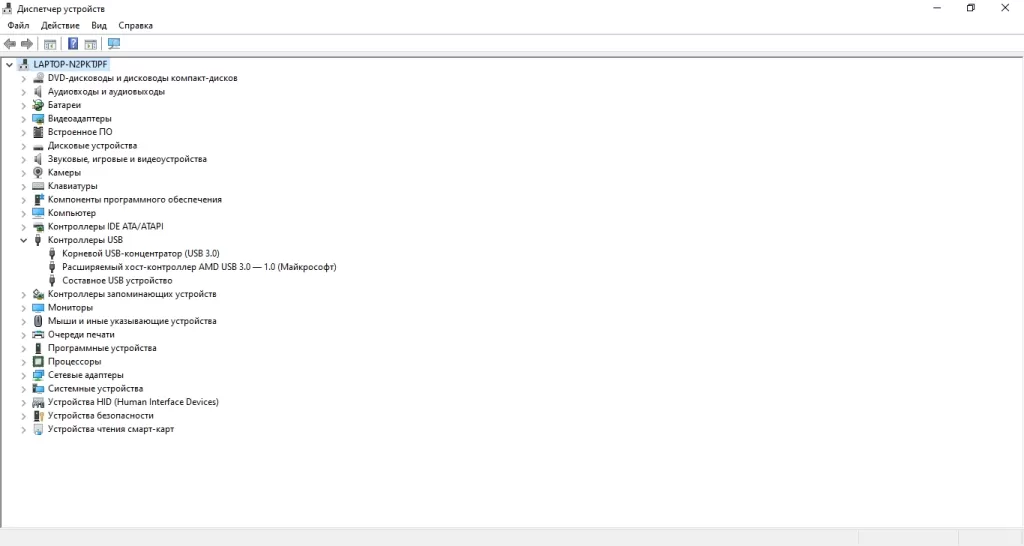
Компьютер не видит модем
Здесь решение простое: когда наблюдается программный сбой компонентов операционной системы, то достаточно выполнить перезагрузку компьютера.
Если проблема осталась, то нужно переустановить драйвера для USB-портов Windows и самого внешнего сетевого адаптера.
В подключении и настройке модема нет ничего сложного — главное правильно выбрать устройство, которое может обеспечить стабильный сигнал и высокую скорость. При возникновении проблем с соединением попытайтесь сначала перезагрузить ПК и маршрутизатор, а при сохранении неполадок переустановить драйвера. Если никакие действия не принесли результата, то стоит обратиться в службу поддержки.

Дипломированный специалист по безопасности компьютерных сетей. Навыки маршрутизации, создание сложных схем покрытия сетью, в том числе бесшовный Wi-Fi.
- 1. Оформление заявки.
- 2. Монтаж кабеля.
- 3. Настройка подключения к Интернету.
А теперь подробнее:
К указанному времени приходят монтажники и заводят кабель к Вам в квартиру. При необходимости сверлится техническое отверстие над входной дверью. В результате у Вас в коридоре будет запас кабеля длиной около 15 метров – этого достаточно для протяжки кабеля по квартире до компьютера. Мы можем помочь Вам протянуть кабель до компьютера за дополнительную плату (по договоренности с монтажниками, в соответствии с прайс-листом).
После успешного завершения монтажных работ производится заключение договора и настройка. Он заключает с Вами договор, настраивает подключение к Интернету, показывает как все работает, отвечает на возникающие вопросы. Оплата производится после выполнения всех работ по подключению. В зависимости от выбранного тарифного плана вносится соответствующий авансовый платеж. Эта сумма полностью зачисляется на Ваш лицевой счет и списывается согласно выбранному тарифному плану.

- формирование практических навыков подключения и настройки модема.
Вид работы: индивидуальный
Время выполнения: 4 часа.
Теоретические сведения
Моде́м (акроним, составленный из слов модулятор и демодулятор) - устройство, применяющееся в системах связи для физического сопряжения информационного сигнала со средой его распространения, где он не может существовать без адаптации.
Модемы широко применяются для связи компьютеров через телефонную сеть (телефонный модем), кабельную сеть (кабельный модем), радиоволны (радиорелейная связь). Ранее модемы применялись также в сотовых телефонах (пока не были вытеснены цифровыми способами передачи данных).
Модемы различаются по исполнению (внешние или внутренние), по принципу работы (аппаратные или программные), по типу сети, к которой производится подключение, а также по поддерживаемым протоколам передачи данных.
Наибольшее распространение получили внутренние программные, внешние аппаратные и встроенные модемы.
- внешние - подключаются через COM-, LPT-, USB- или Ethernet-порт, обычно имеют отдельный блок питания (существуют и USB-модемы с питанием от шины USB);
- внутренние - дополнительно устанавливаются внутрь системного блока или ноутбука (в слот ISA, PCI, PCI-E, PCMCIA, AMR/CNR).
- встроенные - являются частью устройства, куда встроены (материнской платы, ноутбука или док-станции).
По принципу работы:
- аппаратные - все операции преобразования сигнала, поддержка физических протоколов обмена производятся встроенным в модем вычислителем (например, с использованием DSP или микроконтроллера). Также в аппаратном модеме присутствует ПЗУ, в котором записана микропрограмма, управляющая модемом;
- программные (софт-модемы, host based soft-modem) - все операции по кодированию сигнала, контролю ошибок и управлению протоколами реализованы программно и производятся центральным процессором компьютера. В модеме находятся только входные/выходные аналоговые цепи и преобразователи (ЦАП и АЦП), а также контроллер интерфейса (например USB);
- полупрограммные (controller based soft-modem) - модемы, в которых часть функций модема выполняет компьютер, к которому подключён модем.
По типу сети и соединения:
- модемы для телефонных линий;
- модемы для коммутируемых телефонных линий - наиболее распространённый в XX веке и 2000-х годах тип модемов. Используют коммутируемый удалённый доступ;
- ISDN - модемы для цифровых коммутируемых телефонных линий;
- DSL - используются для организации выделенных (некоммутируемых) линий средствами обычной телефонной сети. Отличаются от коммутируемых модемов тем, что используют другой частотный диапазон, а также тем, что по телефонным линиям сигнал передается только до АТС. Обычно позволяют одновременно с обменом данными осуществлять использование телефонной линии для переговоров;
- кабельные модемы - используются для обмена данными по специализированным кабелям - к примеру, через кабель коллективного телевидения по протоколу DOCSIS;
- радиомодемы - работают в радиодиапазоне, используют собственные наборы частот и протоколы;
- беспроводные модемы - работают по протоколам сотовой связи (GPRS, EDGE, 3G, LTE) или Wi-Fi. Часто имеют исполнения в виде USB - брелока. В качестве таких модемов также часто используют терминалы мобильной связи;
- спутниковые модемы - используются для организации спутникового Интернета. Принимают и обрабатывают сигнал, полученный со спутника;
- PowerLine-модемы (стандарт HomePlug) - используют технологию передачи данных по проводам бытовой электрической сети.
Задания к практической работе
При настройке модема вам понадобятся следующие данные:
1. VPI и VCI (идентификаторы, тип мультиплексирования) сети провайдера.
2. Login (имя пользователя), с которым вы подключаетесь к серверу провайдера
3. Password (пароль), с которым вы подключаетесь к серверу провайдера
Все эти данные вы получаете от вашего провайдера при заключении с ним договора на подключение к интернету. Без этих данных, или с неверными их значениями вы не сможете подключиться к интернету. Если вы утеряли эту информацию, обратитесь к вашему провайдеру, чтобы возобновить ее.
В приведенной ниже инструкции для примера будут использованы значения VPI - 1, VCI - 32, имя пользователя - login_to_internet, пароль - password. При реальной настройке модема подставьте вместо них свои значения.
Задание 1. Подготовка и подключение модема
Если вы только что приобрели модем, то настройки в нем и так заводские. Если же он уже эксплуатировался, например в режиме моста, а теперь вы решили изменить его режим на роутер, то лучше выполнить сброс настроек модема к заводским значениям.
1. Найти кнопку сброса RESET (располагается на задней стенке модема, как показано на рисунке 13)

Рис. 13 - Задняя панель модема
2. Найти тонкий предмет, например, спичку.
3. Включить питание роутера.
4. В то время, когда роутер включен (горят индикаторы на лицевой панели), тонким предметом (спичкой) нажать и удерживать кнопку RESET. Кнопку нужно удерживать до тех пор, пока индикаторы на лицевой панели модема не погаснут, а потом загорятся снова. Это время составляет примерно 3 - 10 секунд. После этого кнопку можно отпустить. Сброс выполнен.
После того, как модем сброшен к заводским значениям, пришло время подключить его к компьютеру. Для этого используется Ethernet - кабель, один из двух, прилагающихся к модему в комплекте. Второй комплектный кабель служит для подключения к телефонной линии. Определить, который из них Ethernet, просто - его разъемы шире, в них по 8 контактов, и любой разъем этого кабеля плотно заходит и защелкивается в гнезде Ethernet (оно еще м.б. подписано как LAN), располагающемся на задней стенке модема. Второй конец этого кабеля нужно подключить в сетевую плату вашего компьютера. На время настройки модем лучше подключить в компьютер напрямую, а не через хаб или свич, чтобы исключить возможные проблемы, в случае неполадок данного оборудования. Питание модема нужно включить, индикаторы на его лицевой панели должны гореть (как минимум, должна гореть лампочка Power, а при подключении кабеля в сетевую плату компьютера и лампочка LAN). Схема подключения показана на рисунке 14.

Рис. 14 - Схема подключения модема
Задание 2. Подготовка компьютера.
Настройка заключается в том, чтобы указать компьютеру, что отныне свой собственный адрес, а также адрес сервера DNS он будет получать автоматически (по протоколу DHCP - автоматической динамической раздачи адресов).
Далее желательно проверить правильность подключения:
1. Всё в той же папке Сетевых подключений на подключении, обозначающем сетевую плату, которой компьютер подключен к модему, нужно просто дважды щелкнуть мышью (рис. 15). Откроется окно Состояния подключения.
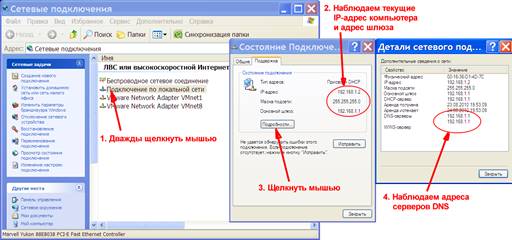
Рис. 15 - Состояние подключения
2. В открывшемся окне вы увидите текущий IP - адрес компьютера и IP-адрес шлюза, к которому он подключен. Запомните адрес шлюза. Хотя, у модема сброшенного в заводские параметры, адрес обычно один и тот же - 192.168.1.1
4. Откроется консоль командной строки.
5. В консоли введите последовательно две команды - сначала ipconfig/release, нажмите Enter, а затем ipconfig/renew, так же нажать enter. После выполнения первой команды подключение будет остановлено, а после второй - создано по новой. При этом модему будет отправлен запрос обновить все данные соединения по протоколу DHCP (см. рис. 16).

Рис. 16 - Обновление данных соединения при помощи командной строки
Задание 3. Подготовка Internet Explorer 'а
В открывшемся окне выполним следующее:
Задание 4. Настройка модема через браузер (на примере модема D - Link )
В адресной строке модема введите адрес шлюза.
Если вы, как и было рекомендовано ранее, сбросили модем к заводским настройкам (или же вы настраиваете только что купленный модем), то имя пользователя и пароль будут одинаковыми - admin | admin. Введите их в поля запроса (рис. 17).
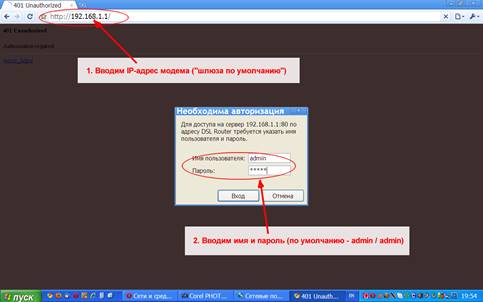
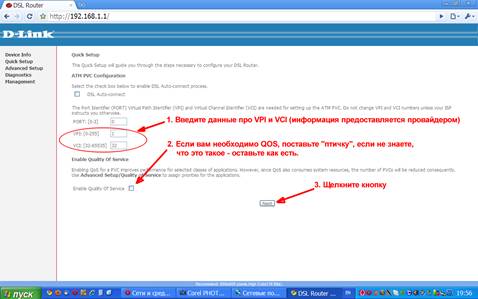
Рис. 18 - настройка VPI и VCI
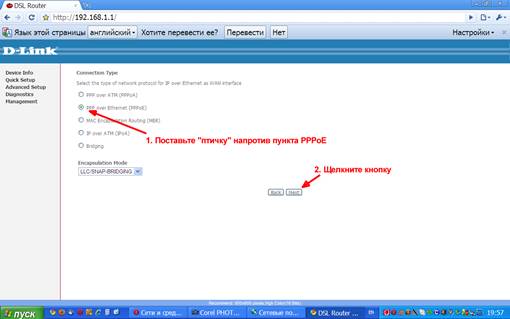
Рис. 19 - Выбор типа подключения
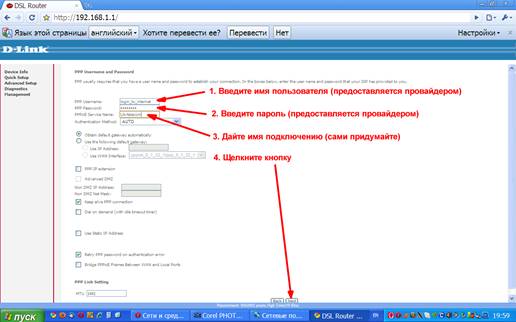
Рис. 20 - Ввод данных для авторизации
В этом окне вам нужно ввести данные, необходимые модему для авторизации при подключении к провайдеру, это те самые имя пользователя (логин) и пароль.
1. В поле PPP Username введите имя пользователя, выданное вам провайдером.
2. В поле PPP Password введите пароль, выданный вам провайдером.
3. В поле PPP Service Name введите какое-нибудь имя для данного подключения. Это имя вы придумываете сами, единственное ограничение, не используйте в этом поле кириллицу, а используйте только буквы латинского алфавита.
4. Обязательно (. ) убрать галочку в поле PPP IP extension, иначе на следующей странице настроек не будет возможности включить NAT и Firewall.
5. Нажмите нопку «Next «, чтобы перейти к следующей странице (рис. 21).
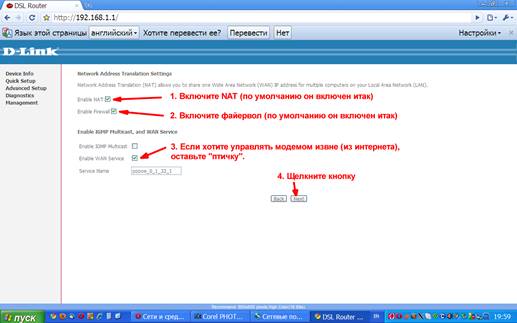
Рис. 21 - Включение NAT и файервола
На этой странице нужно выполнить следующее:
1. Включить (проверить, что включен) NAT. Именно эта служба (Network Address Translation) позволяет нескольким компьютерам, когда они работают в локальной подсети модема и получают от него локальные IP-адреса, использовать одно подключение к интернету.
2. Включить (проверить, что включен) файервол. Он защищает ваши компьютеры, находящиеся в локальной подсети, от попыток попасть в них извне (из интернета).
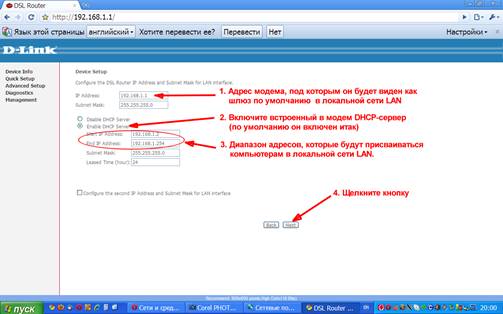
Рис. 22 - Настройка IP - адресации
Эта страница отвечает за настройки локальной сети, создаваемой вашим модемом.
Данная страница - это сводка с теми параметрами, которые вы указали. Она позволяет проверить, все ли так, как вы хотели. Если вы заметили ошибку, нажмите кнопку Back, чтобы попасть на требуемую страницу из числа предыдущих, и исправьте ее. Если все правильно, нажимайте кнопку «Save/Reboot«. Модем сохранит в своей памяти все те настройки, что вы вводили на предыдущих страницах и перезагрузится. После перезагрузки модем будет пытаться установить соединение с провайдером (подключиться к интернету). В это время он уже должен быть подключен и к телефонной линии тоже. То есть, вы подключаете кабель от телефонной линии к сплиттеру, а комплектный телефонный кабель модема - из гнезд MODEM сплиттера, в гнездо LINE модема. Если вы не меняли IP-адрес самого модема, то после того, как модем перезагрузится, страница в окне вашего браузера обновится автоматически. Вам будет выведена страница с информацией о подключении: Нас же интересует вторая таблица. В ней приведены данные о текущем подключении модема к провайдеру:
- первые два пункта показывают, какие максимально возможные скорости обмена данными дает ваша линия (не стоит путать со значениями максимальной скорости, предоставляемой провайдером). Эти данные показывают тот (измеренный модемом) максимум, который теоретически может быть, достигнут, и он зависит лишь от одного — от качества вашей телефонной линии (см. Примечание ниже);
- следующая строка - локальный адрес модема (в вашей домашней сети);
- Default Gateway - это адрес шлюза провайдера, к которому подключен ваш модем;
- И последние две строчки - это адреса серверов DNS, предоставленные вашему модему вашим провайдером.
Читайте также:

