Основные команды автокад кратко
Обновлено: 04.07.2024
ОНЛАЙН ШКОЛА ЕВГЕНИЯ КУРИЦИНА
проектирование | моделирование | дизайн
06 января 2017. Автор статьи: Евгений. Категория: Перечень (список) основных команд Автокад
Ниже приведен список (перечень) основных команд Автокад.
Виды команд, принцип работы с командами в Автокад, особенности ввода команд в командную строку и многое другое, вы можете посмотреть в видеоуроке Команды Автокад.
Подробное объяснение работы некоторых из них, как в двухмерном 2D пространстве, так и в трехмерном 3D пространстве, можно найти на сайте в уроках Автокад 2D и в уроках Автокад 3D.
Многие команды Автокад использовались на практических видеоуроках и не разбирались подробно! Ссылок на эти команды в этом списке/перечне нет. Большенство команд и системных переменных скрыты в различных диалоговых окнах, опциях, поэтому Вы можете и не подозревать о их существовании или только их касаться.
Видеоуроки Автокад на сайте еженедельно пополняются. В первой четверти 2016 года планируется завершение курса Автокад 2D и завершение к концу 2016 года (первая четверть 2017 года) курса Автокад 3D, поэтому будут появляться новые обзоры команд Автокад (ссылки на них будут появляться в перечне/списке команд).
Практические видеоуроки работы в Автокад и практические видеоуроки Автокад при решении задач дисциплин черчения:


Автокад 2D | План дома
С помощью данного видеопособия Вы узнаете как самому начертить план дома в Автокад.


Автокад 2D | Начертательная геометрия
Решение задач по начертательной геометрии для студентов ВУЗов и учашихся образовательных учреждений.


Автокад 2D | Инженерная графика
Решение задач по инженерной графике. Инженерная графика в теории и на практике в Автокад 2D
С помощью этой команды можно построить трехмерную многогранную поверхность неравномерной формы.
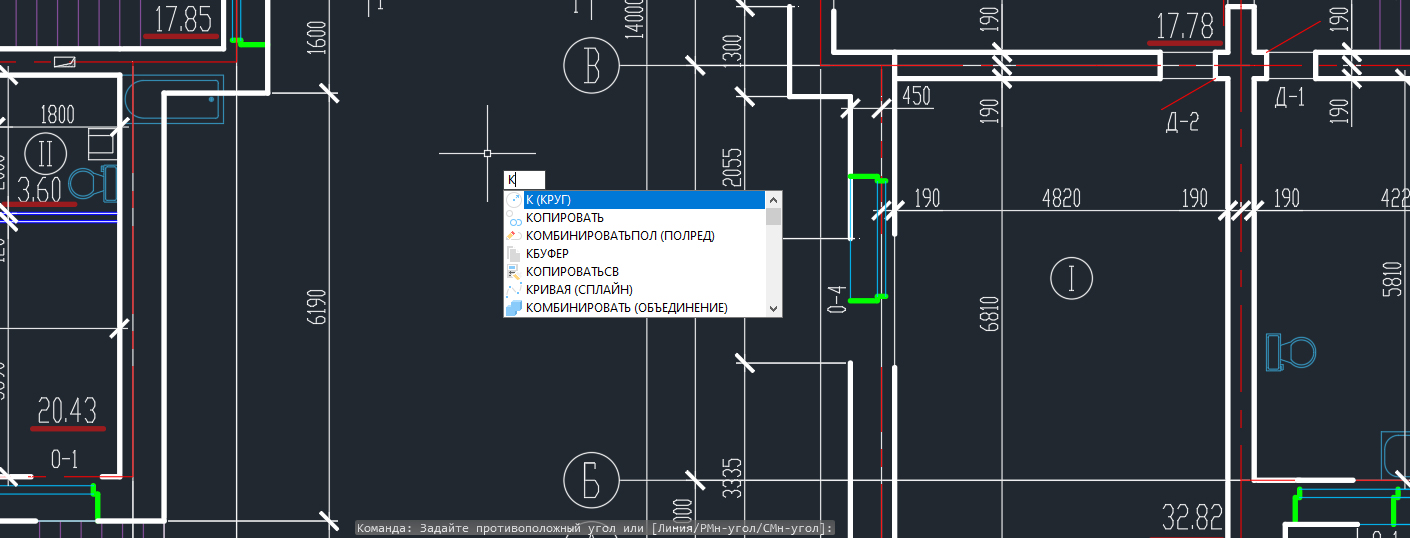
Все действия в программе AutoCAD мы совершаем с помощью команд, которые вызываем на ленте из контекстного меню, либо же вводом команды вручную с клавиатуры в командную строку. В этом уроке я приведу список основных команд программы AutoCAD.
Ввод имен и псевдоимен команд AutoCAD вручную с клавиатуры - это один из приемов повышения скорости работы в программе. Этим способом можно вызвать любую быструю команду Автокад (видеоурок "Как пользоваться командной строкой в Автокаде")
Команды необязательно набирать непосредственно в самой командной строке. Их можно вводить прямо в области курсора. Если будет включен параметр "Динамический ввод", то команда начнет вводиться в области рядом с курсором.

По умолчанию AutoCAD автоматически заполняет имя команды по мере ее ввода. По окончании ввода необходимо нажать "Enter".
Некоторые команды имеют также альтернативные имена или псевдонимы команд AutoCAD. Т.е. при вызове команды из командной строки, вы можете вводить не полное имя, а лишь первые одну или несколько букв. Например, вместо того, чтобы полностью писать команду "Круг", можно набрать букву "К" на клавиатуре, а затем "Enter".

Отмена выполнения команды происходит при нажатии на клавишу Esc. Завершение команды Автокад - клавиша "Enter". Повторное выполнение команды AutoCAD - клавиша "Enter", либо Пробел.
Чтобы начать быстрее работать в программе, советую запомнить для начала основные команды AutoCAD (АвтоКАД), а также псевдонимы. Справочник команд AutoCAD привожу ниже в виде таблицы.
Руководство по сочетаниям клавиш и горячим клавишам в AutoCAD
Работайте в AutoCAD где угодно
Узнайте, как обеспечить непрерывность рабочих процессов при помощи веб-приложения AutoCAD, на бесплатном вебинаре 16 июня (вторник), в 09:00 по тихоокеанскому времени.

Переход к разделу
AutoCAD
Подписаться
AutoCAD
Попробовать сейчас
Бесплатно в течение 30 дней
Ниже перечислены горячие клавиши в AutoCAD. Чтобы приблизить изображение, щелкните его.
Автор:
Данное руководство является хорошей отправной точкой для начала работы, если вы только завершили начальное обучение, или для обновления знаний в памяти, если вы изредка работаете в AutoCAD. Как видно на рисунке, 42 команды объединены в группы в соответствии с типами задач. Эти группы также расположены последовательно в соответствии с типовым рабочим процессом.

Обзор основных способов управления в AutoCAD.
Панорамирование и зумирование чертежа и управление порядком перекрывающихся объектов.
Можно создавать базовые геометрические объекты (отрезки, окружности и закрашенные области).
AutoCAD предоставляет несколько функций для обеспечения необходимой точности моделей.
Организация объектов чертежа путем назначения их слоям.
Можно назначить такие свойства, как цвет и тип линий для отдельных объектов, либо свойства по умолчанию, назначенные для слоев.
Выполнение операций редактирования, таких как стирание, перемещение и обрезка, на объектах в чертеже.
Вставка в чертежи обозначений и подробных сведений из коммерческих онлайн-источников или из собственных проектов.
Лист — это отображение одного или нескольких масштабированных видов проекта на листе чертежа стандартного размера.
Можно создавать примечания, метки, всплывающий текст и выносные элементы. Можно сохранить и восстановить параметры стиля по имени.
Создайте несколько типов размеров и сохраните параметры размера под именем.
Выведите лист чертежа на принтер, плоттер или в файл. Сохраните и восстановите параметры принтера для каждого листа.
КОМАНДНАЯ СТРОКА

Возможно комбинированное использование средств ввода данных в ответ на запросы системы AutoCAD – некоторая часть данных вводится непосредственно в командах (например сама команда с уточняющими параметрами), а другая (например координаты) – указывается с использованием мыши, панелей инструментов или диалоговых окон. Так, например, при активном режиме DYN (Динамично) параметры команд можно задавать в специальных полях, перемещающихся вместе с перекрестием курсора. При этом любое действие пользователя или программы оставляет в командной строке запись.
Следует отметить, что при работе с локализованными версиями AutoCAD появляется одна особенность, связанная с синтаксисом команд. Например, в русскоязычной версии названия команд переведены на русский язык. Если вы знаете английские наименования команд, их можно вводить и на языке оригинала (английском). Например, команда Line, предназначенная для рисования отрезков, может быть введена с клавиатуры, в зависимости от версии программы, любым из следующих способов:
- ОТРЕЗОК – на русском языке в верхнем регистре (для локализованной версий программы);
- отрезок – на русском языке в нижнем регистре (для локализованной версий программы);
- _LINE – на английском языке в верхнем регистре (для локализованной и оригинальной версий программы);
- LINE – на английском языке в верхнем регистре (для оригинальной версии программы);
- line – на английском языке в нижнем регистре (для локализованной и оригинальной версий программы);
- line – на английском языке в нижнем регистре (для оригинальной версии программы).
Примечание. Если в ответ на запрос Command в командной строке нажать Enter или Пробел, то AutoCAD повторит вызов предыдущей команды. Прервать любую команду, уже начавшую работу, можно клавишей Esc.
После набора команды на клавиатуре следует не забывать нажимать клавишу Enter, поскольку она является для системы сигналом к началу обработки команды. Пока клавиша Enter не нажата, набранный в командной строке текст можно отредактировать, используя комбинации клавиш, стандартные для любого текстового редактора.
Кроме непосредственного ввода названий команд, AutoCAD имеет еще один способ их ввода в командную строку, связанный с использованием сокращенных имен команд. Полный список этих псевдоимен записывается в файле acad.pgp, который можно найти в папке: C:\Program Files\AutoCAD 2010\Support. В этом файле с любой командой AutoCAD можно связать ее сокращенный вариант, и после этого им можно будет пользоваться наравне с оригиналом. Редактировать этот файл можно в любом текстовом редакторе (например в Блокноте).
ТЕКСТОВОЕ ОКНО КОМАНД
Записи командной строки автоматически сохраняются в протоколе работы с программой; их можно просмотреть из специального текстового окна (рис. 1.13), которое вызывается клавишей F2.

Перемещение по текстовому окну осуществляется теми же клавишами, что и по командной строке.
ПАРАМЕТРЫ КОМАНД
Большинство команд имеют дополнительные параметры, позволяющие варьировать выполнение одной и той же команды путем ее дополнения уточняющей информацией.
Например, окружность в AutoCAD может строиться по различным характеристикам: по центру и радиусу, по центру и диаметру, по трем точкам, по касательным и др. Используя соответствующие параметры, вы можете направлять диалог с AutoCAD таким образом, чтобы выполнить построение объекта нужным способом.
Возможные параметры команд высвечиваются в командной строке следом за названием и сразу после ввода команды. При этом AutoCAD помещает их в квадратные скобки, а если параметров несколько – разделяет косой чертой.
Рассмотрим в качестве примера синтаксис команды Circle, которая имеет три параметра:
Command: Circle
Specify center point for circle or [3P/2P/Ttr (tan tan radius)]:
где ЗР, 2Р, Ttr (tan tan radius) – возможные параметры команды Circle.
Для того чтобы продолжить работать с командой Circle, необходимо ввести название одного из возможных параметров. После этого последует запрос координат точек или другого параметра.
Примечание. Для выбора одного из параметров активной команды нет необходимости набирать название параметра целиком – достаточно ввести часть его названия, которая в командной строке выделена прописными буквами. Например, для ввода параметра Diameter достаточно ввести букву D, а для параметра BEgin – BE.
В данной книге, приводя примеры листингов, авторы будут помещать в угловые скобки пояснение к действию, которое вы должны выполнить в ответ на запрос активной команды. Разумеется, в командной строке AutoCAD данной информации не будет.
Построение окружности с использованием координат центра и диаметра
В задании необходимо построить окружность, задав координаты ее центра (100, 200) и значение диаметра (40), применив при этом параметр D (Diameter) команды Circle.
Рассмотрим порядок выполнения задания (листинг 1.1).
Построение окружности по координатам центра и диаметру
Command: Circle
Specify center point for circle or [3P/2P/Ttr (tan tan radius)]: 100,200
Specify radius of circle or [Diameter]: D
Specify diameter of circle: 40
Следует отметить, что вводить параметры команд можно и с помощью контекстных меню командного режима (см. выше). При этом контекстное меню можно вызвать только в том случае, если в строке команд после названия команды в квадратных скобках представлен набор доступных параметров. Другими словами, контекстное меню вызывается в случае активности какой– либо команды, и только при наличии у нее уточняющих параметров.
Построение окружности по двум точкам при помощи контекстного меню
В задании необходимо построить окружность по двум точкам с координатами (100, 150) и (200, 250), применив при этом параметр 2Р команды Circle при помощи контекстного меню командного режима.
Рассмотрим порядок выполнения задания.
Построенная таким образом окружность с диаметром представлена на рис. 1.14, а протокол диалога AutoCAD и пользователя в этом случае будет иметь следующий вид (листинг 1.2).

Построение окружности по двум точкам при помощи контекстного меню
Command: Circle
Specify center point for circle or [3P/2P/Ttr (tan tan radius)]: 2P
Specify first end point of circle’s diameter: 100,150
Specify second end point of circle’s diameter: 200,250
Command: Line
Specify first point: 100,150
Specify next point or [Undo]: 200,250
Читайте также:

