Объясните понятие формат ячеек кратко
Обновлено: 05.07.2024
Вид таблицы в значительной степени определяется форматом составляющих ее ячеек. К понятию формат ячеек относится целый комплекс параметров (выравнивание, шрифт, рамка, узоры, защита), изменяя любой из которых вы создаете новый набор параметров форматирования. Такой набор называется стилем. Вы можете создавать свои собственные стили и добавлять их в список стилей Excel . В дальнейшем, чтобы применить всю совокупность заданных параметров форматирования, достаточно обратиться к созданному стилю по его имени.
Для настройки формата ячеек служит окно Формат ячеек, которое вызывается командой меню Формат – Ячейки (или комбинацией Ctrl+1) .
Вкладка Число позволяет настроить формат числа, в котором будет отображаться содержимое ячейки на экране.
Вкладки вид, защита, панель Форматирование
Вкладки выравнивание, шрифт, граница
‹ Форматирование ячеек, листа, книги
Вверх
Вкладки вид, защита, панель Форматирование ›
Стандартное представление электронных таблиц в Excel часто вызывает дискомфорт при восприятии информации. Часто её невозможно обработать по причине расположения в ячейках (элементах таблицы) информации различных форматов: текстовый, время, дата. Рассмотрим, что такое форматирование ячеек таблиц в MS Excel, как оно производится. Расскажем о форматах данных в программе, способах повысить удобочитаемость сведений.
Что такое форматирование таблиц
Относительно к Эксель, форматирование заключается в:
- Значении ячейки – введённые в ней цифры могут быть датой, временем, валютой, текстом, дробью.
- Её представлении – внешний вид элементов таблицы.
Разберёмся детальнее, какие существуют способы форматирования ячеек в приложении.
Формат меняет метод визуализации введённого значения, оставляя его неизменным. По отношению к дробям, валюте, процентам Excel может округлять до указанного числа знаков после запятой. Например, дату можно отобразить по-разному: 12.11.2021, 12 ноября 2021, 12/11/2021, 12 ноя 21, десятичные дроби: 4,4675135982314, 4,4675, 4,47.
Значение одно –12.12.2021, а отображение – разное.
Графическое представление отвечает за внешний вид ячейки – её стиль: толщину линий, обводки, цвет заливки, параметры текста (размер, шрифт начертание), узор, прозрачность, вариант выравнивания информации, её размеры.
Внешний вид таблиц отличается. Он задаётся при помощи стилей.
Форматирование таблицы – это процесс изменения типа данных в ячейках, способа их графического представления.
Как создать пользовательские форматы
В программе полно встроенных:
Экспресс-стилей для изменения вида только ячеек – их цвета, прозрачности заливки, границ без затрагивания содержимого – находящихся в них данных.
Стилей таблиц – вместе с внешним видом элементов меняются параметры их обводки, стиль заголовков, методов представления информации, фон.
Excel позволяет добавлять пользовательские форматы для оформления таблиц: создавать собственные с нуля, редактировать существующие. Во втором случае:
Выделите интересующие элементы таблицы.
Вверху введите его название.
Внесение корректировок
Задайте нужные значения: тип данных, варианты их выравнивания, шрифт, границы ячеек.
В Excel десяток числовых форматов, большинство из которых имеет несколько вариантов визуализации информации (рассмотрели ранее на примере даты), причем к разным элементам таблицы (строкам, столбцам) можно применять различные стили, их разновидности. Например, в одной строке дата представлена: 12 мая 2021 года, в соседней – 12.05.21.
Часть значений изменяется кнопками в ленте, например, количество чисел после запятой, тип данных, метод выравнивания и отображения (например, поворот) содержимого.
Кликните по иконке со стрелочкой правой клавишей.
Кликните по появившейся кнопке, укажите автоформат и применяйте его.
Для закрепления материала объясните понятие формата ячеек в Excel, преимущества применения форматирования в программе.
Для удобства представления данных в Excel применяются различные форматы ячеек (числовой, денежный, финансовый, процентный, дата, время и т.д.). Формат влияет только на внешнее представление данных в ячейке.
| Содержимое ячейки | Формат | Результат |
| 1234,567 | Числовой | 1 234,567 |
| 1234,567 | Денежный | 1 234,567р. |
| 1234,567 | Процентный | 123456,7% |
| 1234,567 | Экспоненциальный | 1,235Е+03 |
| Время | 12:34:56 |
Присвоить формат ячейке или блоку ячеек, предварительно выделив их, можно с помощью команды Ячейки из меню Формат или нажав правую кнопку мыши и выбрав команду Формат ячеек. .
В понятие формат ячейки входят также её шрифт (тип, размер, цвет используемого шрифта), выравнивание (расположение текста в ячейке по вертикали и горизонтали), границы (толщина и цвет линий обрамления), вид (узор и цвет заполнения), защита (установка ограниченного доступа и пароля), которые задаются в диалоговом окне Формат ячеек или с помощью кнопок на панели инструментов.
Создать таблицу можно двумя способами. Можно вставить таблицу, используя стиль таблицы по умолчанию, или отформатировать данные как таблицу, используя нужный стиль.
Вставка таблицы
1. На листе выделите диапазон ячеек, которые необходимо включить в таблицу. Ячейки могут как быть пустыми, так и содержать данные.
2. На вкладке Вставка в группе Таблицы выберите команду Таблица.
3. Клавиши быстрого доступа. Также можно нажать клавиши CTRL+L или CTRL+T.
4. Если выбранный диапазон содержит данные, которые требуется использовать для заголовка таблицы, установите флажок Таблица с заголовками.
Если флажок Таблица с заголовками не установлен, в заголовках таблицы будут отображаться имена по умолчанию. Имена по умолчанию можно изменить, введя в заголовок таблицы нужный текст.
Если заголовки таблицы отображать не нужно, их можно отключить позже.
После создания таблицы становится доступна вкладка Работа с таблицами, содержащая вкладку Конструктор. Инструменты на вкладке Конструктор можно использовать для изменения или редактирования таблицы.
Для удобства представления данных в Excel применяются различные форматы ячеек (числовой, денежный, финансовый, процентный, дата, время и т.д.). Формат влияет только на внешнее представление данных в ячейке.
| Содержимое ячейки | Формат | Результат |
| 1234,567 | Числовой | 1 234,567 |
| 1234,567 | Денежный | 1 234,567р. |
| 1234,567 | Процентный | 123456,7% |
| 1234,567 | Экспоненциальный | 1,235Е+03 |
| Время | 12:34:56 |
Присвоить формат ячейке или блоку ячеек, предварительно выделив их, можно с помощью команды Ячейки из меню Формат или нажав правую кнопку мыши и выбрав команду Формат ячеек. .
В понятие формат ячейки входят также её шрифт (тип, размер, цвет используемого шрифта), выравнивание (расположение текста в ячейке по вертикали и горизонтали), границы (толщина и цвет линий обрамления), вид (узор и цвет заполнения), защита (установка ограниченного доступа и пароля), которые задаются в диалоговом окне Формат ячеек или с помощью кнопок на панели инструментов.
Создать таблицу можно двумя способами. Можно вставить таблицу, используя стиль таблицы по умолчанию, или отформатировать данные как таблицу, используя нужный стиль.
Вставка таблицы
1. На листе выделите диапазон ячеек, которые необходимо включить в таблицу. Ячейки могут как быть пустыми, так и содержать данные.
2. На вкладке Вставка в группе Таблицы выберите команду Таблица.
3. Клавиши быстрого доступа. Также можно нажать клавиши CTRL+L или CTRL+T.
4. Если выбранный диапазон содержит данные, которые требуется использовать для заголовка таблицы, установите флажок Таблица с заголовками.
Если флажок Таблица с заголовками не установлен, в заголовках таблицы будут отображаться имена по умолчанию. Имена по умолчанию можно изменить, введя в заголовок таблицы нужный текст.
Если заголовки таблицы отображать не нужно, их можно отключить позже.
После создания таблицы становится доступна вкладка Работа с таблицами, содержащая вкладку Конструктор. Инструменты на вкладке Конструктор можно использовать для изменения или редактирования таблицы.
Наиболее часто используемые команды форматирования находятся на ленте.

Если этих кнопок не достаточно, то можно обратиться к Формату ячеек в контекстном меню (через правую кнопку мыши), либо с помощью сочетания горячих клавиш Ctrl+1, что существенно быстрее. Откроется известное многим окошко.

В диалоговом окне есть несколько вкладок. Пробежимся по их назначению, останавливаясь на интересных моментах.
Вкладка Число
Первая вкладка Число (открыта на картинке выше) задает числовой формат. Значение в ячейке можно представить как обычное число, проценты, дату и т.д. По умолчанию всем ячейкам придается Общий формат, то есть ячейка никак не отформатирована. Поэтому, как правило, требуется перейти к другому формату.
Следующий пункт Числовой. Здесь задается количество видимых знаков после запятой (по умолчанию их два), а также можно отделить группы разрядов (тысячи, миллионы и т.д.) друг от друга.

Довольно часто пользуются пунктами Дата (выбор формата отображения даты), Процентный (отображение процентного формата) и Текстовый (данные сохраняются, как текст). Текстовый формат довольно интересен, т.к. позволяет отображать информацию в том виде, в каком она вносится в ячейку, без каких-либо автоматических преобразований в дату, формулу, обрезание первый нулей и т.д. Что внесли, то видим в ячейке. Команды выбора числового формата продублированы на ленте.

Вкладка Выравнивание
Переходим на вкладку Выравнивание. Здесь задается расположение числа или текста внутри ячейки: по вертикали, горизонтали, относительно центра, по направлению и т.д.

Расположение и назначение команд, как и в других окнах Excel, интуитивно понятно. Достаточно прочитать названия. Тут выравнивание по вертикали, тут – горизонтали. Можно объединить несколько ячеек в одну или длинное название переносить по словам. Обращу лишь внимание на пару интересных моментов.

Читать такое не удобно (все сливается и нужно присматриваться). Поэтому правильно сделать отступ текста от левого края. Для этого достаточно выбрать в списке по горизонтали пункт по левому краю (отступ) и установить рядом в окошке значение отступа. См. рисунок ниже.

Теперь глазу намного приятнее.

Аналогичным образом можно отлепить число от правого края.


Получится тот же эффект, только ячейки не будут объединены.

Рекомендую взять на вооружение этот способ форматирования. В конце статьи находится видео о том, как расположить надпись в середине диапазона, не используя объединение ячеек.
Значительная часть команд из вкладки Выравнивание также вынесена на ленту.

Следующие вкладки Шрифт, Граница, Заливка имеют понятное назначение и вид. С их помощью выбирается шрифт, цвет, размер и т.д.

Таблица без границ выглядит незавершенной. Поэтому ячейкам и таблице в целом нужно придать красивую, но не отвлекающую внимание, обводку. Выбираем во вкладке Граница тип границы, цвет, если нужно, и место проведения. Предварительный макет отображается тут же в середине окна.

Заливка ячейки производится в следующей вкладке. Здесь все еще понятней. Выбрали диапазон, залили, как нужно.

Последняя вкладка Защита используется для ограничения доступа к ячейкам (можно сделать так, чтобы нельзя было вносить изменения и др.). В конце статьи есть видео с подробным объяснением, как сделать защиту листа Excel и отдельных ячеек.
Самые часто используемые команды есть на ленте.

Если назначение какой-либо кнопки не понятно, следует подвести курсор и прочитать всплывающую подсказку.
При использовании форматирования следует помнить о том, что слишком пестрая раскраска сбивает с толку и рассеивает внимание. Поэтому формат желательно использовать только для увеличения читабельности и привлечения внимания к наиболее важной информации. Увлекаться не стоит.
Если у вас проблемы с дизайнерским представлением или различные варианты формата не приводят к желаемому результату, то можно воспользоваться готовыми стилями. Выделяем нужный диапазон и нажимает кнопку Стили ячеек на вкладке Главная на ленте.

Здесь можно выбрать готовое решение. Но я как-то не особо пользуюсь такой возможностью. Получается слишком пестро, хотя и довольно стильно, по-современному.
Пробуйте различные варианты. Смотрите, что нравится больше. Но лучше, повторюсь, не увлекаться. Думайте о тех, кто будет работать с вашими таблицами да и о себе тоже, когда придется открыть этот файл через несколько месяцев.

Если кто не помнит или не знает, приложение MS Excel является одним из самых мощных средств работы не только с табличными данными, но и с массивами БД, создаваемыми или импортируемыми. При этом каждое значение в программе может иметь собственную функциональность. Форматы ячеек в Excel таковы, что в них можно задать любое значение, причем не только числовое, но и процентное, логическое.

Форматы ячеек в Excel: это что?
Для начала стоит посмотреть на сам стартовый лист программы, который обычно называется книгой. В ней есть три листа по умолчанию, если не установлено другое. Переключение между смежными листами производится посредством клика на их названии в строке состояния.
Но ввод данных совершенно отличается от того, что многие из нас привыкли видеть в том же текстовом редакторе Word. В Excel по умолчанию включен формат автоматического распознавания данных. Однако не стоит удивляться, что иногда при вводе текста или цифр система преобразует данные в собственную интерпретацию.
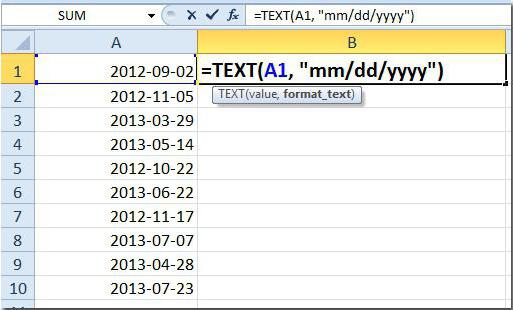
Например, можно ввести числовую последовательность, которая совпадает с текущей датой. Автоматически будут преобразованы все форматы ячеек в Excel. Дата при вышеупомянутом условии отобразится в первой ячейке первой строки первого столбца. В столбце далее дата автоматически будет установлена на один день позже.
Интересен и другой взгляд на форматы ячеек в Excel. Время при вводе может совпадать с текущим, если предусмотрена синхронизация с Интернетом. Но можно редактировать такие данные и вручную.
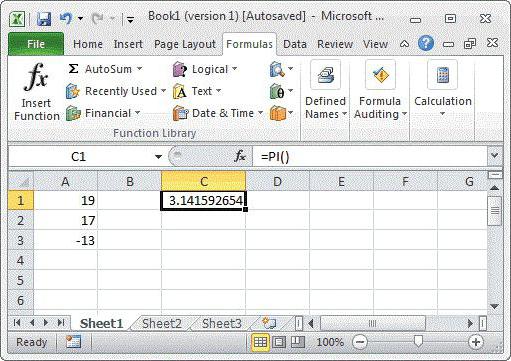
Форматы ячеек в Excel: чем пользоваться?
Таблицы, создаваемые в Excel или в любых других подобных программах, не то что поддерживаются большинством программ такого направления, но и могут быть преобразованы в базы данных или даже в программные коды. В некотором смысле это относится к скриптам Visual Basic. Их платформа является встроенной в основной пакет Microsoft Office. Рассматривая вопрос о том, какие вообще бывают форматы ячеек в Excel, можно выделить несколько основных типов вводимых данных:
- числовые;
- тестовые;
- дата и время;
- экспоненциальные;
- финансовые и денежные;
- дробные;
- процентные.
Есть еще и строки дополнительных форматов. Но, как правило, если они и используются, то очень нечасто.
Как изменить параметры ячейки?
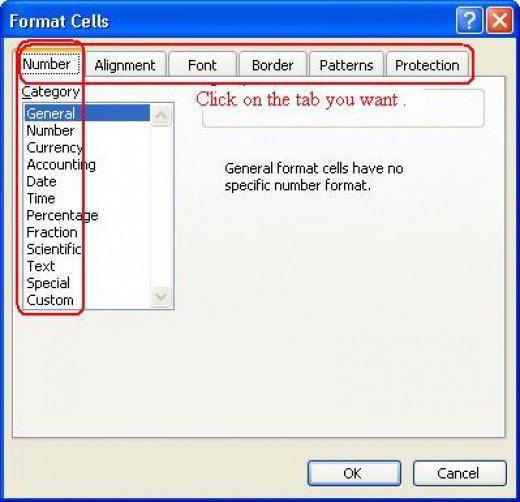
Дополнительные настройки
Связь с языками программирования
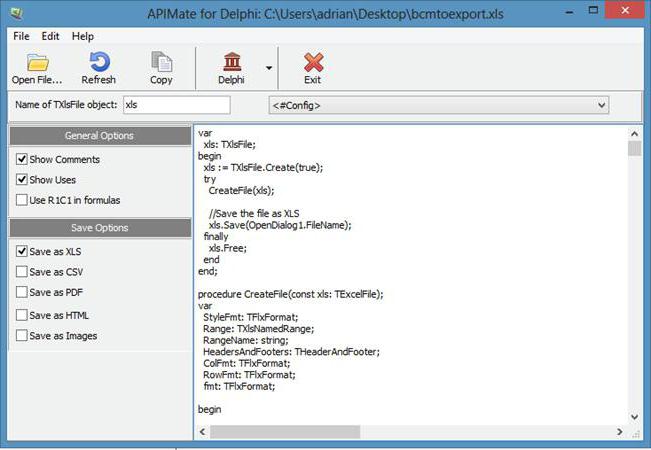
Вместо итога
Как видно из всего вышесказанного, форматы ячеек в Excel достаточно разнообразны. Естественно, в одном кратком описании учесть все тонкости работы с каждым форматом просто невозможно. К тому же, если рассматривать создание формул, построение графиков, диаграмм или установку каких-то дополнительных вычислений, на это уйдет достаточно много времени.
Но в целом, любой пользователь начального уровня даже по таким кратким сведениям сможет понять, какие форматы бывают вообще, как их изменять и приспособить под свои нужды. Начинающему юзеру сделать это будет на первых порах достаточно проблематично. Однако, если изучить все азы, впоследствии такая задача трудностей вызывать не будет.
Читайте также:

