Назовите режимы работы с презентацией кратко
Обновлено: 05.07.2024
Работа с презентацией в Power Point может выполняться в нескольких режимах. Кнопки установки этих режимов находятся в правом нижнем углу строки состояния или во вкладке Вид:
· Обычный режим. Работа с презентацией в этом режиме позволяет просматривать и редактировать один слайд в рабочем поле. Слева располагается панель, на которой отображаются все слайды презентации. С помощью контекстного меню эту панель используют для работы со слайдами (можно удалить, перемесить, скопировать слайд и т.д.). Это обычный режим работы с презентацией, устанавливаемый по умолчанию.
· Режим страниц заметок. Работа с презентацией в данном режиме позволяет добавлять комментарии к определенному слайду. Используется для печати слайда на принтере с необходимыми комментариями, подсказками, заметками.
· Показ слайдов. Это режим полноэкранного просмотра всех слайдов в установленной последовательности.
Команды меню кнопки Microsoft Office
Создать –создание новой презентации. Команда откроет диалоговое окно Создание презентации для выбора либо пустого шаблона, либо шаблона из какой-то группы шаблонов – Пустые и последние, Установленные шаблоны, Установленные темы, Мои шаблоны (шаблоны, созданные пользователем), Шаблоны из Интернета (если Вы подключены к Интернету).
Открыть- загрузка файла с уже созданной презентацией.
Сохранить– сохранение новой презентации или сохранение открытой презентации со старым именем.
Сохранить как– сохранение презентации с новым именем.
При сохранении презентации в PowerPoint 2007 по умолчанию файл сохраняется с расширением pptx. Но при необходимости можно указать другой тип файла:
ppt –для сохранения файла в формате PowerPoint 97-2003;
potx или pot –для сохранения шаблона презентации в PowerPoint 2007 или PowerPoint 97-2003 соответственно;
ppsx или pps –для сохранения презентации в виде исполняемого файла. Для демонстрации такого файла не требуется наличия программы PowerPoint.
Другие типы сохраняемых файлов здесь мы рассматривать не будем.
1. Откройте PowerPoint 2007. На экране появляется пустой слайд.
ü В поле Текст слайда выберите объект Вставить рисунок из слайда. Вставьте либо предложенный преподавателем, либо любой подходящий рисунок.
Уменьшите размер рисунка так, чтобы под ним можно было вставить объект с текстом:
Для бухгалтерии или печатных работ?
Для работы с музыкой или графикой?
Для обучения Ваших детей?
ü Для вставки этого текста нажмите кнопку Надпись на вкладке Вставка. Далее либо щелкните мышью в позиции ввода текста, либо обрисуйте рамкой область вводимого текста и вводите текст. Оформите это текст как список.
4. Слайд 3. В области Структура документов выделите Слайд 1. Через контекстное меню (нажав правую кнопку мыши) выберите команду Дублировать слайд. Слайд-дубль переместите с помощью мыши после слайда, за которым должен следовать скопированный слайд, т.е. Слайда 2.
5. Слайд 4. Создайте новыйслайд с макетом Заголовок и объект.
ü Поле Заголовок удалите.
ü В поле Текст слайда выберите объект Добавление диаграммы. В появившемся диалоговом окне Вставка диаграммы выберите тип диаграммы – График. Ok.
После выбора типа диаграммы на экране появится окно Excel, в котором нужно ввести таблицу с данными:
| A | B | C | D | E | F |
| апрель | май | июнь | июль | август | |
| Intel Celeron 326 | |||||
| Intel Celeron 331 | |||||
| Intel Celeron 336 | |||||
| Intel Celeron 346 |
После ввода данных в презентации на слайде автоматически строится диаграмма.
При построении диаграммы ряды данных автоматически формируются по столбцам. В нашем примере нагляднее представить информацию таким образом, чтобы ряды данных формировались по строкам. Для этого достаточно, не закрывая окно Excel, в окне PowerPoint нажать кнопку Строка/Столбец в группе Данные вкладки Конструктор. Закройте окно Excel.
В готовой презентации изменить вид диаграммы, можно следующим образом: выделите область диаграммы на слайде и щелкните по кнопке Изменить данные или Выбрать данные группы Данные вкладки Конструктор.
Выделите область диаграммы и, нажав кнопку Экспресс-макет в группе Макеты диаграмм вкладки Конструктор, выберите Макет 1. Оформите поле Название диаграммы – График изменения цен за период апрель-август [Enter] (в рублях) и Название оси – Цены.
6. Слайд 5. Создайте новый слайд с макетомТолько заголовок.
ü Ниже заголовка вставьте Надпись и введите текст (оформив как список):
В программе PowerPoint 2007 существует несколько режимов, которые можно задавать в строке состояния окна программы (рис. 3), необходимых для разработки слайдов и их демонстрации:
· Обычный (с областью структуры, слайда и заметок);
Переключение между режимами отображения и работы с презентацией выполняется помощью команд вкладки Вид/группы Режимы просмотра презентации или при помощи кнопок, расположенных в нижней части рабочей области окна программы PowerPoint 2007 (Рис. 3). При помощи движка можно менять масштабы слайда в окне программы от минуса к плюсу и обратно.

Рис. 3. Кнопки переключения режимов просмотра презентации
Режим Обычный
В режиме Обычный на экране одновременно отображаются три области презентации (Рис. 4):
· структура презентации – отображается в левой части экрана;
· текущий слайд со всеми содержащимися в нем объектами – отображается справа;
· область заметок слайда – размещается ниже области слайда. В режиме показа эта область не отображается.
Размеры областей можно изменять, перемещая их границы с помощью мыши.

Рис. 4. Презентация в режиме Обычный
Режим Структура
Режим Структура дает доступ к области структуры (рис. 4). В этом режиме имеются две вкладки “структура” и “слайды”. В области структуры презентация изображается в сокращенном виде: отображаются только заголовки слайдов и содержащийся в слайдах текст.
Режим Структура предназначен для организации и развертывания содержимого презентации, для быстрого ввода, правки и упорядочивания текста. В этом режиме можно изменять заголовки и основной текст, порядок расположения слайдов или пунктов маркированного списка, удалять, вставлять слайды.
Для добавления текста в режиме Структура нужно поместить текстовый курсор в позицию начала текста выделенного объекта и ввести текст.

Для добавления нового слайда нужно нажать клавишу Enter и ввести текст или щелкнуть на вкладке Главная/группа Слайды/ кнопка Создать слайд.
Режим Слайды
Режим Слайды (Рис. 4) предназначен для работы с отдельными слайдами (их добавления и перемещения) для добавления рисунков, текста, диаграмм и других объектов - фильмов, звуков, анимации и создания гиперссылок. Это основной режим, в котором доступен сам слайд, а без изменения слайда невозможно создать содержание презентации.
Перемещение между слайдами в этом режиме выполняется с помощью полосы прокрутки или клавиш PageDown и PageUp.
PowerPoint для Microsoft 365 PowerPoint для Microsoft 365 для Mac PowerPoint для Интернета PowerPoint 2021 PowerPoint 2021 for Mac PowerPoint 2019 PowerPoint 2019 для Mac PowerPoint 2016 PowerPoint 2016 для Mac PowerPoint 2013 PowerPoint 2010 Больше. Основные параметры

Просмотреть файл PowerPoint можно различными способами в зависимости от задачи. Одни представления удобны для создания презентации, а другие хорошо подходят для ее показа.
Представление PowerPoint можно выбрать на вкладке Вид (см. рисунок ниже).
Кроме того, значки часто используемых представлений есть на панели задач в правой нижней части окна слайда (см. рисунок ниже).

Примечание: Чтобы изменить представление по умолчанию в PowerPoint, см. изменение представления по умолчанию.
- Какую версию Office для Windows вы используете?
Представления для создания презентаций
Обычный режим
Обычный режим чаще всего используется для создания слайдов. На следующем рисунке в обычном режиме показаны эскизы слайдов (слева), крупное окно с текущим слайдом и раздел под ним, в котором можно ввести заметки докладчика.
Режим сортировщика слайдов

Вы можете перейти в режим сортировщика слайдов из панели задач в нижней части окна слайда или с вкладки Вид на ленте.
В представлении Сортировать слайды (см. ниже) все слайды презентации отображаются в горизонтальной последовательности эскизов. Представление слайд-шоу полезно использовать, если вам нужно переуповести слайды: просто щелкните слайды и перетащите их в новое место или добавьте разделы, чтобы упорядовить слайды по осмысленным группам.

Дополнительные сведения о разделах см. в PowerPoint слайдов по разделам.
Режим страниц заметок
Под окном слайда расположена области Заметки. Вы можете распечатать заметки или включить их в презентацию, которую вы отправляете аудитории, или просто использовать их в качестве подсказки для себя во время презентации.

Дополнительные сведения о заметках см. в статье Добавление заметок докладчика в слайды.
Режим структуры
Режим структуры можно открыть на вкладке Вид на ленте. (В PowerPoint 2013 и более поздних версиях невозможно перейти в представление Структура непосредственно из обычного режима. Вам придется выбрать это представление на вкладке Вид.)
Используйте представление Структура для создания структуры или схемы своей презентации. В этом режиме отображается только текст слайдов без рисунков и графики.

Режимы образцов
Чтобы перейти в режим образцов на вкладке Вид в группе Режимы образцов, выберите нужный режим.
Режимы образцов включают представления Слайд, Выдача и Заметки. Основное преимущество режима образца слайдов заключается в том, что вы можете выполнять общие изменения стиля всех слайдов, страниц заметок или выдач, относящихся к презентации.
Дополнительные сведения о работе с образцами см. в следующих разделах:
Режимы для проведения и просмотра презентации
Режим слайд-шоу

Вы можете перейти в режим Слайд-шоу из панели задач в нижней части окна слайда.
Этот режим используется для демонстрации презентаций. Слайд-шоу занимает весь экран компьютера, именно так, как презентация будет выглядеть на большом экране, когда ее видят зрители.
Режим докладчика

Чтобы вернуться в режим презентации, в режиме слайд-шоу в левом нижнем углу экрана нажмите кнопку , а затем выберите показать режим презентации (как показано ниже).
Используйте режим докладчика для просмотра заметок при проведении презентации. В режиме докладчика аудитория не сможет видеть ваши заметки.

Дополнительные сведения об использовании режима докладчика см. в статье Просмотр своих заметок докладчика во время слайд-шоу.
Режим чтения

Вы можете перейти в режим чтения из панели задач в нижней части окна слайда.
Большинство пользователей, просматривающих презентацию PowerPoint без докладчика, будут использовать режим чтения. В нем презентация отображается на весь экран, как в режиме слайд-шоу, и при этом доступно несколько простых элементов управления для перехода между слайдами.
Представления для создания презентаций
В PowerPoint есть несколько режимов, которые позволяют создавать профессионально оформленные презентации.
Обычный режим
Этот режим является основным режимом редактирования, в котором можно создавать презентации и изменять их оформление. Ниже указаны четыре основные рабочие области в обычном режиме.
1. Вкладка "Структура". Здесь можно начать добавлять содержимое — записывать идеи, планировать, как вы хотите представить их, и перемещать слайды и текст. На вкладке "Структура" отображается текст слайдов в виде структуры.
Примечание: Чтобы напечатать структуру презентации, содержащую только текст, а не изображения и анимацию (как в режиме структуры), откройте вкладку Файл.
Затем щелкните "Печать", выберите "Слайды размером во всю страницу" в разделе "Другие настройки", щелкните "Структура" и нажмите кнопку "Печать" вверху.
2. Вкладка "Слайды". Здесь можно просматривать редактируемые слайды в виде эскизов. Благодаря эскизам проще перемещаться между слайдами и просматривать то, как на них влияют изменения оформления. На этой вкладке можно также легко упорядочивать, добавлять и удалять слайды.
3. Область слайдов. В правой верхней части окна PowerPoint выводится текущий слайд в крупном размере. В этом представлении можно добавить текст и вставлять изображения, таблицы, графические элементы SmartArt, диаграммы, объекты-рисунки, текстовые поля, фильмы, звуки, гиперссылки и анимацию.
4. Область заметок. Под областью слайдов можно вводить заметки к текущему слайду. Затем можно напечатать заметки и обращаться к ним во время проведения презентации. Кроме того, напечатанные заметки можно раздать аудитории, включить в презентацию, которая будет отправлена участникам мероприятия, или опубликовать на веб-странице.
Вы можете переключаться между вкладками Слайды и Контур. Сведения о том, как увеличить или скрыть области с вкладками "Контур" и "Слайды", см. в документе Показ или скрытие вкладки "Контур" или "Слайды".
Примечание: Чтобы просмотреть линейку и сетку в обычном режиме на вкладке Вид, в группе Показать установите флажок Линейка или Сетка.
Режим сортировщика слайдов
В этом режиме слайды можно просмотреть в виде эскизов. Это позволяет легко сортировать и упорядочивать последовательности слайдов по мере создания презентации и при ее подготовке к печати.
Кроме того, в режиме сортировщика слайдов можно добавлять разделы, а затем сортировать слайды по различным категориям или разделам. Вы можете перейти в режим сортировщика слайдов из панели задач в нижней части окна слайда или с вкладки Вид на ленте.
Режим страниц заметок
Под этой области находится области Заметки. Вы можете ввести заметки, которые будут применяться к текущему слайду. Затем можно напечатать заметки и обращаться к ним во время проведения презентации. Кроме того, напечатанные заметки можно раздать аудитории, включить в презентацию, которая будет отправлена участникам мероприятия, или опубликовать на веб-странице.
Режимы образцов
К режимам образцов относятся режим образца слайдов, режим образца выдач и режим образца заметок. Это основные слайды, содержащие сведения о презентации, включая такие данные, как фон, цвет, шрифты, эффекты, размеры заполнителей и позиции. Основным преимуществом работы в режиме образца является то, что изменения стиля, внесенные в образец слайдов, заметок или выдач, применяются глобально ко всем слайдам, страницам заметок и раздаточным материалам в презентации.
Дополнительные сведения о работе с образцами см. в статьях Общие сведения об образце слайдов и Создание и настройка образца слайдов.
Режимы демонстрации презентации
Режим слайд-шоу
Этот режим используется для демонстрации презентаций. Слайд-шоу занимает весь экран компьютера, именно так, как презентация будет выглядеть на большом экране, когда ее видят зрители. Вы можете увидеть, как будут выглядеть графические эффекты, время, фильмы, эффекты анимации и эффекты перехода во время презентации.
Чтобы закрыть слайд-шоу, нажмите клавишу ESC.
Режим докладчика
В этом представлении используются основные слайд-шоу, которые можно использовать при показе презентации. С помощью двух мониторов можно запускать другие программы и просматривать заметки докладчика, которые зрители не видят.
Для использования режима докладчика подключите к компьютеру второй монитор, включите поддержку нескольких мониторов и включите режим докладчика.
Режим чтения
Режим чтения используется при просмотре слайд-шоу не на большом экране, а на компьютере. Кроме того, вы можете использовать режим чтения, если хотите просмотреть презентацию не как слайд-шоу в полноэкранном режиме, а в окне с элементами управления, которые упрощают ее рецензирование. Вы в любой момент можете переключиться из режима чтения в одно из других представлений, если захотите изменить презентацию.
Режимы подготовки и печати презентации
Чтобы сэкономить расходные материалы, перед печатью можно подготовить задание печати. В PowerPoint имеются режимы и параметры, помогающие указать элементы, которые нужно напечатать (слайды, раздаточные материалы или страницы заметок), а также способы их печати (цветная, черно-белая, в оттенках серого, печать границ и т. д.).
Дополнительные сведения о печати и предварительном просмотре см. в статье Печать слайдов и раздаточных материалов PowerPoint.
Режим сортировщика слайдов
В этом режиме слайды можно просмотреть в виде эскизов. Это позволяет легко сортировать и упорядочивать слайды при их подготовке к печати. Вы можете перейти в режим сортировщика слайдов из панели задач в нижней части окна слайда или с вкладки Вид на ленте.
Предварительный просмотр
В режиме предварительного просмотра можно настроить параметры печати раздаточных материалов, страниц заметок, структуры презентации или ее слайдов. Щелкните Файл > Печать, а затем в разделе Настройка выберите нужные параметры.
Представления в PowerPoint, которые можно использовать для редактирования, печати и представления презентации, печатаются следующим образом:
Режим сортировщика слайдов
Режим страниц заметок
Представление "Структуру" (доступно в PowerPoint 2016 для Mac и более новых версиях)
Режимы образцов: слайдов, выдач и заметок
Вы можете переключаться между PowerPoint представлениями в двух местах:
Воспользуйтесь меню Вид для переключения из одного режима в другой.

Доступ к трем основным представлениям ("Обычный", "Сортировать слайды" или "Слайд-шоу") в нижней части окна PowerPoint слайдов
Режимы создания или изменения презентации
Несколько представлений в PowerPoint помогут вам создать профессиональную презентацию.
Обычный режим Этот режим является основным режимом редактирования, в котором можно создавать презентации и изменять их оформление. В обычном режиме есть три рабочие области:
Режим сортировщика слайдов В этом режиме слайды можно просмотреть в виде эскизов. Это позволяет легко сортировать и упорядочивать последовательности слайдов по мере создания презентации и при ее подготовке к печати. Кроме того, в режиме сортировщика слайдов можно добавлять разделы, а затем сортировать слайды по различным категориям или разделам.
Режим страниц заметок Под этой области находится области Заметки. Вы можете ввести заметки, которые будут применяться к текущему слайду. Затем можно напечатать заметки и обращаться к ним во время проведения презентации. Кроме того, напечатанные заметки можно раздать аудитории, включить в презентацию, которая будет отправлена участникам мероприятия, или опубликовать на веб-странице.
Режим структуры ( PowerPoint 2016 для Mac ). В режиме структуры презентация отображается в виде контура, который состоит из заголовков и основного текста каждого слайда. Каждый заголовок отображается в левой части области, которая содержит представление "Структуру", а также значок слайда и номер слайда. Работа в режиме структуры особенно удобна, если вы хотите вносить глобальные изменения, получать общие сведения о презентации, изменять последовательность маркеров или слайдов, а также применять изменения форматирования.
Режимы образцов . К ним относятся режим образца слайдов, режим образца выдач и режим образца заметок. Эти образцы являются основными слайдами, содержащими сведения о презентации, включая такие данные, как фон, цвета темы, шрифты темы, эффекты темы, размеры заполнителей и позиции. Основным преимуществом работы в режиме образца является то, что изменения стиля, внесенные в образец слайдов, заметок или выдач, применяются глобально ко всем слайдам, страницам заметок и раздаточным материалам в презентации. Дополнительные сведения о работе с образцами см. в статье Изменение образца слайдов.
Режимы демонстрации презентации
Режим слайд-шоу Этот режим используется для демонстрации презентаций. В нем слайды отображаются во весь экран.
Режим докладчика . В этом режиме можно управлять слайдами в ходе презентации: в нем отображаются истекшее время, сведения о следующем слайде и заметки, видимые только вам (заметки также можно вводить непосредственно в ходе презентации).
Режимы подготовки и печати презентации
Чтобы сэкономить расходные материалы, перед печатью можно подготовить задание печати. В PowerPoint имеются режимы и параметры, помогающие указать элементы, которые нужно напечатать (слайды, раздаточные материалы или страницы заметок), а также способы их печати (цветная, черно-белая, в оттенках серого, печать границ и т. д.).
Режим сортировщика слайдов В этом режиме слайды можно просмотреть в виде эскизов. Это позволяет легко сортировать и упорядочивать слайды при их подготовке к печати.
Предварительный просмотр . В режиме предварительного просмотра можно настроить параметры печати раздаточных материалов, страниц заметок, структуры презентации или ее слайдов.
Дополнительные сведения
В PowerPoint в Интернете, если файл хранится в OneDrive, по умолчанию будет режим чтения. Если файл хранится в OneDrive для работы и учебы или SharePoint в Microsoft 365, по умолчанию будет режим правки.
Просмотр для создания презентации
Режим правки
Вы можете ться в режим правки навкладке Вид или на панели задач в нижней части окна слайда.
Режим правки — это режим редактирования, в котором чаще всего создаются слайды. Ниже в режиме правки отображаются эскизы слайдов слева, большое окно с текущим слайдом и окно заметок под текущим слайдом, где можно ввести заметки докладчика для этого слайда.

Режим сортировщика слайдов
Сортировщик слайдов позволяет видеть слайды на экране в сетке, что упрощает их реорганизацию или разсортовку по разделам, просто перетащив их в нужное место.

Чтобы добавить раздел, щелкните первый слайд нового раздела правой кнопкой мыши и выберите добавить раздел. Дополнительные сведения см. в статье Организация слайдов PowerPoint по разделам.

Для доступа к представлению Сортировать слайды нажмите кнопку Сортировать слайды в строке состояния в нижней части окна.
Представления для представления презентации
Режим слайд-шоу

Вы можете ться в представление Слайд-шоу из панели в нижней части окна слайда.
Этот режим используется для демонстрации презентаций. Слайд-шоу занимает весь экран компьютера, именно так, как презентация выглядит на большом экране, когда ее видят зрители.
Режим чтения
Примечание: Представление чтения не доступно для Веб-приложение PowerPoint, хранимых в OneDrive для работы и учебы илиSharePoint в Microsoft 365.

Вы можете вернуться в представление чтения с вкладки Вид или в нижней части окна слайда.
Большинство пользователей, просматривающих презентацию PowerPoint без докладчика, будут использовать режим чтения. В нем презентация отображается на весь экран, как в режиме слайд-шоу, и при этом доступно несколько простых элементов управления для перехода между слайдами. Вы также можете просматривать заметки докладчика в представлении чтения.

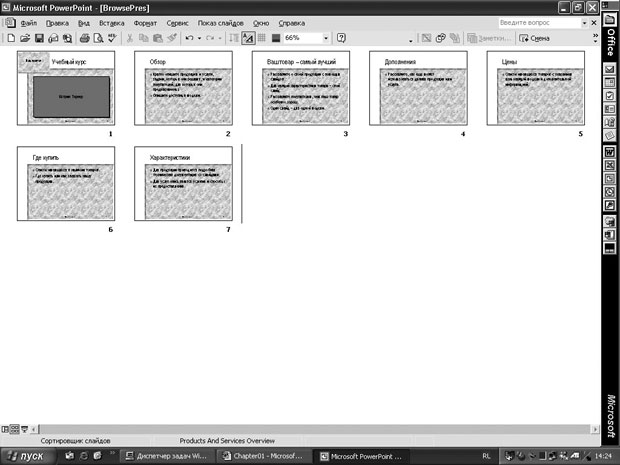
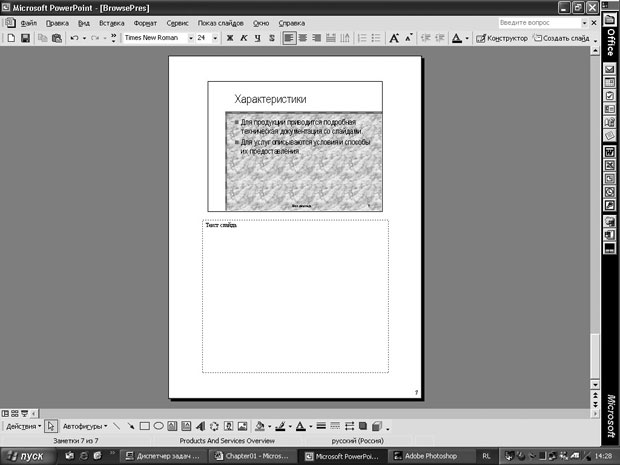

Режим Обычный (Normal) позволяет работать с презентацией тремя различными способами: со структурой или миниатюрами слайдов на панели Структура/Слайды (Outline/Slides), со слайдом на панели Слайд (Slide) и с заметками на панели Заметки (Notes).
В режиме Сортировщик слайдов (Slide Sorter) слайды отображаются в виде миниатюр, которые можно легко перегруппировать, изменив тем самым порядок слайдов в презентации. Если заголовки слайдов плохо различимы, можно убрать изображение, чтобы прочитать заголовок.
Режим Показ слайдов (Slide Show) предназначен для электронной презентации (то есть, для демонстрации слайдов на экране компьютера). При этом слайды занимают весь экран. Работая над презентацией, можно в любой момент переключиться в этот режим и просмотреть, как будут выглядеть слайды в процессе показа.
В этом упражнении вы переключитесь в различные режимы PowerPoint, включая показ слайдов.
- На панели инструментов Стандартная щелкните на кнопке Открыть (Open). Появится диалоговое окно Открытие документа (Open).
- Перейдите к папке Office XP SBS, щелкните дважды на папке PowerPoint, щелкните дважды на папке Chap13, а затем щелкните дважды на файле ViewPres. Откроется презентация ViewPres, отображающая слайд 1 в обычном режиме.
- На панели Структура/Слайды (Outline/Slides) щелкните на вкладке Слайды (Slides).


Решение проблем. Черный экран появится по умолчанию при условии, что в диалоговом окне Параметры (Options) выделен флажок Завершать черным слайдом (End with blank screen). Чтобы проверить установку этого параметра, в меню Сервис (Tools) щелкните на команде Параметры (Options), а затем щелкните на вкладке Вид (View).
Читайте также:

