Компьютерные презентации назначение основные возможности и функции кратко
Обновлено: 02.07.2024
5.1.1. Назначение программы PowerPoint
Программа PowerPoint является средством подготовки электронных презентаций и отчетов, состоящих из набора красочных слайдов.
С помощью этой программы можно подготовить любое выступление и провести его на высоком уровне с использованием современных технологий демонстрации:
- демонстрация слайд-фильма на экран для сопровождения выступлений;
- проведение презентационной конференции в сети на нескольких компьютерах;
- печать слайдов на прозрачной пленке и демонстрация их при помощи проекционной аппаратуры;
- печать слайдов на бумаге и использование их в виде раздаточного материала.
Как видно из перечня, среда обеспечивает работу с приложениями и другими средами, взаимодействие с внешними устройствами.
В процессе работы обеспечивается консультационная помощь исполнителю: программа предлагает услуги помощника, созданного на основе технологии естественного языка фирмы IntelliSense™. Данный помощник заранее определит, требуется ли помощь, предлагая справку в зависимости от выполняемой в данный момент работы. Отслеживая ваши действия, помощник указывает пути выхода из затруднительных ситуаций. Через помощника можно получить полезные советы по вопросам более эффективного использования возможностей PowerPoint, а также наглядные примеры и пошаговые описания выполнения конкретных задач.
5.1.2.Основные возможности среды
Среда PowerPoint позволяет пользователям создавать презентации, отвечающие требованиям к современной информационной продукции.
Среда обладает обширными возможностями, некоторые из которых перечислены ниже:
5.1.3. Информационные объекты, с которыми работает среда PowerPoint
Основным объектом PowerPoint является слайд. Слайд, как уже говорилось выше, может содержать как созданные в среде PowerPoint объекты, так и объекты, внедряемые в презентацию из других сред.
Из слайдов формируется презентация – конечный объект, который может быть сохранен на носителе в виде файлов разного типа.
Слайды, создаваемые для электронной презентации, могут содержать текст, диаграммы, рисованные объекты различного формата и автофигуры.
Рис. 1. Основные составляющие слайда.
В слайды можно вставлять анимации, кино, звуки и графику, созданные в других приложениях (Рис. 1)
В презентацию можно включать примечания. Можно записывать и изменять речевое сопровождение для каждого слайда.
5.1.4.Новое в Microsoft PowerPoint 2003
Рис. 2. Новое в интерфейсе Microsoft PowerPoint 2003
Интерфейс Microsoft PowerPoint, как и другие приложения Microsoft Office, обновлен, и имеет более четкий и простой внешний вид (см. Рис. 2).
Быстрая справка
Практически мгновенно появится набор ссылок. Останется выбрать нужную ссылку (Рис. 3).
Из рисунка видно, что появилось 2 новых области: область Быстрая справка и области задач.
Области задач
В новой редакции в Microsoft PowerPoint появились Области задач. Они отображаются на экране при запуске приложения. Перечень областей задач PowerPoint приведен на Рис. 4.
В эти области вынесены задачи, наиболее часто выполняемые в Microsoft PowerPoint, которые можно выполнять, не прерывая работы.
Рассмотрим некоторые из представленных в перечне областей.
Рис. 4. Перечень областей задач PowerPoint
Рис. 5. Область задач Коллекция клипов
Область задач Коллекция клипов (см. Рис. 5) позволяет вести разнообразный поиск картинок по ключевым словам, по формату (типам файлов), просматривать различные коллекции графических файлов и т.д.
Новые клипы, удобный интерфейс, возможность поиска клипов в Интернет — это лишь часть обновлений.
Область задач Разметка слайда используются для организации макетов. При выборе элемента в области задач внешний вид слайдов презентации немедленно обновляется.
В области задач Дизайн слайда отображаются шаблоны оформления, используемые в текущей презентации, последние использованные шаблоны и все, д оступные к применению, шаблоны, в том числе и в Интернет. Можно просмотреть шаблоны оформления в крупном масштабе непосредственно в области задач. Для этого достаточно щелкнуть на значок со стрелкой на выбранном шаблоне и в открывшемся меню выбрать команду Показать крупные эскизы. В новой версии Microsoft PowerPoint шаблон оформления можно применить к одному или нескольким выделенным слайдам. Для выбора шаблонов, не отображающихся в области задач, достаточно нажать кнопку Обзор в нижней части области задач.
Область задач Дизайн слайда также предлагает разнообразные цветовые схемы и схемы анимации, наиболее подходящие для данной аудитории и используемого материала. Новая версия Microsoft PowerPoint позволяет применять готовые наборы эффектов анимации и смены слайдов как выборочно, так и ко всей презентации одновременно. Появились новые эффекты анимации, дополнительные возможности управления временными параметрами и новые пути перемещения (заранее заданные пути, по которым перемещаются элементы, перечисленные в списке порядка выполнения эффектов анимации). Эффекты анимации разделены на категории по сложности (простые, средние, сложные).
Работа с графикой
Нововведения в среде PowerPoint коснулись графики. Приложения Microsoft Office XP используют улучшенную графическую систему (GDI+). Благодаря этому фигуры и объекты WordArt имеют сглаженные контуры и настраиваемые уровни прозрачности со смешением цветов. Цифровые рисунки остаются более резкими и четкими при изменении их размеров.
Появились дополнительные возможности при работе с рисунками. Например, при вставке рисунков из файлов на жестком диске можно выделить несколько рисунков и вставить их одновременно.
Для рисунков в презентации можно выбрать нужное разрешение, в зависимости от того, как они будут просматриваться (например, в Интернете или в печатном виде), и указать другие параметры для достижения лучшего соотношения между качеством рисунка и размером файла.
Рисунки, в том числе и растровые изображения, теперь можно вращать и зеркально отражать.
В новой версии Microsoft PowerPoint можно сохранить текстуру фона или фоновый рисунок слайда в виде файла одного из графических типов, что упрощает повторное использование этих графических элементов.
В новой версии Microsoft PowerPoint появилась коллекция общих организационных диаграмм (радиальные, пирамидальные и др.), оживляющих изложение материала. В эти диаграммы можно добавлять текст, эффекты анимации и различные стили форматирования. В организационных диаграммах теперь применяются инструменты рисования, что облегчает правку.
Режим Фотоальбом
В новой версии Microsoft PowerPoint особый интерес вызывает режим создания презентации – Фотоальбом. В свете распространения цифровой фототехники, окажется несомненно ценной возможность легко и быстро перемещать в презентацию фотографии и рисунки с жесткого диска, сканера или цифровой камеры (Вставка/Рисунок/Создать фотоальбом).
Рис. 6. Окно настройки фотоальбома
Фотоальбом имеет специальные параметры разметки (см. Рис. 6 ): различные рамки, подписи под рисунками, заголовки слайдов и многие другие.
Автоматическая настройка
В новой версии Microsoft PowerPoint появились новые возможности автоподбора текста. Теперь, в зависимости от размера рамки, параметры текста могут автоматически меняться (например, при длинном тексте автоматически уменьшается размер шрифта, чтобы поместиться в данную рамку). Автоподбор текста в пределах каждой рамки можно включать или отключать, что позволяет лучше управлять процессом.
Также осуществляется автоматическое изменение разметки слайда для размещения на нем рисунков, диаграмм, организационных диаграмм и других вставляемых элементов. При выборе новой разметки слайда Microsoft PowerPoint автоматически меняет расположение уже имеющихся на слайде элементов, чтобы они соответствовали новой разметке.
Для упрощения выравнивания рамок, фигур и рисунков в Microsoft PowerPoint можно отображать сетку, применяемую при рисовании, и изменять расстояние между ее линиями.
Предварительный просмотр
Теперь и в Microsoft PowerPoint можно осуществлять предварительный просмотр презентации, прежде чем распечатать ее. Специальные параметры предварительного просмотра позволяют просматривать и печатать слайды, заметки и различные типы разметки раздаточных материалов.
Безопасность
В новой версии Microsoft PowerPoint доступна защита паролем. Как и в Microsoft Word, теперь можно задать пароль для открытия презентации, разрешающий открывать доступ к файлу презентации в режиме только для чтения или для записи.
Если в приложении возникнет ошибка, или приложение перестанет отвечать на запросы, то документы, над которыми ведется работа, могут быть восстановлены. При следующем открытии приложения эти документы будут отображены в области задач Восстановление документов.
Диагностические сведения об аварийном завершении работы приложений могут быть собраны и отправлены в отдел информационных технологий организации или в корпорацию Майкрософт, что позволит инженерам устранить имеющиеся неполадки.
Программы презентационной графики – специализированные приложения, предназначенные для создания изображения и их показа на экране монитора, видеопроектора или телевизора, подготовки слайд-фильмов, мультфильмов, видеороликов, их редактирования, определения порядка следования изображений.
Презентация может включать показ диаграмм и графиков. Все программы презентационной графики делятся на программы для подготовки слайд-шоу и программы для подготовки мультимедиа-презентаций.
Презентация требует предварительного составления плана показа. Для каждого слайда выполняется проектирование: определяются содержание слайда, размер, состав элементов, способы их оформления и т.п. Данные для использования в слайдах можно готовить вручную, а также получать в результате обмена из других программных систем.
С помощью этой программы можно подготовить выступление с использованием слайдов, которые потом можно напечатать на прозрачных пленках (прозрачках), бумаге, 35-миллиметровых слайдах или просто демонстрировать на экране компьютера, можно также создать конспект доклада и материал для раздачи слушателям.
PowerPoint создает файл презентаций, который имеет расширение имени РРТ и содержит набор слайдов. Программа предоставляет пользователю большое количество шаблонов презентами на различные темы. Такие шаблоны содержат слайды, оформленные определенным образом. В поле слайда размещаются заглуши, которые мы можем вставить свой текст, графику, а также таблицу и диаграмму. Кроме того, можно изменить художественное оформление любого шаблона презентации, выбрав дизайн по своему вкусу. При этом изменится только внешний вид презентации, а не его содержание.
В PowerPoint используется адаптивное меню и панель инструментов, с помощью которых происходит настройка используемых команд и значков в соответствии с часто выбираемыми опциями.
Среди функциональных возможностей приложения – просмотр презентаций в различных режимах, использование смарт-тегов, управление голосовыми командами и применение новых способов получения справочной информации.
Если документы Microsoft Word состоят из отдельных страниц, то презентации состоят из одного или нескольких слайдов. Каждый слайд может содержать самую разнообразную информацию. В процессе создания презентации слайды можно переставлять, удалять, добавлять новые или просто менять содержание существующих слайдов.
Сама презентация является файлом, который вы создаете в программе PowerPoint. Каждую презентацию можно сохранить как отдельный файл на диске. Эти файлы имеют специальное расширение .ppt, которое автоматически добавляется в конце имени файла
Презентация – способ представления информации. Мультимедийная презентация создается для поддержки доклада и должна быть, прежде всего, информативной. Информация должна быть представлена в наиболее наглядной и убедительной форме. Для этого используют графику, видео и звуковую информацию. Основные идеи отражаются в текстовых фрагментах. Они обычно небольшие.
Назначение программ презентаций
Программы презентационной графики – специализированные приложения, предназначенные для создания изображения и их показа на экране монитора, видеопроектора или телевизора, подготовки слайд-фильмов, мультфильмов, видеороликов, их редактирования, определения порядка следования изображений.
Презентация может включать показ диаграмм и графиков. Все программы презентационной графики делятся на программы для подготовки слайд-шоу и программы для подготовки мультимедиа-презентаций.
Презентация требует предварительного составления плана показа. Для каждого слайда выполняется проектирование: определяются содержание слайда, размер, состав элементов, способы их оформления и т.п. Данные для использования в слайдах можно готовить вручную, а также получать в результате обмена из других программных систем.
С помощью этой программы можно подготовить выступление с использованием слайдов, которые потом можно напечатать на прозрачных пленках (прозрачках), бумаге, 35-миллиметровых слайдах или просто демонстрировать на экране компьютера, можно также создать конспект доклада и материал для раздачи слушателям.

PowerPoint создает файл презентаций, который имеет расширение имени РРТ и содержит набор слайдов. Программа предоставляет пользователю большое количество шаблонов презентами на различные темы. Такие шаблоны содержат слайды, оформленные определенным образом. В поле слайда размещаются заглуши, которые мы можем вставить свой текст, графику, а также таблицу и диаграмму. Кроме того, можно изменить художественное оформление любого шаблона презентации, выбрав дизайн по своему вкусу. При этом изменится только внешний вид презентации, а не его содержание.
В PowerPoint используется адаптивное меню и панель инструментов, с помощью которых происходит настройка используемых команд и значков в соответствии с часто выбираемыми опциями.
Среди функциональных возможностей приложения – просмотр презентаций в различных режимах, использование смарт-тегов, управление голосовыми командами и применение новых способов получения справочной информации.
Если документы Microsoft Word состоят из отдельных страниц, то презентации состоят из одного или нескольких слайдов. Каждый слайд может содержать самую разнообразную информацию. В процессе создания презентации слайды можно переставлять, удалять, добавлять новые или просто менять содержание существующих слайдов.
Сама презентация является файлом, который вы создаете в программе PowerPoint. Каждую презентацию можно сохранить как отдельный файл на диске. Эти файлы имеют специальное расширение .ppt, которое автоматически добавляется в конце имени файла
Презентация – способ представления информации. Мультимедийная презентация создается для поддержки доклада и должна быть, прежде всего, информативной. Информация должна быть представлена в наиболее наглядной и убедительной форме. Для этого используют графику, видео и звуковую информацию. Основные идеи отражаются в текстовых фрагментах. Они обычно небольшие.
PowerPoint на данный момент считается одной из самых популярных программ для создания визуального сопровождения к выступлениям. Формат переключения слайдов закрепился в ряде образовательных и профессиональных органов. Однако до сих пор большинство пользователей используют лишь малый процент от всех возможностей программы.
Данная программа является одной из первых для создания визуального сопровождения к устным выступлениям. Идея о создании подобной программы появилась у студента, а в будущем разработчика Боба Гаскинса в 1984 году.
Осторожно! Если преподаватель обнаружит плагиат в работе, не избежать крупных проблем (вплоть до отчисления). Если нет возможности написать самому, закажите тут.
Впервые идея была реализована в 1987 году для Apple Macintosh в черно-белом формате командой, включавшей в себя Боба Гаскинса, Денниса Остинса и Тома Рудкина. В том же году компания Microsoft выкупила PowerPoint для включения программы в собственные устройства.
На данный момент в программе MS PowerPoint возможно создавать презентации для выступлений всех форматов – с графическими иллюстрациями, диаграммами, таблицами, видеоматериалами. Программа работает на операционных системах самого Microsoft, а также MacOS, Android и IOS. В \(2022\) последней версией программы считается обновление 2019 года.
Для создания презентаций требуется программа MS PowerPoint, входящая в пакет программ Microsoft Office, и ноутбук или компьютер, на котором будет создаваться визуальное сопровождение выступления. Найти программу можно с помощью кнопки Пуск, где в Программах необходимо написать или найти по названию PowerPoint.
Программа проста в использовании и подходит для пользователей-любителей. Самым распространенным способом работы с программой является использование только изображения и текста, что включает в себя очень малый объем из всех функций.
Для демонстрации презентаций требуется ноутбук/компьютер и проектор.
Область применения, достоинства и недостатки
Презентации используются для образовательных функций, при защите курсовых и дипломов в вузах, диссертаций, для выступления на форумах, конференциях, мастер-классах, для рабочих собраний. Выступлениям можно добавить интерактивные черты, когда слушающие смогут взаимодействовать с материалом на экране.
Визуальное сопровождение помогает людям лучше усваивать информацию, так как основным органом чувств у человека является его зрение, с помощью которого усваивается вплоть до 97% информации из окружающего мира.
PowerPoint имеет массу достоинств:
- простота использования – пользоваться программой могут новички и любители;
- упор на визуальность – минимум текста, который возможно разместить на слайде без потери качества изображения, позволяет поместить только самое важное, остальная информация передается в виде фото, видео и таблиц;
- большой функционал – для увеличения качества выступления можно добавлять не только фото и видео, но и диаграммы, таблицы, звук, анимированное переключение слайдов;
- режимы показа – их можно настроить от простого переключения слайдов до записи видео с таймером на перелистывании страниц;
- подсказки – функция показа слайдов обладает дополнительной информацией в виде заметок докладчика, которые видит пользователь и не видят зрители.
Как и любая программа, PowerPoint обладает минусами, которые замечают не только базовые пользователи. Миллиардер Джефф Безос, профессор Эдвард Тафти и многие руководители ведущих компаний сейчас высказываются о безинформативности презентаций, слишком большом упоре на визуальность и навязывании определенного стиля проведения выступлений.
Интерфейс приложения, описание
Программа обладает большим набором функций и простым интерфейсом.

Панель быстрого доступа – на ней располагаются кнопки с командами, которые используются чаще всего: сохранение, предпросмотр, возращение на шаг назад или шаг вперед и др.
Заголовок окна программы – включает название не только презентации, но и название операционной системы.
Лента и Вкладки – включают в себя команды и функции программы, разбитые на соответствующие категории.
Панель слайдов – содержит слайды в порядке, расставленном пользователем. При желании их можно менять местами, перетаскивая слайды.
Заметки к слайду – в данном окне презентатор может писать свои заметки к выступлению, которые будут видны только ему при выступлении.
Область редактирования слайда – окно редактирования подразумевает растягивание слайда, изменение его масштаба. Данная область может использоваться как место дополнительного хранения файлов, которые можно добавить на слайд.
Строка состояния – указывает количество слайдов, используемую тему и язык.
Режимы просмотра слайдов – могут настраивать текущий просмотр слайдов.
Масштаб – меняет масштаб слайда.
Лента включает в себя следующие Вкладки:
- файл – при нажатии открывается отдельное окно, где можно настроить работу с файлом: сохранить, печатать, изменять параметры;
- главная – вкладка для работы с самыми часто используемыми командами: текстом и объектами;
- вставка – позволяет настроить работу медиафайлов, добавлять таблицы, графики, графические объекты, ссылки;
- конструктор – обладает набором тем для создания презентаций;
- переходы – устанавливает переходы между слайдами, время их перелистывания;
- анимация – вкладка для добавления анимационных изображений и эффектов;
- слайд-шоу – организация демонстрации слайдов, запись речи для сопровождения;
- рецензирование – вкладка используется для добавления комментариев и проверки презентации;
- вид – вкладка-редактор для быстрой работы с ошибками.
Основные возможности MS PowerPoint
Доносить информацию до слушателя можно разными способами. В том числе, это можно сделать с помощью презентации.
Под разные выступления подходят разные презентации, которые должны соответствовать целям презентатора и подходить под среду, где проводится презентация.
Основные возможности MS PowerPoint:
- работа с информацией разного типа: текст, информация в виде таблиц, графическая информация;
- использование мультимедиа: анимация, видео и звук;
- создание новых шаблонов и использование уже готовых;
- управление слайдами и выступление.
Использование электронных таблиц, создание презентаций и работа со слайдами
Создание презентации – несложный, но важный для любого выступления процесс.
Процесс создания презентации происходит следующим образом:
Выбор шаблона презентации зависит от условий, в которых она будет демонстрироваться. Некоторые фирмы, а также ВУЗы, требуют использование шаблонов тем, которые включают их названия, определенные шрифты и дизайн.
Если такого условия при создании презентации нет, пользователь может выбрать тему из стандартных шаблонов или создать свой.
Также необходимо выбрать макеты для презентации. Только автор презентации может решить сколько текстовых окон, заголовков и места для мультимедиа ему необходимо.
Не нужно вставлять всю информацию из текстового доклада в презентацию. На экране должно располагаться все только самое необходимое. Поэтому для презентации следует отобрать важную информацию, которую надо разместить на слайде.
Заголовки привлекают больше информации, чем простой текст. Информацию вне заголовков нужно структурировать с помощью маркеров или деления блоками.
Мультимедиа должны включать информацию, которая поможет слушателям понять основные тезисы и представить их визуально. Для работы с изображениями и видео, а также с анимацией, открываются дополнительные вкладки в ленте.
Слайды в программе можно не только перелистывать обычным способом, но и настроить эффекты для их смены, а также настроить автоматическое переключение.
Скрытые возможности PowerPoint
Обычный пользователь использует менее 10% возможностей программы. Некоторые возможности функционала остаются скрытыми для рядового создателя презентаций. Другие же функции не полностью раскрывают свое назначение новичку. Стоит обратить внимание на работу со следующими функциями:
Функция подойдет тем, кому необходима настройка повторения информации на слайдах. Например, логотип в одном и том же месте каждого слайда. Слайд-мастер повторяет заданную информацию на нескольких страницах, которые выбирает пользователь. Благодаря автоматизации процесс не требует дополнительных вмешательств и редактирования со стороны.
Для того, чтобы превратить презентацию в полноценное выступление, прямо в приложении можно записать звуковое сопровождение и задать время переключения слайдов. Записанное таким образом выступление превратится в видео для демонстрации.
Функция появилась в новых версиях программы. Она использует искусственный интеллект, который предлагает варианты более удобного и информативного оформления презентаций.
Немногие пользуются данной функцией базового приложения. Она поддерживает использование 3D-объектов в презентации, которые можно показывать со всех сторон в ходе выступления.

В современном мире слово презентация постоянно на слуху. Презентация нового автомобиля, презентация нового музыкального альбома, продукта, фильма и так далее. Если говорить простыми словами, презентация – это знакомство с чем-то новым, причём в наглядной и очень выгодной форме. Современная реклама немыслима без презентации. На этом уроке учащиеся узнают, что такое презентация и что такое компьютерная презентация, будут учиться создавать свою собственную презентацию.

В данный момент вы не можете посмотреть или раздать видеоурок ученикам
Чтобы получить доступ к этому и другим видеоурокам комплекта, вам нужно добавить его в личный кабинет, приобретя в каталоге.
Получите невероятные возможности



Конспект урока "Компьютерная презентация"
В современном мире слово презентация постоянно на слуху. Презентация нового автомобиля, презентация нового музыкального альбома, продукта, фильма и так далее. Даже сейчас происходит презентация нового урока. А задумывались ли вы, что такое презентация? Если говорить простыми словами, презентация – это знакомство с чем-то новым, причём в наглядной и очень выгодной форме. Современная реклама не мыслима без презентации.

Итак, слово презентация произошло от английского presentation, что означает представление. Таким образом, презентация – это публичный способ демонстрации информации в наглядной и доступной форме.
Сегодня быстрее и удобнее всего можно создать презентацию, используя компьютер.
Компьютерная презентация – это мультимедийный продукт, представляющий собой способ демонстрации информации, где происходит одновременное использование слайдов, выдержанных в одном графическом стиле, содержащих текст, рисунки, фотографии, анимацию, видео и звуковой ряд.
Понятие слайд используется для обозначения каждой страницы презентации.

Современные компьютерные программы позволяют создавать очень сложные и интересные слайды компьютерной презентации, которые могут содержать не только текст, фото и звук, но и появляться в определённой последовательности или исчезать через определённое время. То есть для каждого объекта презентации можно задать способ появления его на слайде задать эффект анимации: возникновение, вылет, растворение и многие другие.
Кроме того, перелистывание слайдов может происходить по вашему щелчку мыши или автоматически, через заданный промежуток времени. При этом каждое перелистывание может сопровождаться определённым звуковым или анимационным эффектом.
Ещё очень полезным и удобным является то, что на слайдах могут находиться гиперссылки, которые позволяют переходить к объектам презентации, расположенным на других слайдах или в других файлах, или даже в Интернете. Гиперссылками являются также и специальные управляющие кнопки, которые позволяют перемещаться по слайдам презентации.
Когда гиперссылками являются только текстовые объекты, тогда такая технология называется гипертекстом. Если же используются ещё и звуковые объекты, тогда такую технологию называют гипермедиа.
Следующий этап нашего урока: Создание мультимедийной презентации.

Это очень простые программы, принцип работы которых очень схож с известными вам текстовыми программами.
1) Продумать план презентации;
2) Найти необходимый материал, который будет представлен на слайдах;
3) Создать и при необходимости откорректировать слайды;
4) Собрать презентацию;
5) Прорепетировать выступление перед аудиторией по подготовленной презентации.
Планируя презентацию нужно, прежде всего, определить её цель. Затем можно выбрать шаблон, рекомендованный разработчиками для достижения данной цели. Шаблон – это заготовка из нескольких слайдов, в которые вы вносите свои информационные объекты. Если же вас не устроит ни один из предложенных шаблонов, всегда можно выбрать пустой шаблон и наполнить его самостоятельно.

Так же из определения компьютерной презентации мы помним, что слайды должны быть выдержаны в одном графическом стиле. Этого так же можно добиться, воспользовавшись одним из дизайнов презентации, в которых уже профессиональными художниками заданы цветовая гамма, фоновый рисунок, параметры форматирования текстовых и других объектов.
Кроме того, вы можете выбрать готовый макет слайда, на котором уже отмечены места расположения определённых объектов.
Но, несмотря на то, что разработчики программы создали огромный выбор готовых шаблонов, вы сами можете редактировать, изменять и наполнять свою презентацию как захотите.
Расположить слайды в нужной последовательности, то есть собрать или смонтировать презентацию проще всего в режиме сортировщика слайдов, выполняя операции перетаскивания, вырезания, копирования в буфер обмена, вставки из буфера обмена, а также удаление слайдов.
Готовую презентацию можно распечатать на бумаге или на прозрачной плёнке, а также можно демонстрировать на компьютере или с помощью мультимедийного проектора.
Как вы видите, умение создавать презентации — это очень важный и полезный навык, который пригодится вам как в процессе обучения, так и в процессе работы. Ведь используя в презентации текст, звук и анимацию, вы тем самым задействуете различные виды памяти аудитории и помогаете вашим слушателям лучше запомнить и усвоить нужный вам материал.
Перейдём к практической части урока.
Первое задание. Нужно создать презентацию, состоящую из четырёх слайдов, о своих любимых занятиях. Подобрать фон и оформление презентации.
Для начала необходимо продумать план презентации.
В нашей презентации будет:
· первый – титульный слайд;
· второй слайд будет содержать некоторые сведения обо мне;
· На третьем слайде будут перечислены мои любимые занятия;
· И на четвёртом будут содержаться более подробные сведения об одном из моих любимых занятий.
Итак, загрузим программу Microsoft PowerPoint. Теперь, среди предложенных шаблонов, выберем любой понравившейся шаблон и нажмём на нём левой кнопкой мыши.

Создадим второй слайд. Для этого на вкладке Главная в разделе Слайды нажмём на значок раскрывающегося списка Создать слайд и выберем подходящий макет слайда.
В презентацию можно вставлять рисунки. Для этого нужно:
1. На вкладке Вставка в разделе Изображения нажать Рисунок и выбрать подходящий рисунок в компьютере. Если нажать Изображение из Интернета, то можно выбрать подходящую картинку в Интернете. Либо, нажав на Снимок, можно добавить снимок любого открытого окна.
2. Найти в компьютере или интернете подходящую картинку скопировать её и вставить в презентацию.
3. Если на слайде, как в нашем случае, есть область для вставки рисунка, то нужно нажать на значок Рисунки и выбрать подходящее изображение.
Итак, нажимаем на значок Рисунки и выбираем фото.

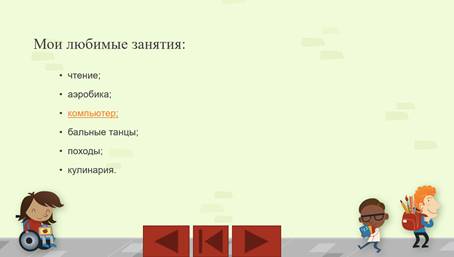
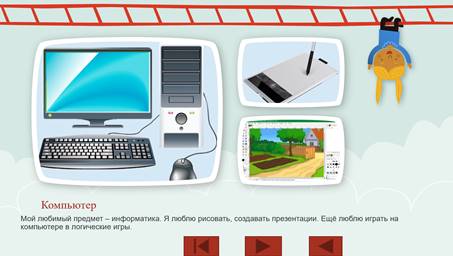
Аналогично добавим вторую кнопку Далее. Только в появившемся окне Настройка действия в разделе перейти по гиперссылке выберем следующий слайд.
Теперь добавим анимации для объектов.
Для этого выбираем объект, на который нужно добавить анимацию. Теперь на вкладке Анимация, в разделе анимация нажимаем на значок раскрывающегося списка. Выберем один из видов эффектов:
· Раздел Выделение содержит эффекты выделения объекта;
· Раздел Выход содержит эффекты удаления объекта со слайда.
· В самом низу находятся дополнительные эффекты ко всем разделам, а также эффекты перемещения объекта на слайде.
Выберем нужный эффект. Теперь выбирая объекты для анимации добавим эффекты анимации.
Добавим эффекты перехода слайдов. Для этого на вкладке Переходы в разделе переход к этому слайду, нажмём на значок раскрывающегося списка. Выберем подходящий переход.
Если переходы нужно добавить на все слайды, то в разделе Время показа слайдов нажмём кнопку Применить ко всем. Либо, выбирая определённые слайды добавлять к ним подходящие эффекты.
Также нам нужно установить автоматический режим смены слайдов через три минуты.
Для этого на вкладке Переходы в разделе Время показа слайдов, в окошке Смена слайдов установим галочку в поле После и выберем время 3 минуты.
Осталось с помощью гиперссылок сделать возможным переход от пункта Компьютер на слайд компьютер.
Выбираем третий слайд и выделим слово компьютер.
Гиперссылки можно создать двумя способами:
Первый. На вкладке Вставка в разделе ссылки выбрать Гиперссылка.
Второй. Щёлкнуть правой кнопкой мыши по выделенному объекту и в контекстном меню выбрать Гиперссылка.
Итак, нажимаем на выделенном тексте правой кнопкой мыши. Теперь в раскрывшемся меню находим Гиперссылка и нажимаем на неё. В разделе Связать с выберем параметр Место в документе. Теперь в разделе Выберите место в документе нажимаем на четвёртый слайд Компьютер после этого нажимаем Ок.
Обратите внимание, слово компьютер изменилось. Поменялся цвет текста и появилось подчёркивание.
Ну что же, давайте посмотрим на результат своей работы. Запустим презентацию. Для этого на вкладке Показ слайдов в разделе Начать показ слайдов, нажмём с начала.
А теперь подведём итоги урока.
Презентация – это знакомство с чем-то новым, причём в наглядной и очень интересной форме.
Компьютерная презентация – это мультимедийный продукт, представляющий собой способ демонстрации информации, где происходит одновременное использование слайдов, выдержанных в одном графическом стиле, содержащих текст, рисунки, фотографии, анимацию, видео и звуковой ряд.
А также создали свою презентацию и научились применять различные эффекты.
Уже ни одно выступление, ни один школьный урок, ни одно производственное совещание не обходится без презентаций. О том, что такое презентация, как ее правильно сделать и представить и будет рассказано в настоящей статье.
Что такое презентация?
По сути презентация – это представление чего либо. И она может быть как словесной, так и наглядной. Но наглядность вместе с словесностью придает презентации более весомый вид, нежели вы просто будете объяснять словами.
Судите сами. Вы изобрели какой-то прибор и на словах пытаетесь рассказать о его устройстве и применении. Вряд ли большинство слушателей поймут о чем речь. Но если вы снабдите свой рассказ картинкам, то ваш рассказ уже будет очень даже понятным.
Таким образом, презентация является специализированным компьютерным документом, который содержит различные мультимедийные данные, например видеофрагменты, звуковые или картинки.

Однако, это понятие современное, связанное с компьютерами. Но, если немного уйти в прошлое, когда компьютеров еще не было, такие словесные презентации все равно сопровождались различными
изображениями, которые рисовались на больших листах бумаги. Или же на специальной доске по ходу рассказа рисовали графики, диаграммы и пр.

Само собой, что в такой презентации сложно полноценно отразить то, о чем вы говорите. Правда, использовались еще презентации в виде фотослайдов, когда лектор рассказывал, например, об искусстве и сопровождал свой рассказ фотографиями картин художников. Кстати, слово слайд, в дальнейшем, перешло в компьютерную программу.
Вот теперь мы подошли к главному – компьютерным программам. Дело в том, что презентации делаются в специальных программах. Их достаточно много, но самой распространенной является программа Microsoft PowerPoint из пакета компании Microsoft, куда входят еще всем известный текстовой редактор Word и табличный редактор Excell.

Программа в использовании достаточно проста, но вместе с тем, она содержит в себе очень много интересных возможностей.
В программе создается последовательность слайдов, каждый из которых несет в себе определенную информацию. Поскольку презентация является компьютерным продуктом, то для нее характерны следующие особенности.
- Во-первых, это мультимедийность. На одном слайде можно применить много самых различных эффектов, которые сделают презентацию привлекательной.
- Во-вторых – интерактивность. Это значит, что презентация идет в полном взаимодействии, а так же может изменяться самим докладчиком.
- В-третьих, для презентации характерна анимация. Т.е., можно использовать не только статические картинки и текстовые комментарии, но и возможность их движения.
- В-четвертых – это наличие гиперссылок. С помощью гиперссылки можно быстро переходить не только к разным слайдам в одной презентации, но и открывать сторонние объекты. Например, вам необходимо показать видеофрагмент, вы ставите на него ссылку на слайде презентации и при нажатии на нее у вас откроется это самое видео.
Это всего лишь основные особенности презентации. Но их в программе можно найти еще достаточно много. Например, презентацию можно листать самостоятельно, нажимая на кнопку на клавиатуре. А можно настроить ее автоматическое воспроизведение.
Причем, проигрываться презентация будет в том интервале времени, какое вы укажите. Даже каждый слайд можно настроить на свое время показа. Например, один будет воспроизводиться пять минут, а второй – десять.
Здесь мы подошли к еще одному определению презентации – слайд. Это каждый кадр презентации, которые сменяют друг друга. В программе слайд является еще и листом, на котором размещается необходимая информация.

Какая именно информация может находится на слайдах?
- Текстовая: это могут быть заголовки, подзаголовки и непосредственно сам текст.
- Фоновое изображение. Чаще всего оно необходимо для улучшения восприятия слайда. Но здесь имеется небольшой нюанс. Фон зависит от цвета текста, Подбирать фон и текст необходимо так, что бы они не сливались.
- Графические изображения. Этими объектами могут быть картинки, фотографии, графики, диаграммы, таблицы с цифровыми или текстовыми данными.
- Звук. Презентацию можно снабдить звуковым сопровождением, в результате она будет выглядеть более оригинальной. Звук можно применять как к одному определенному слайду, так и ко всей презентации в целом.
- Гиперссылки на внешние объекты. Об этом варианте уже говорилось ранее.
Таким образом, варьируя этими данными можно создать интересную презентацию. Однако, перегружать ее текстом, звуком и анимацией не рекомендуется.
Как же сделать хорошую презентацию? Существует много различных рекомендация. Вот некоторые из них.

Лист в программе ориентируется как в книжном, так и альбомном формате. Но лучше воспринимается именно альбомный формат.
На слайде должно размещаться не более 10 строк текста. Для его хорошей читаемости (особенно если вы демонстрируете презентацию в большой аудитории) шрифт должен быть крупного размера, но в пределах разумного. Стиль текста рекомендуется использовать одинаковым.
Что касается цветовой гаммы, то лучше подходят холодные тона и цвет фона должен гармонировать с цветом текста, иначе текст просто будет не виден на слайде. Самый оптимальный вариант – белый лист и на нем темного оттенка текст.

Размещать текст полностью на слайде презентации целесообразно только тогда, когда презентация просматривается без участия докладчика, как самостоятельный документ.
Из всех информационных объектов, которые используются в презентации (текст, графика, видео, звук и пр.) на одном слайде лучше всего размещать не более трех. Тогда презентация будет легче усваиваться слушателями и они не потеряют интерес от изобилия различной информации, в которой можно будет потеряться.
При размещении картинок, подписи к ним должны размещаться непосредственно под картинкой.
Одним из важных моментов презентации является анимация. Она придает динамичность презентации. Однако злоупотреблять анимацией не следует. Когда презентация переполнена анимацией, это утомляет ее восприятие и отвлекает от основной информации.
Конечно, те кто впервые делает презентацию и знакомится с ее возможностями, стремится по максимуму наполнить презентацию различными эффектами. Хочу посоветовать, не стремитесь за этим. Для себя, в качестве ознакомления можно вставлять в слайды все что угодно.
Но когда вы готовите ее для публичного представления, лучше минимизировать. Это не значит, что вы не умеете использовать презентацию. Главное здесь – донести мысль, а не свою техническую грамотность.
Где применяются и используются компьютерные презентации?
Где же применяются презентации? В принципе, об этом так или иначе, но упоминалось, но все же разберем, для кого и где она показывается. От этого ведь и зависит стиль и содержание презентации.
Поэтому первый вопрос, который встает перед создателем презентации – для какой целевой аудитории она предназначена.

Согласитесь, что презентации для бизнеса или для школьников будут различаться, причем кардинально. Поэтому существует много различных видов презентаций.
Самыми распространенными являются презентации, создаваемые для визуального сопровождения докладов на бизнес-конференциях и школьные презентации. В школьные презентации входят варианты создаваемые не только преподавателями для школьников, но и самими школьниками.
Если в общем плане определить круг применения презентаций. То можно сказать, что они используются начиная с детского сада и заканчивая академией наук, а так же на уровне глав государств, т.е. – везде.
Даже, используя все ту же программу Microsoft PowerPoint можно как хобби в домашних условиях создавать свои интересные мультфильмы.
Например посмотрите такой простенький вариант.
Теперь вы будете знать, что такое презентация и как ее сделать. Освоить же программу PowerPoint не составит особого труда. Впрочем существует немало уроков по этому продукту, которые помогут вам разобраться в ней. Успехов!
Читайте также:

