Интерфейс программы adobe photoshop кратко
Обновлено: 05.07.2024
Интернет наполнен изображениями и видео. Редактировать, изменять и улучшать их можно с помощью специальных программ.
Программа Adobe Photoshop — что это
Adobe Photoshop (Эдо́уби Фотошо́п) — это самый популярный многофункциональный графический редактор, предназначенный для работы с изображениями и видеофайлами. В нем используются растровые изображения и несколько векторных инструментов. Растровая графика — это сетка из цветных точек (пикселей).
Суть Photoshop в том, чтобы улучшить изображение, придать ему четкость и гармоничность.
Редактор позволяет не только корректировать и ретушировать изображения, в нем можно преобразовывать рисунок или фотографию, использовать слои и эффекты. Эти функции позволяют легко менять и улучшать изображения, применять различные фильтры для создания яркой картинки.
Программа используется на компьютерах с операционными системами Windows, iPadOS и macOS. Работают и мобильные версии Фотошопа для Windows, Phone Android, iOS.
В настоящее время существует более 15 версий программы. С обзором каждой версии можно познакомиться в истории формирования и развития программы. Редактор постоянно совершенствуется.
Программа платная. Разработчик разрешает легальное ее использование только по подписке. Нельзя купить ее в постоянное пользование. Для профессиональной деятельности лучше купить лицензию.
Для чего применяется
Применяется графический редактор для личных и коммерческих целей.
Adobe Photoshop знаком практически каждому. Сейчас это самая популярная программа, которую используют в работе профессионалы: полиграфисты, дизайнеры, мультипликаторы, фотографы, архитекторы и другие творческие люди. Без нее невозможно создание компьютерных игр. Она активно используется в индустрии рекламы. С ее помощью создаются сайты. Выполняются задачи, связанные с цифровой графикой: обработка фотографий, моделирование, дизайнерские работы. Последние версии позволяют работать с 3D-файлами.
Редактор активно используют копирайтеры, менеджеры, маркетологи. Простота и удобный интерфейс новых версий позволяют освоить редактор для личных целей: воплощать свои идеи в презентациях, делать иллюстрации для статей и постов в социальных сетях, обрабатывать фотографии.
Можно самому создавать элементы дизайна: логотипы, кнопки, иконки, баннеры для рекламы, визитные карточки, поздравительные открытки.
Возможности редактора
Лицензированная версия Adobe Photoshop оснащена большим количеством функций для создания качественных изображений. Функционал очень удобный.
На экране справа находится панель инструментов, слева — область палитр, сверху расположены панель управления, панель параметров, а в центре — рабочее пространство.

Обработка фото
Любой пользователь может улучшать качество отсканированных, отпечатанных снимков, производить коррекцию дефектов цветопередачи.
Для передачи глубины цвета, работы со сложной графикой есть возможность создания многослойного изображения, каждый из слоев можно редактировать в отдельности.
В редакторе можно монтировать фотографии и картинки, а также их отдельные элементы, создавать коллажи.
Пользуется популярностью работа по восстановлению старых снимков, ретушь фотографий.
Редактирование слоев
Работу в Photoshop можно сравнить с созданием аппликаций, но вместо слоев бумаги в нем используются виртуальные слои. Они нужны для копирования, объединения и удаления слоев, а также для слой-масок. Работа со слоями позволяет редактировать, передвигать отдельные объекты изображения или что-то в них менять, не боясь задеть остальную картинку.
Слои разделяются на несколько типов. Основные из них:
- слой как отдельное изображение или его часть;
- слой со смарт-объектом;
- корректирующий слой;
- текстовый слой.
Функций, связанных со слоями, в редакторе очень много. Можно настраивать прозрачность слоя, обрезать, менять яркость, добавлять различные маски, применять эффекты, тени, узоры, текстуры, градиенты и т.д.
Создание коллажей
Коллаж в редакторе представляет собой создание различных рисунков с помощью наложения одного изображения на другое. В результате получаются целостные композиции. Это работа творческая. Она обычно начинается с идеи. Затем подбираются картинки, делается эскиз.
Чтобы не войти в конфликт с авторами снимков, используйте свои фото или берите их с бесплатных стоков.
С помощью придуманных образов можно реализовать в редакторе любую идею. Коллажи можно создавать несколькими способами. Все они достаточно просты. Собираются с помощью слоев, обрабатываются и объединяются в итоговое изображение. Можно менять размер изображений, перемещать, поворачивать их, чтобы добиться необходимого результата. Коллажи применяются в открытках, рекламных баннерах и т.д.
Работа с чертежами
Для профессиональных чертежей обычно используют другие программы. Но Photoshop также обладает инструментами для такой работы. Обычно чертежи используют в редакторе для последующего моделирования. Для этого загружается уже имеющийся чертеж для последующего редактирования.
Чертеж можно также выполнить на основе имеющейся картинки или фотографии, которые с помощью набора инструментов можно превратить в чертеж. Можно сделать чертеж с самого начала. Как правило, это не очень сложные проекты. Например, можно сделать план комнаты.
Обработка текста
Photoshop имеет очень хорошие инструменты для работы с текстом.
Созданный текст появляется на своем собственном слое. Текст можно перемещать, трансформировать, менять его положение относительно других слоев. С помощью инструментов можно изменить стиль, кегль, цвет, межстрочный интервал, выполнить выравнивание и т.д.
Можно изменять отдельные буквы в одном и том же текстовом слое. Допускается изменять содержание текста, применять разные эффекты слоя, изменять уровень непрозрачности. В работе с текстом применяются фильтры, текст можно заполнить градиентом или рисунком. В программе предусмотрена также проверка правописания.

Преобразование черно-белых изображений в цветные
Это особенно актуально для старых фотографий. Цветную фотографию превратить в черно-белую можно одним кликом. Получение черно-белой фотографии потребует больше времени. Процесс будет более долгим, если на снимке много мелких деталей.
В настоящее время существуют сервисы, которые могут выполнять эту работу автоматически.
Обработка форм, текстур
Обычно этот способ применяется, когда имеющаяся форма на изображении не устраивает. Обработка текстуры — очень эффективный способ сделать обычный снимок более креативным. Текстура являются важным элементом в дизайне.
Текстуры окружают нас повсюду — дерево, бетон, ткани, стекло, пластик. Текстуру на изображении можно не только поменять, но и создать свою. Обычно дизайнеры имеют хорошую коллекцию своих текстур.
В редакторе есть возможность создавать собственные текстуры. Для этого используются фильтры, стили слоя и кисти.
Интерфейс программы
Для различных задач Photoshop может выглядеть по-разному. Его можно настроить для новичка и опытного дизайнера.
Разработчики предлагают готовые предустановки интерфейса для основных видов работ: рисование, цвето-тоновая коррекция, цветоделение, WEB-дизайн, текстовая верстка.
В то же время можно самому настроить интерфейс под себя.
Существует 4 цвета интерфейса редактора. Если важна точность цветов на картинке, лучше выбирать светло-серый.
Интерфейс последней версии Фотошопа стал более темным. Разработчики объяснили это тем, что черный фон дает возможность лучше сосредоточиться на изображении.
Меню настроек
Меню настроек позволяет быстро найти нужный инструмент или команду. Для этого нужно хорошо изучить инструменты и быстро их находить. Настройки позволяют включать или отключать функции, изменять режимы работы.
Строка основного меню представляет собой выпадающие списки. В каждом из них есть команды, объединенные по определенным признакам. В строке находится доступ ко всем настройкам и командам программы.
В Панели инструментов содержится большинство инструментов, которые сгруппированы в значки. Внутри значка расположены разновидности этого инструмента. Например, с помощью основных инструментов, таких как Кисть (Paintbrush), Перо (Pen), Аэрограф (Airbrush), Карандаш (Pencil), можно рисовать, а также раскрашивать изображения.
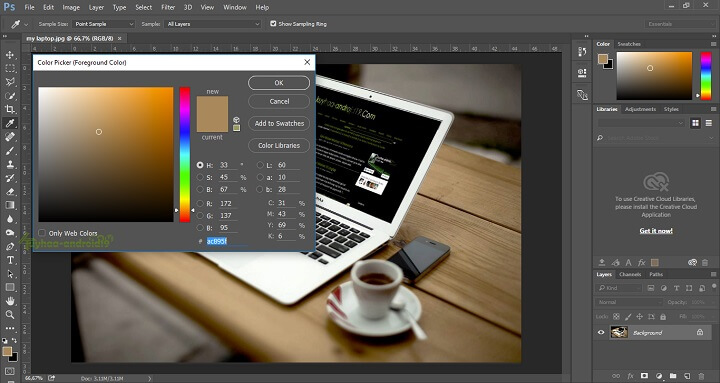
Отображение и скрытие вспомогательных элементов
Изменение масштаба документов
Переключение режимов экрана
Запуск приложений
Чтобы начать пользоваться редактором, необходимо обратиться на официальный сайт компании Adobe. Система потребует регистрации. После этого можно скачать установочный файл и пройти процедуру инсталляции. В результате вы получите копию приложения, которой можно бесплатно пользоваться в течение 30 дней. Запускается приложение с ярлыка на рабочем столе.
Плюсы и минусы программы
Пользователи выделяют следующие достоинства редактора:
- продвинутый функционал для редактирования изображений;
- настройка интерфейса пользователем;
- возможность перевести программу на русский язык;
- обучающие видео, курсы, описания работы, благодаря которым можно научиться и развить свои навыки работы с редактором;
- бесплатная версия на 30 суток позволяет принять решение о покупке редактора;
- расширения и плагины для еще большего увеличения доступных инструментов.
Недостатки:
Adobe Photoshop все время совершенствуется. В последних версиях разработчики все больше наделяют приложение различными векторными инструментами. Благодаря удобному пользовательскому интерфейсу и богатым возможностям Photoshop остается очень популярным как среди профессионалов, так и среди любителей работы с изображениями.
Изучение фоторедактора потребует немало времени. Это трудно, когда его отнимает учеба. Но можно помочь себе сэкономить время, если воспользоваться сервисом ФениксХелп.
Если вас интересует информация о разработчиках и истории программы то вам в википедию, тут все написано о фотошоп.
Мы рассмотрим только интерфейс программы.
Если у вас операционная среда Windows то при первом запуске программы Photoshop перед вами откроется такое окно

В операционной среде OS X на компьютерах Apple рабочая среда немного отличается, строка меню перемещается в панель сверху, кто работает в Os X сразу все поймет, она выглядит так

Разбираем подробнее — фотошоп что такое ?
Теперь разберем рабочую среду программу более подробно. На первом рисунке все панели выделены и пронумерованы, итак по порядку:
1 — Строка меню, представляет собой выпадающие списки в которых находится доступ ко всем настройкам и командам программы.
2 — Панель параметров инструментов, при выборе необходимого инструмента в этой панели появляется доступ к основным параметрам этого инструмента.
3 — Панель инструментов, в ней располагаются большинство инструментов которые сгруппированы в значки, нажав на значок инструмента правой кнопкой мыши откроются разновидности этого инструмента.
4 — Панель рабочей среды программы. В этой панели вы можете поменять рабочую среду в зависимости от ваших потребностей и спецификации.
5 — В этой области располагаются панели настроек различных инструментов, применяемых слоев, цвета и множества инструментов . Эти панели позволят вам значительно расширить функционал и предоставляют обширные возможности.
При первом запуске можете попробовать по нажимать на те или иные значки, посмотреть как устроен интерфейс программы. Если, что то измените то не стоит волноваться все настройки программы можно сбросить, то есть установить в первоначальное состояние.
Как это сделать и как начать работу с вашими изображениями или фото в следующей статье.
Если кто хочет поделится своими мыслями или опытом, пишите в комментариях.
Узнайте, как перемещаться по рабочей среде Adobe Photoshop и работать с ней.
Если вы не уверены, какое приложение больше подходит для ваших потребностей — Photoshop или Lightroom, вам поможет определиться эта статья: Выбор правильного приложения для фотографий.
Для создания и управления документами и файлами используются такие элементы интерфейса, как палитры, панели и окна. Расположение этих элементов называется рабочей средой. (Рабочие среды разных приложений Adobe для творчества выглядят одинаково, что дает пользователю возможность легко перемещаться между ними.) Пользователь может настроить Photoshop в соответствии со своими потребностями, выбрав стандартную рабочую среду или создав новую.
Обновлено в Photoshop 23.0 (версия от октября 2021 г.)
При запуске программы Photoshop открывается начальный экран, где можно найти следующее.
- Сведения о новых функциях.
- Различные руководства с общими сведениями, информацией о рабочем процессе, а также советы и рекомендации.
- Просмотр и вызов последних документов. При необходимости количество отображаемых последних документов можно изменить. Выберите Установки > Обработка файлов и укажите требуемое значение (0–100) в поле Длина списка недавних файлов .
Содержимое начального экрана зависит от вашего уровня владения программой Photoshop и плана подписки Creative Cloud.

Начальный экран Photoshop
На начальном экране слева отображаются следующие вкладки и кнопки:
Создать новый . Нажмите эту кнопку, чтобы создать новый документ. Можно создавать документы, выбрав один из множества шаблонов и наборов настроек, доступных в Photoshop.
Открыть . Нажмите эту кнопку, чтобы открыть существующий документ в Photoshop.
Начальный экран . Нажмите эту вкладку, чтобы перейти на начальный экран.
Обучение . Выберите эту вкладку, чтобы открыть список базовых и расширенных руководств по программе Photoshop, которые помогут начать работу с приложением.
- Фотографии Lightroom . Перейдите на эту вкладку для просмотра синхронизированных фотографий Lightroom и их импорта в документ Photoshop.
- Облачные документы . Просматривайте список всех сохраненных облачных документов в Photoshop, включая созданные в Photoshop на iPad, на компьютере и в веб-приложении.
- Общий доступ для вас : просматривайте список облачных документов, которыми с вами поделились другие пользователи в Photoshop.
Дополнительные сведения об облачных документах см. в документе Облачные документы Photoshop | Часто задаваемые вопросы .
Удаленные . Здесь приводится полный список облачных документов, которые вы удалили. Документы можно восстановить либо навсегда удалить на свое усмотрение.
Окно документа отображает находящийся в работе файл. В окна документа можно поместить закладки, а в некоторых случаях, их можно группировать и закреплять.
Палитры упрощают отслеживание и изменение обрабатываемого объекта. Палитры можно группировать, собирать в подборки или закреплять.
Фрейм приложения группирует все элементы рабочей среды в единое интегрированное окно, которое позволяет работать с приложением как с единым целым. При перемещении или изменении размера фрейма приложения или его элементов все элементы внутри него взаимодействуют друг с другом и не перекрываются. Палитры не исчезают при переключении приложений или при случайном щелчке за пределами приложения. При работе с несколькими приложениями можно расположить их рядом на экране или на нескольких мониторах.
Если вы предпочитаете традиционный произвольный интерфейс Mac, то можно отключить фрейм приложения.
Функции, повышающие удобство использования
Рабочая среда Photoshop проста в использовании и содержит ряд функций, которые обеспечивают удобство использования:
Чтобы быстро уменьшить яркость, нажмите Shift + 1; чтобы увеличить яркость, нажмите Shift + 2. В Mac OS также необходимо нажать клавишу FN.

Доступные параметры цветовой темы
Скрытие или отображение всех панелей
Параметры отображения палитр/панелей
Меню палитры/панели можно открыть, даже если она свернута.
Пользовательское рабочее пространство/среду можно создать, перемещая и изменяя окна документов и палитр/панелей. Можно сохранить несколько рабочих сред и переключаться между ними.
Упорядочение, стыковка и свободное перемещение окон документа
Если открыто более одного файла, окна документов снабжаются закладками.
- Для изменения порядка окон документов перетащите закладку окна в новое место в группе.
- Для открепления (свободного перемещения или отстыковки) окна документа из группы окон перетащите закладку окна из группы.
Для прикрепления окна документа к другой группе окон перетащите закладку окна в эту группу.
- Чтобы переключиться на другой документ в группе со вкладками при перетаскивании выделенной области, перетащите выделенную область на вкладку документа и ненадолго задержите на ней.
Прикрепление и открепление палитр/панелей
Док — это набор палитр/панелей или групп палитр/панелей, отображаемых вместе, чаще всего вертикально. Палитры/панели можно прикреплять и откреплять перетаскиванием в область дока или из нее.
Чтобы прикрепить палитру/панель, перетащите ее за вкладку в док и поместите сверху или снизу от других палитр или панелей либо между ними.
Чтобы прикрепить группу палитр/панелей, перетащите ее в док за строку заголовка (пустую одноцветную строку над вкладками).
Чтобы удалить палитру/панель или группу палитр/панелей из дока, перетащите ее из дока, удерживая за вкладку или строку заголовка. Можно перетащить палитру/панель в другой док или сделать плавающей.
Можно сделать так, чтобы палитры/панели не заполняли все пространство в доке. Перетащите нижнюю границу дока вверх, чтобы она не соприкасалась с границей рабочего пространства/среды.
Перемещение палитр/панелей
При перемещении палитр/панелей отображаются подсвеченные зоны перетаскивания — зоны, в которые можно поместить палитру/панель. Например, можно переместить палитру/панель выше или ниже в доке. Для этого нужно перетащить ее на узкую синюю зону перетаскивания, которая отображается над другой палитрой/панелью или под ней. Если перетащить палитру/панель в область, не являющуюся зоной перетаскивания, такая палитра/панель станет плавающей.
Активация зоны перетаскивания зависит от позиции указателя мыши (а не положения панели), поэтому, если вы ее не видите, попробуйте переместить указатель мыши в то место, где должна быть зона перетаскивания.
Чтобы переместить панель, перетащите ее за вкладку.
Чтобы переместить группу палитр/панелей, перетащите строку заголовка.
A. Строка заголовка B. Tab C. Зона перетаскивания
Добавление и удаление палитр/панелей
Если из дока удалить все палитры/панели, то он исчезнет. Можно создать док, перемещая палитры/панели в правый угол рабочего пространства/среды до появления зоны перетаскивания.
Управление группами палитр/панелей
Чтобы добавить палитру/панель в группу, перетащите вкладку этой палитры/панели в выделенную зону перетаскивания группы.

Добавление палитры/панели в группу
Чтобы изменить порядок расположения палитр/панелей в группе, перетащите вкладку палитры/панели на новое место внутри группы.
Чтобы убрать палитру/панель из группы и сделать ее плавающей, перетащите палитру/панель за ее вкладку за пределы группы.
Чтобы переместить группу, перетащите строку заголовка (область над вкладками).
Создание ряда плавающих палитр/панелей
При перетаскивании палитры/панели из дока не в зону перетаскивания палитра/панель становится плавающей. Плавающую палитру/панель можно разместить в любом месте рабочего пространства/среды. Плавающие панели или группы панелей можно собрать в одну подборку, тогда при перетаскивании самой верхней строки заголовка они будут перемещаться как одно целое.

Ряд плавающих палитр/панелей
Чтобы создать ряд плавающих палитр/панелей, перетащите палитру/панель за вкладку в зону перетаскивания, расположенную в нижней части другой палитры/панели.
Чтобы изменить порядок палитр/панелей в ряду, перетащите палитру/панель за вкладку вверх или вниз.
Вкладку следует отпустить над тонкой зоной перетаскивания между палитрами/панелями, а не над широкой зоной перетаскивания в строке заголовка.
- Чтобы убрать палитру/панель или группу палитр/панелей из ряда и сделать ее плавающей, перетащите палитру/панель за его пределы, удерживая за вкладку.
Изменение размеров палитр/панелей
Чтобы свернуть или развернуть палитру/панель, группу палитр/панелей или ряд палитр/панелей, дважды щелкните вкладку. Также можно дважды щелкнуть область вкладки (пустое пространство рядом с вкладками).
Свертывание и развертывание значков панели
Чтобы уменьшить загромождение рабочего пространства/среды, можно свернуть палитры/панели в значки. В некоторых случаях палитры/панели сворачиваются в значки в рабочем пространстве/среде по умолчанию.

Палитры/панели, свернутые в значки

Развернутые палитры/панели
Чтобы свернуть или развернуть все значки панели в столбце, щелкните двойную стрелку в его верхней части.
Чтобы развернуть значок одиночной палитры/панели, щелкните его.
Чтобы изменить размер значков палитры/панели так, чтобы видеть только значки (без подписей), изменяйте ширину дока до исчезновения текста. Чтобы восстановить текст, увеличьте ширину дока.
Чтобы свернуть развернутую палитру/панель в значок, щелкните ее вкладку, значок или двойную стрелку в строке заголовка.
- Чтобы добавить плавающую палитру/панель или группу палитр/панелей в док значков, перетащите ее туда за вкладку или строку заголовка (палитры/панели автоматически сворачиваются в значки при добавлении их в док значков).
- Чтобы переместить значок палитры/панели (или группу значков палитр/панелей), перетащите значок. Значки панелей можно перетаскивать вниз и вверх в пределах одного дока, в другие доки (где значки будут отображаться в стиле панелей этого дока) либо за пределы дока (где они станут плавающими значками).
Впервые добавлено в выпуск Photoshop CC за октябрь 2018 г. (версия 20.0)
Используйте параметр Заблокировать рабочую среду , чтобы предотвратить случайное перемещение панелей рабочей среды, в частности, при работе в Photoshop на планшете с пером. Для доступа к этому параметру выберите Окно > Рабочая среда > Заблокировать рабочую среду .
Впервые добавлено в выпуск Photoshop CC за октябрь 2018 г. (версия 20.0)
Также можно выполнять простые математические действия в любых полях для числовых значений.
Расчет значений в любом текстовом поле, которое принимает числовые значения
Выполните одно из следующих действий.
Чтобы заменить все текущее значение математическим выражением, выделите это значение целиком.
Чтобы использовать текущее значение как часть математического выражения, установите точку ввода перед ним или после него.
Введите простое математическое выражение, содержащее математические операторы: + (плюс), – (минус), x (умножение), / (деление) или % (процент).
3 см * 50 % равно 3 сантиметрам, умноженным на 50 %, то есть 1,50 см.
50 пт + 25 % равно 50 пунктам плюс 25 % от 50 пунктов, то есть 62,5 пункта.

В Photoshop есть мощная функция поиска, которая позволяет узнавать о новых инструментах, получать доступ к практическим руководствам, просматривать встроенную в приложение справку, изучать статьи и т. д.
Когда вы создаете документ в Photoshop, то вместо чистого холста можно выбрать любой из большой коллекции шаблонов, в том числе шаблон Adobe Stock. Шаблоны содержат ресурсы Stock и иллюстрации, используя которые можно оформить проект. Можно открыть шаблон в Photoshop и работать с ним так же, как с любым другим документом ( .psd ).
В дополнение к шаблонам также можно создать документ, выбрав один из многочисленных чистых наборов, доступных в Photoshop.
Дополнительные сведения см. в разделе Создание фрагментов кода.
Если текущий размер и положение панелей сохранены как именованное рабочее пространство/среда, то это рабочее пространство/среду можно восстановить позднее, даже если некоторые палитры/панели были перемещены или закрыты. Названия сохраненных рабочих пространств/сред выводятся в переключателе рабочих пространств/сред на панели приложения.
Сохранение пользовательской рабочей среды
Настроив требуемую конфигурацию рабочей среды, выберите Окно > Рабочая среда > Новая рабочая среда.
Введите имя рабочей среды.
Сохраняет текущий набор комбинаций клавиш (только для Photoshop).
Меню или настройка меню
Сохраняет текущий набор меню.
Отображение рабочих пространств/сред и переключение между ними
Выберите рабочее пространство/среду в переключателе рабочих пространств/сред на панели приложения.
В Photoshop между различными стилями рабочей среды можно быстро переключаться с помощью комбинаций клавиш.
Удаление пользовательской рабочей среды
Выберите Удалить рабочую среду в переключателе рабочих сред.
Восстановление рабочей среды по умолчанию
Восстановление сохраненной рабочей среды
В Photoshop рабочие среды отображаются автоматически в порядке, который использовался при последнем запуске. Однако можно восстановить исходное (сохраненное) расположение панелей.
Переупорядочить рабочие среды на панели приложения можно путем перетаскивания.
Можно выключить отображение расширенных подсказок. Для этого снимите флажок Установки > Инструменты > Использовать расширенные подсказки .
Когда вы помещаете указатель над большинством инструментов и параметров, то по умолчанию появляются подсказки с их описанием. Если эти подсказки вас отвлекают, у вас есть возможность их скрыть.
В установках интерфейса снимите флажок Показывать подсказки .
В некоторых диалоговых окнах подсказки отсутствуют.
В Windows 10 с обновлением Creators Update и в более поздних версиях Photoshop предоставляет полный набор вариантов для масштабирования интерфейса пользователя: от 100% до 400% с шагом 25%. Благодаря этому улучшению интерфейс Photoshop выглядит четким независимо от плотности пикселей монитора. Photoshop автоматически корректирует разрешение интерфейса в зависимости от параметров ОС Windows.
Кроме того, можно корректировать масштаб на каждом мониторе, используя разные коэффициенты масштабирования. Такая гибкость обеспечивает согласованную работу на ноутбуке с высоким разрешением (HiDPI) и на мониторе настольного компьютера с более низким разрешением или наоборот. Например, один из мониторов имеет коэффициент масштабирования 175%, а другой — 400%. Интерфейс Photoshop будет одинаково безупречен и на самых дорогих 13-дюймовых ноутбуках с экранами 4k, и на более доступных моделях 1080p, и на компьютерных мониторах 8k.
В ОС Windows выберите Пуск > Параметры > Система > Дисплей . Теперь в области Масштаб и разметка выберите коэффициент масштабирования для каждого дисплея.
В ОС Windows 10 с обновлением Creators Update и более поздних версиях параметр Масштабирование интерфейса пользователя в Photoshop ( Установки > Интерфейс > Масштабирование интерфейса пользователя ) все равно применяется к некоторым компонентам, таким как диалоговые окна Сведения о файле и Camera Raw . В более ранних версиях Windows эта установка применяется ко всем компонентам Photoshop. Когда параметру Масштабирование интерфейса пользователя задано значение Авто , по умолчанию используется ближайшее значение к коэффициенту масштабирования монитора, заданному в ОС: 100 или 200 .
Adobe Photoshop знаком практически каждому. Графический редактор активно используется как для личных, так и для коммерческих целей. Его применяют дизайнеры, кинематографисты, создатели игр и рекламных роликов. Фотошоп регулярно обновляется, заботясь о комфорте пользователей, при этом адаптироваться к нововведениям обычно не составляет труда.
Программа Adobe Photoshop (Фотошоп): что это такое, и для чего предназначена
Adobe Photoshop – это многофункциональный редактор, позволяющий работать с изображениями и видеофайлами. Продукт подходит для компьютеров с операционными системами Windows и macOS. Есть и мобильные версии Фотошопа для Android, iOS, Windows Phone.
Важно! Бесплатно можно скачать только пробную версию Adobe Photoshop. Чтобы воспользоваться расширенным функционалом, предлагается приобрести лицензированный продукт.

Возможности программы Фотошоп
Лицензированная версия имеет большой набор функций для работы с изображениями:
- улучшение качества снимков, коррекция дефектов цветопередачи;
- редактирование каждого слоя изображения по отдельности, чтобы максимально естественно передать глубину цвета и проработать детали;
- создание коллажей;
- ретушь и восстановление поврежденных снимков;
- работа с чертежами, набросками;
- обработка текста;
- создание оригинальных графических элементов;
- быстрая публикация готовых файлов или отправка их на печать;
- преобразование черно-белых фотографий в цветные;
- работа с форматами векторных и растровых изображений;
- изменение форм и текстур плоских и объемных моделей.

Интерфейс программы Adobe Photoshop
Интерфейс последней версии Фотошопа стал более темным. Разработчики объясняют это тем, что черный фон позволяет лучше сосредоточиться на изображении.
Справка! Тем, кто пока не готов к таким переменам, предоставляется возможность вернуться к привычной светло-серой расцветке рабочего окна. Для этого достаточно нажать сочетание клавиш Ctrl+F2 или перейти на вкладку Редактирование, а затем выбрать пункты Установка и Интерфейс.
В верхней части окна находится панель управления, разделенная на три части. В левый блок входят такие элементы:
- меню для настроек активного окна редактора;
- запуск приложений Bridge;
- отображение и скрытие вспомогательных элементов;
- изменение масштаба документа;
- настройка порядка расположения файлов;
- переключение режимов экрана.
Годовой доступ по подписке к последней версии программы Adobe Photoshop.
Кнопка, которая находится в правой части панели управления, открывает ниспадающее меню с возможностью перехода к сервисам Adobe.
В центре находятся кнопки, отвечающие за выбор рабочей среды, то есть расположения на экране элементов интерфейса.
В правой части экрана можно увидеть палитры для работы со слоями и различными инструментами.
Панель инструментов находится внизу, дополнительное меню всплывает при наведении курсора на нужный значок.

В этом видео рассказывается об интерфейсе программы Фотошоп:
Преимущества и недостатки программы
Фотошоп имеет как достоинства, так и небольшие недочеты. Пользователи выделяют следующие преимущества редактора:
- Расширенный функционал для редактирования изображений.
- Возможность настройки интерфейса в соответствии с собственными потребностями.
- Существует множество обучающих видео и курсов, благодаря которым можно усовершенствовать свои навыки работы с редактором без существенных затрат.
- Есть бесплатная версия, которой разрешается пользоваться в течение 30 суток. После этого надо принять решение о приобретении подписки или удалить редактор.
- Можно скачать расширения и плагины для еще большего увеличения доступных инструментов. Такие дополнения могут потребоваться тем, кто занимается работой с изображениями профессионально.
Есть у Adobe Photoshop и минусы:

Какие основные форматы поддерживает Фотошоп
В Adobe Photoshop можно работать с такими форматами:
- PCX – создан для программы PC PaintBrush. Сейчас он устарел и используется очень редко.
- PSD – разработка Photoshop, отличающаяся удивительно большой вместимостью.
- CPT – применяется в программах Corel DRAW и Corel PHOTO-PAINT.
- BMP – создан для ОС Windows. BMP, как правило, распознается всеми графическими редакторами, совместимыми с данной операционной системой.
- JPEG – предназначен для сжатия и сохранения растровых изображений.
- JPEG 2000 – повышенный уровень сжатия без значительных потерь качества.
- GIF – обеспечивает более сильное сжатие анимаций, чем JPEG, поэтому пользуется большой популярностью.
- PNG – по свойствам похож на формат GIF.
- PCD – позволяет выбрать разрешение картинки при ее импорте.
- EPS – для полиграфии.
- TIFF – для типографии. Сохраняет глубину цвета отсканированных изображений.
Из этого видео вы узнаете о различиях и особенностях самых популярных форматов изображения в Photoshop:
Все версии Фотошопа по порядку с описанием
За время своего существования Adobe Photoshop успел выпустить множество продуктов для большинства популярных операционных систем:
О приемах и инструментах Photoshop, которые необходимы дизайнерам в повседневной работе. С их помощью можно решать как рутинные, так и оригинальные творческие задачи.
Adobe Photoshop позволяет по-новому взглянуть на редактирование изображений. С его помощью можно создавать как фантазийные, так и реалистичные работы. Согласно отзывам пользователей, редактор работает стабильно и действительно стоит потраченных на него денег.
Полезное видео
Из этого видео вы узнаете, какой Фотошоп лучше выбрать, какая версия программы лучше CS5, CS6, CC, CC 2015, покупать лицензию или скачать пиратскую:
Photoshop – это один из самых многофункциональных профессиональных редакторов изображений, которым пользуются для решения различного спектра задач, связанных с цифровой графикой: обработка фотографий, создания дизайна, моделирование и т.д. Сейчас это самая популярная программа, которую принято использовать в профессиональных кругах. Новые версии становятся всё проще в освоении для начинающих пользователей, плюс в них постоянно появляются новые функции и улучшаются уже имеющиеся.

К сожалению, Фотошоп не бесплатная программа. На сайте разработчиков вам будет предложено несколько вариантов использования программы. Все они подразумевают покупку подписки на определённый промежуток времени. В зависимости от типа подписки может изменяться функционал программы. Также нужно понимать, что в рамках одной статьи не получится рассмотреть все функции этой программы, так как для этого потребуется целый цикл статей. Поэтому мы рассмотрим только самые важные из них.
Панель инструментов
В ней располагаются самые основные инструменты для работы в программе. Однако и они могут меняться в зависимости от того, какая рабочая среда была вами ранее выбрана. Рабочие среды позволяют быстро адаптировать интерфейс программы для решения каких-либо типовых задач, например, связанных с рисованием, 3D-моделированием, типографией и т.д. Большинство из этих инструментов останутся на этой панели вне зависимости от того, какая рабочая область была выбрана вами.

Взаимодействие со слоями
- Обычный слой с растровым изображением;
- Слой со смарт объектом. В его случае вы можете вносить изменения в этот слой как в отдельный документ;
- Корректирующий слой. Здесь может располагаться какая-нибудь маска, параметры яркости/контрастности, уровни и многое другое в зависимости от настроек пользователя;
- Текстовый слой. Здесь производится работа непосредственно с текстом.
На самом деле функций, связанных с работой со слоями в программе Фотошоп очень много. Здесь можно добавлять различные маски, с помощью которых можно скрыть/обрезать/сделать видимым только определённый участок изображения или применить к этой области какой-либо эффект, не трогая при этом остальной документ. Также к обычному слою добавляются быстрые корректирующие маски, которые будут применены только к нему. Например, таким образом вы можете менять яркость/контрастность определённого объекта, настроить его цветовую гамму и т.д. Дополнительно для каждого из слоёв можно задать свой стиль – тени, узоры, текстуры, градиенты и т.д.
Конечно же, работая со слоями вы можете заблокировать определённый элемент для редактирования, выделить его каким-то цветом в панели со слоями, добавить специальную метку, скрыть отображение слоя на изображении.
Корректирование изображения


Обычное трансформирование объекта вызывается комбинацией клавиш Ctrl+T. Вы можете получить доступ к инструментам трансформирования, если нажмите правой кнопкой мыши по изменяемому объекту.
Работа с фильтрами

Все представленные фильтры – будь то простое размытие или продвинутая расстановка источников света, могут настраиваться под ваши потребности. Например, корректируется степень размытия, резкость размытия, степень нажатия кисти в случае с художественными фильтрами и т.д. Помимо всего прочего вы можете накладывать фильтры не только на какое-то изображение, но и на отдельный слой и даже друг на друга. В таком случае они становятся чем-то похожи на обычные слои – вы можете указать их непрозрачность, выставить режим наложения.

Правда, стоит понимать, что некоторые фильтры вам могут быть недоступны из-за специфических требований к железу и/или обрабатываемому файлу. С другими же фильтрами могут возникать проблемы, где они долго применяются и/или применяются в итоге некорректно. Такое чаще всего происходит из-за высоких требований к производительности компьютера или некорректного отображения некоторых элементов файла.
Добавление текста
Благодаря продвинутым инструментам по работе с текстом, Фотошоп стал интересен не только фотографам, но и дизайнерам. Имеющихся инструментов вполне хватит для создания профессиональной типографии. Текст добавляется с помощью специального инструмента, расположенного в левой панели инструментов. Выбрав этот инструмент вам потребуется либо просто нажать курсором на нужную область изображения и начать писать, либо выделить область для текста с зажатой левой кнопкой мыши и писать уже в этой области.

Написанный текст будет отображён в виде редактируемого текстового слоя в панели слоёв. Его при необходимости можно растрировать. Это позволит накладывать на текст определённые фильтры и эффекты, но в таком случае редактирование самого текста станет невозможным. У текстового слоя вы можете настроить размер шрифта, сам шрифт, отступы между буквами, словами, высоту и ширину символов, а также применить стандартные эффекты вроде выделения жирным, курсивом, подчёркиванием и т.д. Тексту также можно менять цвет, при этом на одном слое можно задать разный цвет для каждого символа. Плюс к тексту без проблем добавляются тени, градиентные заливки, внутреннее и внешнее свечение.
Работа с 3D
Данная программа не является полноценным 3D-редактором, поэтому работа в ней со сложными 3D-объектами и сценами будет затруднительна. Однако, если вам нужно преобразовать текст в трёхмерный объект, наложить на него какие-нибудь стили, добавить источники света и провести прочие небольшие процедуры, то функционала ПО будет вполне достаточно. Из основных возможностей при работе с 3D стоит отметить:
- Изменение цвета объекта;
- Добавление текстур;
- Вставка фона из файла или нескольких отдельных файлов (соединение нескольких изображений в качестве фона);
- Настройка освещения и теней.
Работа с анимацией
Фотошоп тоже нельзя назвать полноценным редактором для создания анимации, но здесь есть нужный инструментарий для небольших GIF-изображений. При должном уровне умения или владения программой, вы сможете делать здесь красивые анимированные изображения.

Добавление плагинов и расширений
Фотошоп сам по себе получился очень многофункциональной программой. Однако благодаря тому, что он поддерживает работу со сторонними плагинами и расширениями, вы можете существенно расширить имеющийся функционал и/или настроить его под свои потребности.
Разработкой плагинов занимаются как обычные пользователи программы, так и целы студии, в том числе специальное подразделение Adobe – разработчика программы. Сами дополнения распространяются и на платной, и на бесплатной основах. Процесс установки тоже может отличаться для разных типов дополнений. Например, новые кисти в программу достаточно добавить просто из специального интерфейса.
Рабочие области
Если вы уже профессионально пользуетесь Фотошопом как рабочим инструментом, то вам могут быть интересны рабочие области, которые может предложить программа. Рабочая область – это специально настроенный интерфейс программы под выполнение определённых задач. Всего по умолчанию в программе присутствуют следующие рабочие области:
Настройка автоматического сохранения
На самом деле у Photoshop очень много разных настроек, которые влияют на производительность программы, её интерфейс, удобство работы с файлами и некоторые другие параметры. Однако в этом пункте рассмотрим только возможность автосохранения файла.
Дело в том, что в старых версиях программы автоматического сохранения либо не было вообще, либо его было достаточно сложно настроить. В современных версиях оно включено по умолчанию. Резервная копия файла, над которым вы работали, создаётся по умолчанию со всеми изменениями раз в 10 минут. В настройках программы есть отдельный пункт, посвящённый функции автосохранения. Здесь можно задать значения от 5 минут до 1 часу. Правда, функция автоматического сохранения до сих пор работает не совсем корректно, следовательно, иногда файл может не сохранятся, поэтому лучше сохранять его самостоятельно.
Преимущества и недостатки программы
В этой статье мы прошлись только по самым основным особенностям программы Adobe Photoshop. Из них можно составить базовое представление о продукте, выделив его достоинства и недостатки.
К достоинствам программы можно отнести:
- Большие возможности редактирования изображений;
- Интерфейс программы может быть настроен под требования для различных профессий, в том числе тех, которые не так плотно связаны с обработкой фотографий;
- По Photoshop существует множество сайтов и курсов, где можно обучиться работать с программой на профессиональном уровне с минимальными затратами времени и денег;
- Имеет бесплатная версия, которая позволит пользоваться всеми возможностями программы в течение 30 дней бесплатно. Правда, по их истечению вам всё равно придётся приобретать подписку;
- Есть возможность расширить и без того большой ассортимент с помощью добавления различных плагинов и расширений.
Однако у программы имеются определённые недостатки:
- Программа не бесплатная и стоит дорого, особенно огорчает тот факт, что вы покупаете не всю программу, а только подписку на неё;
- Достаточно высокие требования к компьютеру;
- Программа может быть сложна для изучения новичками.
Adobe Photoshop – это один из самых лучших и распространённых графических редакторов, с помощью которого вы можете создавать настоящие графические шедевры, если сможете разобраться в его функционале.
Читайте также:

