Технология создания и форматирования документов содержащих таблицы доклад
Обновлено: 08.07.2024
- Для учеников 1-11 классов и дошкольников
- Бесплатные сертификаты учителям и участникам
Практическая работа
Тема: Создание и форматирование таблиц в текстовом процессоре.
Цель: Изучить технологии построения и редактирования таблиц в текстовом процессоре
Время выполнения : 90 мин.
Обучающийся должен
общее представление программы;
окно текстового редактора Word.
создавать и редактировать таблицы.
материально-техническое обеспечение: ПК, инструкции для выполнения практической работы, конспект лекции
Теоретические данные:
Таблицы являются очень мощным инструментом форматирования. При помощи таблиц странице документа можно придать любой вид. Зачастую для решения поставленной задачи использование таблиц является наиболее приемлемым (а иногда единственно возможным) вариантом.
Создание таблицы в Word 2007
Любая таблица состоит из строк и столбцов. Их пересечение образуют ячейки таблицы. Для вставки таблицы служит кнопка "Таблицы" , расположенная на панели "Таблицы" лента "Вставка". При нажатии на эту кнопку можно в интерактивном режиме выбрать необходимое количество строк и столбцов для будущей таблицы.
Если таблица очень большая и количество предлагаемых ячеек недостаточно, нужно воспользоваться опцией "Вставить таблицу" и в появившемся окне задать необходимое количество строк и столбцов.

При необходимости создания сложной таблицы, состоящей из разнообразных комбинаций ячеек, то проще и быстрее нарисовать таблицу "вручную". Для этого служит кнопка-опция "Нарисовать таблицу" . В этом режиме курсор приобретает вид карандаша. Рисование таблицы происходит путем перемещения мыши с нажатой левой кнопкой.
Рисование начинается с указания одного из углов таблицы (обычно начинают с левого верхнего угла):
курсор-карандаш устанавливается в нужное место документа;
нажимается левая кнопка мыши;
мышь передвигается по диагонали к тому месту, где будет расположен правый нижний угол таблицы;
когда курсор достиг нужного места, левая кнопка отпускается;
внешние границы таблицы нарисованы.

Теперь можно рисовать внутренние (сколь угодно сложные) ячейки таблицы.
По окончании рисования таблицы необходимо повторно нажать кнопку "Нарисовать таблицу" , чтобы выйти из режима рисования.
Можно превращать уже набранный текст в таблицу.
Для этого необходимо выделить нужный блок текста и выбрать пункт меню "Преобразовать в таблицу" . В появившемся окне надо задать параметры будущей таблицы. Следует иметь ввиду, что, фрагмент должен быть предварительно отформатирован символами-разделителями, чтобы программа смогла различить столбцы таблицы.

Удаление таблицы Чтобы удалить таблицу, нужно, предварительно выделив ее, активировать команду Удалить на вкладке Работа с таблицами\Макет\Строки и столбцы.
Редактирование таблицы
После того, как таблица вставлена и выделена, в окне текстового редактора появляется позволяющий изменять таблицу контекстный инструмент Работа с таблицами, содержащий две вкладки: Конструктор и Макет

К операциям редактирования таблиц относятся как действия, которые можно производить с текстом в ячейках, так и с элементами таблицы – строками, столбцами, границами.
Выделение в таблице
Перед тем как форматировать элементы таблицы, их надо предварительно выделить. Для выделения всей таблицы необходимо нажать на перекрестие, расположенное у верхнего левого угла таблицы.
Для выделения строки необходимо сделать щелчок в поле документа, расположенного левее выделяемой строки.
Для выделения столбца необходимо щелкнуть у верхней границы выделяемого столбца (при этом курсор приобретает вид жирного указателя).
Выделить несколько соседних ячеек можно протягиванием мыши при нажатой клавише Shift. Выделять ячейки в произвольном порядке можно протягиванием мыши при нажатой клавише Ctrl.
Кроме того, можно воспользоваться кнопкой Выделить расположенной на панели Таблица вкладки Макет контекстного инструмента Работа с таблицами.
Форматирование текста в таблице
Форматирование текста в выделенных ячейках таблицы ничем не отличается от форматирования обычного текста документа. Для этого можно использовать обычные средства форматирования текста, а в дополнение на панели Выравнивание вкладки Макет использовать кнопки для выравнивания текста внутри ячейки и задания ему нужного направления горизонтального или вертикального
Изменение размера и положения таблицы
Маркер перемещения появляется в верхнем левом углу таблицы при наведении указателя мыши на таблицу или щелчке на таблице. При его перетаскивании таблица переместится в другое место.
Маркер изменения размера таблицы появляется в правом нижнем углу, если указатель мыши находится в пределах таблицы. Если нажать на маркер изменения размера таблицы и потянуть на некоторое расстояние, таблица изменит размер. При этом все столбцы и ячейки изменятся пропорционально.
Добавление и удаление элементов таблицы
Для вставки и удаления строк и столбцов таблицы предназначены инструменты панели Строки и столбцы контекстной вкладки Макет.
Вставить дополнительные ячейки в таблицу можно, вызвав диалоговое окно Добавление ячеек нажатием стрелки в правом нижнем углу панели Строки и столбцы.
Удалить строки, столбцы и ячейки, предварительно выделив, можно, используя кнопку Удалить панели Строки и столбцы, либо контекстное меню по правой кнопки мыши.
Изменение размеров элементов таблицы
Ширину столбцов и высоту строк можно изменять при помощи мыши, подведя указатель к правой границе столбца или нижней границе строки. Для задания точного значения высоты и ширины элементов, можно использовать кнопки панели Размер ячейки ленты Макет. Для выравнивания между собой высоты строк или ширины столбцов можно использовать соответствующие кнопки и ,на этой же панели. Используя кнопку Автоподбор панели Размер ячейки, можно автоматически подобрать необходимую ширину столбцов для набираемого текста
Объединение ячеек и разбиение таблицы
Для объединения двух и более ячеек в одну, следует выделить нужные ячейки и выбрать команду Объединить ячейки панели Объединить вкладки Макет. Для разбиения ячейки на несколько нужно выбрать команду Разбить ячейки данной панели. Для разбиения таблицы на части (данное действие позволяет разбивать таблицу только по горизонтали) нужно выбрать команду Разбить таблицу этой же панели

Изменение свойств элементов таблицы

Разнообразные настройки свойств элементов таблицы (параметры строк, столбцов, ячеек, вид их границ и заливку) можно произвести как в окне Свойства таблицы , которое открывается кнопкой Свойства на панели Таблица вкладки Макет, так и используя кнопки панелей Выравнивание, Размер ячейки данной ленты.
Также для оформления таблицы можно обратиться к уже готовым вариантам форматирования, которые Word 2007/2010 предоставляет в большом количестве. Все они расположены на панели Стили таблиц вкладки Конструктор (рис. 17). Открыв окно Дополнительные параметры, используя кнопку Изменить стиль таблицы, можно изменить и задать новые параметры форматирования таблицы.

На панели Стили таблиц присутствуют кнопка Границы, из контекстного меню которой можно выбрать различные типы границ, и кнопка Заливка, при помощи которой изменяется цвет заливки ячеек таблицы.
Панель Параметры стилей таблиц позволяет устанавливать дополнительные параметры форматирования для определенных строк и столбцов в дополнение к уже готовым стилям.
Инструменты, расположенные на панели Нарисовать границы, также позволяют добавлять/убирать границы ячеек таблицы, а также позволяют произвести гибкие настройки границ.
Иногда таблица может не умещаться целиком на одну страницу. В этом случае принято на каждой новой странице повторять "шапку" таблицы. Для этого надо выделить строку (строки) таблицы, которые будут выступать в качестве заголовка. Затем нажать кнопку "Повторить строки заголовков" на панели "Данные" .

Задание№1. Создайте таблицу по образцу:
Порядок выполнения работы:
1. Создайте таблицу из 4 столбцов и 9 строк. Для этого:
На ленте Вставка в группе Таблицы выберите команду Вставить таблицу.
2. Постройте структуру:
Объедините все ячейки первой строки для заголовка таблицы. Для этого: выделите первую строку, нажмите правую клавишу мыши и в появившемся меню выберите команду Объединить ячейки.
Объедините по 2 ячейки сначала в первом, а потом во втором столбцах
Объедините 6 и 7 ячейки в последнем столбце.
Измените ширину столбцов таблицы в соответствии с образцом.
3. Внесите данные в таблицу
4. Отформатируйте данные в таблице
Выделите 2-й столбец таблицы, щелкните по нему правой кнопкой мыши - в контекстном меню выберите - Направление текста - выберите соответствующий макет
Выделите 3-й и 4-й столбцы таблицы. Контекстное меню - Выровнять высоту строк.
Для выравнивания текста в ячейках выделите всю таблицу - контекстное меню - выравнивание ячеек выберите Выровнять по центру
Выделите таблицу, установите шрифт Tahoma , размер 12, начертание жирное
5. Измените границы таблицы в соответствии с образцом.
Выделите таблицу - контекстное меню - границы и заливка - выберите тип линии для внешней границы как на образце, цвет линии - синий, ширину линии – 3пт, покажите тип линии на образце и нажмите ОК.
Выделите таблицу без первой строки - контекстное меню - границы и заливка, выберите тип линии для внутренних границ - как в образце таблицы, ширину линии – 2,25пт, цвет линии – зеленый, покажите тип линии на образце, нажмите ОК
Аналогично отредактируйте остальные границы таблицы
6. Выполните заливку первой строки таблицы. Для этого: выделите первую строку, контекстное меню- границы и заливка- вкладка Заливка
Расписание занятий на ПОНЕДЕЛЬНИК
I пара
числитель
Алгебра (лек)
знаменатель
II пара
числитель
Геометрия (пр)
знаменатель
III пара
числитель
Физкультура
знаменатель
IV пара
числитель
знаменатель
Задание№2. Создайте таблицу по образцу:
Создайте таблицу из 6 столбцов и 9 строк.
Установите ширину столбцов: 1 — 5,5 см, 2-5 — 2 см, 6 — 3,2 см.
высоту строк – 0,9 см.
Для этого на ленте Макет – в группе Размер ячейки установите необходимую ширину столбцов и высоту строк
Выполните объединение нужных ячеек.
Заполните таблицу данными. Шрифт – Т imes New Roman – 13,5. Выравнивание и начертание текста – по образцу. Для выравнивания текста в ячейках - лента Макет - группа Выравнивание
Выполните обрамление таблицы по образцу.
Установите ширину внешней границы -2,25пт., ширину внутренней границы -0,5пт., цвет для внешней границы темно-синий, внутренней границы - голубой
Вы можете изучить и скачать доклад-презентацию на тему Создание и форматирование таблиц в Microsoft Word. Презентация на заданную тему содержит 20 слайдов. Для просмотра воспользуйтесь проигрывателем, если материал оказался полезным для Вас - поделитесь им с друзьями с помощью социальных кнопок и добавьте наш сайт презентаций в закладки!





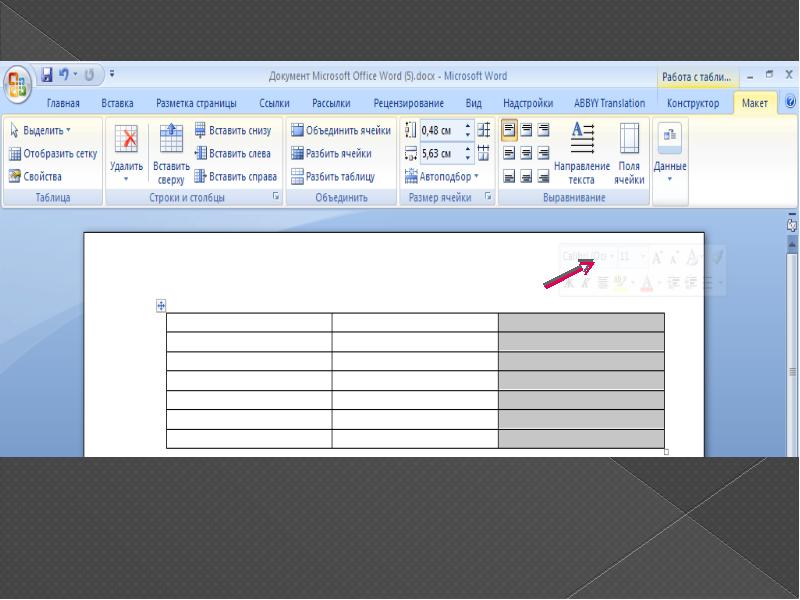
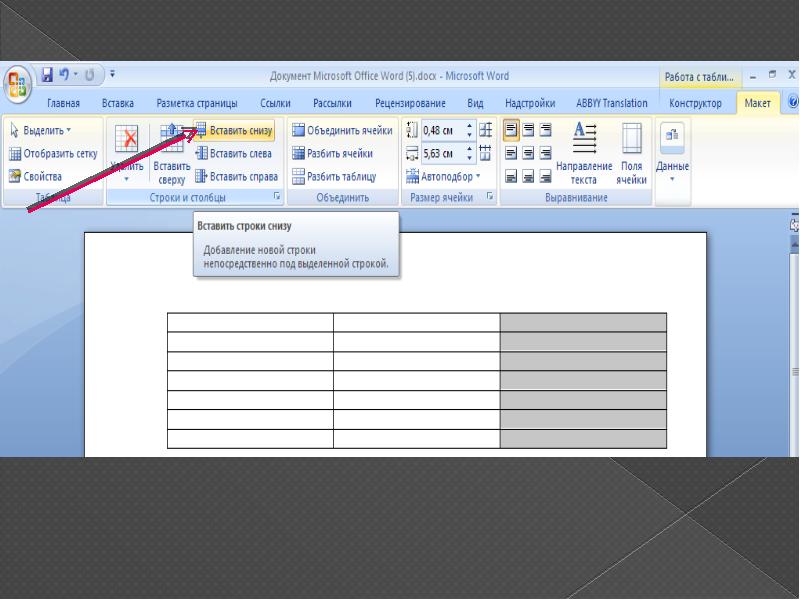


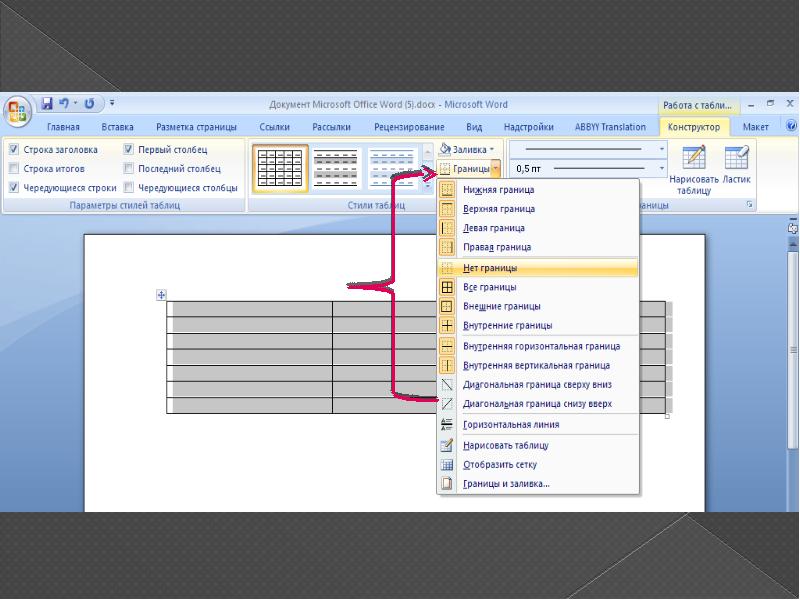

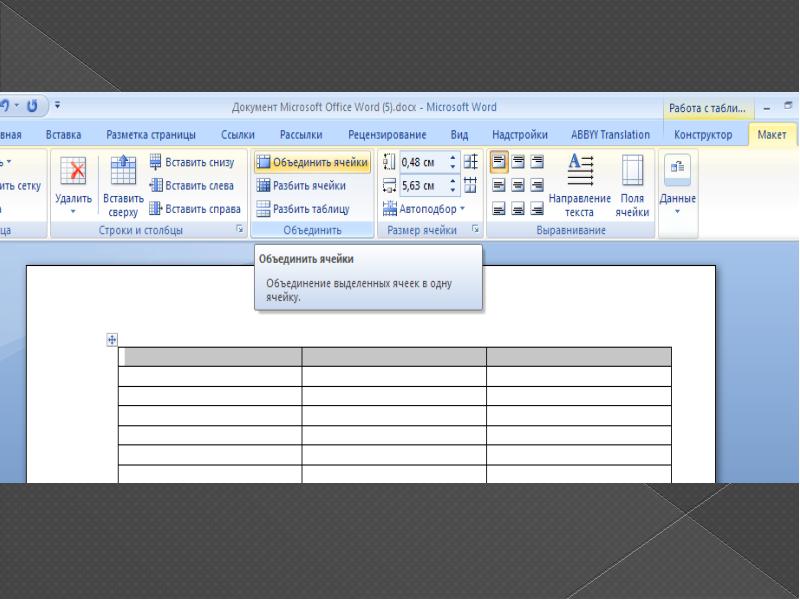


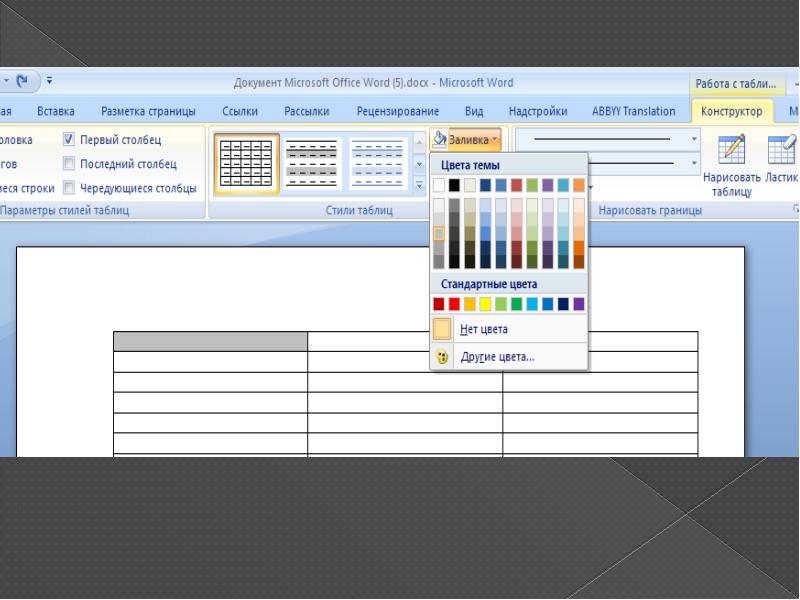

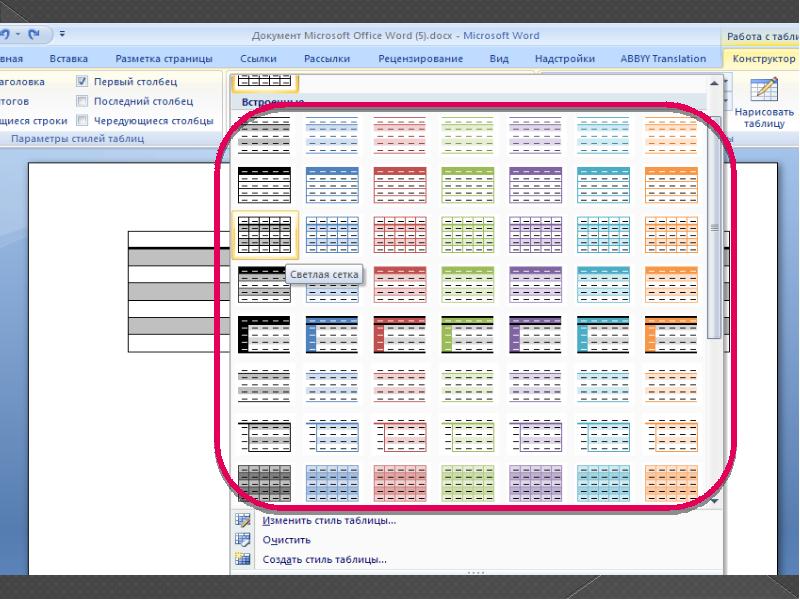

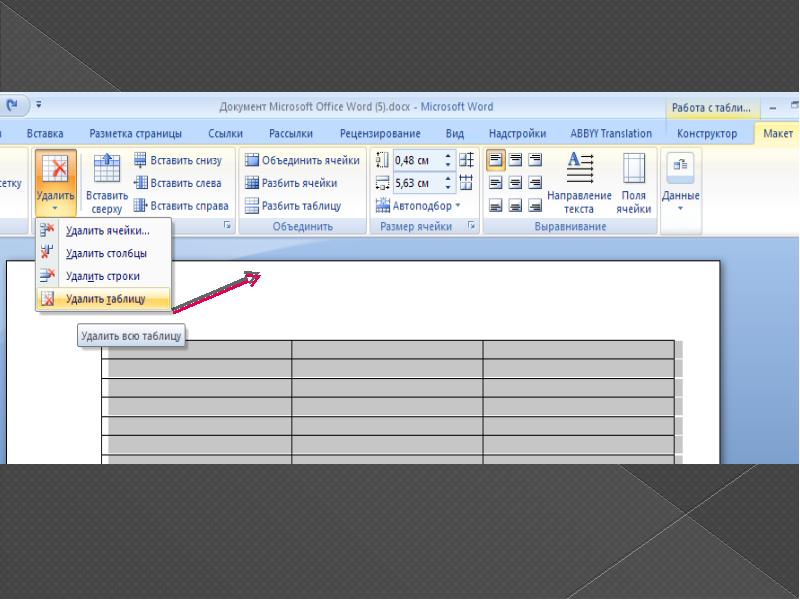

Создание таблицы Создать таблицу можно при помощи меню Microsoft Word. Для этого необходимо нажать: Вставка-Таблица-Выбрать количество строк и столбцов-ОК. Либо: Вставка-Таблица-Нарисовать таблицу
Добавление строки Щелкните ячейку в строке, над или под которой требуется добавить новую строку. В группе Работа с таблицами перейдите на вкладку Макет. Выполните одно из следующих действий. Чтобы добавить строку над выделенной ячейкой, в группе строки и столбцы нажмите кнопку Вставить выше. Чтобы добавить строку под выделенной ячейкой, в группе строки и столбцы нажмите кнопку Вставить ниже.
Добавление столбца Щелкните ячейку в столбце, расположенном справа или слева от того места, куда требуется вставить столбец. В группе Работа с таблицами перейдите на вкладку Макет. Выполните одно из следующих действий. Чтобы добавить столбец слева от выделенной ячейки, в группе строки и столбцы нажмите кнопку Вставить слева. Чтобы добавить столбец справа от выделенной ячейки, в группе строки и столбцы нажмите кнопку Вставить справа.
Добавление и удаление границ Чтобы придать таблице нужный вид, можно добавить или удалить границы Добавление границ в таблицу В группе Работа с таблицами перейдите на вкладку Макет. В группе Таблица нажмите кнопку Выделить и выберите команду Выделить таблицу. В группе Работа с таблицами перейдите на вкладку Конструктор. В группе Стили таблиц нажмите кнопку Границы и выполните одно из следующих действий. Выберите один из встроенных наборов границ. В группе Границы и заливка нажмите кнопку Границы и выберите нужный вариант.
Удаление границ во всей таблице В группе Работа с таблицами перейдите на вкладку Макет. В группе Таблица нажмите кнопку Выделить и выберите команду Выбор таблицы. В группе Работа с таблицами перейдите на вкладку Конструктор. В группе Стили нажмите кнопку Границы и выберите вариант без границы.
Объединение ячеек Две и более ячеек, расположенных в одной строке или в одном столбце, можно объединить в одну. Например, можно объединить несколько ячеек в одной строке, чтобы создать заголовок таблицы, общий для нескольких столбцов. Чтобы выделить ячейки, которые необходимо объединить, щелкните левую границу одной из них и протащите указатель, удерживая нажатой кнопку мыши, по нужным ячейкам. В группе Работа с таблицами перейдите на вкладку Макет, а затем в группе Объединить выберите команду Объединить ячейки.
Добавление и изменение заливки ячейки таблицы Заливка — это внутренняя часть ячейки. При добавлении или изменении цвета заливки ячейки можно также добавить текстуру, рисунок или градиент для заливки. Выберите ячейки таблицы, для которых нужно добавить заливку. В группе Работа с таблицами на вкладке Конструктор в группе Стили таблиц щелкните стрелку рядом с полем Заливка Для добавления или изменения цвета заливки выберите нужный цвет или выберите вариант Нет заливки, если никакой цвет не нужен.
Добавление и изменение цвета фона таблицы Цвет фона можно добавлять или изменять для всей таблицы. Цвет фона появляется под любым цветом заливки, примененным к ячейкам таблицы. Выберите ячейку таблицы. В группе Работа с таблицами на вкладке Конструктор в группе Стили таблиц щелкните стрелку рядом с полем Заливка, а затем наведите указатель мыши на поле Фон таблицы.
Использование стилей таблицы для форматирования всей таблицы После создания таблицы можно задать для нее формат при помощи стилей таблицы. Установив указатель мыши на одном из заранее определенных стилей таблицы, можно просмотреть, как будет выглядеть эта таблица в готовом виде. В группе Работа с таблицами перейдите на вкладку Конструктор. В группе Стили таблиц поочередно устанавливайте указатель мыши на стилях таблицы, пока не найдете подходящий вариант.
Удаление таблицы Удалить таблицу можно при помощи меню Microsoft Word. Для этого необходимо нажать: Работа с таблицами- Макет- Удалить таблицу.
Использование таблиц.
Таблицы Word являются исключительно мощным средством для расположения текста в строках и колонках. На рис. 1 показано, как таблица Word выглядит на экране.
Форматирование абзаца
Сочетание клавиш
Комментарий
Увеличение левого отступа абзаца
Отступ перемещается к следующей позиции табуляции
Уменьшение левого отступа абзаца
Отступ перемещается к предыдущей позиции табуляции
рис.1 Вид таблицы Word на экране
Использование таблиц вместо символов табуляции обладает многими преимуществами. Например, если фрагмент текста не помещается на одной строке, Word автоматически создает новую и увеличивает высоту ячеек ( создать таблицу на рис. 1 с использованием символов табуляции было бы довольно сложно). Кроме того, при работе с таблицами вы можете легко переставить строки и столбцы, а также привлечь внимание к некоторым элементам таблицы с помощью обрамления и фоновых заливок.
Вставка таблицы в документ.
Чтобы создать таблицу в том месте, где находится курсор, достаточно нажать кнопку Вставить таблицу (Insert Table) на стандартной панели инструментов и перетащить выделение на соответствующее количество квадратов, посредством которых Word обозначает число строк и столбцов в таблице :
Новая таблица состоит из строк и столбцов с пустыми ячейками, отмеченных на экране пунктирными линиями сетки. Если их не видно, включите опцию Сетка(Gridlines) в меню Таблица(Table). Хотя сетка и не появляется в печатной копии документа, можно добавить элементам таблицы обрамление и заливку, которые будут напечатаны.
Совет
Если в момент создания таблицы вы еще не знаете, сколько строк вам понадобится, просто создайте таблицу из одной строки. Можно очень легко добавить к концу таблицы новые строки во время ввода текста ( однако с колонками дело обстоит чуть сложнее, так что постарайтесь указать их реальное количество).
Ввод текста в таблицу
Чтобы ввести текст в ячейку таблицы, щелкните на ячейке и наберите его точно также, как в обычном абзаце. Обратите внимание на то, что при достижении правого края ячейки Word автоматически переносит текст и увеличивает высоту ячеек всей строки таблицы. Если нажать ENTER при наборе текста в ячейке, Word вставляет новый абзац внутри ячейки (каждая ячейка может содержать один или несколько абзацев). Для редактирования и форматирования текста в ячейках таблицы применяются стандартные приемы Word.
Чтобы переместить курсор в другую ячейку, щелкните на ячейке и воспользуйтесь клавишами со стрелками. Есть и другой способ перейти к следующей ячейке ( в порядок строк таблицы) и выделить ее содержимое-клавиша ТАВ. Перемещение к предыдущей ячейке осуществляется сочетанием клавиш SHIFT+TAB. Когда курсор находится в последней ячейке таблицы, нажатие клавиши ТАВ добавляет к таблице новую строку.
Совет
Чтобы вставить символ табуляции в ячейку таблицы, нажмите CTRL+TAB. Существует и некоторая странность- при вставке позиции табуляции по разделителю текст перемещается к ней медленно, даже не приходится вставлять символ табуляции в ячейку.
Вставка и удаление строк, столбцов и ячеек
Перед тем, как вставлять и удалять строки, столбцы или группы ячеек необходимо предварительно выделить соответствующую часть таблицы. Ячейка, строка или столбец выделяются следующим образом:
После выделения одной ячейки, строки или столбца можно не отпускать мыши и перетаскиванием добавить дополнительные ячейки, строки или столбцы. Другой способ выделения группы расположенных рядом ячеек - установить курсор в ячейке и, удерживая нажатой клавишу SHIFT, нажимать клавишу со стрелками. Если индикатор NUM LOCK на клавиатуре не горит, можно выделить всю таблицу с сочетанием клавиш ALT+5.
Добавление целых строк или столбцов в таблице происходит так:
1. Чтобы вставить новые строки в определенном месте таблицы, выделите строки, находящиеся непосредственно под этим местом; количество выделяемых рядов должно быть равно количеству вставляемых строк.
Чтобы вставить всего 1 строку, достаточно установить курсор в любом месте строки, над которой вы хотите произвести добавление. Аналогично, для вставки столбцов выделите справа от места вставки столько столбцов, сколько вы собираетесь вставить. Чтобы добавить один столбец необходимо выделить столбец справа от места вставки.
Для вставки в таблицу используется всего одна кнопка стандартной панели инструментов. Когда в таблице выделены строки, столбцы или ячейки, название кнопки меняется соответственно на Вставить строки, Вставить столбцы или Вставить ячейки (Insert Cells). Когда курсор просто находится в ячейке, кнопка называется Вставить строки. За пределами таблицы она получает название Вставить таблицу и применяется для создания в документе новых таблиц.
Кроме того, вы можете щелкнуть на выделенном фрагменте таблицы правой кнопкой мыши и выполнить в контекстном меню команду Вставить столбцы, Вставить строки или Вставить ячейки. В показанную ниже таблицу будут вставлены 2 строки.
В конце каждой ячейки Word хранит так называемый маркер ячейки, а в конце каждой строки- маркер конца строки. Эти маркеры можно сделать видимыми, если нажать кнопку Непечатаемые символы на стандартной панели инструментов. На этапе 1 приведенного выше алгоритма при вставке рядов необходимо включать в выделенный фрагмент маркеры конца строк, независимо от того, видны они на экране или нет. Чтобы вставить столбец с правого края таблицы, необходимо перед нажатием кнопки Вставить столбцы выделить столбец, состоящий из маркеров конца строк.
Как мы узнали ранее, можно вставить строку в конце таблицы, нажимая клавишу ТАВ в последней ячейке:
1. Выделите блок ячеек таблицы, количество и расположение которых совпадают с количеством и расположением вставляемых ячеек.
рис.2 Окно диалога Вставка ячеек
3. Включите опцию Со сдвигом вправо (Shift Cells Right), чтобы при вставке новых ячеек Word сдвинул уже существующие ячейки вправо, или же опцию Со сдвигом вниз (Shift Cells Down), аналогично. Кроме того, можно выбрать опцию Вставить целую строку(Insert Entire Row) или Вставить целый столбец(Insert Entire Column), чтобы вставить полные строки или столбцы-даже если в таблице были выделены лишь отдельные ячейки.
Чтобы удалить из таблицы строки, столбцы или ячейки, достаточно выделить их и выполнить команду Удалить строки(Delete Rows), Удалить столбцы(Delete Columns) или Удалить ячейки(Delete Cells) в меню Таблица. Кроме того, можно щелкнуть на выделенном фрагменте правой кнопкой мыши и выполнить в контекстном меню эти же команды. Если выделенный фрагмент не содержит полных строк или столбцов, Word открывает окно диалога Удаление ячеек, в котором указывается перестановка ячеек таблицы после удаления выделения.
Чтобы удалить содержимое строк, столбцов или ячеек (т. е. Находящийся в них текст или графику), но оставить сами ячейки, выделите строки, столбцы или ячейки и нажмите клавишу DEL.
Регулировка размера ячеек
Ширина столбца в таблице изменяется перетаскиванием линий сетки.
Для регулировки ширины одной или нескольких ячеек столбца( а не всего столбца) выделите ячейки перед перетаскиванием. В одном столбце могут находиться разной ширины.
Совет
Можно заставить Word автоматически изменять ширину одного или нескольких столбцов по ширине находящегося в них текста. Для этого выделите столбец и сделайте двойной щелчок на крайней правой линии сетки в выделенном фрагменте.
Определенные клавиши, нажатые во время регулировки ширины столбца, влияют на то, как Word поступает с шириной ячеек справа от перетаскиваемой линии сетки:
Нажатая во время перетаскивания клавиша
Действия Word
Пропорционально изменяет ширину всех ячеек справа, без изменения общей ширины столбца.
Изменяет только ширину ячеек, находящихся вплотную справа, без изменения общей ширины таблицы.
Устанавливает равную ширину для всех ячеек справа, без изменения общей ширины таблицы.
Не меняет ширину ячеек справа. Изменяется общая ширина таблицы.
Обратите внимание- при перетаскивании крайней левой линии сетки изменяется отступ, отделяющий выделенные строки таблицы от левого поля документа.
Word автоматически перетаскивает высоту строки таблицы под высоту содержащегося в них текста. Однако можно назначить строке минимальное или точное значение высоты командой Высота и ширина ячейки (Cell Height and Width) в меню Таблица. Все ячейки в одной строке всегда имеют одинаковую высоту.
Перемещение и копирование строк,
столбцов и ячеек
Чтобы переместить на новое место в таблице целые строки или столбцы, выделите их и мышью перетащите на новое место. Строки или колонки пропадают на своем бывшем месте и появляются на новом. Чтобы строки и столбцы копировались, а не перемещались, удерживайте нажатой во время перетаскивания клавишу CTRL. При выделении строк таблицы необходимо включать в выделение маркеры конца строк, в противном случае перемещается или копируется только содержимое ячеек.
Чтобы переместить содержимое ячеек таблицы, выделите ячейки и перетащите их в другое место. Word удаляет содержимое выделенных ячеек (оставляя их пустыми) и вставляет его в принимающие ячейки, уничтожая то, что в них было раньше. Чтобы скопировать содержимое ячейки, удерживайте при перетаскивании клавишу CTRL. Обратите внимание на то, что для перемещения или копирования содержимого ячеек не следует включать в выделенный фрагмент целые столбцы. В выделенный фрагмент могут входить все ячейки строки, но маркеры концов строк должны оставаться вне выделения.
Использование команд меню Таблица
Выше была описана работа с таблицами посредством стандартной панели инструментов, мыши и контекстных меню. Обычно эти интерактивные методы оказываются самыми быстрыми и удобными. Меню Таблица открывает альтернативные возможности для вставки и изменения таблиц; кроме того, оно позволяет выполнять некоторые дополнительные операции, которые невозможны при использовании интерактивных приемов. В таблице 3 указано назначение команд меню.
Команды меню Таблица и их действия
Команда меню Таблица
Описание
Вставляет в документ новую таблицу или вставляет новые строки, столбцы или ячейки в существующую таблицу.
Удаляет выделенные строки, столбцы или ячейки.
Объединить ячейки (MergeCells)
Объединяет соседние строки в одну ячейку.
Разбить ячейки (Split Cells)
Разделяет одну ячейку на две или более ячеек, находящихся в одной строке.
Выделить строку (Select Row)
Выделяет строку в таблице.
Выделить столбец (Select Column)
Выделяет столбец в таблице.
Выделить таблицу (Select Table)
Выделяет всю таблицу.
Автоформат (Autoformat)
Позволяет быстро изменить общий вид таблицы по образцу одного из стандартных форматов.
Высота и ширина ячейки
Позволяет настроить высоту, левый отступ и выравнивание строк, а также ширину столбцов и интервалы между ними.
Заголовки (Headings)
Помечает одну или несколько строк таблицы в качестве заголовков. Если внутри таблицы происходит разрыв страницы, Word повторяет заголовок в верхней части следующей таблицы.
Преобразовать в текст (Convert Table to Text)
Удаляет выделенную таблицу и преобразует содержащийся в ней текст в обычные абзацы. Если выделенный фрагмент находится за пределами таблицы, команда получает название Преобразовать в таблицу, В этом случае она создает таблицу и вставляет в нее выделенный текст.
Сортировка (Sort)
Сортирует содержимое строк таблицы.
Формула (Formula)
Вставляет в ячейку таблицы формулу.
Разбить таблицу (Split Table)
Разделяет таблицу на две и вставляет обычный текст между ними.
Будучи установленной эта опция заставляет Word отображать на экране пунктирные линии сетки вокруг ячеек во всей таблице.
Таблицы Word это удобный инструмент для создания и редактирования небольших и несложных списков. Они позволяют вводить данные, форматировать их по своему усмотрению. Имеется возможность задания формул в ячейках, а также сортировка информации. При желании пользователь может конвертировать таблицу Word в текст. Все эти методы позволяют успешно работать с документами, состоящими из группы записей. Однако для более сложных работ, связанных с таблицами для баз данных необходимо использовать соответствующие средства типа Excel или Access.
1. М. Хелворсон, М. Янг “Эффективная работа с Microsoft Office”
2. Р.Борланд “ Эффективная работа с Microsoft Word “
1. Техническая документация по работе с текстовым процессором Word (издательство Microsoft Press)
Возможности текстового редактора Word в области создания и управления таблицами. Характеристика способов их создания. Форматирование текста в таблице, редактирование размера и формата ячеек. Добавление и удаление строк и столбцов, выбор заливки фона.
| Рубрика | Программирование, компьютеры и кибернетика |
| Вид | реферат |
| Язык | русский |
| Дата добавления | 12.10.2013 |
| Размер файла | 506,0 K |
Студенты, аспиранты, молодые ученые, использующие базу знаний в своей учебе и работе, будут вам очень благодарны.
Создание и редактирование таблиц в текстовом редакторе Word
редактор word таблица
Таблицы являются неотъемлемой частью рефератов, курсовых и дипломных работ. Они позволяют подытожить материал и сделать его наглядным. Современный текстовый редактор Word предлагает очень удобные и гибкие возможности создания и управления таблицами. Функций Word, связанных с работой с таблицами, - просто огромное количество, поэтому я расскажу только об основных, тех, которые пригодятся вам в первую очередь.
1. Создание таблиц
Вставить таблицу в документ Word можно несколькими способами. Самый простой из них - воспользоваться кнопкой Вставить таблицу, расположенной на панели инструментов Стандартная, и указать размер, то есть количество строк и столбцов. Правда, в этом случае вы сможете получить таблицу размером не более 4x5. Другой способ состоит в использовании пунктов меню Таблица. Например, выполнив команду Таблица > Вставить > Таблица, вы сможете вызвать окно, в котором и задают параметры будущей таблицы - количество строк и столбцов, а также настраивают автоподбор ширины столбцов (рис. 2.27).
Рис. 2.27. При создании таблицы указывают количество ее строк и столбцов
Воспользовавшись пунктом Нарисовать таблицу меню Таблица, вы можете нарисовать таблицу точно так же, как карандашом на бумаге.
Одновременно с созданием таблицы не забудьте отобразить в окне редактора Word панель инструментов Таблицы и границы. На ней размещены кнопки управления таблицами и их содержимым.
Таблица, созданная в Word, состоит из ячеек, которые находятся на пересечении строк и столбцов. Перейти от одной ячейки к другой можно с помощью клавиш управления курсором или клавиши Tab.
2. Форматирование текста в таблице
Текст, который вы будете вводить в таблицу, можно форматировать так же, как обычный, размещенный в документе Word, - можно изменять его шрифт, устанавливать формат абзаца, тип выравнивания и т. д.
При этом надо научиться правильно выделять содержимое ячеек таблицы. Выделение текста производится так же, как в обычном документе. Кроме того, в Word можно выделить сразу целый элемент таблицы - ячейку, строку или столбец. Для этого нужно воспользоваться специальным пунктом Выделить из меню Таблица, в котором выбрать, какой именно элемент необходимо выделить.
Выделение таблицы с помощью клавиатуры похоже на обычное выделение текста. Для выделения элементов таблицы необходимо удерживать клавишу Shift в сочетании с одной из клавиш управления курсором. Кроме того, существует несколько закрепленных клавиш и сочетаний клавиш. Например, воспользовавшись клавишей Tab, вы сможете выделить текст правой ячейки, а сочетание Shift+Tab позволит выделить ячейку слева. Для выделения строки можно воспользоваться сочетанием клавиши Shift с соответствующей клавишей управления курсором.
Выделить всю таблицу с помощью мыши можно, щелкнув на специальном значке в виде крестика, расположенном в левом верхнем углу таблицы.
Выделять элементы таблицы можно и с помощью мыши. Для выделения ячейки необходимо щелкнуть кнопкой мыши справа между границей ячейки и первой буквой текста, введенного в нее. Для выделения строки нужно щелкнуть слева от нее вне таблицы; для выделения столбца- выше его границы. Теперь, выделив элемент таблицы- ячейку, строку или столбец, вы сможете применить форматирование сразу ко всему тексту, введенному в соответствующую строку или столбец.
Изменение ширины элементов таблицы, выравнивание
По умолчанию содержимое ячеек таблицы увеличивается по высоте для вводимого в ячейку текста - если вы введете текст, который не поместился в одну строку, автоматически в ячейку будет добавлена еще одна строка. Однако, кроме этого, вы можете самостоятельно установить ширину или высоту строк или столбцов таблицы. Для этого переместите границу таблицы в нужном направлении. Сделать это можно, если щелкнуть в момент превращения указателя в двунаправленную стрелку и, удерживая кнопку нажатой, переместить границу в нужном направлении (рис. 2.28).
Кроме подбора высоты и ширины элементов таблицы вручную, вы можете указать конкретные значения этих параметров в сантиметрах. Сделать это можно, воспользовавшись пунктом Свойства таблицы меню Таблица, где на вкладке Строка или Столбец можно указать точные значения размеров таблицы.
Рис. 2.28. Для изменения ширины столбца переместите его границу
В этом же окне можно задать выравнивание текста внутри ячейки. Воспользовавшись вкладкой Ячейка, вы можете выбрать один из типов выравнивания - сверху, по центру или снизу (рис. 2.29). Выполнить это же действие, то есть настроить тип выравнивания текста внутри ячейки, можно с помощью специальной кнопки, расположенной на панели инструментов Таблицы и границы. На этой же панели инструментов есть еще две полезные кнопки - Выровнять высоту строк и Выровнять высоту столбцов. Они позволяют сделать одинаковыми высоту нескольких столбцов или ширину нескольких строк - это необходимо, когда нужно подогнать размеры элементов таблицы.
Рис. 2.29. В окне Свойства таблицы можно настроить выравнивание ячеек
Выравнивание таблицы относительно границ страницы и настройки обтекания таблицы текстом можно задать на вкладке Таблица окна Свойства таблицы.
Редактирование таблиц: добавление и удаление строк и столбцов
Даже самый аккуратный пользователь компьютера вряд ли может заранее сказать, какой будет окончательный размер у создаваемой им таблицы. Даже если кажется, что таблица меняться не будет, хотим вас заверить, что вы глубоко ошибаетесь - что-то подправит научный руководитель, что-то не понравится вам самим. Поэтому знание основ редактирования таблиц очень важно. Для начала поговорим о простых функциях редактирования - удалении и вставке элементов таблицы. Для удаления элемента таблицы - ячейки, строки или столбца - в первую очередь необходимо установить курсор в соответствующем месте таблицы - в той ячейке, строке или столбце, которые вы планируете удалить. После этого необходимо выполнить команду Таблица > Удалить и указать элемент, который необходимо удалить. Если же вы хотите убрать таблицу из документа Word, выполните команду Таблица > Удалить > Таблица.
Если при удалении таблицы вы попытаетесь выполнить те же действия, которые вы выполняли при удалении текста, то, нажав клавишу Delete, вы удалите только содержимое таблицы, а не ее структуру, то есть сетку, образующую строки и столбцы.
При удалении ячеек есть одна особенность - в этом случае необходимо указывать способ их удаления - со сдвигом влево или вверх. Ячейка будет удалена, а остальные переместятся в соответствующем направлении - вверх или влево. Выбрав пункт меню, соответствующий удалению ячейки, вы можете задать удаление всей строки или всего столбца, в котором эта ячейка находится (рис. 2.30).
Рис. 2.30. При удалении ячейки можно удалить сразу всю строку
Точно так же с помощью меню Таблицы можно вставлять строки, столбцы или ячейки в готовую таблицу. В этом случае вам необходимо воспользоваться пунктом Вставить, в котором нужно выбрать, что именно необходимо вставить и куда. Обратите внимание - при вставке элемента в таблицу вы можете выбрать его будущее месторасположение. Если вставляется строка, то она может разместиться выше или ниже активной, при вставке столбца вы можете указать его размещение слева или справа. Аналогично вставляются ячейки.
В текстовом редакторе Word предусмотрены возможности перемещения строк и столбцов таблицы. Для этого выделите нужный элемент (строку или столбец), поместите указатель мыши внутри элемента и, удерживая нажатой левую кнопку мыши, переместите строку или столбец в нужном направлении.
Текст таблицы, как и любой другой текст, разбитый на абзацы, можно легко упорядочить. Для этого предназначена команда Таблица > Сортировка. В появившемся окне следует указать тип данных, которые будут упорядочиваться, порядок сортировки - по возрастанию или по убыванию, а также включать ли заголовок в диапазон сортировки. Эта функция Word полезна не только в том случае, если необходимо упорядочить столбец таблицы: с помощью пункта Сортировка меню Таблица можно, например, выстроить список литературы в алфавитном порядке. Эта возможность - настоящая находка для всех, кто часто мучается с библиографией. Аналогичные кнопки размещены и на панели инструментов Таблицы и границы.
Если вы, набирая текст, вставляли пропуски с помощью символа табуляции, то можете выделить текст и нанести на него сетку таблицы. Главное условие такого преобразования - между элементами строки таблицы должно быть только по одному табулятору. Для преобразования правильно отформатированного текста в таблицу вы можете выделить его и выполнить команду Таблица > Преобразовать > Текст в таблицу. В результате вокруг текста появятся границы таблицы. Это же можно сделать, если ячейки будущей таблицы будут разделены запятой или точкой с запятой. Есть возможность таблицу в текст (рис. 2.31).
Рис. 2.31. Можно преобразовать текст в таблицу
Еще проще превратить таблицу в текст. Для этого воспользуйтесь пунктом Таблицу в текст меню Превратить и выберите разделитель - символ табуляции, знак абзаца или точку с запятой. Если ваша таблица занимает больше, чем одну страницу, в соответствии с правилами оформления (см. гл. 1) вам необходимо на второй странице разместить пометку Продолжение таблицы. Выполнив команду меню Таблица > Разбить таблицу, вы сможете разбить ее на две разные, таблицы.
Если вы разбили таблицу на несколько, то не забудьте, что по правилам оформления каждая страница таблицы должна начинаться с заголовков столбцов. Чтобы представить в нужном виде данные, содержащиеся в таблице, разбитой на несколько страниц, можно задать отображение заголовков на каждой странице. Для этого выделите строку, составляющую заголовок. Выделенный фрагмент должен включать первую строку таблицы, после чего в меню Таблица выберите команду Заголовки. Повторяющиеся заголовки таблицы отображаются только в режиме разметки и при печати документа.
Границы и заливка. Автоформат
Для дальнейшего оформления таблицы вы можете выделять другим цветом ее различные элементы - ячейки, строки или столбцы. Для этого предназначен инструмент Заливка. Чтобы изменить цвет и тип заливки, воспользуйтесь кнопкой Цвет заливки панели инструментов.
Гораздо больше возможностей доступно при оформлении границ таблицы. Воспользовавшись инструментами оформления границ в редакторе Word, можно изменить толщину, тип и цвет линий границ, то есть линий, разделяющих строки и столбцы. Поменять стандартное оформление границ на новое можно очень просто: воспользовавшись кнопками Тип линии, Толщина линии и Цвет границы, расположенными на панели инструментов Таблицы и границы. Установите нужные значения, а дальше с помощью карандаша нарисуйте поверх существующей границы новую. Эти инструменты позволяют значительно разнообразить оформление таблиц.
Как видите, в редакторе Word существует достаточно инструментов для форматирования таблиц. Однако есть еще одна возможность, благодаря которой форматирование будет проводиться в несколько раз быстрее, а результат будет даже лучше. Выбрав один из автоформатов таблицы, вы можете использовать готовые наборы параметров форматирования. Для применения автоформата воспользуйтесь пунктом Автоформат таблицы. На экране будет отображено окно выбора стилей таблицы. В этом окне вы можете увидеть, как будет выглядеть ваша таблица (рис. 2.32).
Рис. 2.32. Выбираем оформление таблицы в окне Автоформат
Выше мы рассказали, как осуществляется создание простых таблиц, то есть таких, у которых во всех строках одинаковое количество ячеек. Но в повседневной работе, а особенно в различных научных исследованиях и учебных работах необходимо создавать сложные таблицы - в их строках может быть разное количество ячеек.
Для построения такой таблицы следует познакомиться с дополнительными инструментами и пунктами меню. На панели инструментов Таблицы и границы есть две кнопки, с помощью которых можно вызвать инструменты, которые помогут в построении сложных таблиц, - это карандаш (получить его можно, воспользовавшись кнопкой Создать таблицу) и ластик (для него существует одноименная кнопка). С их помощью вы можете просто дорисовать недостающие или вытереть ненужные границы таблицы. Сделать это очень просто - после выбора инструмента проведите ластиком по ненужной линии или же дорисуйте карандашом границу, удерживая при этом нажатой левую кнопку мыши (рис. 2.33).
Рис. 2.33. С помощью карандаша и ластика можно добавить или удалить строки и столбцы таблицы
Если же вам необходимо произвести более простые манипуляции, например убрать разделительную линию между двумя или тремя ячейками, можно воспользоваться пунктом. Объединить ячейки (или одноименной кнопкой на панели инструментов Таблицы и границы). Сделать из одной ячейки две, то есть фактически нарисовать разделительную линию внутри, можно, воспользовавшись пунктом Разбить ячейки. Для этого пункта также существует аналогичная кнопка, расположенная на панели инструментов.
Подобные документы
Правила форматирования текста в редакторе Word. Понятие и назначение стилей в текстовом редакторе, порядок их установки, типы и их отличительные характеристики. Операции со стилями в области задач. Стили и форматирование. Создание таблиц в MS Word.
реферат [1,4 M], добавлен 24.11.2010
Интерфейс текстового редактора MS Word. Редактирование и форматирование текста в MS Word, вставка таблиц, текста WordArt и объектов из другого приложения. Создание схематических диаграмм, использование данных из табличного процессора Microsoft Excel.
презентация [1022,7 K], добавлен 05.06.2015
Программа Word, позволяющая создавать таблицы, состоящие из строк и столбцов. Способы построения таблиц. Обработка таблиц и их форматирование. Вычисления в тексте и таблице. Разделение и соединение ячеек. Создание заголовков многостраничных таблиц.
контрольная работа [1,7 M], добавлен 28.01.2012
Пользовательский интерфейс редактора Word 2000. Работа с документом на уровне файловых операций. Интеграция OLE-объектов в Word. Создание и редактирование файлов HTML. Средства рисования и решение задач в Word. Редактирование текста и оформление таблиц.
реферат [75,4 K], добавлен 16.07.2010
Создание, сохранение документа MS Word, форматирование его по заданным требованиям, выполнение основных действий с файлами. Редактирование текста. Работа с объектами в MS Word: с формулами, рисунками, таблицами. Работа с несколькими открытыми документами.
лабораторная работа [25,6 K], добавлен 16.11.2008
Текстовый редактор как средство создания, обработки и хранения документов равной степени сложности. Интерфейс текстового редактора MS Word, редактирование и форматирование текста. Работа с таблицами, рисунками и диаграммами. Распечатывание документа.
дипломная работа [283,4 K], добавлен 03.05.2009
Изучение теоретических основ работы в Word, процесса создания и редактирования таблиц, преобразования текста в таблицу, объединения и разделения ячеек. Характеристика ввода формул с клавиатуры в программе Excel, особенностей их перемещения и копирования.
Читайте также:
- Доклад на тему птолемей величайший теоретик астрономии в древности
- Независимый экспертный доклад путин коррупция купить в москве
- Постановление и определение об избрании меры пресечения доклад
- Изменение функций и структуры нквд рсфср в период индустриализации и коллективизации доклад
- Доклад по истории внутренняя политика

