Структура слайда электронной презентации доклад
Обновлено: 13.05.2024
Каждая страница презентации называется слайдом. Презентация состоит из множества слайдов, которые хранятся в одном файле. Расширение файла ".ppt". Презентации можно представлять в электронном виде, распечатывать в виде раздаточного материала (копии всех слайдов) или распространять через интернет. Для размещения презентации на сайте, необходимо сохранить ее как веб-страницу.
С помощью редактора PowerPoint можно создавать слайды, в которых текст сочетается с таблицами, диаграммами, графическими объектами, картинками, рисунками, фотографиями, фильмами и звуком, видео клипами. Каждый слайд презентации обладает свойствами, которые влияют на его отображение во время демонстрации:
разметка слайда (расположение заголовков, текста и объектов на слайде);
шаблон оформления (дизайн слайда);
эффект перехода от слайда к слайду Презентацию можно создать несколькими способами:
Новая презентация (без разметки или на базе: макетов текста, макетов содержимого или макетов текста и содержимого).
Из шаблона оформления.
Из мастера автосодержания (на базе шаблонов презентации).
Из имеющейся на компьютере презентации.
В левой части окна приложения находится область Структура или Слайды для переключения между режимами Слайды и Структура. По умолчанию в области Структура / Слайды устанавливается режим Слайды, т.е. отображается панель Слайды. В этом режиме в этой области отображаются миниатюрные изображения слайдов, входящих в презентацию. 1) В режиме Структура в этой области отображается иерархическая структура, содержащая заголовки и тексты слайдов презентации.
2) Перед заголовком каждого слайда стоит номер и значок.
3) Основной текст, включающий до пяти уровней отступов, расположен после каждого заголовка. 4) В центре приложения находится область слайда, в которой отображается слайд. Режим обычный - это основной режим для создания, редактирования и форматирования отдельных слайдов. 5) Ниже главного окна находится область заметок. В этой области к каждому слайду можно добавить заметки докладчика, которые не отображаются в режиме показа слайдов.
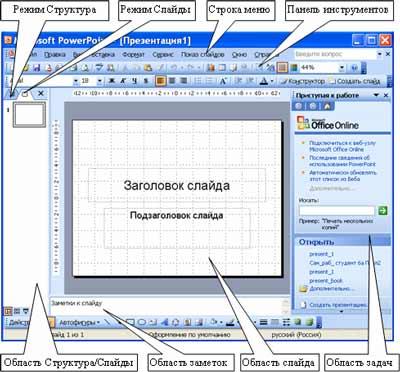
Строка меню предоставляет доступ ко всем важным командам программы PowerPoint. Панели инструментов предоставляют быстрый доступ к используемым командам. В Power Point используется группа команд меню Показ слайдов вместо меню Таблица редактора Word.
№ 74 Создание и управление слайдами презентации.
.Новая презентация
Управление слайдами презентации осуществляется при помощи ролевого колёсика компьютерной мышки.
№75 Оформление слайдов презентации
Использование шаблонов оформления
Шаблон оформления содержит стили презентации, включая типы и размеры маркеров и шрифтов, размеры и положение рамок, параметры оформления фона, цветовые схемы. Для применения шаблона сразу ко всей презентации выполните команду Формат/Оформление слайда, после чего появится область задач Дизайн слайда. Выберите желаемый шаблон оформления и щелкните по нему мышью.
Шаблон оформления можно применить не только сразу ко всей презентации, но и к отдельным выделенным слайдам. Для этого в области задач Дизайн слайда щелкните по эскизу шаблона правой кнопкой мыши и выберите командуПрименить к выделенным слайдам.
Использование цветовой схемы
Цветовая схема состоит из восьми цветов, которые можно использовать при оформлении слайда для цветового выделения фона, текста или отдельных строк, теней, текста заголовка, заливок, акцентов и гиперссылок. Цветовая схема презентации задается в примененном шаблоне оформления. Однако цветовую схему можно заменить, не изменяя всего шаблона.
Для применения к презентации новой цветовой схемы выполните команду Формат/Оформление слайда. В области задач Дизайн слайда щелкните по ссылке Цветовые схемы, после чего в области задач появятся эскизы цветовых схем. Выберите желаемую схему и щелкните по ней мышью.
Цветовую схему можно применить не только сразу ко всей презентации, но и к отдельным выделенным слайдам. Для этого в области задач Дизайн слайда щелкните по эскизу схемы правой кнопкой мыши и выберите командуПрименить к выделенным слайдам.
Индивидуальное оформление слайдов
Если Вы хотите создать уникальную презентацию и применить в качестве фона слайда свое изображение, то для этого правой кнопкой мыши щелкните в свободной области слайда. В появившемся контекстном меню выберите пункт - Фон. В открывшемся диалоговом окне из списка выберите пункт - Способы заливки и походите по вкладкам. После того как ваш выбор способа оформления слайдов будет определен, нажмите кнопку ОК и в зависимости от оформления кнопкуПрименить ко всем/Применить.
Можно изменять оформление сразу всего текста, находящегося в текстовом поле. Для этого надо выделить текстовое поле так, чтобы отображались маркеры поля, но текстовый курсор в поле не мигал. Можно изменять оформление отдельных фрагментов текста текстового поля. Для этого следует выделить оформляемые фрагменты текста. Для оформления текста используют элементы панели инструментов Форматирование, а также команды меню Формат и соответствующие диалоговые окна.
Для оформления объектов/автофигур используйте панели Настройка тени и Настройка объема. Все кнопки интуитивно понятны, поиграйте с ними самостоятельно.
Применение эффектов анимации к слайдам и объектам
Применение эффектов анимации к слайдам
Для применения к презентации эффектов анимации выполните команду Формат/Оформление слайда. В области задач Дизайн слайда щелкните по ссылке Эффекты анимации, после чего в области задач появится список эффектов. Щелчком мыши выберите желаемый эффект.

Чтобы увидеть результат, в области задач Дизайн слайда нажмите кнопку Просмотр или просмотр всей презентации.
В отличие от шаблона оформления и цветовой схемы, эффект анимации по умолчанию применяется не ко всей презентации, а только к выделенным слайдам. Для того чтобы применить выбранный эффект ко всем слайдам презентации, в области задач Дизайн слайда нажмите кнопкуПрименить ко всем слайдам.
Применение эффектов анимации к объектам
Выделите правой кнопкой мыши объект, который требует анимации (Текст, Изображение, Автофигура, Прямоугольник, . ). Затем в контекстном меню выберите пункт - Настройка анимации. Справа появится панель Настройка анимации и кнопкаДобавить эффект. Походите по пунктам Добавления эффекта самостоятельно. Замечу, что есть возможность нарисовать траекторию движения вашего объекта вручную.
- Для учеников 1-11 классов и дошкольников
- Бесплатные сертификаты учителям и участникам
Областное государственное бюджетное образовательное учреждение
среднего профессионального образования
1. Начало работы с презентацией ……………………………..…. …..5
3. Сохранение презентации ……………………………………………..7
4. Форматирование слайда ………………………………….……….….7
6. Добавление графиков и диаграмм………………………………. …8
8. Предварительный просмотр…………………………………….…. 10
IV. Список используемой литературы .. . . . .. …………………. 12
Презентация – средство наглядного представления доклада, реферата, другой научно-практической или творческой работы.
Правила создания презентации.
Работу над презентацией следует начинать с составления автореферата в Word.
Прежде чем приступить к созданию презентации, следует четко представлять (понимать), что вы собираетесь донести до аудитории, что вы собираетесь ей (аудитории) рассказать. Поэтому необходимо просмотреть как можно больше литературы по данной теме, составить список материалов и иллюстраций, которые вам необходимы. Определить, какие материалы и иллюстрации необходимо отсканировать, найти в Интернете или, наконец, нарисовать самим.
Весь текст автореферата следует разбить на логически завершенные кусочки небольшого размера. Затем следует подобрать к каждому кусочку иллюстративный материал(рисунки, фотографии, таблицы, схемы, графики, диаграммы, видео), удовлетворяющие требованиям:
- уместность
- привлекательность
- наглядность
- запоминаемость
В презентации не должно быть ничего лишнего. Каждый слайд должен представлять собой звено, логически связанное с темой повествования, и работать на общую идею презентации.
Не перегружайте слайды лишними деталями (не увлекайтесь анимацией). Анимацию следует использовать только с целью привлечения внимания учеников к основным, ключевым моментам слайда. Не забывайте, что звуковые и визуальные эффекты не должны отвлекать внимание учащихся от основной (важной) информации.
Единое стилевое оформление
- все слайды презентации должны быть выдержаны в едином стиле
- оформление слайда не должно отвлекать внимание от его содержательной части
- не рекомендуется использовать в стилевом оформлении презентации более 3 цветов и более 3 типов шрифта
-изображения и текст на слайдах не должны быть мелкими (даже если, как было сказано, презентация готовится для бумаги).
- если презентация будет цветной, то следует избегать ярких, так называемых чистых тонов — алого, ярко–синего, зеленого, фиолетового (они режут глаз). Такие краски следует зарезервировать для выделения действительно ключевых моментов, а для рядовых изображений использовать пастельные тона и контрастные сочетания цветов шрифта и фона.
- пестрота на экране (больше четырех цветов одновременно) — также признак неопытной руки.
- самое главное табу накладывается на спецэффекты. Анимации наподобие вращающихся заголовков, падающего по букве текста, переворачивающихся слайдов, а также любые звуки ставятся в программу не для деловых и учебных презентаций, а для выставочных, чья цель — заманивать в павильон зевак. Обычную презентацию они только затягивают и донельзя раздражают слушателей.
ПРЕЗЕНТАЦИЯ.
Начало работы с презентацией
Хотя существует много способов запуска программы, наиболее простой путь - это использования кнопки Пуск, которую можно найти в нижнем левом угле экрана на панели задач. Откроем с помощью этой кнопки программу Power Point.
При запуске программы одновременно откроются диалоговые окна Помощника по Office и Power Point стартовое диалоговое окно Power Point предложит вам выбрать опцию создания новой презентации или открытия уже существующего документа. Можно убрать это диалоговое окно, просто нажав клавишу или, щелкнув по кнопке Отмена.
Окно Power Point покажется знакомым, поскольку она работает под Windows и в её окне используются стандартные элементы окон Windows.
Если презентация открыта в полноэкранном режиме (заполняет всё окно программы), то имя файла презентации также выносится в заголовок окна программы. Строка меню находится сразу под заголовком окна.
Если активная презентация не раскрыта на полный экран, то она имеет своё собственное окно с заголовком.
Строка состояния программы Power Point расположена внизу экрана. Эта строка позволяет отслеживать работу с презентацией, поскольку в ней указывается текущий режим работы, например, режим Слайды или Сортировщик слайдов.
Панель инструментов значительно облегчает работу с программой. На этой панели можно найти все команды, которые есть в меню. При этом выполнить щелчок мыши проще и быстрее, чем рыться в многочисленных меню и подменю.
Power Point предлагает в помощь много разных панелей инструментов. В зависимости от того, какой режим вы выбрали для работы, некоторые панели инструментов могут оказаться недоступными. Например, панель инструментов Структура недоступна в режиме Слайды.
Вместо кнопок часто используются команды меню, но для этого пригодится мышь. Этот метод пригодится новичкам для знакомства с программой. Чтобы выбрать команду из меню, щелкните на имени меню в строке меню и проведите указателем мыши по раскрывшемуся списку команд, пока не будет выделена нужная вам команда.
Кроме того, много полезной информации можно получить с экрана компьютера, даже во время работы с Power Point. Вспомогательную информацию на всевозможные темы получаем, нажимая Меню? и команды Вызов справки.
Ещё один помощник при работе с Power Point - это помощник по Office, который открывает собственные окна при запуске Power Point. Это самый простой и приятный способ получения полезной информации. Во время работы с Power Point этот помощник будет давать подсказку, как использовать некоторую специфическую технику программы для успешного выполнения задачи. О том, что подготовлена подсказка можно узнать после появления в окне помощника по Office лампочки. Если возник вопрос, надо щёлкнуть в любом месте в окне Помощника по Office. В появившемся окне предложат ввести ключевой слово по интересующей теме. Помощник ответит, раскрыв список соответствующих тем вспомогательной информации.
Создание презентации
В программе Power Point есть умелые помощники - Мастера. Мастера - это вспомогательные средства, которые помогают выполнить сложный многоступенчатый процесс по созданию презентации. Это ряд диалоговых окон, которые задают вопросы о том, как вы хотите выполнить задачу. После каждого ответа на вопрос мастер будет менять внешний вид презентации. Всегда можно перейти к следующему или вернуть к предыдущему диалоговому окну.
Независимо от того, насколько тщательно спланирована презентация, в неё по ходу работы можно вносить любые изменения и коррективы. Например, для полного раскрытия темы презентации нужно ещё добавить один слайд.
Если один слайд не соответствует задуманной темы презентации, его можно удалить. Это делается в режимах Структура, Сортировщик Слайдов и Слайды. В режимах Структура или Сортировщик Слайдов выберите слайд, который надо удалить, и нажмите .
Power Point берёт на себя всю сложную работу по разметки и оформлению внешнего вида слайдов. Программа содержит много встроенных стилей размещения и оформления. Чтобы применить встроенный стиль авторазметки, нужно назначить слайдам один из встроенных шаблонов.
Средство авторазметки автоматически размещает информацию специфическим образом на отдельном выбранном слайде. Можно изменить фон слайдов. Применение шаблонов оформления сделает это сам. В каждом шаблоне определены специфические цветовые и графические элементы оформления слайдов.
При выборе шаблона оформления учитывается три критерия: предполагаемая аудитория, тема доклада, форма представления презентации. Кроить презентацию надо исходя из того, кто её будет смотреть (друзья, коллеги, инвесторы). Для друзей и коллег презентация может быть выдержана лёгком или даже шутливом тоне, чем перед инвесторами. Подобранный шаблон должен подчеркивать серьёзность раскрываемой темы.
И наконец, то, каким способом планируется представить презентацию, также должны повлиять на выбор шаблона. Не следует использовать темные и тусклые тона фонового рисунки, если планируется вывод презентации в печать и сделать из неё ксерокопии; расплывчатый тон сделает слайды невыразительными. Если планируется разместить презентацию в Web, то следует ограничить графических элементов, чтобы презентация быстрее загружалась на компьютер посетителя Web - страницы.
После того как выполнены все действия желательно сохранить презентацию на жёстком диске или съемном носителе. Сохранение на жестком диске позволяет работать с большими файлами и ускоряет считывание информации с них. Использование съемных носителей (например, дискета, диск и прочее) позволяет открыть презентацию на других компьютерах.
Сохранение презентации
Форматирование слайда
Чтобы изменить формат слайда, вначале необходимо его выделить в режиме сортировщика или сделать текущими. После этого можно воспользоваться одной из команд меню Формат.
Цветовая схема слайда - это команда используется для установки цветовой схемы для выбранного слайда или для всей презентации. При выполнении данной команды отображается диалоговое окно Цветовая схема, в которой имеется две вкладки:
В результате выполнения действий все слайды презентации будут оформлены по новому шаблону.

Рисунки представляют собой еще один тип элементов, которые можно использовать в презентациях. Рисунок для слайда можно создать с помощью графического редактора, а затем поместить на слайд командой Вставка→Рисунок→Из файла…
Однако проще воспользоваться коллекцией рисунков, которая имеется в Microsoft Office. Рисунки из коллекции добавляют с помощью команды Вставка→Рисунок→Картинки…
На появившейся диалоговой панели Microsoft Clip Gallery перед нами открывается коллекция рисунков Clip Art, в которой мы можем выбрать нужный рисунок для слайда.
Картинки из коллекции Clip Art можно изменять. Для этого используется панель Настройка изображения. Эта панель появляется на экране после выделения какого-либо графического объекта или вызывается командой Вид→Панели инструментов→Настройка изображения.
Добавление графиков и диаграмм
Можно до хрипоты зачитывать вслух числовые данные, но только их графическое представление сделает материал доклада наглядным. Модуль Microsoft Graph, включенный в комплект поставки Power Point, предлагает 18 различных типов диаграмм любых мыслимых форм. В результате процесс формирования диаграмм становится очень простым и почти автоматическим.
С помощью диаграммы можно представить аудитории любую информацию, которая может быть выражена количественно, поэтому не следует исключать диаграммы из своего рабочего арсенала.
Microsoft Graph - это мини приложение, установленное на компьютер одновременно с установкой Power Point. Это самостоятельная программа. Когда идёт работа по составлению диаграммы Microsoft Graph открывает свое меню и панель инструментов. Прежде чем приступить к созданию диаграммы, надо определить, что необходимо сообщить аудитории с помощью этой диаграммы. Например, деловые расходы могут быть показаны с помощью разных типов диаграмм. Можно использовать круговую диаграмму, чтобы показать, какой процент от общих расходов составляет та или иная статья, или использовать гистограмму, чтобы соотнести расходы по разным статьям.


Добавление таблиц
Если необходимо вывести на экран два текстовых абзаца рядом (например, чтобы привести некоторые соображения за и против какой-то идеи), следует воспользоваться таблицей в виде строк и столбцов. Таблицы на слайдах легко создаются и модифицируются. Работать с ними проще, чем со столбцами, сформированными с помощью табуляции.
Обычно таблицы на слайдах содержат только текст, однако в них с легкостью могут быть включены и числа. Когда докладчику не нужна вся графическая мощь системы Power Point, таблица послужит хорошей альтернативой для быстрого создания презентации. Кроме того, таблица часто используется как дополнение к графику в тех случаях, когда перед аудиторией необходимы и числовые данные.
Используя для работы с таблицами модуль приложения Word, Power Point тем самым представляет пользователю все преимущества мощного текстового процессора Word с его обширными возможностями. Например, можно воспользоваться тезаурусом Word для поиска синонимов. Фактически пользователь, не выходя из Power Point, получает свободный доступ ко всем инструментам и командам меню Word.
Предварительный просмотр
Сжатие рисунков
Функция сжатия рисунков Microsoft Office XP позволяет пользователям сжимать изображения в файлах Power Point (и других приложений Microsoft Office). Пользователь задает назначение данного файла (Web, печать, отображение на экране и т.д.) и указывает, следует ли оптимизировать одно или все изображения в этом файле. Затем изображения подвергаются сжатию таким способом, который минимизирует размер изображения.
Электронная презентация – это электронный документ, представляющий собой набор слайдов, предназначенный для демонстрации аудитории. Целью любой презентации является визуальное представление замысла автора, максимально удобное для восприятия конкретной аудиторией и побуждающее ее на позитивное взаимодействие с объектом и/или автором презентации. Электронная презентация должна показать то, что трудно объяснить на словах.
PowerPoint презентации.
Самый простой и распространенный формат электронной презентации является презентация в формате РowerРoint. С помощью этой программы можно использовать в презентации аудио и видео файлы и создавать простейшую анимацию. Главное достоинство данного формата презентации — возможность без особых знаний и умений вносить изменения в презентацию, адаптируя ее под разные аудитории и цели.
PDF презентации
Еще один вид довольно простой компьютерной презентации — это презентация в формате pdf. Это вариант электронного каталога, удобного для рассылки по электронной почте, размещению на сайте и печати на принтере. Главным достоинством презентации в формате pdf являет небольшой ее вес, что позволяет легко и просто осуществлять рассылку файла по электронной почте. Презентация в формате pdf статична и подходит для любого принтера и операционной системы, но это является также и недостатком.
Видео презентации
В данном виде презентации компьютерная графика и другие анимационные спецэффекты уступают место живой картинке — видео изображению. Подобный вид презентаций уходит в прошлое и связано это с ограниченными возможностями видео, так
как обычные презентации, занимающие более 5-7 минут, не воспринимаются аудиторией, а за такой промежуток времени показать всю необходимую информацию с помощью видео не удается. Кроме того видео ассоциируется со скучными корпоративными фильмами и другими нудными форматами — это еще один недостаток данной формы презентации. Главное достоинство — живая, вызывающая чувство доверия, картинка.
Мультимедиа презентация
Мультимедиа презентации — наиболее обширный по своим возможностям вид презентаций. Этот формат презентаций позволяет интегрировать в презентацию звук, видео файлы, анимацию, трехмерные объекты и любые другие элементы без ущерба к качеству. Главное и неоспоримоепреимущество мультимедийных презентаций — возможность внедрения в них фактически любых форматов — power point презентаций, презентаций pdf и видео презентаций.
Flash презентации
Практически все лучшие мультимедийные презентации сделаны на основе Flash (флеш ) презентации. Flash презентация — это презентация, созданная единим файлом, без папок и подкачки документов, с возможностью автозапуска презентации при загрузке диска с использованием наиболее яркой насыщенной анимации. Еще одно достоинство презентации на основе flash — это относительно небольшой ее вес, позволяющий размещать подобные презентации в Интернете или дарить на мини дисках.
Запуск и режимы работы в PowerPoint
Для запуска PowerPoint нажмите кнопку Пуск(Start)/Программы(Programs) и выберите командуMicrosoftPowerPoint.
Окно PowerPoint
После запуска PowerPoint создается пустой титульный слайд, который отображается в окне программы.
Как и в других приложениях Microsoft Office вдоль верхней границы окна PowerPoint расположена строка заголовка, ниже - главное меню и панели инструментов.
Главное меню содержит пункт Показ слайдов(Slide Show), которого нет в окнах других приложений. Он позволяет просмотреть, как будет проходить показ слайдов. Внизу окна находится строка состояния. В ней отображаются пояснительные надписи: номер текущего слайда, количество слайдов, вид презентации.
Настройки параметров отображения программы PowerPoint после запуска определяется установками, сделанными на вкладке Вид(View) диалогового окна команды Параметры(Options) в меню Сервис(Tools). На этой вкладке можно установить флажок Область задач при запуске(Startup Task Раgе), что обеспечит показ в правой части окна области задачПриступая к работе(Getting Started).
Слайды могут иметь альбомную или портретную ориентацию. Для перехода между слайдами можно использовать полосу прокрутки или расположенные на ней кнопки: Следующий слайд(Next Slide) иПредыдущий слайд(Previous Slide). Для этих же целей служат клавиши PageUp и PageDown. В нижней левой части окна презентации расположены кнопки, позволяющие изменять режим просмотра вашей презентации.
В PowerPoint существуют пять режимов, которые предоставляют широкие возможности для создания, построения и демонстрации презентаций. В режиме слайдов можно работать с отдельными слайдами. Режим сортировщика слайдов позволяет изменять порядок следования и статус слайдов в презентации. Режим страниц заметок предназначен для ввода тезисов или краткого конспекта доклада. В режиме показа можно осуществить демонстрацию презентации на компьютере. При этом слайды занимают весь экран. Переключение режимов осуществляется при помощи кнопок в нижней части окна презентации.
К режимам можно прейти также при помощи команд меню.
В режимах структуры и слайдов можно произвести доработку презентаций. В режиме структуры все слайды доступны для просмотра и внесения изменений одновременно, а в режиме слайдов можно корректировать только текущий слайд.
Режим сортировщика слайдов предлагает еще один способ работы со слайдами, когда вся презентация представлена как набор слайдов, разложенных в определенном порядке на светлой поверхности. Данный режим так же, как и режим структуры, позволяет менять порядок следования слайдов в презентации.
Чтобы перейти от одного слайда к другому в режимах слайдов и страниц заметок следует щелкнуть на кнопках следующий слайд или предыдущий слайд, которые располагаются в нижнем правом углу окна презентации. Один щелчок на кнопке соответствует перемещению на один слайд. Можно переместиться сразу на несколько слайдов с помощью бегунка на вертикальной полосе прокрутки. При этом на экране появляется окно-индикатор, показывающее номер слайда, который должен отобразиться на экране.
44. Работа с презентацией: создание, открытие, сохранение.
Презентацию можно создать несколькими способами. Воспользоваться мастером автосодержания, можно создать презентацию на основе шаблона, можно создать новую презентацию без разметки.
Мастер автосодержания
Для создания презентации любым способом необходимо:
1. В открытом окне приложения PowerPoint выбрать команду Файл/Создать, в области задач откроется панель Создание презентации.
3. На первом шаге работы мастера отображается окно мастера с вводной информацией по созданию новой презентации, в котором следует нажать кнопку Далее.
4. Второй шаг предполагает выбор одного из стандартных видов презентации, которые определяют ее основную идею и содержание (доклад, учебный курс и т.д.).
5. На следующем этапе необходимо определить способ вывода презентации (стиль), например, презентации на экране или презентации в Интернете.
6. Затем следует указать заголовок презентации, а также выбрать объекты, которые будут размещаться на каждом слайде (нижний колонтитул, № слайда, дата последнего изменения).
7. Последнее окно мастера содержит информацию о том, что все требуемые данные указаны. Для завершения работы по созданию презентации следует нажать кнопку Готово, после чего будет создана новая презентация, которая будет отображаться в режиме Обычный. Название слайда, презентации появляется на панели слайдов. Полная презентация, включая текстовые заполнители, которые есть на каждом слайде, отображается на панели структуры слева в окне PowerPoint.
8. Теперь можно приступить к работе с презентацией, замещая текстовые заполнители на слайдах нужными сведениями. Для этого нужно щелкнуть левой клавишей мыши в текстовом поле и ввести новый текст.
Шаблон оформления
В PowerPoint существует два вида встроенных шаблона – шаблоны презентации и шаблоны оформления, которые базируются на образце слайдов и образце заголовков. При работе с мастером автосодержания используется шаблон презентации.
Чтобы приступить к созданию новой презентации, используя шаблон оформления, необходимо:
4. Теперь можно редактировать отформатированный слайд заголовка.
6. Аналогично создаются последующие слайды презентации.
Следует отметить, что шаблон оформления может быть применен не только к создаваемой, но и к уже имеющейся презентации, нужно воспользоваться командой Формат/Оформление слайда. После выбора нужного шаблона в области задач следует нажать кнопку ОК.
Новая презентация
Создание новой презентации без дизайна и разметки слайдов, т.е. без применения встроенных шаблонов презентации и оформления является сложной задачей.
Для создания новой (пустой) презентации необходимо:
3. Далее можно самостоятельно вводить на пустой слайд: текст, рисунки, таблицы, диаграммы, звуки и т.д., а также самостоятельно разработать дизайн слайда.
В работе раскрывается методика как правильно оформить доклад, подготовить и показать презентацию, достойно выступить на конференции.
| Вложение | Размер |
|---|---|
| doklad.rar | 201.43 КБ |
Предварительный просмотр:
Работу по подготовке доклада можно подразделить на две основные фазы:
-планирование и подготовку доклада;
-практическая реализация доклада.
В подготовительной фазе необходимо учитывать три фактора:
Во-первых, тему и цель выступления , которые обычно задаются учителем. Важно, чтобы тема представляла интерес для выступающего и его слушателей;
Во-вторых, участников и аудиторию, которые также не выбираются выступающим, как правило, это класс и учебная аудитория, в которой проводится урок, семинар.
В-третьих, условия: место и время.
Эффективность доклада на учебном семинаре оценивается по трем критериям:
1. Соответствие содержания доклада его цели и задачам.
2. Степень и характер активности слушателей во время доклада.
3. Степень влияния услышанного как на интеллект, так и на чувства слушателей.
1.1 Планирование доклада
Планирование доклада зависит от темы доклада, целей и задач, стоящих перед выступающим, его индивидуальных особенностей, от состава аудитории, в которой предстоит выступать.
Цель доклада состоит в том, чтобы представить новую информацию, которая требует осмысления и убедить – побудить слушателей к действию, сделать так, чтобы они приняли или изменили свою точку зрения на излагаемую проблему. Знание цели усиливает внимание. Если выступающий не подумает о назначении доклада, он не добьется успеха.
Цель доклада закладывается в стержневую идею – это основной тезис, который необходимо ясно сформулировать с самого начала. Сформулировать стержневую идею доклада означает ответить на вопрос, зачем говорить (цель) и о чем говорить (средства достижения цели).
Требования к стержневой идее доклада :
фраза должна утверждать главную мысль и соответствовать цели доклада;
суждение должно быть кратким, ясным, легко удерживаться в кратковременной памяти;
мысль должна пониматься однозначно, не заключать в себе противоречия.
Тема доклада должна быть конкретизирована, интересна, понятна для аудитории. Выступающий должен владеть темой. Это значит, что все факты должны быть собраны, систематизированы, изучены, причем, они должны освещать явление со всех сторон. Это и есть применение системного анализа на практике.
Чтобы достичь успеха у слушателей, выступающему необходимо четко определить понятия (термины), предлагать поясняющие примеры, представлять доказательную статистику, излагать концепции, иллюстрировать мысли дополнительным материалом.
Необходимо учесть, что тему надо изложить за короткое время, удовлетворив запросы слушателей.
Итак, подготовка к докладу заключается в том, чтобы выработать собственное отношение к предмету доклада, сформулировать свои мысли по тому, или иному вопросу.
1. 2. Поиск и подбор материалов
Чтобы доклад получился содержательным, лучше использовать не один источник, а несколько.
Подбор примеров из практики (общественной и индивидуальной) для иллюстрации и доходчивого разъяснения сложных теоретических вопросов. Необходимо использовать и так называемый местный материал.
1.3 Структура доклада
Под структурой доклада понимается его построение, соотношение его отдельных частей и отношение каждой части ко всему докладу как единому целому.
Основными элементами структуры доклада являются:
1. Введение, которым докладчик привлекает внимание слушателей и настраивает их на тему своего выступления.
2. Основная часть, в которой раскрываются главные пункты доклада.
3. Заключение, в котором подводятся итоги.
Примерное распределение времени:
основная часть – 60-65%;
Вступление необходимо в каждом докладе. Это диктуется необходимостью с чего-то начать, привлечь внимание слушателей, наладить контакт с аудиторией. Собственная структура вступления может включать в себя следующие элементы:
1. Вступительное замечание.
2. Формулировка конкретной цели доклада для слушателей, в отличие от собственных целей выступающего (т.н. ориентирование слушателей).
3. Обзор главных вопросов темы доклада, если выступление достаточно продолжительно.
Цель введения – привлечь внимание слушателей и ориентировать их на материал, который будет представлен в докладе. Привлечь внимание можно одним из следующих способов:
рассказать что-то из личного опыта;
дать иллюстрацию в виде словесного рассказа или наглядного изображения;
обратиться к чему-либо, известному из жизни всей аудитории;
начать с риторического вопроса;
начать выступление с какой-нибудь потрясающей цитаты известного человека.
В Основной части доклада развертывается стержневая идея, раскрываются ее аспекты. В ней излагается основной материал, последовательно разъясняются выдвинутые идеи и положения, доказывается их правильность, слушатели подводятся к необходимым выводам.
План развития основной части должен быть ясным. Предмет доклада должен раскрываться конкретно и стройно. Должно быть подобрано как можно больше фактологических материалов и необходимых примеров. Оживляют выступление примеры из художественной литературы, пословицы, поговорки, фразеологические выражения. Даже в серьезную по содержанию речь уместно ввести элементы юмора.
Продумывая структуру своего доклада, ученик не должен забывать о поддержании внимания, которое со временем притупляется и человек перестает слушать. Составляя свой доклад, следует определить, какой из существующих приемов использовать:
обращение к слушателям с неожиданным вопросом;
прерывание речи, использование паузы;
примеры из художественной литературы, пословицы, поговорки, фразеологические выражения и т.п.
Излагая основную часть доклада очень важно не перерасходовать время, обязательно оставив его для заключения.
Заключение является важной композиционной частью любого доклада. В заключении подводятся итоги, формулируются выводы, которые следуют из главной цели основной идеи выступления или аудитория побуждается к определенным действиям.
Некоторые исследователи коммуникаций предлагают закончить доклад обобщением, т.е. можно еще раз подчеркнуть важность проблемы, верность основной идеи, плодотворность использованного метода, при этом используя такие приемы, как: личный опыт, юмор, иллюстрации.
2. Мультимедийное сопровождение научного доклада
Под мультимедийным сопровождением научного доклада подразумевается передача или представление аудитории новой для нее информации в демонстрационной форме с использованием компьютерной технологии. В общепринятом понимании – это демонстрационные материалы, представленные в компьютерных слайдах для публичного выступления.
Использование мультимедийных презентаций позволяет повысить информационную насыщенность и результативность занятий, их динамизм и выразительность. Доказано, что эффективность подачи материала повысится при одновременном использовании зрительного и слухового каналов восприятия. Результаты психофизиологических исследований показывают, что эффективность слухового восприятия информации составляет 15%, зрительного - 25%, а их одновременная активизация повышает продуктивность восприятия до 65%.
Преимуществами мультимедийной презентации являются:
наглядность излагаемого материала, обеспечение доступности для визуального восприятия всей аудиторией;
привлечение внимания слушателей к содержанию излагаемого материала за счет использования элементов анимации, аудио- и видеофрагментов;
акцентирование наиболее важных моментов доклада;
сохранение логической последовательности изложения доклада;
эстетичность и выразительность представляемой информации;
простота подготовки слайдов, компактность и транспортабельность информации.
Цели мультимедийной презентации:
визуальное представление авторского замысла, максимально комфортное для восприятия конкретной аудиторией, побуждающее к взаимодействию с объектами и/или автором презентации;
демонстрация достижений докладчика в различных сферах деятельности с помощью современных информационных технологий.
Психолого-коммуникативные требования к мультимедийной презентации:
1. Мультимедийную презентацию необходимо создавать, учитывая особенности таких психических процессов, как восприятие, внимание, мышление, воображение, память и речь.
2. Изложение материала доклада в презентации должно ориентироваться на специфику подготовки обучаемых .
3. Содержание мультимедийной презентации должно не только соответствовать зоне актуального развития, но и обеспечивать зону ближайшего развития .
2.1. Этапы создания мультимедийной презентации
В процессе создания мультимедийной презентации выделяют три этапа : этап проектирования, этап конструирования, этап моделирования.
1. Этап проектирования предполагает следующие шаги:
определение целей использования презентации;
сбор необходимого материала (тексты, рисунки, схемы и др.);
формирование структуры и логики подачи материала;
создание папки, в которую помещается собранный материал;
2. Этап конструирования – это разработка презентации с учетом содержания и соотношения текстовой и графической информации. Этот этап включает в себя:
определение дизайна слайдов;
наполнение слайдов собранной текстовой и наглядной информацией;
включение эффектов анимации, аудио,- видеофайлов и музыкального сопровождения (при необходимости). На отдельных слайдах могут быть использованы эффекты анимации, в виде различных способов появления текста, рисунков, таблиц, фотографий и динамики их движения на экране при просмотре. Однако следует помнить, что в ходе доклада не следует злоупотреблять анимационными возможностями презентации;
установка режима показа слайдов.
Необходимо также принять во внимание, что в любой презентации присутствуют стандартные слайды ( титульный, содержательный и заключительный ), которыми не следует пренебрегать при ее оформлении. Кроме того, каждый слайд презентации должен иметь заголовок
Титульный слайд включает: полное название образовательного учреждения, название презентации, город и год.
Заключительный слайд содержит выводы, пожелания, список литературы и др.
3. Этап моделирования – это репетиция презентации, которая позволяет осуществить проверку и коррекцию подготовленного материала и определить его соответствие содержанию доклада.
2.2. Критерии оценки мультимедийной презентации
Качество презентации можно оценить на основе ряда критериев.
1. Содержание презентации :
раскрытие темы доклада;
подача материала (обоснованность деления на слайды);
наличие, достаточность и обоснованность графического оформления (схем, рисунков, диаграмм, фотографий);
использование дополнительной развивающей информации по теме доклада;
ссылки на источники информации (при необходимости).
2. Оформление презентации :
соответствие дизайна всей презентации поставленной цели;
единство стиля включаемых в презентацию рисунков;
применение собственных (авторских) элементов оформления;
обоснованное использование анимационных эффектов, аудио,- видеофайлов;
соответствие продолжительности презентации времени, отведенному на доклад.
2.3. Требования к содержательной части
Содержание презентации должно соответствовать теме доклада. Эффективность применения презентации зависит от четкости и продуманности ее структуры. Для построения структуры следует использовать классический принцип декомпозиции решения задачи, т.е. представлять каждую сложную идею как систему более простых идей. Это поможет реализовать основное правило для презентации: 1 слайд – 1 идея. Вместе с тем, можно один ключевой момент разделить и на несколько слайдов. Пронумеруйте слайды. Это позволит быстро обращаться к конкретному слайду в случае необходимости.
Информационная составляющая презентации должна поддерживаться ее эстетическими возможностями, которые не должны быть перенасыщенными и многослойными.
Иллюстративный материал слайдов презентации должен быть современным и актуальным, решать задачи доклада.
Оформление слайдов должно привлекать внимание аудитории, учитывая психологические особенности восприятия слушателей.
ЗАПОМНИТЕ: Презентация сопровождает доклад, но не заменяет его. Текстовое содержание презентации должно сопровождать определенные положения, озвученные докладчиком, но не повторять их слово в слово. Слова и связанные с ними образы обязательно должны быть согласованы во времени.
2.4. Оформление мультимедийной презентации
Для наиболее продуктивного использования презентаций и соблюдения валеологических требований необходимо выполнять следующие рекомендации по ее оформлению.
Сочетание двух цветов – цвета знака и цвета фона – существенно влияет на зрительный комфорт, причем некоторые пары цветов не только утомляют зрение, но и могут привести к стрессу (например, зеленые буквы на красном фоне).
Цветовая схема презентации должна быть одинаковой на всех слайдах. Это создает у слушающих ощущение связности, преемственности, комфортности.
2. Фон. Фон является элементом заднего (второго) плана. Он должен выделять, оттенять, подчеркивать информацию, находящуюся на слайде, но не заслонять ее. Любой фоновый рисунок повышает утомляемость глаз и снижает эффективность восприятия материала. Используйте однородный фон для слайдов (например, белый или серый), так как он не отвлекает внимание от основного содержания и не является раздражающим фактором. Цвет шрифта, оформление шаблона должны быть подобраны так, чтобы все надписи легко читались.
Необходимо использовать так называемые рубленые шрифты (например, различные варианты Arial или Tahoma), причем размер шрифта должен быть довольно крупный. Предпочтительно не пользоваться курсивом, так как при этом иногда восприятие текста ухудшается. Не рекомендуется смешивать разные шрифты и злоупотреблять их цветовым оформлением. Очевидно, что заголовки набираются более крупным шрифтом.
5. Единый стиль оформления . Единство в выборе цвета слайдов презентации, шрифтов, расположения текста, заголовков, рисунков, использования таблиц и т.д. обеспечивает эстетическую составляющую презентации, а также психологический комфорт восприятия и усвоения информации. Вместе с тем, презентация не должна быть однотипной и монотонной, что достигается разумным разнообразием приемов оформления и содержания.
6. Расположение информации на странице. Наиболее важная информация должна располагаться в центре экрана. Предпочтительно горизонтальное расположение материала.
7. Текст . Объем текста на слайде зависит от назначения презентации. На одном слайде должно быть не более 7 - 10 строк. Слова и предложения – короткие. Временная форма глаголов – одинаковая.
8. Анимации и эффекты. Одной из особенностей презентации является ее динамизм, что обеспечивается различными анимационными эффектами. Однако ПОМНИТЕ:
1. В титульном и завершающем слайдах использование анимации объектов не допускается.
2. Движение, изменение формы и цвета, привлекая непроизвольное внимание, выступают фактором отвлечения от содержания, поэтому анимационными эффектами не следует увлекаться - важен не внешний эффект, а содержание информации.
3. Посредством анимации можно создать модель какого-либо процесса, явления, объекта.
4. Визуальное восприятие слайда презентации занимает от 2 до 5 секунд, в то время как продолжительность некоторых видов анимации может превышать 20 секунд. Поэтому настройка анимации, при которой происходит появление текста по буквам или словам нежелательна.
Критерии оценки мультимедийной презентации
Качество презентации можно оценить на основе ряда критериев.
1. Содержание презентации :
раскрытие темы доклада;
подача материала (обоснованность деления на слайды);
наличие, достаточность и обоснованность графического оформления (схем, рисунков, диаграмм, фотографий);
использование дополнительной развивающей информации по теме доклада;
ссылки на источники информации (при необходимости).
2. Оформление презентации :
соответствие дизайна всей презентации поставленной цели;
единство стиля включаемых в презентацию рисунков;
применение собственных (авторских) элементов оформления;
обоснованное использование анимационных эффектов, аудио,- видеофайлов;
соответствие продолжительности презентации времени, отведенному на доклад.
Читайте также:

