Меры по поддержанию работоспособности компьютерных систем доклад
Обновлено: 18.05.2024
Далее рассмотрим ряд рутинных мероприятий, направленных на поддержание работоспособности информационных систем. Именно здесь таится наибольшая опасность. Нечаянные ошибки системных администраторов и пользователей грозят повреждением аппаратуры, разрушением программ и данных; в лучшем случае они создают бреши в защите, которые делают возможной реализацию угроз.
Недооценка факторов безопасности в повседневной работе - ахиллесова пята многих организаций. Дорогие средства безопасности теряют смысл, если они плохо документированы, конфликтуют с другим программным обеспечением, а пароль системного администратора не менялся с момента установки.
Можно выделить следующие направления повседневной деятельности:
- поддержка пользователей;
- поддержка программного обеспечения;
- конфигурационное управление ;
- резервное копирование;
- управление носителями;
- документирование;
- регламентные работы.
Поддержка пользователей подразумевает прежде всего консультирование и оказание помощи при решении разного рода проблем. Иногда в организациях создают для этой цели специальный "справочный стол", но чаще от пользователей отбивается системный администратор . Очень важно в потоке вопросов уметь выявлять проблемы, связанные с информационной безопасностью. Так, многие трудности пользователей, работающих на персональных компьютерах, могут быть следствием заражения вирусами. Целесообразно фиксировать вопросы пользователей, чтобы выявлять их типичные ошибки и выпускать памятки с рекомендациями для распространенных ситуаций.
Поддержка программного обеспечения - одно из важнейших средств обеспечения целостности информации. Прежде всего, необходимо следить за тем, какое программное обеспечение установлено на компьютерах. Если пользователи будут устанавливать программы по своему усмотрению, это может привести к заражению вирусами, а также появлению утилит, действующих в обход защитных средств . Вполне вероятно также, что "самодеятельность" пользователей постепенно приведет к хаосу на их компьютерах, а исправлять ситуацию придется системному администратору.
Второй аспект поддержки программного обеспечения - контроль за отсутствием неавторизованного изменения программ и прав доступа к ним. Сюда же можно отнести поддержку эталонных копий программных систем. Обычно контроль достигается комбинированием средств физического и логического управления доступом, а также использованием утилит проверки и обеспечения целостности.
Конфигурационное управление позволяет контролировать и фиксировать изменения, вносимые в программную конфигурацию. Прежде всего, необходимо застраховаться от случайных или непродуманных модификаций, уметь как минимум возвращаться к прошлой, работающей, версии. Фиксация изменений позволит легко восстановить текущую версию после аварии.
Лучший способ уменьшить количество ошибок в рутинной работе - максимально автоматизировать ее. Правы те "ленивые" программисты и системные администраторы, которые, окинув взглядом море однообразных задач, говорят: "Я ни за что не буду делать этого; я напишу программу, которая сделает все за меня". Автоматизация и безопасность зависят друг от друга; тот, кто заботится в первую очередь об облегчении своей задачи, на самом деле оптимальным образом формирует режим информационной безопасности.
Резервное копирование необходимо для восстановления программ и данных после аварий. И здесь целесообразно автоматизировать работу, как минимум , сформировав компьютерное расписание создания полных и инкрементальных копий, а как максимум - воспользовавшись соответствующими программными продуктами (см., например, Jet Info , 2000, 12). Нужно также наладить размещение копий в безопасном месте, защищенном от несанкционированного доступа, пожаров, протечек, то есть от всего, что может привести к краже или повреждению носителей. Целесообразно иметь несколько экземпляров резервных копий и часть из них хранить вне территории организации, защищаясь таким образом от крупных аварий и аналогичных инцидентов.
Время от времени в тестовых целях следует проверять возможность восстановления информации с копий.
Управлять носителями необходимо для обеспечения физической защиты и учета дискет, лент, печатных выдач и т.п. Управление носителями должно обеспечивать конфиденциальность , целостность и доступность информации, хранящейся вне компьютерных систем. Под физической защитой здесь понимается не только отражение попыток несанкционированного доступа, но и предохранение от вредных влияний окружающей среды (жары, холода, влаги, магнетизма). Управление носителями должно охватывать весь жизненный цикл - от закупки до выведения из эксплуатации.
Документирование - неотъемлемая часть информационной безопасности. В виде документов оформляется почти все - от политики безопасности до журнала учета носителей. Важно, чтобы документация была актуальной, отражала именно текущее состояние дел, причем в непротиворечивом виде.
К хранению одних документов (содержащих, например, анализ уязвимых мест системы и угроз) применимы требования обеспечения конфиденциальности, к другим, таким как план восстановления после аварий - требования целостности и доступности (в критической ситуации план необходимо найти и прочитать).
Регламентные работы - очень серьезная угроза безопасности. Сотрудник, осуществляющий регламентные работы, получает исключительный доступ к системе, и на практике очень трудно проконтролировать, какие именно действия он совершает. Здесь на первый план выходит степень доверия к тем, кто выполняет работу.
Существенные преимущества использования Windows XP SP2. Характеристика типовой системы технического обслуживания и ремонта средств вычислительной техники. Главный анализ рабочего места сотрудника. Особенность программы для диагностики компьютера.
| Рубрика | Программирование, компьютеры и кибернетика |
| Вид | курсовая работа |
| Язык | русский |
| Дата добавления | 29.12.2014 |
| Размер файла | 38,5 K |
Студенты, аспиранты, молодые ученые, использующие базу знаний в своей учебе и работе, будут вам очень благодарны.
Оглавление
1. Технологическая часть
1.1 Техническая характеристика СВТ и ПО
1.2 Типовая система ТО и ремонт СВТ
1.3 Текущее ТО и технологические карты
1.4 Материально-техническое обеспечение ТО
1.5 Диагностика и микро-диагностика ПК
2. Технологические расчеты
2.1 Определение объема трудозатрат
2.2 Календарный план ТО
2.3 Расчет численности персонала
Введение
Анализ задачи ТО и Р СВТ позволяет выделить следующие направления работ для СВТ Брянской Областной Налоговой инспекции:
1. Обеспечение работоспособности средств вычислительной техники. При этом необходимо понимать, что данная задача состоит в контроле работоспособности и прогнозировании потребностей в обновлении парка СВТ. При решении данной задачи необходимо использовать анализ и прогнозирование состояния СВТ, программного обеспечения и существующих задач, что позволит планово решать существующие проблемы;
2. Обеспечение работоспособности операционных систем и прикладного программного обеспечения. При этом необходимо понимать, что данная задача состоит в: правильном подборе драйверов, решении проблем их взаимодействия друг с другом и другим аппаратно - программным обеспечением, необходимости контролировать работоспособность установленного программного обеспечения и прогнозировать потребности в его обновлении;
3. Обеспечение целостности, сохранности и работоспособности информационных массивов. Данная задача сводится к резервному архивированию данных, обеспечению их защиты от вирусов и других искажающих действий;
4. Обеспечение работоспособности периферийного, сетевого и коммуникационного оборудования.
Все мероприятия, выполняемые в рамках техническое обслуживание, делятся на три группы:
- контроль технического состояния;
- текущее техническое обслуживание.
1. Технологическая часть
1.1 Техническая характеристика СВТ и ПО
На объекте "Брянская областная налоговая инспекция" мы используем следующее оборудование:
Головной сервер - 1
Рабочие станции - 26
Рассмотрим подробные характеристики оборудования.
Процессор Intel Celeron 430 (1.8ГГц, 512Кб, 800МГц, LGA-775), ASUS P5KPL-AM SE, 1024Mb DDR-II, 250Gb, DVD±RW, GigaByte 350W
Samsung SyncMaster E2220N
Oklick 480 S Illuminated Keyboard Black USB
Oklick 125 M Optical Mouse Black USB
Canon i-sensys LBP6000
Asus Switch GX 1108N (8 ports, 10/100/1000Mbps, встроенный блок питания)
Xeon 3050/Intel 3000/DDR2 1024x4/ 250x2HSwap/ SVGA/ DVD+RW/ FDD/2xGbLAN/ 700W
Программное обеспечение
Для эффективности работы с сетью будет применяться операционная система. В настоящее время практически все ОС поддерживают работу с сетью.
На предприятии будем применять Windows XP SP2. Windows XP берет все самое лучшее технологии ОС Windows XP. В результате пользователь получает инфраструктуру высокой производительности, помогающая превратить сеть в единый организм под управлением с помощью определенных программ (Usergate, XpTweaker).
Использование Windows XP SP2 имеет основное преимущество:
1. Надежность Windows XP SP2 является одной наиболее быстрой и безопасной ОС в семействе Windows XP.
2. Экономичность ОС Windows XP SP2 в сочетание с продуктами и услугами партнеров корпорации Microsoft по оборудованию, программному обеспечению, и канал позволяет получить наибольшую прибыль.
Также дополнительно для работы с интернетом можно установить программы:
- UserGate - полнофункциональное решение, позволяющее организовать работу пользователей локальной сети в сети Интернет. Программа решает задачи, которые на сегодняшний день актуальны для большинства компаний - обеспечение информационной безопасности, снижение нагрузки на сеть и затрат на Интернет-трафик.
Администратор распределяет Интернет-ресурсы для посетителей Интернет кафе, создавая списки запрещенных или разрешенных доменных имён, IP-адресов и т.д. При этом он может ставить ограничения по времени, или количеству трафика. В случае перерасхода, доступ в Интернет закрывается.
С помощью биллинговой системы производиться расчет стоимости работы пользователя в сети Интернет исходя из цены, времени и/или объёма трафика. Таким образом, администратор всегда может предоставить руководству отчет об использовании сети.
- XP Tweaker - программа настройки, оптимизации и защиты Windows XP. Включает несколько опций предназначенных специально для русских версий Windows XP. Возможность сохранения настроек в файле для быстрой настройки системы или настройки системы на нескольких компьютерах. Программа имеет подробную справочную систему обо всех имеющихся опциях.
- В большинстве случаев XP Tweaker сохраняет только измененные параметры, что повышает стабильность работы программы и системы в целом. Встроенная консоль XP Tweaker выводит все изменения, которые программа делает в реестре.
1.2 Типовая система ТО и ремонт СВТ
Перед тем как производить ремонт СВТ необходимо выяснить причины того, почему компьютер не работает. Проблемы с компьютером разделяются, как правило, на две основные. Это проблемы программного характера, т.е. связанные со сбоями в работе программ или операционной системы, и проблемы аппаратные, так или иначе связанные с выходом из строя оборудования компьютера, иначе - его электронной части. В данной статье мы будем рассматривать аппаратные проблемы, попытаемся определить причину поломки компьютера и при возможности произвести ремонт компьютерасамостоятельно.
Ниже приведены наиболее распространённые случаи: при включении компьютера загораются индикаторные светодиоды на передней панели системного блока, слышится вращение вентиляторов и жесткого диска внутри, но при этом изображение на монитор не выводится и отсутствует характерный для начальной загрузки короткий одиночный писк системного динамика (спикера). В такой ситуации очевидно, что проблема носит аппаратный характер, то есть либо неисправна какая-то комплектующая, либо, как зачастую бывает, где-то в цепи питания пропал электрический контакт. Что же делать в этом случае, как выяснить причину и отремонтировать компьютер?
Первое - выключаем питание компьютера, отвинчиваем крепёжные винты и снимаем боковую крышку системного блока. Внимательно смотрим на провода и колодки, идущие от блока питания к материнской плате на предмет плотно ли они вставлены в разъемы на плате (как правило, это два разъема: 20(24) и 4 контактные). Конструкцией этих разъёмов предусмотрены защелки для предотвращения выпадения колодок, однако иногда это все же случается и колодка, если и не выпадает полностью, то имеет неплотный контакт с разъёмом на материнской плате. Проверяем это дело; при необходимости вынули и плотно вставили на место. Включаем питание компьютера и нажимаем на кнопку включения.
Если ситуация никак не изменилась, проделываем следующее: вновь выключаем питание системного блока, после чего находим на материнской плате небольшую круглую батарейку размером с рублёвую монетку. Аккуратно извлекаем эту батарейку из её посадочного места и чем-нибудь металлическим перемыкаем два контакта в посадочном месте, откуда только что извлекли батарейку.
Вставляем батарейку на место. Вам, наверное, интересно, зачем мы это сделали? Эта батарейка подпитывает энергонезависимую память материнской платы с настройками BIOS, в которых хранится конфигурация системы. Когда мы извлекли батарейку, мы обесточили BIOS и все настройки установились по умолчанию, т.е. стали заводскими. Перемыкать контакты нужно для того что бы разрядились конденсаторы находящиеся в цепи питания микросхемы EPPROM, обеспечивая сброс настроек BIOS на 100%.
Кроме того для сброса BIOS можно воспользоваться джампером (перемычкой). Эта перемычка в большинстве случаев находится рядом с батарейкой, найти её не составит труда. Она обычно обозначена надписью типа "clear CMOS". В нормальном положении джампер установлен в положение 1-2, а для сброса настроек BIOS его необходимо переставить в положение 2-3, после чего вернуть назад.
Далее включаем питание компьютера и нажимаем кнопку включения. Есликомпьютер пытается загрузиться, т.е. начал выводить на монитор сигнал как обычно при включении компьютера, нужно зайти в настройки BIOS (обычно это клавиша "Del" или "F1?) и выставить время, дату, порядок загрузки устройств (FDD, CD-ROM, HDD) как вам необходимо. Все остальные настройки менять не стоит, если вы не обладаете достаточными знаниями в этой области. Вообще изменяйте только те параметры BIOS которые вам жизненно необходимы и только в том случае когда вы точно знаете, что делаете. Впрочем, теперь вы уже знаете как можно скинуть настройки BIOS до заводских ещё раз.
Если манипуляции с батарейкой вам никак не помогли и компьютер так же молчит как рыба об лёд, можно попробовать аккуратно вынуть всю оперативную память из разъемов на материнской плате и попытаться запустить компьютер без неё. Естественно вынимать память нужно также при выключенном питании системного блока.
Если после включения компьютер стал издавать звуковые сигналы в виде писков, то проблема, скорее всего в том, что оперативная память вышла из строя. Точно проверить можно установив в ваш компьютер заведомо исправный модуль оперативной памяти того типа, который используется в вашем ПК и попробовать вновь включить компьютер. Надеюсь, что дальше вам все понятно: если компьютер нормально загрузился, идём в магазин и покупаем необходимую вам оперативную память. Только не перепутайте её тип. В магазин лучше идти со старой неисправной памятью, что бы купить аналогичную проконсультировавшись с продавцом.
Бывает так, что и без модулей памяти компьютер молчит. Кстати убедитесь, что на материнской плате присутствует "спикер" маленький чёрненький системный динамик, который при нормальной загрузке выдаёт знакомый характерный короткий сигнал в виде писка. Последний вариант, наверное, извлечь видеокарту, если конечно она не встроена на материнской плате. Диагностика в этом случае аналогична предыдущему пункту, где мы извлекали модули оперативной памяти. Если звуковые сигналы без видеокарты появились, понимаем, что причина в видеокарте, если сигналов системного динамика по-прежнему нет, то причина, скорее всего в материнской плате или что гораздо реже - в центральном процессоре.
Бывает иногда, что виноват блок питания - начинает "прошивать" высокочастотным напряжением, что довольно часто сопровождается свистящим звуком, доносящемся из блока питания (точно без осциллографа это не определить). Но в этом случае материнская плата уходит в "защиту" и принудительно выключается. Часто бывает, что блок питания, по каким-либо причинам выдаёт недостаточное напряжение питания или "проседает" под нагрузкой. Это проверяется тестером или мультиметром. Современный блок питания должен выдавать три типа напряжений: 3,3В, 5В, 12В. Да, для чистоты эксперимента на время проверки лучше отключить от материнской платы все шлейфы и провода, кроме проводов питания и кнопки включения компьютера. В заключение данного краткого руководства по ремонту компьютеров нужно упомянуть случай, когда компьютер при включении вообще никак не реагирует на нажатие кнопки "пуск". Такая проблема встречается так же достаточно часто. Приведу некоторые возможные причины и способы ремонта.
Диагностику в этом случае начинать нужно непосредственно с кнопки включения. Очень часто эта кнопочка выходит из строя или попросту проваливается внутрь из-за неудачной конструкции корпуса. Для этого необходимо снять переднюю панель системного блока и убедиться, что кнопка на месте и работоспособная. Проверить работоспособность кнопки включения очень просто: нужно отсоединить провод, идущий от кнопки к материнской плате и прозвонить её мультиметром. При нажатии на кнопку цепь должна замыкаться, соответственно при её отпускании контакт в цепи должен пропадать. Если кнопка в порядке переходим к проверке блока питания.
Так как же проверить блок питания компьютера на работоспособность? Делаем следующее: вынимаем 20-ти контактную колодку из разъёма на материнской плате, находим на ней два контакта рядом к которым приходят чёрный и зелёный провода (это третий и четвёртый от края контакты). Теперь нам понадобится обычная канцелярская скрепка, изогнув которую нужно замкнуть эти два контакта. При этом блок питания должен быть включен в электрическую сеть. Если блок питания исправен, то после того как вы замкнёте вышеуказанные контакты должен запуститься его вентилятор, а на клеммах появится рабочее напряжение.
Маркировка проводов ATX блока питания такова: чёрный провод - общий (или "земля"), красный - 5 Вольт, жёлтый - 12 вольт, оранжевый - 3,3 Вольта. Если все эти напряжения присутствуют, то скорее всего ваш блок питания исправен. В этом случае конечно причины неисправности компьютера нужно искать на материнской плате. Это может быть и короткое замыкание (что чаще всего) и просто обрыв в цепи питания из-за микротрещины в слоях материнской платы или сгоревший транзистор-ключ.

Многих пользователей такие ситуации ставят в тупик и заставляют обращаться к знакомым и друзьям, которые помогли бы им разрешить возникшую проблему.
Однако ряд подобных неисправностей можно ликвидировать самостоятельно, не обращаясь ни к чьей помощи.
Рассмотрим типичные проявления неисправностей компьютера и возможные причины их возникновения.
Важнейшая часть ремонта компьютера — это правильная диагностика неисправности .
Неисправности компьютера можно разделить на две части:
— Программную часть (системные).
В свою очередь их тоже можно разделить на группы, исключая самую простую – Не подается электричество на блок питания системного блока и монитор.

АППАРАТНЫЕ НЕИСПРАВНОСТИ
- Если компьютер никаким образом не реагирует на нажатие на кнопки включения, в первую очередь следует проверить блок питания ПК или саму кнопку включения .
Блок питания . Чтобы проверить эту гипотезу, надо, по возможности, временно поменять его на заведомо работоспособный блок. Если компьютер заработал, то причина неисправности найдена, и необходимо приобрести новый блок питания.
Основная неисправность блока питания это старение входных сглаживающих электролитичес-ких конденсаторов из-за пыли в БП и их перегрева .
АППАРАТНЫЕ НЕИСПРАВНОСТИ
Конденсаторы со временем теряют емкость, компьютер перестает работать или работает нестабильно (выключается, вкл.) .
Другие неисправности БП: предохранитель, микросхемы, диоды .
Если при нажатии кнопки вклю- чения ПК вентиляторы компьютера закрутились и сразу же остановились , то вероятная причина неисправности блока питания – короткое замыкание в нем.

АППАРАТНЫЕ НЕИСПРАВНОСТИ
Можно проверить работоспособность блока питания без подключения к материнской плате.
Для этого необходимо отключить все провода БП от материнской платы.
Далее замкнуть скрепкой, на широком коннекторе ATX с 24 контактами, два провода (любой черный и зеленый ), подключить сетевой шнур к БП и включить вилку в розетку ( ОПАСНО! ).
Если вентилятор в БП заработает, то блок питания на 90% в рабочем состоянии.
10% неисправности это – повышенное напряжение на дежурном напряжении и т.п.
АППАРАТНЫЕ НЕИСПРАВНОСТИ
АППАРАТНЫЕ НЕИСПРАВНОСТИ
Можно подключить к системному блоку заведомо рабочий монитор, исключив, тем самым неисправность монитора.
АППАРАТНЫЕ НЕИСПРАВНОСТИ
Материнская плата . Компьютер не включается. На мониторе отсутствует изображение ( монитор рабочий! ). На системном блоке НЕ загораются лампочки, вентиляторы НЕ работают, БП рабочий .
Причинами указанной выше проблемы может быть выход из строя материнской платы .
АППАРАТНЫЕ НЕИСПРАВНОСТИ
Компьютер не включается . На мониторе отсутствует изображение ( монитор рабочий! ). На системном блоке горят лампочки , вентиля-торы мат. платы и блока питания работают .
Причинами указанной выше проблемы могут быть выход из строя: видеокарты , оперативной памяти , процессора или материнской платы .
Звуковые сигналы производителей Award, AMI, Phoenix

АППАРАТНЫЕ НЕИСПРАВНОСТИ
Каждый разработчик BIOS (AMI, AWARD, PHOENICS) использует свою кодировку вида неисправности.
Один короткий сигнал означает у всех, что первичный тест (POST) пройден, ошибок не обнаружено. Отсутствие всяких сигналов означает, что система не стартует при подаче питания .
Иногда причиной подобных проблем с запуском могут быть неправильные настройки BIOS. Чтобы сбросить параметры BIOS, найдите на материнской плате джампер (кнопку) Clear CMOS. Речь идет о трех контактах, два из которых соединены джампером.
АППАРАТНЫЕ НЕИСПРАВНОСТИ
Ее необходимо заменить, иначе настройки BIOS будут сбиваться каждый раз при включении ПК.
ПРОГРАММНЫЕ НЕИСПРАВНОСТИ
Причиной того, что настройки BIOSa сбились, является сообщает о том, что BIOS не может найти загрузочный носитель, то здесь может быть несколько причин.

АППАРАТНЫЕ НЕИСПРАВНОСТИ
Процессор . В нормальных условиях процессор работает долго и без сбоев. Однако многие пользователи, стремясь повысить производи-тельность системы, разгоняют процессор.
Это, естественно, негативно влияет на стабильность его работы и, к тому же, в несколько раз сокращает ресурс его работоспособности.
Главная причина выхода из строя этого устройства – перегрев или неполадки с питанием .
Отремонтировать процессор невозможно, поэтому относитесь внимательно к этому устройству и без особой нужды не ТРОГАЙТЕ его.

АППАРАТНЫЕ НЕИСПРАВНОСТИ
Материнская плата . Б о льшая часть поломок мате-ринской платы происходит по вине пользователя!
Остальные неисправности возникают в результате неправильного питания или перегрева участков платы . Наиболее распространены следующие поломки:
- Разрыв печатных проводников
- Отрыв конденсаторов или резисторов
- Микротрещины в плате
- Перегрев компонентов
- Поломка процессорного разъема
- Короткое замыкание в электрических цепях
(КЗ в контактах USB-разъема)
АППАРАТНЫЕ НЕИСПРАВНОСТИ
Видеокарта . Графические карты бывают двух типов: встроенная в материнскую плату и дискретная.
Встроенная плата выходит из строя вместе с МВ .

АППАРАТНЫЕ НЕИСПРАВНОСТИ
Видеокарта . Типичная причина поломки видеоадаптера — перегрев. Критическая температура для кристалла видеокарты около 105º C. Чтобы избежать перегрева, не доводите карту до такой температуры, делайте чистку своевременно .
АППАРАТНЫЕ НЕИСПРАВНОСТИ
Неисправную оперативную память следует заменить, ремонтировать бессмысленно.
Поскольку в современных системах контроллер памяти обычно находится в процессоре, то при ошибках памяти в первую под подозрение попадает процессор.
Еще она неполадка – пыль в разъемах ОЗУ!
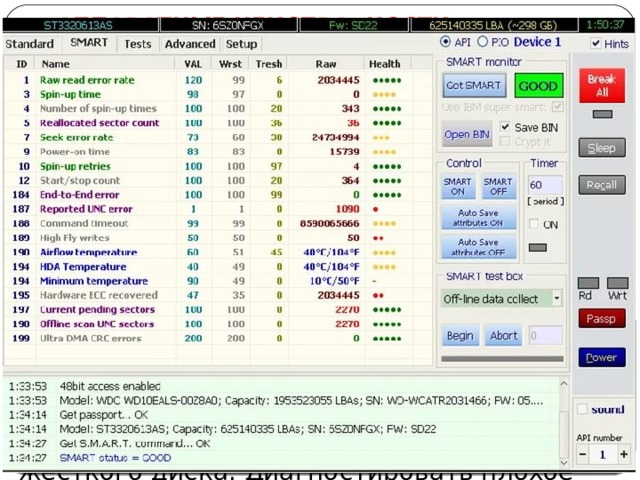
АППАРАТНЫЕ НЕИСПРАВНОСТИ
Жесткий диск . Диск не раскручивается , не обнаруживается в BIOS материнской платы; не загружается Windows , компьютер циклически перезагружается, зависает, тормозит ; ошибки и аварийные завершения программ.
Жесткие диски целесообразно ремонтировать, если повреждения небольшие, или на них содержится ценная информация. Испорченный кабель SATA и плохой контакт также может быть причинами плохой или нестабильной работы жесткого диска. Диагностировать плохое качество кабеля можно по параметру UltraDMA CRC Errors в S.M.A.R.T.

АППАРАТНЫЕ НЕИСПРАВНОСТИ
Жесткие диски содержат движущиеся части, которые обычно ломаются от ударов и сильных сотрясений во время работы. Как правило, повреждения магнитного слоя рабочей поверхности диска бывает вызвано ударом головок, которые движутся в нескольких микронах от поверхности. Уровень повреждения поверхности влияет на скорость чтения и записи, а также надежность и возможность считывания.
На исправных дисках у подавляющего числа секторов скорость чтения/записи минимальна (около 5 мс).
АППАРАТНЫЕ НЕИСПРАВНОСТИ
Нередко портится структура диска — файловая система (в основном при резких отключениях питания), разделы. И разделы, и файловую систему можно восстановить с сохранением данных.
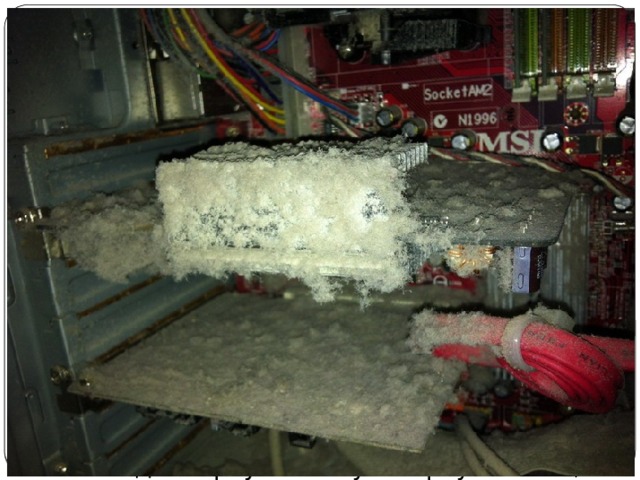
АППАРАТНЫЕ НЕИСПРАВНОСТИ
Перегрев компьютера . Нередко поломки компьютера возникают из-за перегрева, связанного с излишней запыленностью системного блока внутри. Пыль является хорошим теплоизолятором и препятствует теплоотводу.
Несовместимость комплектующих
Несовместимость комплектующих является частой причиной неработоспособности заведомо исправных устройств. Чаще всего несовместимость встречается в сочетании Intel—AMD устройств. Например, заменили Nvidia видеокарту на новую карту от AMD, и компьютер перестал запускаться.

ПРОГРАММНЫЕ НЕИСПРАВНОСТИ
Половина неисправностей компьютеров возникает из-за проблем с программным обеспечением.
Сюда относятся ошибки файловой системы (которые часто возникают при сбоях питания во время записи на диск), ОС (операционной системы) и ее приложений, драйверов , а также последствия воздействия вредоносных программ (вирусов, троянов, шпионов и др.).

ПРОГРАММНЫЕ НЕИСПРАВНОСТИ
К программным неисправностям следует отнести и ошибки BSOD (синий экран смерти)

ПРОГРАММНЫЕ НЕИСПРАВНОСТИ
Ошибки при загрузке Операционной системы

ПРОГРАММНЫЕ НЕИСПРАВНОСТИ
Ошибки при загрузке файловой системы
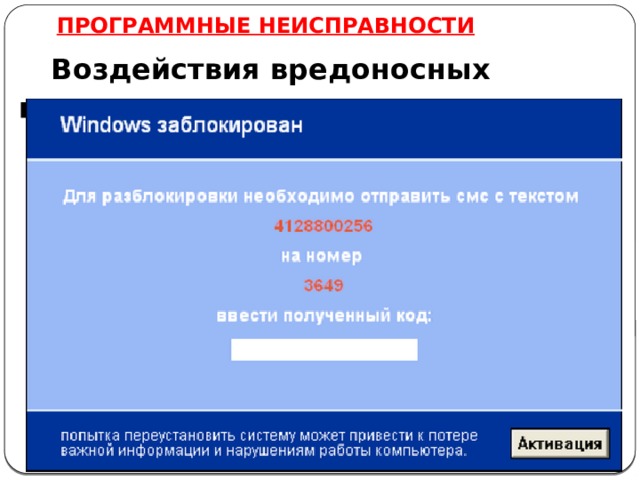
ПРОГРАММНЫЕ НЕИСПРАВНОСТИ
Воздействия вредоносных программ
ПРОГРАММНЫЕ НЕИСПРАВНОСТИ
Итог программных сбоев:

-75%

Способы профилактики ПК
Для начала давайте четко определимся с тем, что в большинстве случаев понимается под профилактикой, ориентируясь на два вышеупомянутых направления. Само собой разумеется, что в первую очередь меры профилактики ПК, относящиеся к слежению за работой установленного оборудования, должны состоять в регулярной очистке компьютера от всевозможных загрязнений и пыли. В данном случае большей частью речь идет о стационарных блоках, поскольку разбирать ноутбуки самостоятельно не рекомендуется (да, и вероятность попадания в них пыли намного ниже, нежели это наблюдается со стационарными ПК).

Если же рассматривать программные методы слежения за состоянием компьютера, предлагаемые в различных статьях и рекомендациях по компьютерной помощи, среди самых основных предпринимаемых пользователем мер, особо следует выделить такие, опять же, регулярно выполняемые действия:
- проверка на вирусы, причем несмотря даже на наличие установленных штатных средств защиты);
- проверка диска на предмет возможного наличия ошибок;
- очистка от мусорных файлов, остатков программ после удаления, кеша системы, приложений и браузеров, наличие которых приводит к захламлению диска и реестра;
- дефрагментация жесткого диска для ускорения доступа к часто используемым программным компонентам (диски SSD таких действий не требуют);
- своевременная установка обновлений операционной системы и поддержание в актуальном состоянии драйверов устройств;
- отключение ненужных компонентов и служб, которые могут замедлять быстродействие ПК;
- удаление ненужных приложений и т. д.
Само собой разумеется, это далеко не все меры, а только самые основные. Но, если ориентироваться хотя бы на их использование, можно совершенно просто добиться стабильности в работе любого компьютерного устройства, поскольку абсолютно все операции можно выполнить самостоятельно.
Профилактика вирусов ПК на основе антивирусной программы: инструкция
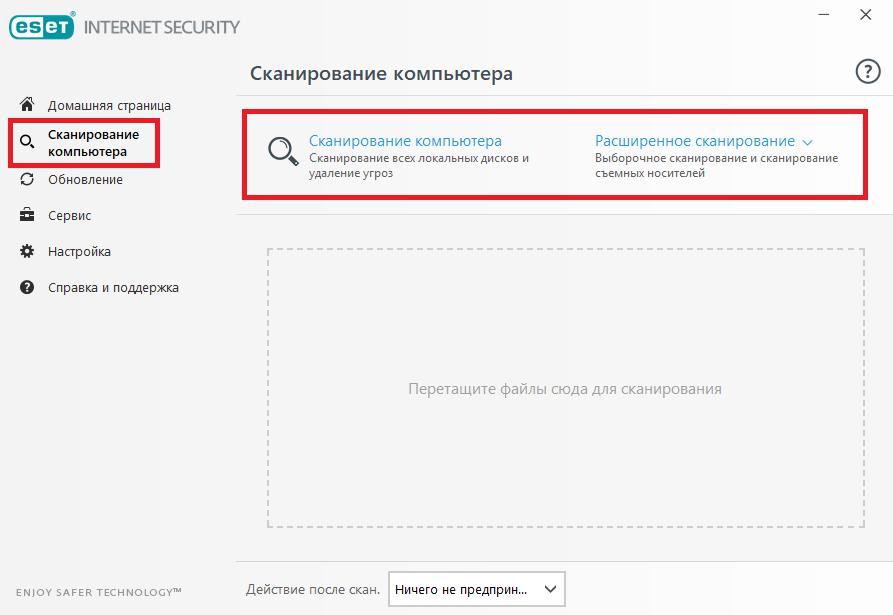
Что же касается выполнения проверок, настоятельно рекомендуется производить их не реже одного раза в неделю, а при постоянной работе с интернетом – и того чаще. При этом можно задействовать либо S.M.A.R.T-сканирование, которое имеется практически во всех программах, либо выполнение проверки по требованию с включением в список доступных элементов.
Очистка жесткого диска и логических разделов от мусора
Профилактику ПК невозможно представить себе без удаления всевозможного компьютерного мусора, который накапливается в процессе работы с операционной системой и установленными программами. В самом простом случае необходимо обратить внимание на регулярную очистку диска (и системного, и логических разделов).
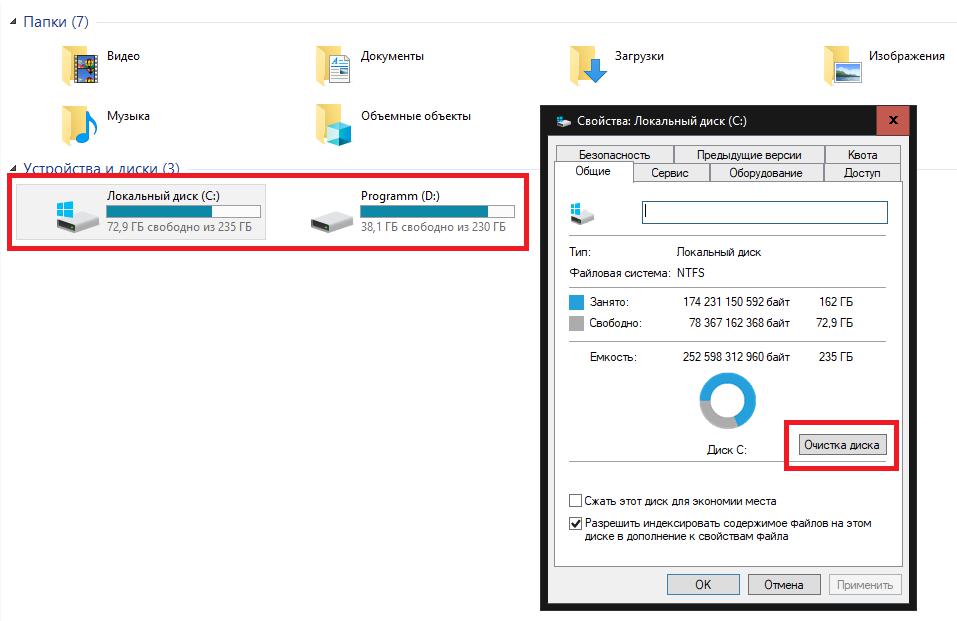
Проверка и дефрагментация диска
К сожалению, появление ошибок на жестком диске можно отнести к одной из самых часто встречающихся проблем. Во многих статьях по компьютерной помощи очень четко указывается, что именно они могут приводить к тому, что и операционная система, и установленные в ней программы вследствие этого могут работать со сбоями.

Еще одна проблема, на которую многие рядовые пользователи очень часто не обращают внимания, состоит в том, что со временем вызов программ и открытие файлов производится намного медленнее, нежели это было сразу после установки. Связано это с тем, что в процессе работы Windows и частой инсталляции приложений или выполнении действий с пользовательскими файлами жесткий диск фрагментируется, то есть файлы оказываются разбросанными по всему винчестеру, из-за чего скорость их поиска и старта, в зависимости от области сохранения, снижается. Профилактика ПК в смысле проведения дефрагментации диска позволяет переместить часто используемые объекты в самые быстрые области винчестера (ближе к центральной части пластин), а заодно и упорядочивает файловую структуру. Обратите внимание, что для SSD-носителей с их отличающейся от обычных винчестеров конструкцией выполнять дефрагментацию не рекомендуется вообще ни под каким предлогом.
Работа с обновлениями системы
Постоянно устанавливаемые или предлагаемые к установке обновления системы тоже играют далеко не последнюю роль. Несмотря на то что очень часто пакеты бывают, мягко говоря, недоработанными, а их установка вызывает появление критических сбоев, что особенно сильно бывает заметно в Windows 7, а с недавнего времени и в Windows 10, инсталлировать их в некоторых случаях все же необходимо, поскольку они могут содержать не только инструменты в виде заплаток для системы безопасности, но и важные обновления встроенных платформ и системных компонентов.
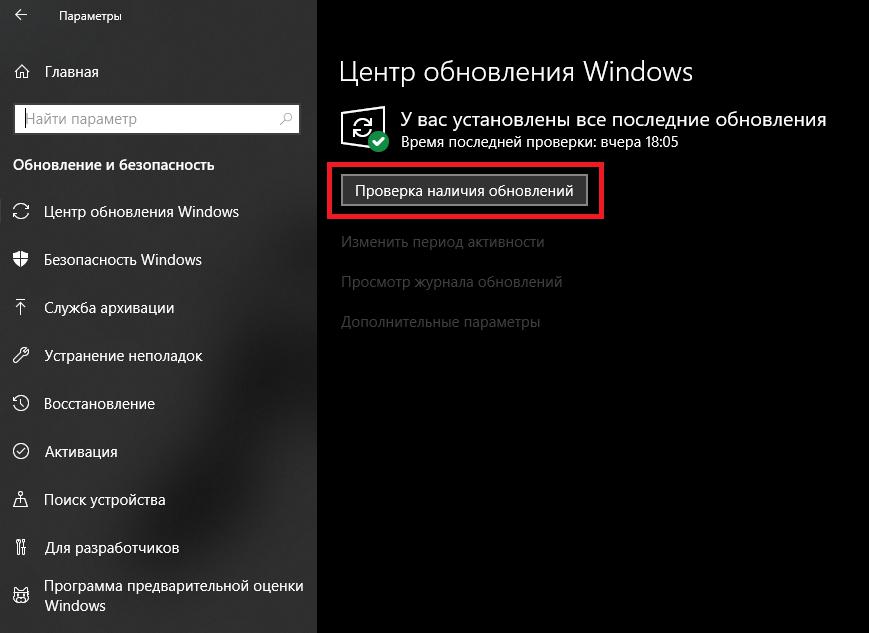
Впрочем, иногда даже при отключенном автоматическом апдейте, неплохо было бы задавать поиск доступных пакетов вручную. При желании некоторые обновления можно не устанавливать (исключать из списка апдейты для других продуктов Microsoft, удалять сбойные обновления и т.д.). Очень часто без наличия последних обновлений даже некоторые сторонние программы работать отказываются.
Поддержание драйверов в актуальном состоянии
Еще один камень преткновения в профилактике ПК – драйверы устройств. Они в наибольшей степени, если не брать в расчет проблемы с жесткими дисками и оперативной памятью, вызывают самые критичные сбои в работе системы, свидетельством которых и становятся те самые синие экраны смерти.

Оптимизация быстродействия
Теперь несколько слов о том, как сделать профилактику компьютера дома, если речь идет о некоторых программных компонентах, которые могут тормозить систему.
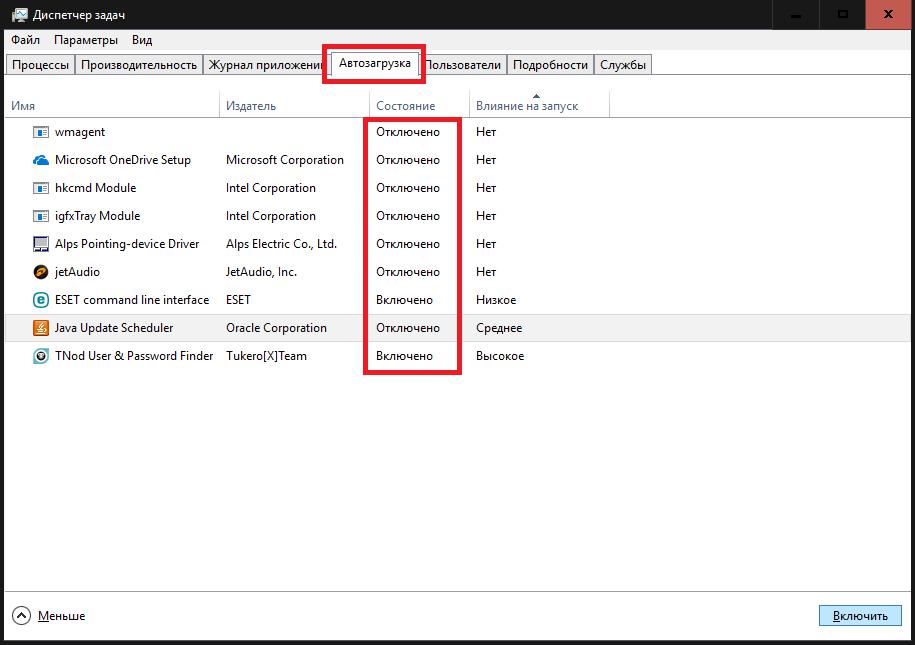
В данном случае речь идет не только о разделе автозагрузки, в котором многие устанавливаемые приложения создают собственные модули, запускаемые вместе с Windows, а и о некоторых неиспользуемых службах и системных компонентах. Отключить все это можно и вручную, но нужно четко себе представлять, что именно можно деактивировать без существенных последствий. В этой ситуации можно воспользоваться сторонними утилитами вроде Windows Manager, которые имеют средства управления такими компонентами.
Удаление ненужного ПО
При установке программ тоже следует быть осмотрительным, тем более что некоторые из них могут дополнительно инсталлировать и некое партнерское ПО (если кто не знает, информация о любом файле вносится в системный реестр, и чем он больше, тем длительнее будет старт системы). Для проведения профилактики ПК в этом отношении для начала просто зайдите в раздел программ и компонентов, после чего удалите все, что вы не используете в повседневной работе.
Использование автоматизированных деинсталляторов
Но, поскольку собственные встроенные средства удаления приложений зачастую установленные программы удаляют далеко не в полном объеме, лучше всего избавляться от них при помощи узконаправленных утилит. Одной из самых мощных можно назвать программу iObitn Uninstaller.

С ее помощью можно деинсталлировать не только пользовательские приложения, а и многие расширения или панели браузеров. Избавиться можно даже от встроенных в оболочку операционной системы программ. При этом такие приложения автоматически удаляют абсолютно все остаточные компоненты, включая и файлы с папками, и ключи реестра.
Автоматизированные программы-оптимизаторы
Наконец, выполнить оптимизацию, автоматизировав многие процессы, можно за счет применения специальных приложений, называемых оптимизаторами (CCleaner, Advanced SystemCare и др.). В большинстве таких программ имеется множество средств для тонкой настройки и обслуживания ПК, включая даже модули быстрой оптимизации в один клик.

Достаточно просто отметить нужные инструменты и запустить сканирование, после чего выявленные проблемы будут устранены автоматически. Среди наиболее актуальных модулей особо стоит выделить чистку, исправление и дефрагментацию реестра, удаление нежелательного ПО, оптимизацию загрузки системы, проверку и дефрагментацию диска, укрепление безопасности и многое другое.
Краткий итог
Подводя итоги, можно сказать, что профилактика компьютера и его комплектующих в большинстве своем выполняется именно описанными методами. Однако, чтобы произвести комплексное обслуживание, применять их нужно параллельно. Конечно, оптимизаторы выглядят весьма эффективно, однако некоторые операции с их помощью выполнить удается не всегда (например, обновление драйверов или обеспечение антивирусной защиты). Если же под рукой нет вообще ничего, используйте по максимуму и стандартные средства системы. Наконец, если имеете необходимые знания, не забывайте своевременно обновлять прошивку первичных систем BIOS/UEFI, что иногда позволяет предотвратить появление множества проблем с новым оборудованием, которое старыми прошивками может не поддерживаться.
Читайте также:

