Как записать доклад с презентацией на видео
Обновлено: 08.07.2024
Часто запись видео со звуком требуется для проведения дистанционных демонстраций своих разработок, научных докладов, обучающих лекций и других применений. Для этого необходимо записать не только звук диктора со слайдами презентации, но и лицо самого диктора через веб камеру.
Данное действие можно совершить бесплатно, используя приложение для телеконференций ZOOM.
Для этого потребуется:
1. Персональный компьютер с презентацией и доступом к интернет.
2. Монитор
3. Установленная веб камера
4. Микрофон (лучше гарнитура с шумоподавлением)
В данной статье разберем подробный процесс установки, настройки необходимого программного обеспечения и записи видео презентации.
Подготовка к записи доклада.
1. Внешний вид докладчика должен соответствовать тематике доклада (в научных Business casual)
2. Займите место, где Вас не побеспокоят члены Вашей семьи, домашние питомцы.
3. Рекомендуется по возможности использовать качественную веб камеру с HD разрешением.
4. Сядьте напротив веб камеры ноутбука или настольного компьютера так, чтобы свет был равномерно распределен по комнате, например, напротив окна, а не спиной к свету. На картинке не должно быть: бликов, солнечных лучей, засветов, слишком темных участков, посторонних людей.
5. Рекомендуется использовать гарнитуру с микрофоном для записи качественного звука
6. Закройте приложения, которые могут помешать проведению видеозаписи, помешать провести демонстрацию экрана (мессенджеры, почтовые клиенты, социальные сети, личные фото и т.д.).
7. Выключите все уведомления и оповещения.
8. Переведите ваш телефон в режим полета.
Порядок записи доклада с использованием платформы ZOOM


Для установки запустите скачанный файл ZoomInstaller.exe
3. Войдите в приложение(используйте данные указанные при регистрации на сайте)
4. Откройте настройки приложения

Проверьте настройки, указанные на изображении:
— Видео (Выберите свою веб камеру, установите широкоугольный режим и включите режим HD)

— Папка для хранения видео (Вы можете установить путь к папке для хранения видеозаписи Вашего доклада, убедитесь, что свободного места на компьютере достаточно) 1 час = ~1,5 Гб





7. Теперь Вы можете запустить свою презентацию – F5 или через интерфейс программы:

8. Масштабируйте изображение с веб камеры (растягивая его за угол кадра).



10. Начнется запись выступления. Можно прочитать доклад, переключая слайды.
13. Завершите конференцию на панели управления


15. После завершения конференции, программа начнет процесс вывода видео файла, после откроет папку с готовым роликом.

В данной папке будет доступен не только видео доклада со звуком в формате mp4, но и аудиодорожка. отдельным файлом.
Чтобы создать полноценную видеопрезентацию, используйте iSpring Suite 8. Вы можете добавить готовое видео или записать новое, а потом объединить его со слайдами. О том, как это сделать, читайте в руководстве.
Шаг 1. Добавьте видеосопровождение
Откройте презентацию в iSpring Suite 8 и выберите Редактор на панели инструментов.

Если у вас пока нет готового видео, вы можете записать его с помощью веб-камеры. Для этого в редакторе сопровождения нажмите на Запись видео .

Над временной шкалой появится панель записи видео.

Вы можете записать видео для одного или сразу нескольких слайдов подряд. Для того чтобы записать видео только для выбранного слайда, отметьте Только текущий слайд .
Как только вы будете готовы к записи, нажмите на кнопку Начать запись . Чтобы выйти из режима записи, нажмите Готово .
Совет: разместите текст вашего видеосопровождения в поле Заметки к слайду . Чтение текста прямо с экрана позволит создать ощущение зрительного контакта с аудиторией.

В случае если у вас уже есть готовое видео, добавить его в презентацию не составит труда. Просто убедитесь, что оно соответствует одному из следующих форматов: avi, wmv, mpg, mp4, mkv, и нажмите на кнопку Видео на панели инструментов.

Совет: вы можете добавить сразу несколько видеозаписей. Для этого при выборе файлов удерживайте клавишу Ctrl нажатой.

Добавленное сопровождение появится на видео шкале редактора

Шаг 2. Синхронизируйте видео со слайдами
Теперь когда вы добавили видео, можно синхронизировать его со слайдами и эффектами анимации. Последние отображаются в виде желтых иконок на временной шкале. Поскольку iSpring Suite позволяет синхронизировать эффекты при одновременном просмотре видео, вы легко сможете выбрать точный момент для появления того или иного эффекта. Таким образом, эффекты на слайдах будут соответствовать содержанию видео.
Расположите курсор в том моменте, с которого хотите начать синхронизацию, и нажмите на кнопку Синхронизация на панели инструментов.
После этого вы увидите новую панель над временной шкалой. Нажмите на Начать синхр.

Кнопка Начать синхр. будет заменена на Следующий слайд/Следующая анимация в зависимости от ожидаемого элемента. Нажимайте эти кнопки в нужный момент, например, когда анимация вызывает изображение, о котором говорится в видеосопровождении.

Как только вы закончите синхронизацию, нажмите на кнопку Готово . Для того чтобы закрыть редактор и сохранить все изменения, нажмите на Сохранить и закрыть в левом верхнем углу.
Шаг 3. Меняйте макеты слайдов
Разные слайды видеолекции не обязательно должны иметь одинаковые макеты. Вы можете расставлять акценты между видео и информационными слайдами, меняя пропорции между ними. Для этого выберите Структура на панели управления.

В колонке Макет выберите подходящий для выбранного слайда из выпадающего списка.

В зависимости от используемого плеера презентации, макеты будут отображаться по-разному. iSpring Suite позволяет опубликовать презентацию с разными типами плеера. Тип Universal имеет множество настраиваемых функций, а плеер VideoLecture по умолчанию отображает видео и слайды в соотношении 50/50 и позволяет менять это соотношение в любой момент при просмотре. Вы сможете выбрать плеер при публикации видеопрезентации.
Макеты для плеера Universal работают следующим образом:
Все панели отображает слайд, боковую панель и панель управления.

Только слайд отображает слайд и панель управления.

Видео докладчика перемещает видео в центр, а слайд на боковую панель, а также отображает панель управления.

Макет для плеера VideoLecture можно изменить в любой момент при просмотре. Тем не менее вы можете настроить макеты заранее так, чтобы они менялись при переходе от слайда к слайду:
Все слайды отображает видеолекцию в режиме 50/50: 50% слайд и 50% видео.

Только слайд показывает увеличенный слайд и миниатюрное видео.

Видео докладчика показывает увеличенное видео и уменьшенный слайд.

Изменение макетов для разных слайдов позволит выделить основные моменты видеолекции. Например, вы можете уменьшить видео, для того чтобы учащиеся обратили внимание на слайд.
Кроме макетов, вы можете настроить автоматический переход между слайдами, чтобы зрителю не приходилось переключать их вручную. Для этого в окне Структура презентации выберите все слайды и нажмите на кнопку Авто на панели инструментов.
Шаг 4. Настройте шаблон плеера
iSpring Suite имеет гибкие настройки внешнего вида плеера. Вы можете добавить в презентацию информацию о докладчике, логотип компании, интерактивное оглавление и другие элементы. Для начала работы с плеером нажмите на кнопку Публикация на панели инструментов. В открывшемся окне выберите тип плеера: Universal или Video Lecture.

Плеер Video Lecture по умолчанию показывает видео и слайды в соотношении 50/50, которое можно изменить при просмотре. Плеер Universal имеет более продвинутые настройки внешнего вида, в том числе разные шаблоны. Именно его мы будем использовать для данного руководства.
Напротив выбранного плеера нажмите на кнопку Настроить .

Плеер Universal имеет несколько готовых встроенных шаблонов. В нашем примере мы будем использовать шаблон Онлайн-лекция с видео .

Чтобы настроить выбранный шаблон, нажмите на кнопку Вид на панели инструментов. Здесь мы отключили оглавление и заметки. Теперь наша презентация выглядит следующим образом:
Обратите внимание, что эти настройки повлияют на макет, который вы определили на шаге 3. Так если вы предварительно выбрали макет Все панели, а здесь отключаете боковую панель, то в итоге она не будет отображаться.
Выберите подходящий профиль из выпадающего списка Цветовой профиль или создайте собственную схему, задавая цвета для элементов вручную.

Когда вы закончите настраивать плеер, нажмите на кнопку Применить и закрыть в левом верхнем углу.
Шаг 5. Опубликуйте презентацию
Как только ваша презентация будет готова, вы можете сконвертировать ее в удобный для просмотра формат.
В окне Опубликовать презентацию выберите вариант публикации в зависимости от ее предназначения. Например, выберите вкладку WEB, если планируете разместить материал на сайте или в блоге. Далее определитесь с режимом конвертирования. По умолчанию презентации публикуются в Универсальный формат (HTML5, Flash), благодаря чему пользователи смогут просмотреть их как с компьютера, так и с мобильного устройства. Подробнее об этих и других настройках публикации вы можете прочитать здесь.

Надеемся, это руководство поможет вам превратить обычную презентацию PowerPoint в увлекательную видеолекцию. С помощью iSpring Suite 8 вы сможете создать видеолекцию от начала до конца: от создания слайдов до их объединения с видео и настроек внешнего вида видеолекции. Даже если у вас пока нет готового видео сопровождения, вы можете записать и отредактировать без дополнительных программ.
Чтобы создать видео, Вам нужно будет указать выходное разрешение. Лучше всего указывать Full HD (1080p), это обеспечит отличное качество видео при среднем размере. Разрешение Ultra HD (4K) создаст файл неоправданно большого веса, а меньшие размеры видео могут исказить мелкие детали и текст в презентации.
При создании видео Вы можете смонтировать не просто перелистывание слайдов, а полноценный доклад с речевым сопровождением, индивидуальным временем показа для каждого слайда, захватом указки на экране и рукописными фигурами (обводки, подчёркивания и т.д.). Для этого потребуется записать все эти элементы с помощью инструмента "Записать слайд-шоу" (его мы подробно разберем в будущих статьях, подпишитесь на блог, чтобы не пропустить). Запустить инструмент можно прямо из меню параметров создаваемого видео.
Впрочем, можно смонтировать просто слайды без доклада, оставив опцию " Не использовать записанные речевое сопровождение и время показа слайдов ".
При выборе этой опции нужно будет указать время показа каждого слайда на видео (для всех страниц оно будет одинаковым). Время указывается в секундах с помощью счётчика.
После того, как все настройки заданы, жмите кнопку " Создать видео ". На экране появится окно сохранения будущего видео, в котором нужно будет указать место сохранения файла и выбрать формат видео (по умолчанию - MP4).
Как только начнётся рендеринг видеофайла, в окне программы в строке состояния появится соответствующая шкала.
Когда шкала заполнится и исчезнет - видео готово. Чем больше и сложнее презентация (все эффекты переходов между слайдами и анимации записываются в видео), тем дольше будет создаваться файл (процесс создания можно отменить, кликнув на крестик в кружке).
Видеоверсию данной статьи смотрите на нашем канале на YouTube
Чтобы не пропустить новые уроки и постоянно повышать свое мастерство владения Excel - подписывайтесь на наш канал в Telegram Excel Everyday
Много интересного по другим офисным приложениям от Microsoft (Word, Outlook, Power Point, Visio и т.д.) - на нашем канале в Telegram Office Killer
Вопросы по Excel можно задать нашему боту обратной связи в Telegram @ExEvFeedbackBot
Вопросы по другому ПО (кроме Excel) задавайте второму боту - @KillOfBot

Размещено от Лиза Оу / 23 декабря 2020 г. 16:00
Поскольку вы делаете презентацию PowerPoint, нужно ли сохранять ее в видеоформат? Ответ - да. Вот несколько причин, по которым вам нужно превратить PowerPoint в видео.
- Загрузите видео PowerPoint на YouTube, чтобы привлечь больше людей.
- Покажите аудитории, у кого не будет копии вашего PowerPoint или у которых не установлено приложение PowerPoint.
- Добавьте анимацию и переходы в презентационный фильм PowerPoint.
- Запишите все свои презентации PowerPoint на DVD. Таким образом, вы можете продавать видео PowerPoint или раздавать для привлечения потенциальных клиентов.
- Преобразуйте PowerPoint в видео со звуком, чтобы продавать онлайн-курсы.
- Сделайте разницу между другими чистыми презентациями PowerPoint.
- Понять, что вы хотите выразить легко, сделав видеопрезентацию.
Одним словом, вы можете превратить PowerPoint в видеоролики, чтобы зарабатывать деньги или распространять больше в Интернете. Независимо от того, почему вы хотите экспортировать видеофайлы из презентаций PowerPoint, есть два эффективных решения. Таким образом, вы можете легко сделать видеопрезентацию с помощью PowerPoint.
1. Как превратить PowerPoint в видео с озвучкой и музыкой
Для людей, которые хотят сделать PowerPoint со звуком, FoneLab Screen Recorder может быть твоим лучшим другом Вы можете гибко настроить интервал между каждым слайдом. Кроме того, вы можете говорить во время записи видео презентации PowerPoint. Вы можете напрямую превратить PPT в онлайн видео курсы. Кроме того, также поддерживается добавление вашего лица, фоновой музыки и многого другого, чтобы ваше видео PowerPoint выделялось.
Неважно, если у вас нет опыта конвертирования PowerPoint в MP4 или другие форматы. Интуитивно понятный интерфейс дружелюбен к новичкам. Вы даже можете сделать свое первое видео на YouTube с помощью PowerPoint. Так как FoneLab Screen Recorder позволяет пользователям обмениваться видеозаписями на YouTube, Facebook, Twitter и т. д. напрямую.
- Сделайте PowerPoint в видео с гибким временем и повествованием. добавив наложение веб-камеры.
- Экспортируйте PowerPoint в видео с внутренним и внешним звуком, включая ваш голос, онлайн-музыку и т. Д.
- Добавьте текст, линию, стрелку, форму и другие аннотации в вашу видеопрезентацию.
- Сохраните PowerPoint как видео в формате MP4, MOV, GIF, WMV и других.
- Поделитесь видео презентации PowerPoint на YouTube и других платформах.
Давайте перейдем к преобразованию PowerPoint в MP4 в качестве примера.
FoneLab Screen Recorder позволяет вам захватывать видео, аудио, онлайн-уроки и т. Д. На Windows / Mac, и вы можете легко настраивать размер, редактировать видео или аудио и многое другое.
- Записывайте видео, аудио, веб-камеру и делайте скриншоты на Windows / Mac.
- Предварительный просмотр данных перед сохранением.
- Это безопасно и просто в использовании.
Шаг 1 Бесплатно скачать, установить и запустить Конвертер PPT в видео. Выберите Видеомагнитофон сделать презентацию PowerPoint в видео.

Шаг 2 Установите область записи, перетащив ее мышью. Или вы можете выбрать окно PowerPoint, чтобы запись PPT напрямую. Если вы хотите добавить озвучку и фоновую музыку к видео PowerPoint, вы можете включить Микрофон и Звуковая система, Кстати, вы можете включить Веб-камера сделать PowerPoint в видео с вашим лицом тоже.
Шаг 3 Нажмите REC начать запись видео в формате PowerPoint. Воспроизведите свои слайды PowerPoint и добавьте свой комментарий. Вы можете приостановить, возобновить и остановить запись свободно.

Шаг 4 Чтобы добавить инструменты рисования в реальном времени, вы можете нажать Редактировать чтобы получить доступ к его панели рисования. Выберите любой инструмент нужного размера и цвета.
Шаг 5 Нажмите Stop остановить запись видео PowerPoint. щелчок Play для предварительного просмотра видео презентации PowerPoint. Позже, нажмите Сохраните сохранить PPT в файл видеозаписи в MP4 или другие форматы.

FoneLab Screen Recorder позволяет вам захватывать видео, аудио, онлайн-уроки и т. Д. На Windows / Mac, и вы можете легко настраивать размер, редактировать видео или аудио и многое другое.
- Записывайте видео, аудио, веб-камеру и делайте скриншоты на Windows / Mac.
- Предварительный просмотр данных перед сохранением.
- Это безопасно и просто в использовании.
Просто перейдите к следующей части, если вам нужны дополнительные методы преобразования PPT в видео.
2. Как конвертировать PowerPoint в видео (все версии PowerPoint)
Если вы не хотите добавлять звук или лицевую камеру в видеофайл PowerPoint, вы можете сделать, как показано в следующих абзацах. Конкретный учебник по превращению PowerPoint в видео зависит от того, какую версию Microsoft PowerPoint вы используете.
Как превратить PowerPoint для Microsoft 365 в видео
Шаг 1 Выберите Сохраните из Файл раскрывающийся список. Ваша работа будет сохранена в формате презентации PowerPoint как .pptx.
Шаг 2 Из Файл выпадающий список, выберите Экспортировать последующей Создать видео.
Шаг 3 Выберите, какое качество видео PowerPoint вы используете, в первом раскрывающемся списке под Создать видео, Конкретное разрешение видео презентации варьируется от Full HD 1080p до стандартного 480p. (Если вы превращаете PowerPoint в видео в Windows 10, вы можете экспортировать видео PowerPoint до Ultra HD).
Шаг 4 Отрегулируйте записанные тайминги и повествования. Или вы можете оставить время по умолчанию, которое составляет 5 секунд для каждого слайда.
Шаг 5 Нажмите Создать видео, Установите имя файла и формат вывода. Вы можете сохранить PowerPoint в Видео MPEG-4 or Windows Media Video.
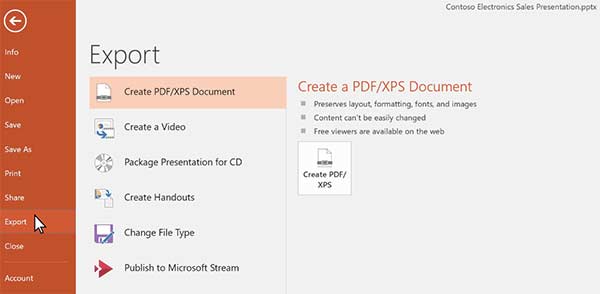
Как экспортировать PowerPoint 2019/2016 в видео
Шаг 1 Выберите Сохраните из Файл список. Этот метод гарантирует сохранение вашей презентации PowerPoint в формате .pptx.
Шаг 2 В запись вкладку ленты, выберите Экспорт в видео экспортировать PowerPoint 2016/2019 в видео.
Шаг 3 Во втором раскрывающемся списке выберите Не используйте записанные тайминги и повествования or Используйте Записанные Времена и Повествования.
Шаг 4 Нажмите Создать видео подтвердить и сохранить изменения.
Шаг 5 Установите имя файла и папку назначения вашего видео презентации. Затем нажмите Сохраните двигаться дальше.
Шаг 6 Выберите Видео MPEG-4 or Windows Media Video в поле Тип файла. Теперь вы можете конвертировать PowerPoint в видео MP4 или WMV.
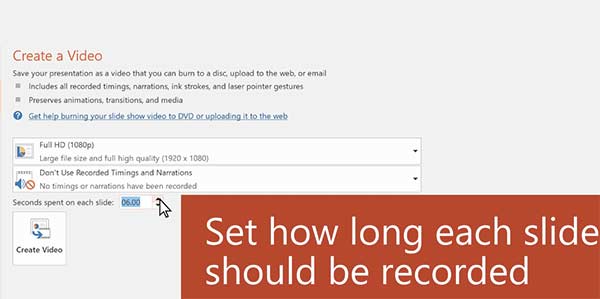
Как сохранить PowerPoint 2013 в качестве видео
Шаг 1 Для начала сохраните ваш текущий PPT. Так что выбирай Сохраните из Файл .
Шаг 2 Развернуть Файл список. выбирать Экспортировать. Выбирать Создать видео подготовить PowerPoint для экспорта видео.
Шаг 3 Установите качество видео презентации в первом раскрывающемся списке под Создать видео, Вы можете выбрать из Качество презентации, Интернет Качество or Низкое качество.
Шаг 4 Установите конкретные записанные сроки и повествования под вторым раскрывающимся списком Создать видео.
Шаг 5 Выберите Создать видео, Установите имя файла и выходную папку. Затем нажмите Сохраните.
Шаг 6 Установите MP4 или WMV, чтобы сделать видео PowerPoint. Вы можете отслеживать его строку состояния, чтобы увидеть весь процесс создания PowerPoint для видео.
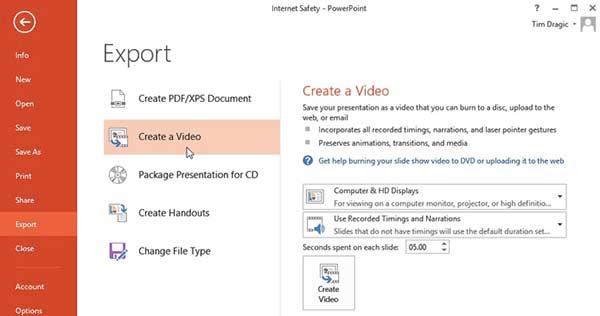
Как превратить PowerPoint 2010 в видео
Шаг 1 раскрываться Файл и нажмите Сохраните сохранить презентацию как .pptx в PowerPoint.
Шаг 3 Нажмите стрелку вниз Компьютерные и HD дисплеи, Здесь вы можете настроить разрешение видео презентации PowerPoint и размер файла.
Шаг 4 Время записи PowerPoint по умолчанию записывается на 5 секунд. Вы можете увеличить или уменьшить его вручную.
Шаг 5 Нажмите Создать видео, Укажите имя файла и выходную папку. Позже, нажмите Сохраните превратить PowerPoint в видео.
Бонусные советы: Как конвертировать PowerPoint в видео на Mac
Вышеупомянутое создание видео PowerPoint к MP4 / WMV основано на Windows. Если вы хотите превратить PowerPoint в видео на Mac, вы можете сделать это, как показано в следующих параграфах.
Шаг 1 Выберите Сохранить как фильм из Файл список. (Для PowerPoint 2016 для Mac вы можете выбрать Экспортировать последующей Создать видео вместо.)
Шаг 2 Нажмите Параметры фильма добавить фоновые звуковые дорожки или кредиты.
Шаг 3 In Настройки фильма, настроить качество видео PowerPoint, размер файла, длительность слайда, переход слайдов и цикл. Затем нажмите OK чтобы преобразовать PowerPoint в видео на Mac.

Честно, FoneLab Screen Recorder лучший выбор. Вам не нужно ждать часы или даже ночь, чтобы превратить PowerPoint в видео на вашем компьютере с Windows или Mac. Нет необходимости рассматривать версию Microsoft PowerPoint, которую вы используете. Оригинальные переходы, анимации и медиафайлы можно полностью сохранить. Вы также можете добавить экранные эффекты рисования, фоновую музыку, голос за кадром, наложение лицевой камеры и многое другое в свое видео PowerPoint.
FoneLab Screen Recorder позволяет вам захватывать видео, аудио, онлайн-уроки и т. Д. На Windows / Mac, и вы можете легко настраивать размер, редактировать видео или аудио и многое другое.
Читайте также:

