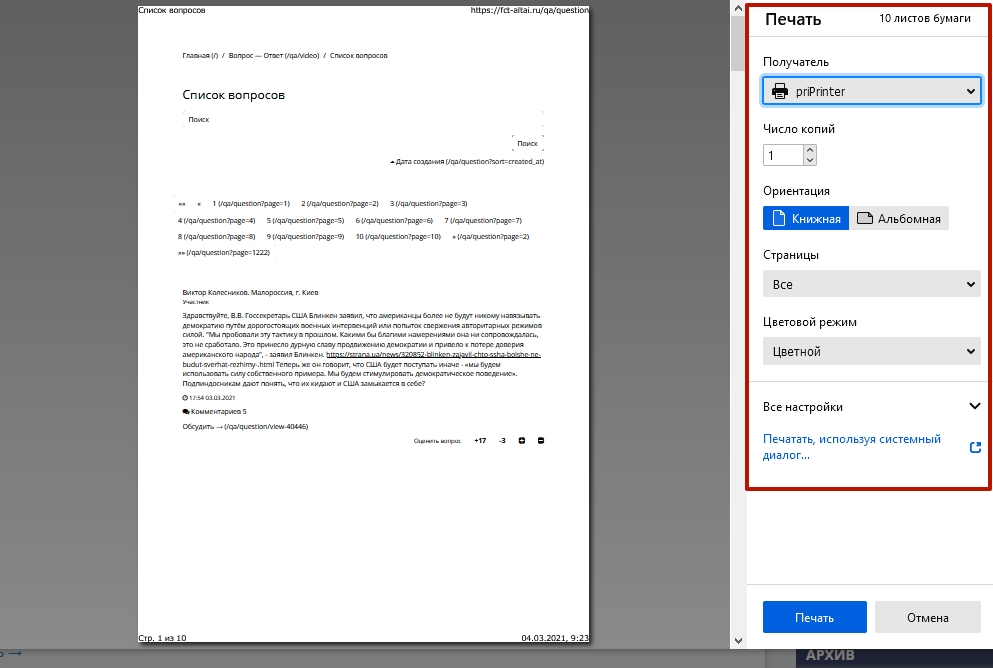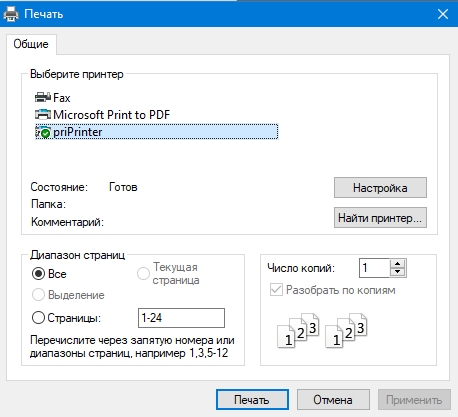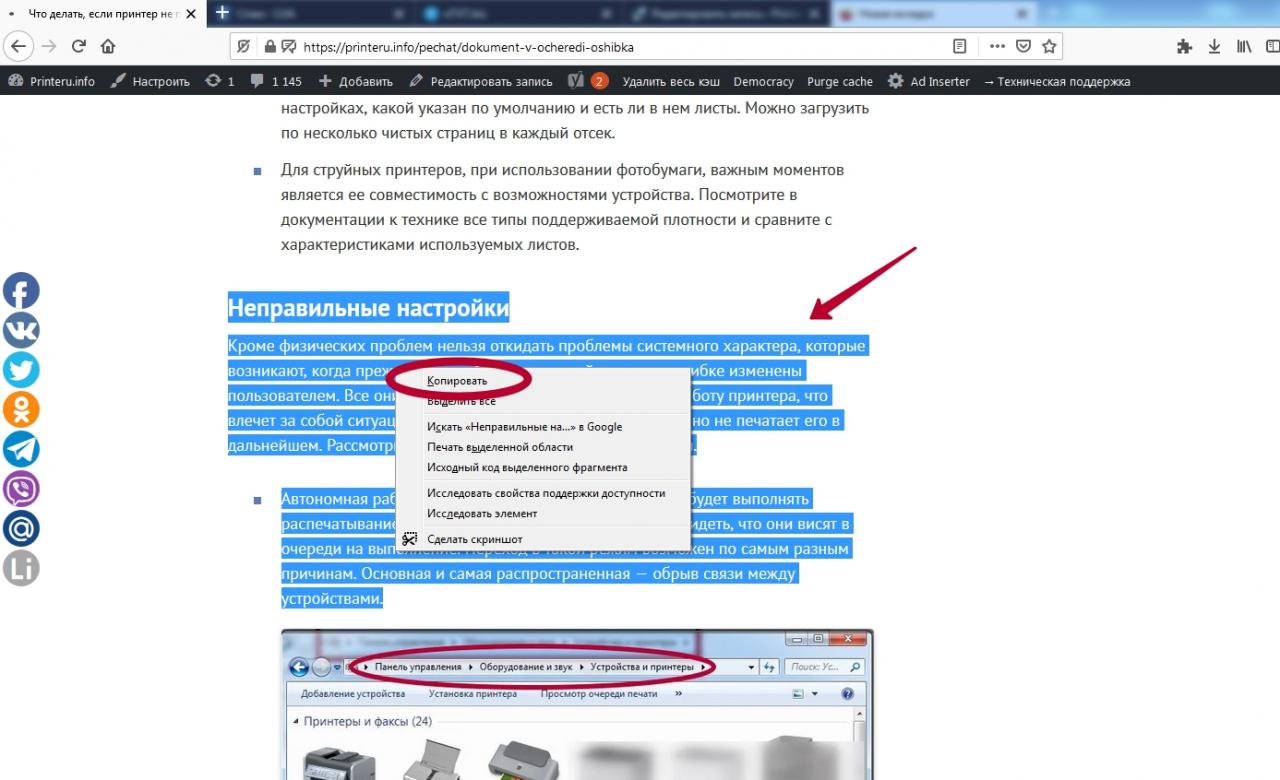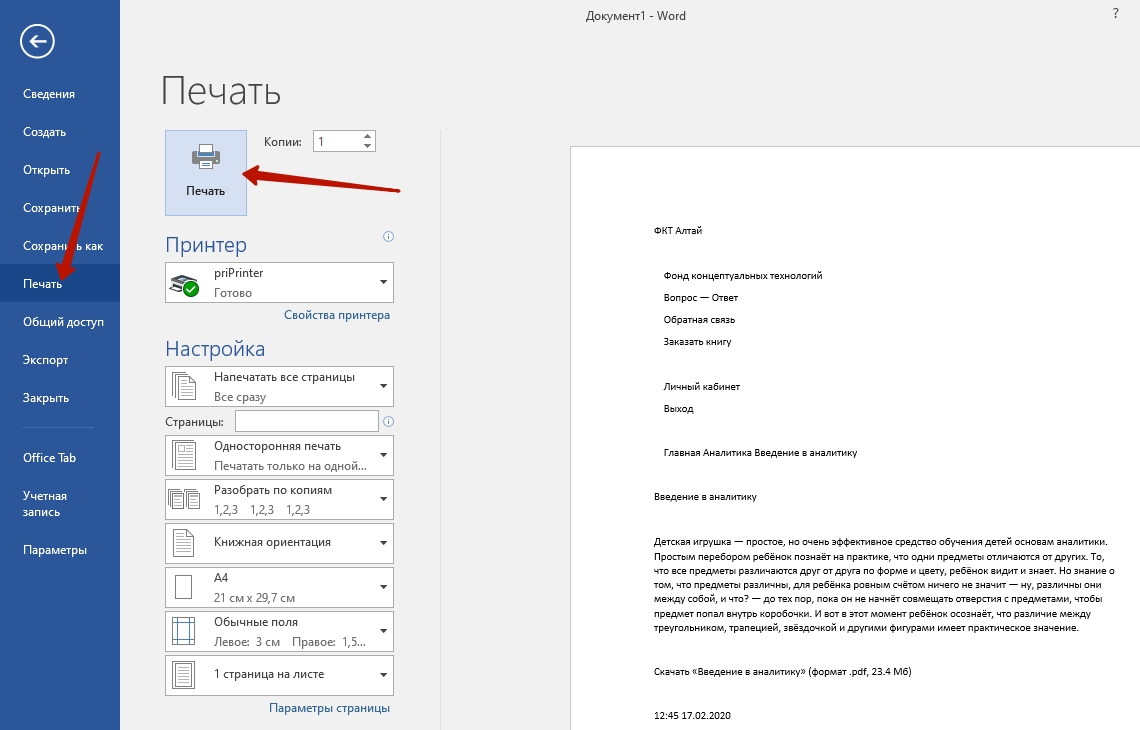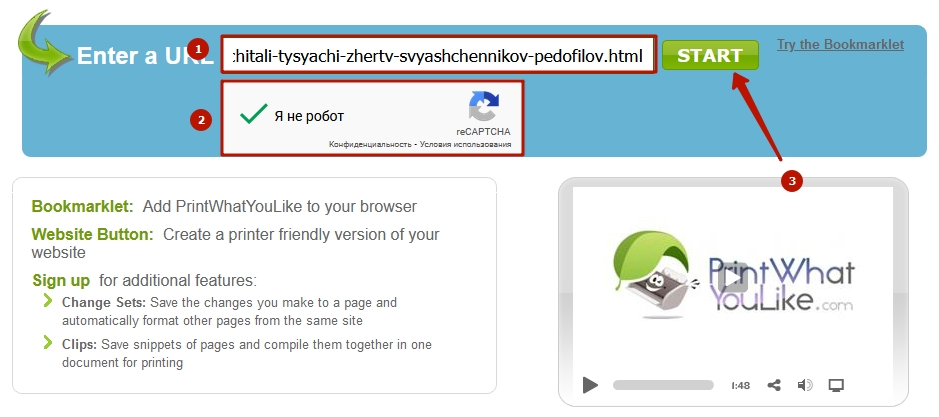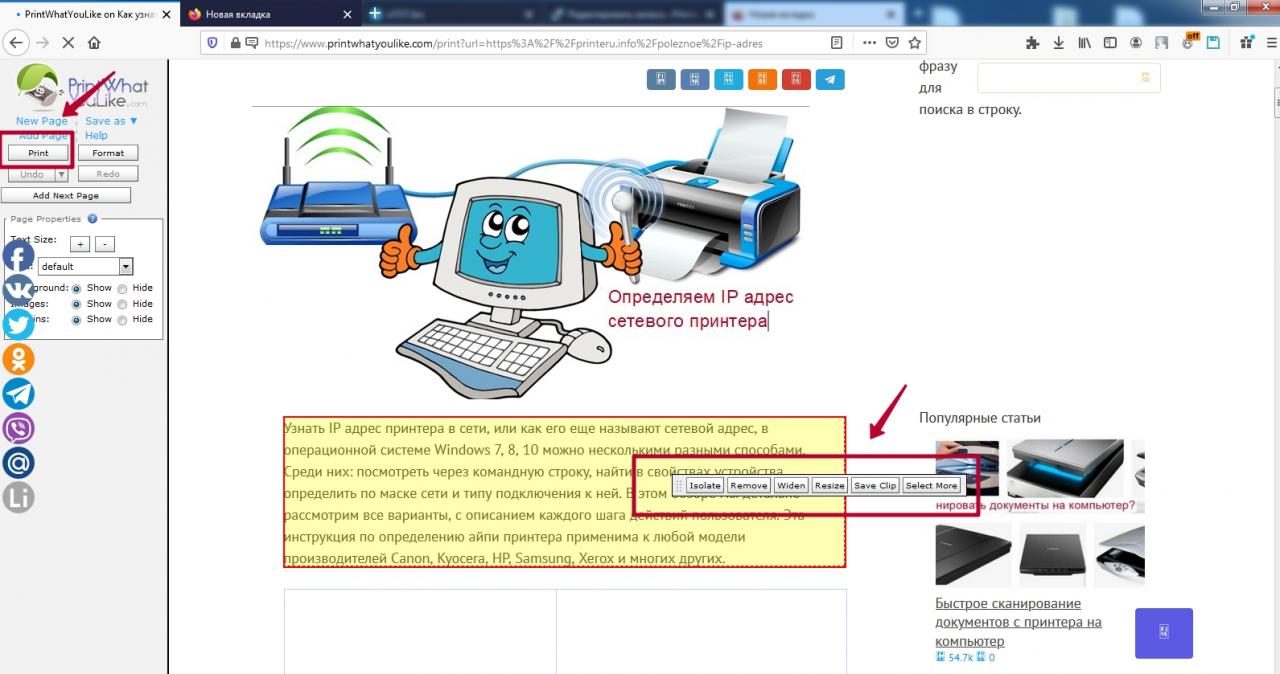Как распечатать доклад из интернета
Обновлено: 02.07.2024
Не показывать рекламу поможет бесплатное приложение AdBlock или AdBlobk Plus из магазина Chrome:
- Откройте меню браузера и выберите Дополнительные инструменты и Расширения.
- В меню слева откройте магазин и наберите в строке поиска AdBlock, затем нажмите на кнопку установить и подтвердите команду.
Печать выделенного фрагмента
Чтобы избавиться от лишнего текста после статьи, выделите ту часть, которая вас интересует, кликните по ней правой кнопкой мыши и нажмите Печать. Документ в просмотре имеет вполне приемлемый вид. И подписи под картинками тоже нормальные, без дополнительных ссылок, как это было после нажатия горячих клавиш.
Для печати выделенного фрагмента тоже можно воспользоваться комбинацией клавиш: Ctrl + Shift + P. В открывшемся окне поставьте маркер в строке Выделение, чтобы печатался только выделенный текст. По кнопке Настройка будет открыт драйвер принтера. Просмотр документа зависит от настроек вашего печатающего устройства.
Печать изображения
Копирование в Word
Если вам нужна только статья без картинок, удобнее всего воспользоваться текстовым редактором Word:
- Создайте новый документ на рабочем столе и откройте его.
- Выделите статью или ее фрагмент, который нужно распечатать, нажмите клавиши Ctrl + C для копирования в буфер обмена.
- В документе Word нажмите Вставить на вкладке Главная и выберите Сохранить только текст.
- Осталось удалить подписи к картинкам, которые программа восприняла как текст и поэтому вставила в документ, и можно печатать.
Mozilla Firefox
Горячие клавиши Ctrl + P работают, но пользоваться ими неудобно: открывается окно, в котором практически нет настроек, если только не перейти к драйверу принтера. Кроме того в диапазоне печати опция Все сжимает текст и помещает его на одну страницу.
В то же время в меню браузера есть кнопка печати, которая открывает очень удобное окно настроек с предварительным просмотром документа. И здесь во вкладке Параметры/Формат и свойства нужно снять маркер, стоящий по умолчанию в строке Сжать до ширины страницы. Текст сразу же отображается в масштабе 100%.
Блокировщик рекламы Adblock Plus загружается и обновляется автоматически. В браузере есть режим чтения, который убирает с экрана сайдбар, комментарии, меню и все, что не касается самой статьи. И в таком виде статью можно распечатать как через горячие клавиши, так и через меню браузера.
Выделенный фрагмент печатается только с использованием горячих клавиш Ctrl + P, в этом окне можно поставить маркер в соответствующей строке. Горячие клавиши Ctrl + Shift + P здесь не имеют отношения к печати, а вызывают функцию приватного просмотра.
Opera
Печать в этом браузере оформлена так же, как и в Google Chrome:
- Работают горячие клавиши Ctrl + P для всей статьи.
- Нужен блокировщик рекламы:
- Откройте меню браузера и перейдите в раздел Расширения.
- Включите блокировку рекламы Opera.
Yandex
Здесь печать обычной страницы построена так же как в Google Chrome и Opera. Однако блокировщик рекламы Adblock Plus не нужно где-то искать, он включен по умолчанию.
Кроме того в браузере есть режим чтения, как в Mozilla. В этом режиме можно распечатать как всю статью, так и выделенный фрагмент.
Enternet Explorer
Использование Ctrl + P для печати неудобно: в открывающемся окне нет предварительного просмотра. Доступен просмотр через меню настроек браузера. Или еще проще — клик по статье правой кнопкой мыши. Настроек здесь немало, а после клика на значок принтера можно перейти к печати или к настройкам драйвера.
Выделенный диапазон распечатать можно, если в окне печати поставить маркер в строке Выделение. И хотя на предварительном просмотре по-прежнему показывается вся статья, тем не менее распечатается только заданный фрагмент.
Как видно на всех скриншотах, в режиме печати присутствует реклама и чтобы ее убрать нужен блокировщик:
Теперь нет рекламы, комментариев и других элементов оформления страницы сайта, однако браузер добавляет в текст адреса картинок или ссылок на другие статьи, что сильно портит вид документа.
Microsoft Edge
Окно печати одинаково выглядит как при вызове клавишами Ctrl + P, так и через меню браузера или после клика по странице правой кнопкой мыши. Предварительный просмотр есть, однако на печать выводится не только статья, но и все дополнительные материалы сайта (кроме сайдбара) вместе с рекламой.
Изображение откройте для печати в новой вкладке или сохраните на свой компьютер (выпадающее меню вызывается кликом правой кнопки мыши). Здесь для открытия в большом размере не нужно нажимать на картинку, она и так будет с максимально возможным увеличением.
Распечатать страницу из интернета на принтере нужно, например, для чтения больших текстов или аналитических статей на бумажных носителях. Это позволит держать под рукой материалы с сети для дальнейшего анализа, чтения лекций, выступлений. Они часто заменяют конспекты лекций студентам и школьникам.
Напечатать материал из сети можно через браузеры и при помощи сторонних программ. Если исходный вариант необходимо отредактировать, можно воспользоваться текстовым процессором, например, Word, инструментами разработчика в интернет-обозревателе, веб-приложением. Для защищенных от редактирования страниц целесообразно сделать скриншот с экрана компьютера и распечатать уже его.
Быстрые способы печати текста статей
Начнем из самых шустрых и простых методов без предварительного редактирования и тонкой настройки.
Комбинацией горячих клавиш Ctrl+P
Откройте сайт, информацию с которого следует перенести на бумажный носитель. Затем зажмите клавиши Ctrl + P (комбинация на клавиатуре для печати на принтере). В окне задайте основные настройки операции: выберите принтер, если в операционной системе установлено несколько, диапазон страниц, их ориентацию. Настроек может быть много в зависимости от драйвера.
![]()
Через контекстное меню, вызываемое клавишей мыши
![]()
Комбинацией горячих клавиш Ctrl+Shift+P
Для печати через системное диалоговое окно зажмите Ctrl+Shift+P. к сожалению, в браузере Firefox такая комбинация не вызовет меню настроек принтера, а для всех остальных отлично и быстро работает.
![]()
Печать с использованием меню браузера
Недостатки способа – нельзя внести коррективы в структуру и содержимое текста, но проблему решит текстовый редактор.
Предварительный просмотр
Возможные настройки
Перечень параметров практически не зависит от браузера или драйверов принтера. Чаще всего встречаются:
- Получатель – выбор принтера для выполнения задачи, если в Windows установлено и доступно несколько устройств, в том числе МФУ.
- Число копий.
- Ориентация – расположение текста на листе – горизонтально или вертикально (альбомная, книжная).
- Диапазон (номера страниц).
- Режим вывода на бумагу: цветная, монохромная (черно-белая).
Среди расширенных настроек встречаются:
- Размер или формат бумаги (А4, А5). А3 также можно выбрать, если принтер поддерживает.
- Масштабирование (уменьшение позволит напечатать больше информации на одном листе).
- Количество страниц на одном листе.
- Размеры полей по периметру (можно оставить стандартные, указать разные или одинаковые отступы со всех сторон).
- Опция двусторонней печати.
- Функции печати колонтитулов, фонового рисунка или цвета.
Особенности браузеров (Google Chrome, Mozilla Firefox, Opera, Internet Explorer, Яндекс Браузер, Microsoft Edge)
Хотя настройки предварительного просмотра практически совпадают во всех браузерах и даже принтеров, все же есть некоторые, возможно незначительные, различия.
- Старый Internet Explorer печатает только через упрощенный системный диалог.
- В Хроме, Опере, Яндекс.Браузере, Edge есть встроенное расширенное меню для настройки вывода информации на бумажный носитель.
- Программа от Яндекс позволяет упростить верстку, чтобы удалить ненужные элементы оформления, сжать текст, минимизировать количество пустых мест на листе.
А также можно настроить сохранение страницы в PDF формат, что позволит сохранить ее целиком с прокруткой.
Используем Ворд
При необходимости внести коррективы в содержимое распечатки воспользуйтесь Microsoft Word.
Выделение текста, копирование и вставка
Мышью выделите нужный фрагмент или зажмите Ctrl + A для выделения всего содержимого. Затем зажмите Ctrl + С или вызовите команду «Копировать через правый клик.
![]()
Вставьте клавишами Ctrl + V либо через правый клик содержимое буфера в новый документ Word. Можете выбрать специальную вставку без сохранения форматирования, оставить только текст без прочих элементов оформления.
![]()
Инструкция по распечатыванию
После редактирования через главное меню либо Ctrl + P вызовите диалог печати, где также можно изменить некоторые настройки вывода на принтер.
![]()
Распечатка версии веб страницы “для печати”
Печать в виде скриншота страницы, защищенной от копирования
Владельцы ресурсов нередко защищают авторский контент запретом на копирование.
Видимой части
Для отправки на принтер видимой части сайта можно уменьшить масштаб текста и визуальных элементов при помощи колеса мыши с зажатой клавишей Ctrl. Для создания скриншотов воспользуйтесь любой сторонней утилитой, средствами операционной системы или расширениями для браузера.
Используйте любую из трех выделенных кнопок для создания скриншота окна или части.
![]()
Всей: используем FastStone Capture с возможностью прокрутки
![]()
![]()
![]()
Способы убрать рекламу при печати: установка расширений блокировщиков
По умолчанию при выводе информации на печать командой Ctrl + P на ней содержится реклама. Для ее удаления воспользуйтесь блокировщиком рекламы, например, AdBlock.
А также для изменения структуры (разметки, дизайна) можете воспользоваться инструментами разработчика Ctrl + Shift + I.
Заполняем пробелы — расширяем горизонты!
![распечатать веб страницу]()
Под веб-страницей будем понимать любую интернет-страницу на блоге или на сайте.
Как можно сделать вывод на принтер веб-страницы, а также вывод содержимого письма из электронной почты и другой подобной информации на компьютере?
1) Самый простой способ – это использование горячих клавиш Ctrl+P
1. Включаем принтер.
2. Открываем страницу, которую нужно распечатать.
Печать с помощью правой кнопки мыши
Если не использовать клавиатуру и горячие клавиши на ней, можно воспользоваться мышкой. Этот способ работает во многих браузерах, например, в Google Chrome, в Опере, в Яндекс.Браузере.
![печать веб страницы правой кнопкой мыши]()
2) Используем буфер обмена и текстовый редактор
Он более трудоемкий, зато позволяет напечатать именно ту информацию с веб-страницы, которая Вам необходима.
Для этого выделяем необходимую информацию (текст, рисунки, графики, ссылки) на веб-странице. Затем нажимаем горячие клавиши для копирования Ctrl+C. В результате выделенная информация попадает (копируется) в буфер обмена.
Если автор веб-страницы использовал специальные средства для запрета копирования информации, то на таком сайте горячие клавиши Ctrl+C не будут работать.
Теперь готовим плацдарм для принятия груза, точнее, для принятия информации, которую мы уже поместили в буфер обмена. Открываем текстовый редактор, например, MS Word и нажимаем горячие клавиши Ctrl+V. Если не использовать эти клавиши, то в верхнем меню редактора кликаем Правка – Вставить (в зависимости от версии Word, может быть кнопка Вставить).
Подведем итоги. Если пользоваться горячими клавишами, то после того как текст на веб-странице выделен – нажимаем Ctrl+C. Открываем текстовый редактор и нажимаем Ctrl+V (либо в верхнем меню редактора щелкаем Правка–Вставить).
Как распечатать в Word
- кликаем в левом верхнем углу по меню Файл или по кнопке Office в зависимости от версии Word.
- В открывшемся меню кликаем по опции Печать, появляется диалоговое окно Печать,
- при необходимости задаем настройки и нажимаем OK.
На рисунке 2 кнопка Office для Word 2007 выглядит так:
![печать в редакторе Word]()
Рис. 2. Печать в текстовом редакторе Word содержимого веб-страницы, которое предварительно помещено в редактор.
В этом способе мы рассмотрели, как можно копировать информацию с веб-страницы и помещать ее автоматически в буфер обмена, а затем вставлять ее в текстовый редактор, чтобы распечатать для более внимательного изучения.
3) Распечатать веб-страницу можно через интернет-браузер
Это можно сделать с помощью кнопки в левом верхнем углу меню браузера.
![печать веб страницы через браузер]()
Рис. 3 (кликните для увеличения). Печать веб-страницы через меню в браузере Google Chrome
Единственный недостаток этого способа состоит в том, что на печать выводится вся информация блога: содержимое статьи, содержимое всех колонок, в общем, абсолютно все, что есть на открытой странице блога.
Избежать этого можно так. Прежде чем выводить на принтер, сделать Предварительный просмотр и запомнить номера страниц, которые Вы хотите распечатать. Затем уже печатать только нужные номера страниц, а не всё подряд.
4) На некоторых сайтах есть возможность для распечатки текста статьи
На моем сайте такая кнопка есть в конце каждой статьи:
![распечатать статью на сайте]()
Рис. 4 (кликните для увеличения). Распечатать статью на сайте (то есть, распечатать веб-страницу).
![напечатать эту страницу на сайте]()
5) Сделать скриншот веб-страницы и распечатать его
Возможно, бродя по просторам Интернета, Вы встречали сайты или блоги, на которых стоит защита от копирования. Так авторы сайтов (блогов) защищают свои материалы от воровства, т.е. их пиратского распространения по Интернету без ссылки на первоисточник-сайт.
Как быть в этом случае, если надо сделать вывод на печать?
- Могу предложить вариант сделать скриншот с помощью кнопки PrtSc (Print Screen),
- поместить (вставить) скриншот, например, в графический редактор Paint или в текстовый редактор Word,
- наконец, через меню Файл в текстовом или графическом редакторе распечатать его.
6) Онлайн-сервис в помощь
![напечатать страницу по URL через онлайн сервис]()
Рис. 6. Напечатать страницу по ее URL адресу через онлайн сервис
Чтобы распечатать веб-страницу на онлайн-сервис, нужно:
Видеоурок о 4 способах вывода на принтер веб-страницы можно посмотреть ниже
(звук включается в левом нижнем углу в окне просмотра видео):
Упражнение по компьютерной грамотности:
Из предложенных выше вариантов печати веб-страницы выберите для себя наиболее приемлемый и распечатайте текст этой статьи.
Буду рада Вашим комментариям и вопросам.
Статья впервые была опубликована 11 марта 2011 года.
Последнее обновление проведено 15 августа 2019 года.Получайте актуальные статьи по компьютерной грамотности прямо на ваш почтовый ящик.
Уже более 3.000 подписчиковВажно: необходимо подтвердить свою подписку! В своей почте откройте письмо для активации и кликните по указанной там ссылке. Если письма нет, проверьте папку Спам.
Добавить комментарий Отменить ответ
Комментарии: 51 к “4 способа распечатать веб-страницу”
Лучше написали, как распечатать ДИНАМИЧЕСКИЕ страницы, ведь есть длинные страницы, которые подгружаются, а если нужно вернуться в начало, опять подгружаются.
Даже офлайн-браузеры не помогают.Но в этой статье дополнил:
можно убрать элементы страницы с помощью эФ12доброго дня Вам Надежда Ваши уроки актуальны нужны на чайникам Надежда у меня просьба вышлите урок как убрать горизонтальную полосу в микрософт ворд 2010 при пересылки на печать с уважением Владимир
Здравствуйте, уважаемый Владимир. Из вашего описания невозможно однозначно понять, в чем может быть проблема.
Проблема может быть в вашем картридже, который стоит в принтере. Кстати, неизвестно, какой у Вас принтер — струйный, лазерный или иной. Если проблема в картридже, то его нужно вынуть и потрясти, поставить обратно, после чего принтер немного еще поработает. Все равно рано или поздно потребуется заменить картридж.
Проблема может быть в неисправности принтера. Проверьте, как идет печать из других программ, например, печать из программы Paint или из WordPad — текстовый редактор, встроенный в Windows. Если в этих программах печать тоже идет с полосой, возможно, проблема в том, что закончился картридж или в других неисправностях принтера.
Наконец, проблема может быть в настройках программы Word 2010. Может быть, у Вас колонтитулы настроены как-то с полосой или есть иные настройки, из-за которых появляется ваша полоса.
Если полоса аккуратная и все время в одном и том же месте на листе, то это могут быть настройки Word 2010. Если полоса неаккуратная, то дело может быть в барабане принтера. Если полоса появляется где попало и она неровная, неаккуратная, то проблема может быть в картридже.
Заочно определить (угадать) причину не представляется возможным, Вы не описываете детально свою проблему.Здравствуйте. Можно узнать, как вы сделали кнопку печати(распечатать статью)? Очень нужно для моего веб-сайта. Буду благодарна за ответ.
При распечатке веб-страниц пользуюсь третьим способом.На листе получается очень мелкий шрифт.Как его можно сделать крупнее? Спасибо.
Получилось печатать,но не всеми предложенными вариантами.Спасибо.
Здравствуйте автор статьи у меня к вам вопрос я вывожу принтер на экран а он выводит окно сохранить пишу где дальше сохранить но он так и не печатает а может такое быть что кто нибудь последний пользовался печатью по другому и принтер будет печатать как запомнил последний раз? У меня печатает с компьютера а с интернета перестал не пойму причину?Помогите пожалуйста!
Уважакмая НАДЕЖДА!
Большое спасибо за Ваш сайт. Можно ли ВАм задавать вопросы по компьютеру,но не относящиеся к теме урока/в моем случае урок 2/Уважаемый Борис, вопросы задавать можно и нужно по любой теме в области компьютерной грамотности, даже если нет подходящей статьи на сайте по Вашему вопросу.
Здравствуйте!
Подскажите, пожалуйста,как напечатать текст в формате pdf например заявление в личный кабинет ИФНС. Нажимаю на печать и все сразу вываливаюсь из интернета и естественно ничего не печатается. Может где-то настройки не такие.Светлана, на сайте каждой организации сделаны свои настройки для пользователей. Поэтому, если что-то не работает на сайте ИФНС, обращаться надо к техподдержке этого сайта.
Если есть возможность скачивать бланки с сайта, и только потом их заполнять на своем компьютере уже без использования Интернет, то такой бланк лучше сначала скачать, потом заполнить на своем компьютере и распечатать на своем компьютере. Проблем в этом случае будет меньше.Не получается отпечатать ни одним из способов.Печатается все ,что угодно,только не то что надо.Постоянно очищаю очередь печати,это что,так должно?,Подскажите,как установить панель на экране,где отражаюся команды-файл и т.д.
Очередь на печать, по-видимому, Вы создаете сами. Вероятно, что у Вас все способы получаются.
К сожалению, Вы не пишите, что именно у Вас распечатывается.
Команды Файл есть в программе Ворд и некоторых других программах. Чтобы их использовать, нужно открыть программу Ворд.
Совершенно не нужно испытывать все способы распечатать, надо использовать один и этого более чем достаточно.
К уроку с распечаткой лучше вернуться позднее, сейчас его можно пропустить.Спасибо за уроки,они помогают и дополняют мои компьюторные познания.
Спасибо! Пока принтера у меня нет ,собираюсь приобрести после первых 30 уроков как начинающий ученик все с нуля.Рекомендация достаточно рациональны. С уважением Ахат 6 июля 2013 года
принтер бланки черным, а статьи — цветным.
У меня не получается увеличить размер шрифта при печати. Увеличиваю масштаб на экране, а шрифт при печати остаётся прежним.
Я пользуюсь способом 2 и теперь способом 4. А если использовать способ контрл+р , распечатает принтер только статью или все что на странице? Спасибо за статью.
Вопрос не по теме. Я паникую, когда получаю запрос, куда загрузить очередную программу, и загружаю, куда предлагается, а потом не знаю, как это всё упорядочить.Частенько у меня программы загружаются в двух экзкмплярах.
Надежда.
Такой казус. Получил приглашение на выставку.Перевожу письмо в WordPad, чтобы распечатать письмо. Все переводится кроме штрих
кода, то что самое главное. Печатать прямо из почты тоже невозможно, так как печатается вся вэб страница, а убрать лишнее невозможно. Не пойму что делать, если знаете — помогите.
ВладимирЯ всегда пользовалась 2 способом, а их оказывается 4. Спасибо.Идем дальше.
Здравствуйте, Надежда. Скажите, есть ли другие способы распечатки кроме Print Screen? Например, может существует какая-то программа, которая сканирует текст, а затем программа, которая этот текст распознает? Нужный текст напечатан на зеленом фоне желтым шрифтом, при печати получается нечитабельным.
Спасибо, принтера у меня пока нет, но собираюсь приобрести. Статья
замечательная. Научиться бы еще редактировать (выборочно убирать
лишнее перед печатью).Николай, редактировать можно, если перед печатью поместить информацию, например, в текстовый редактор и там отредактировать.
Уважаемая Надежда.Очень Вам благодарен что у Вас научился переносить
необходимое на принтер. Очень доходчиво. Я написал свой адрес на получение 30 уроков. Если можно ,то отправте их так что-бы принтер
перенес на бумагу. так легче учиться.Уважаемый Евгений, в этих уроках есть ссылки на статьи с блога, в конце каждой статьи есть ссылка (со значком принтера) на распечатку на принтере. Кликнув по этой ссылке, Вы нужные Вам статьи блога сможете распечатать.
Письма отправляются автоматически сервисом SmartResponder, вручную я их не отправляю.Уважаемая Надежда, все понятно и доходчиво. Спасибо.
Про комбинацию Сtrl+P не знал — Vaclav-Скажите, пожалуйста, вседа ли распечатка страницы для некоммерческого пользования (для учебы) является позволенной по закону (имею ввиду интеллектуальную собственность)?
пишу снова. мир не без добрых людей! мне мой друг показал как убирать программу с принтера и у меня все получилось.Задание выполнила. Спасибо за задания и вам и тем, кто рядом. Я рада учиться.
Ольга, спасибо за обратную связь! Я и по себе знаю, что когда ученик готов получить знания, к нему приходит учитель. Могу добавить, что учитель, по-видимому, приходит не только в интернете, но и в реале.
Никак не соображу,как этот урок поместить в ту папку, где находятся остальные Ваши 30 уроков. Те уроки пришли
из почты и как их перемещать я уже разобрался.Выделить, скопировать в буфер обмена, вставить в текстовый редактор, сохранить в нужной папке.
Большое спасибо! В последнее время очень много полезного материала и в Ваших новых уроках и в комментариях в группе. Разбираю не более одной темы в день,иначе всё начинает путаться в голове. Боюсь только, чтобы материал из комментариев не пропал раньше, чем я его освою.
Уважаемая Надежда, все очень понятно и доходчиво. Все опробовано, кроме программы пэйнт и где скрин.
![как распечатать страницу из интернета на принтере]()
Распечатка страницы из интернета на принтере
Печатать текст прямо из браузера нужно в тех случаях, когда его невозможно скопировать в документ на компьютер. Или же на это попросту нет времени, так как приходится заниматься еще и редактированием. Сразу же стоит отметить, что все разобранные способы актуальны для браузера Opera, но работают и с большинством других веб-обозревателей.
Способ 1: Сочетание горячих клавиш
Если вы печатаете страницы из интернета практически каждый день, то вам не составит труда запомнить специальные горячие клавиши, которые активируют этот процесс быстрее, чем через меню браузера.
![Настройка печати]()
![Кнопка печати]()
Такой способ не занимает много времени, но не каждый пользователь сможет запомнить комбинацию клавиш, что делает его немного трудным.
Способ 2: Меню быстрого доступа
Для того чтобы не пользоваться горячими клавишами, необходимо рассмотреть способ, который гораздо проще запоминается пользователями. И связан он с функциями меню быстрого доступа.
![Кнопка меню]()
![Печать через Меню]()
Способ 3: Контекстное меню
Самый простой способ, который доступен в каждом браузере – это контекстное меню. Суть его в том, что распечатать страницу можно всего лишь в 3 клика.
![Печать через выпадающее меню]()
Этот вариант быстрее других и при этом не теряет функциональных способностей.
Таким образом, нами рассмотрено 3 способа печати страницы из браузера с помощью принтера.
![Закрыть]()
Мы рады, что смогли помочь Вам в решении проблемы.
Отблагодарите автора, поделитесь статьей в социальных сетях.
![Закрыть]()
Опишите, что у вас не получилось. Наши специалисты постараются ответить максимально быстро.
Читайте также: