Как читать доклад в зуме
Обновлено: 05.07.2024
Zoom наблюдает беспрецедентный рост на фоне вспышки Коронавируса. Его онлайн-решение для видеоконференций и вебинаров не имеет себе равных, и есть только несколько альтернатив Zoom, которые сопоставимы с его диапазоном функций и масштабов.
Недавно, увидев всплеск, мы написали руководство по установке и использованию Zoom like Pro для новых пользователей. И на этот раз мы представляем вам список из 15 лучших советов и приемов Zoom, чтобы освоить этот популярный инструмент для видеоконференций.
Мы упомянули полезные советы, касающиеся производительности, безопасности, а также некоторые забавные. Итак, без дальнейших задержек, давайте продолжим и узнаем о последних советах и хитростях Zoom.
1. Добавьте виртуальный фон.
Среди множества функций Zoom, Virtual Background — мой любимый. Это позволяет вам добавить пользовательский фон — фото или видео — во время вашей встречи Zoom. В то время как Zoom предлагает некоторые интересные медиа из коробки, вы также можете добавить свои собственные изображения и видео на задний план.
Здесь вы можете выбрать фон из указанных опций или добавить свое собственное изображение или видео.
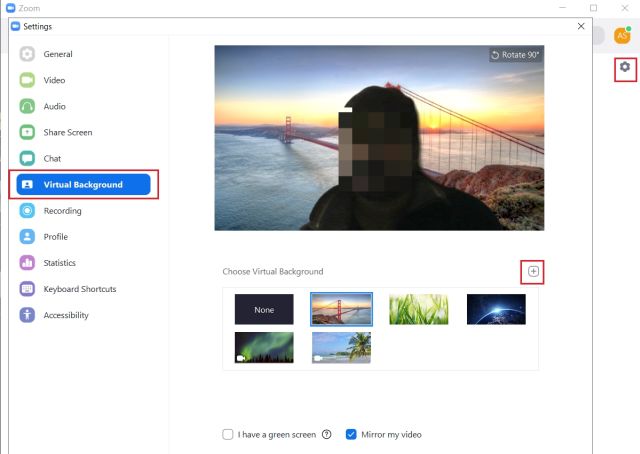
2. Включите и выключите микрофон быстро.
Если вам нужно следовать только одному совету для Zoom, пусть это будет именно этот. Когда на собрании слишком много участников, трудно услышать всех из-за перекрестных разговоров и фонового шума. Но вы можете изменить это поведение простым взломом. Например, если вы участвуете в веб-конференции и не разговариваете, отключите микрофон.
Если вы хотите коротко поговорить, просто нажмите пробел, чтобы включить микрофон, и говорите. Когда вы отпустите клавишу пробела, вас снова отключат. Таким образом, встреча будет очень гладкой, Zoom будет потреблять меньше трафика, и каждый сможет услышать других ясно.
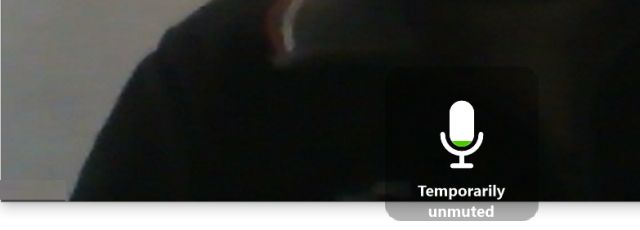
Теперь, когда вы находитесь на собрании, нажмите и удерживайте клавишу пробела, чтобы временно включить звук и поговорить после этого. Насколько это круто?
3. Отключить видео при присоединении к собранию.
Иногда мы получаем уведомление о встрече и спешно присоединяемся к конференции в своем неуклюжем я. Чтобы избежать такого затруднения, вы можете навсегда отключить видео при присоединении к собранию.
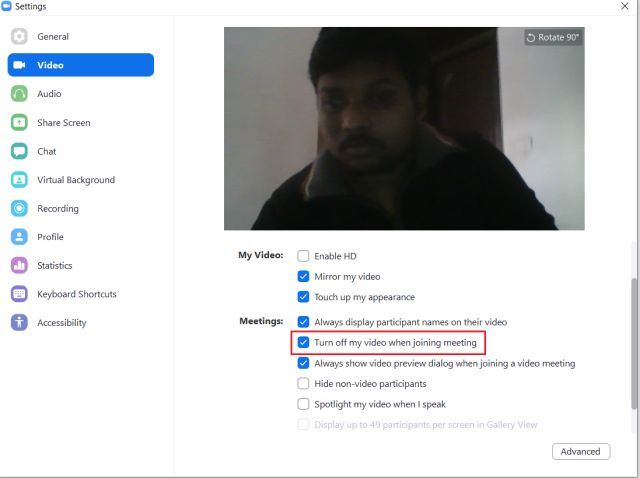
4. Полезные сочетания клавиш.
Если вы хотите освоить Zoom, вы должны знать некоторые полезные сочетания клавиш. Чуть выше я упомянул, как отключить / включить звук, просто удерживая клавишу пробела. Но кроме этого, есть много других горячих клавиш. Вот несколько сочетаний клавиш для Windows и macOS.
- Включить / выключить видео: Alt + V или Command + Shift + V
- Включить / выключить совместное использование экрана: Alt + S или Command + Shift + S
- Сделать скриншот: Alt + Shift + T или Command + T
- Включить / выключить локальную видеозапись: Alt + R или Command + Shift + R
- Читать имя активного динамика: Ctrl + 2 или Command + 2
5. Включить просмотр галереи.
Среди макетов Active Speaker, Gallery и Mini я больше всего люблю Gallery View. Это потому, что все находятся на одной странице, и вы можете легко контролировать всех участников одновременно. Тем не менее, рекомендуется использовать эту функцию, когда у вас небольшая группа, в противном случае Active Speaker достаточно хорош.
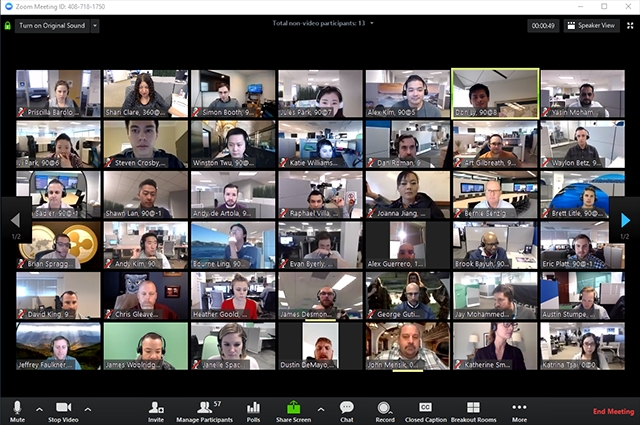
6. Автоматически копировать URL приглашения
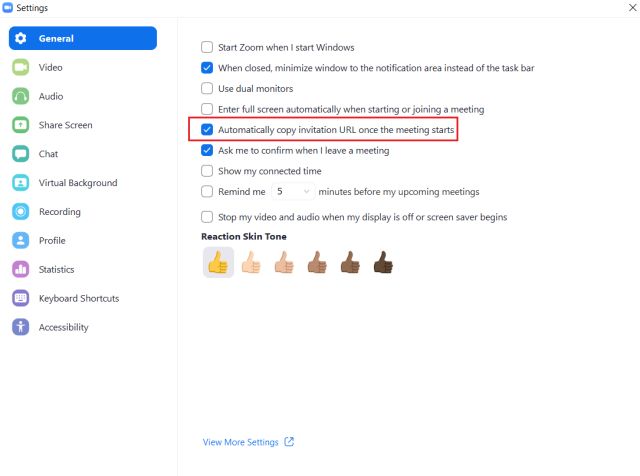
7. Используйте Snap Camera на Zoom
Snap Camera является настольной версией Snapchat, где вы можете применять множество косметических фильтров из Snapchat для создания объективов. Вы также можете поделиться этими объективами с Zoom в качестве внешнего вида по умолчанию. Хотя я не знаю, насколько это полезно.
Интеграция Snap Camera с Zoom — это очень весело, особенно когда у вас групповой звонок с друзьями, Чтобы использовать его, все, что вам нужно сделать, это загрузить приложение Snap Camera для Windows или MacOS (Бесплатно), а затем кликните изображение, используя любой из имеющихся там объективов. После этого просто откройте Zoom и перейдите в Настройки.
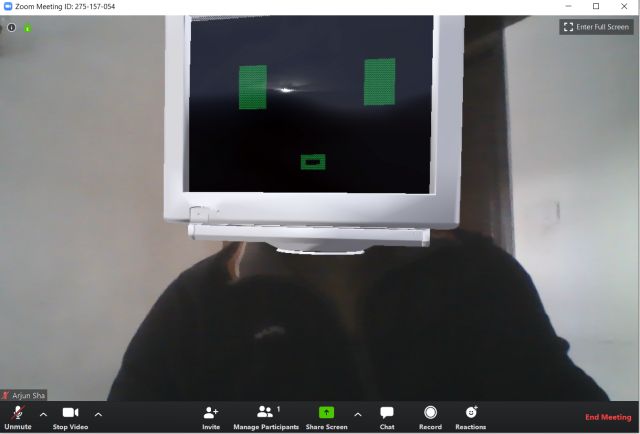
8. Поделитесь своим экраном
Совместное использование экрана является одной из лучших функций Zoom, и вы обязательно должны воспользоваться этим. Хотя многие организации используют его для удаленной помощи, некоторые пользователи совместно используют экран и смотрят видео и фильмы вместе.
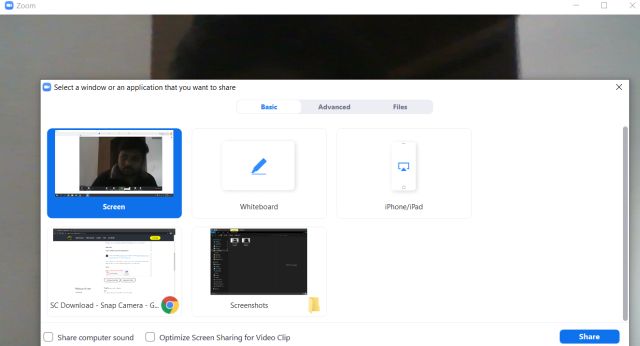
9. Интеграция сторонних приложений.
Zoom имеет некоторые из лучших сторонних приложений, которые вы можете интегрировать одним щелчком мыши. Вы хотите присоединиться к встрече Microsoft Teams из Zoom? Не беспокойтесь, просто добавьте приложение из магазина, и все готово. Хотите импортировать все свои графики встреч из Календаря Google или Outlook?
Для этого есть специальные приложения. Вы хотите встретиться со своими коллегами из Slack и начать видеосвязь в один клик, ну, для этого есть приложение. Проще говоря, сторонняя интеграция в Zoom несопоставима, и вы должны воспользоваться ею. Вы можете найти все приложения в Zoom App Marketplace.
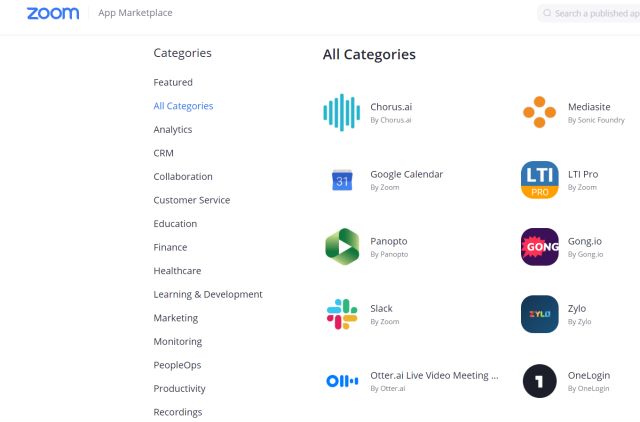
10. Включить локальную запись.

11. улучшить свой внешний вид.
Помимо интеграции Snap Camera, Zoom также предлагает встроенную опцию, чтобы украсить ваш взгляд. Это смягчает тон вашей кожи и сглаживает любые пятна на вашем видео дисплее. В целом он выглядит более отточенным и приятным на вид, когда вы находитесь на встрече.
12. Аудио стенограмма.
Zoom имеет эту удивительную особенность, где он может автоматически транскрибировать аудио встречи или вебинара. Это поможет вам в записи важных частей встречи в текстовом файле VTT с возможностью поиска. Однако эта функция доступна только для платных пользователей, которые выбрали облачную запись.
Наконец, через некоторое время вы получите электронное письмо, сообщающее, что аудиозапись записи доступна.

13. Расписание встреч
В то время как настольное приложение Zoom имеет возможность планировать встречи, оно требует, чтобы вы открыли приложение, которое может занять слишком много времени.
Так что если вы хотите запланировать встречи Zoom в один миг, установить планировщик зума (Бесплатно) Расширение Chrome, Вы можете просто нажать на нее и добавить событие тут же.
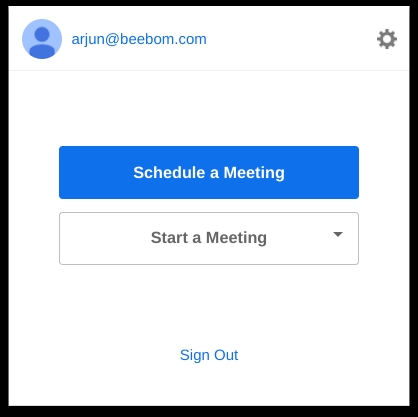
14. Зал ожидания.
В последнее время, было много случаев бомбардировки где незнакомцы и хакеры появляются на встрече без какого-либо авторизованного доступа. Таким образом, чтобы избежать подобных сбоев, вы можете включить функцию зала ожидания. Это позволяет принимать участников по одному или удерживать всех участников в зале ожидания.
Считайте это важной функцией для обеспечения безопасности ваших собраний Zoom.

15. Комната обсуждения.
Если у вас большая встреча или вебинар, вы можете разделить встречу на несколько комнат с отдельными сессиями, Главный хост может назначить суб-хостов, которые будут иметь дело с участниками в каждой комнате. Zoom позволяет вам создать 50 комнат обсуждения до 200 участников; 30 комнат обсуждения до 400 участников и 20 комнат обсуждения до 500 участников.
Вы можете включить его с веб-портала Zoom Настройки аккаунта, Оттуда перейдите к параметру Breakout Room и включите переключатель. При этом имейте в виду, что эта функция доступна только для платных пользователей.
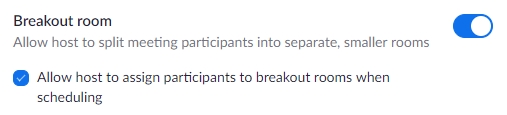
Применить лучшие советы и хитрости увеличения для видеоконференций
Итак, это 15 лучших советов и приемов Zoom, которые вы должны использовать в Zoom для видеоконференций. Мы предложили всевозможные советы от полезных до некоторых забавных функций. В конце мы также упомянули несколько хитростей, связанных с безопасностью, которые вы непременно должны использовать в своей учетной записи Zoom.
Во всяком случае, это все от нас. Если вы нашли наш список полезным, оставьте комментарий ниже и дайте нам знать.

Zoom - это платформа для проведения интернет-занятий и конференций. Во всем мире многие преподаватели, спикеры и учащиеся используют ее для дистанционного обучения. В этой статье мы дадим пошаговую инструкцию по настройке и работе в Zoom.
Преподаватели и слушатели программы “Менеджмент игровых проектов” также приняли на вооружение использование подобных сервисов для дистанционного обучения в условиях карантина. Попробовав несколько различных сервисов на практике, лекторы и учащиеся сошлись во мнении на том, что Zoom для них самая удобная платформа для проведения онлайн-занятий.
Хотите узнать, как мы применяем Zoom в онлайн-обучении и почему мы выбрали именно эту платформу? Тогда читайте внимательно. Преподаватели Высшей школы бизнес-информатики НИУ ВШЭ, авторы образовательных программ “Менеджмент игровых проектов” и “Основы создания игр”, готовы поделиться своим опытом.
Zoom – платформа для занятий и конференций
Как вы уже знаете, Zoom — сервис для проведения видеоконференций, онлайн-встреч и организации дистанционного обучения. Организовать онлайн-лекцию может любой преподаватель, создавший учетную запись. Бесплатная учетная запись позволяет проводить видеоконференцию длительностью 40 минут, но на программе “Менеджмент игровых проектов” наши преподаватели используют единый платный аккаунт, т.к. все наши занятия длятся около 3-х часов, а если преподавателю задают много вопросов, то и больше: фидбэк получает каждый слушатель, а Zoom позволяет всем комфортно общаться в режиме реального времени, т.к. платформа обеспечивает отличную связь.

К лекции может подключиться любой слушатель, имеющий ее идентификатор или ссылку на нее. Вы можете запланировать занятие заранее и сделать повторяющуюся конференцию, чтобы ваши занятия постоянно начинались в определенное время.
Разумеется, это далеко не все функции Zoom. Сейчас мы не будем говорить о распределении слушателей на удобные группы, в отдельные комнаты, где они будут общаться только друг с другом, не будем говорить и о виртуальном фоне и о других дополнительных функциях, т.к. их используют далеко не все. Цель этой статьи – познакомить вас с основными методами проведения занятий через Zoom. И пора перейти к нашей инструкции.

Подготовка к обучению в Zoom
Перед началом обучения с помощью программы Zoom необходимо проверить, всё ли готово:
1. До начала занятия стоит подготовить свое рабочее место: компьютер или ноутбук, на котором вы будете проводить вебинар, камеру, наушники с гарнитурой или отдельно микрофон.
2. Веб-камера необходима с вашего компьютера или ноутбука, чтобы периодически переключаться с показа презентации на общение со слушателями, когда вас самого видно. Это повышает вовлеченность слушателей в занятия.
3. С рабочего стола вашего ноутбука или компьютера лучше убрать любые файлы и документы, которые нежелательно показывать слушателям, закрыть все посторонние окна. Так как вы будете расшаривать экран для показа презентации. И можно случайно показать и свой рабочий стол (если вы демонстрируете весь экран).

Рисунок 1 – Настройки программы, запись лекции
5. Не проводите вебинар через мобильный интернет, лучше вести лекции из дома, где стабильная связь.
6. Перед началом занятия (за 15 мин. до начала вебинара) обязательно проверьте свои устройства: хорошо ли все слышно и видно, не нужно ли что-то поменять. Инструкция по первоначальной настройке оборудования в Zoom приведена дальше, в этой статьи.
7. Ваш внешний вид должен быть официальным. Несмотря на то, что вы дома - наденьте свою обычную одежду для работы.
8. Проверьте, что вас не засвечивает солнце, не бегают коты, не шумят дети и т.п. Слушатели не должны отвлекаться от обучения.
Онлайн-лекции в ZOOM: рекомендации преподавателю
При проведении лекций в режиме онлайн преподавателю мы рекомендуем учесть следующие моменты:
1. Не стоит читать текст со слайдов. Слушатели и так видят его на экране.
2. Демонстрируйте дополнительные материалы (по возможности): документы, таблицы, изображения, видео и т.д. Это создаст разнообразие и будет способствовать вовлечению слушателей в учебный процесс.
3. Стоит делить информацию на логические блоки, чтобы были четкие рамки. На переходе между темами стоит акцентировать внимание слушателей.
4. Лучше избегать монотонности, говорить эмоционально, но без активных движений в кадре, т.к. изображение может передаваться с задержкой, что может вызвать раздражение слушателей.
5. Использование анимации на слайдах может “оживить” вашу презентацию. Если очно она только отвлекает, то в вебинаре даст бонус. Аналогично с рисованием на экране или указателем мышки.
6. Самостоятельные действия: можно предложить всем открыть ссылку на вашу таблицу или загуглить что-то в сети.
Как скачать, настроить и начать работу с ZOOM для WINDOWS
С помощью скриншотов мы наглядно объясним, как скачать, настроить и работать
1. При первом запуске программы рекомендуется заходить в Zoom за 15-20 минут до начала занятия.
3. Запускайте скачанный файл (рисунок 2).

Рисунок 2: приложение Zoom
4. Дождитесь появления окна программы (рисунок 3).

Рисунок 3: приложение Zoom (Версия может отличаться)

Рисунок 4: Окно входа в аккаунт Zoom

Рисунок 5: Главное окно программы Zoom

Рисунок 6: Главное окно программы (есть запланированная конференция)


Рисунок 8: Настройка новой конференции

Рисунок 9: Настройка новой конференции

Рисунок 10: Копировать приглашение

Рисунок 11: Первоначальная настройка

Рисунок 12: Первоначальная настройка

Рисунок 13: Первоначальная настройка

Рисунок 14: Настройка завершена

Рисунок 15: Окно предупреждения
13. Подождите пока к конференции подключатся слушатели. До начала лекции вы можете пообщаться с ними. Откройте первый слайд презентации.


Рисунок 18: Управлять участниками
18. Рекомендуем оставить окно со списком участников открытым. Во время лекции у слушателей могут появляться вопросы, которые они будут писать в чате конференции. Обратите внимание на то, что в окне участников, рядом с именем слушателей, которые написали вопросы в чате, появится иконка с синей рукой. На камере слушателя тоже будет видна эта иконка (рисунок 20).
Пожалуйста, если вы заметили, что у кого-то появился вопрос, но планируете посмотреть его позже, скажите об этом слушателям.

Рисунок 19: Выключить звук для всех

Рисунок 20: Выключить звук для всех, у этого слушателя вопрос

Рисунок 22: Окно чата


Рисунок 25: Выход из конференции

Рисунок 26: Сохранение записи лекции

Рисунок 27: Запись лекции

Рисунок 28: Выход из программы
ZOOM: лайфхаки для преподавателей
Для преподавателей, которые только начинают знакомство с Zoom, у нас припасено несколько лайфхаков.
И если у вас как на рисунке не проставлена галочка рядом с включить режим HD, то даже с хорошей веб-камерой вы можете удивляться низкому качеству. Лучше эту галочку проставить.

А чему мы обучаем?
Наши образовательные программы по игровой индустрии рассчитаны на тех, кто хочет получить системные знания по разработке и продвижения игр для ПК, мобильных устройств и консолей.
Наши преподаватели являются сотрудниками крупнейших игровых студий с большим опытом разработки. На занятиях они знакомят слушателей с управлением командой в игровой индустрии, игровой логикой, техническими основами разработки игр, геймдизайном, психологией игрока, игровыми механиками, маркетингом игр, работой со сценарием в играх и многим другим.
Где учиться разработке игр

Еще больше информации вы найдете на канале МИП ВШБИ на YouTube. Подписывайтесь и не пропускайте свежие записи с открытых мероприятий ВШБИ НИУ ВШЭ
Вы уже в Zoom? Вам удобно и легко? На случай, если вдруг нет (а интерфейс там не самый прозрачный), мы собрали большой гайд, советы, лайфхаки и просто пошаговые действия для создания и ведения конференций. Посмотрите, может быть, вы упускаете что-то или делаете сложно то, что делать просто.
Обучение, тренинги, вебинары, совещания, конференции — все это успешно проводится в онлайн–режиме. Как обеспечить качественную видеосвязь со своими клиентами, слушателями или коллегами? Как запланировать видеоконференцию на несколько десятков участников и дистанционно управлять процессом? Все это возможно с Zoom.
Мы расскажем, как работать с этим сервисом — пройдем весь путь от установки программы до проведения вашей первой видеоконференции. Также поделимся полезными фишками и секретами.
Zoom — это сервис беспроводного взаимодействия для организации видеоконференций, вебинаров, групповых чатов. Платформа позволяет общаться посредством видео- и/или аудиосвязи. Устанавливается на компьютер, планшет или смартфон.
Zoom используется в финансовых организациях, IT-компаниях, органах здравоохранения, образовательных учреждениях — везде, где нужна связь с удаленными сотрудниками, клиентами, слушателями.
- Видео- и/или аудиосвязь. Реализуется посредством конференций или вебинаров.
- Общий доступ к экрану. Поддержка общего доступа к рабочему столу для удаленной работы исполнителей над совместными проектами.
- Коллективные чаты в группах. Обмен текстом, аудио и изображениями, сохранение данных на протяжении 10 лет.
- Комнаты для совместной работы. Zoom Rooms — программное обеспечение для конференц–зала, обеспечивающее более высокое качество связи.
- Рассылка приглашений по почте или по телефонным номерам.
- Интеграция с ОС (Windows, Mac, IOS, Android, Linux, Blackberry) и конференц-системой H.323/SIP.
С помощью Zoom можно проводить конференции и вебинары.
Это совместные интерактивные мероприятия, в которых все участники могут просматривать экран, включать свою камеру/звук, а также просматривать список участников.
Конференции в Zoom бывают двух типов:
- Мгновенные. Подходят, когда нужно провести совещание на работе, обговорить проект с исполнителями или решить другие неотложные дела. Организатор входит в режим конференции, рассылает приглашения участникам, и они по ссылке получают доступ к мероприятию.
- Запланированные. Подходят для проведения онлайн–уроков, мастер-классов, конференций. В этом случае организатор назначает дату и время конференции, указывает тему, проводит предварительные настройки видео и аудио, рассылает приглашения участникам по почте или в Zoom.
Это мероприятия, на которых выступает один или несколько докладчиков. На вебинарах участники могут только смотреть и слушать, а общение и обмен информацией происходит в чате.
Отличия вебинаров от конференций:
Далее расскажем о том, как скачать и установить Zoom, как настроить программу, научиться создавать и планировать конференции.

Инструкции
Наиболее простой способ наглядно объяснить суть проблемы – показать презентацию в Zoom. Эта опция доступна на любых версиях платформы – включить демонстрацию можно как на десктопном, так и на мобильном устройстве.
Как подключить презентацию в Zoom на компьютере
Для наглядной демонстрации материала в Zoom можно вывести на общий экран презентацию, созданную любым способом:
| Рекомендуем! InstallPack | Стандартный установщик |
|---|---|
| Официальный дистрибутив Zoom | |
| Тихая установка без диалоговых окон | |
| Рекомендации по установке необходимых программ | |
| Пакетная установка нескольких программ |
- с помощью встроенного программного обеспечения для создания презентаций (пример – PowerPoint);
- в специальных онлайн-сервисах (пример – Google Диск).

Способ 1: Через базовые программы
Чтобы в Zoom провести урок или совещание с презентацией, созданной с помощью PowerPoint или иной аналогичной программой:
Способ 2: В браузере
В Zoom презентация может быть также продемонстрирована через веб-обозреватель. Такой способ удобен, если:
- для создания материала были использованы онлайн-ресурсы;
- необходимо показать готовый файл, загруженный в интернете.

Алгоритм действий аналогичен, однако в этом случае в качестве источника показа нужно выбрать браузер, где открыта вкладка с презентацией.
Как показать презентацию в Zoom на смартфоне
Чтобы показать онлайн-презентацию в Zoom с телефона:

После погрузки презентация будет транслироваться всем участникам. Для завершения показа повторно кликните на иконку в центре нижней панели.
Альтернативный вариант показа – найти файл в хранилище или включить демонстрацию экрана. В рамках последнего способа можно транслировать любой материал, содержащийся на устройстве. Однако так пользователи могут увидеть поэтапные действия организатора, путь к личным данным и их содержание.
Настройки демонстрации экрана

Встроенный функционал сервиса позволяет активировать автоматическое включение :
- полномасштабного режима при показе презентации участником;
- дистанционного управления с любого устройства;
- параллельного режима;
- отключение системных звуков.


Дополнительные возможности
По ходу показа наглядного материала участникам конференции можно добавлять пояснения в виде текста, рисунков или отметок. Для этого:


Аналогичные инструменты присутствуют также в Zoom на смартфонах. После начала показа медиа на экране слева появится иконка в виде карандаша – кликните по ней для перехода к редактору.
Читайте также:

